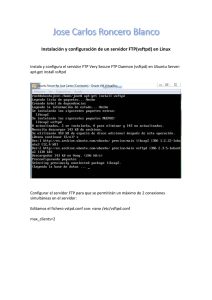Servicio FTP - WordPress.com
Anuncio

Beatriz Vadillo Lavisier 2SMR Servicio FTP CASO PRÁCTICO 1 Conectarse a un servidor como usuario de tipo anónimo(anonymous): 1. Conexión al RedIRIS: Entramos en la web y ponemos en el directorio ftp://ftp.rediris.es 2. Directorio incoming: Accedemos al directorio ftp:/ftp.rendiris.es/incoming/, que es donde nos permite acceder como anonymous, si no te deja vamos al siguinte paso 1/8 Beatriz Vadillo Lavisier 2SMR CASO PRÁCTICO 2 Utilización de Filezilla o gFTP 1. Conexión remota Vamos a 000webhost o Hostinger.es y nos damos de alta, luego nos descargamos Filezilla o gFTP y una vez allí ponemos el servidor, usuario, contraseña y puerto(21) Una vez puesto todo le damos a conexión rápida y hay subimos o bajamos los archivos 2. Descargar y subir archivos Vamos a la ruta absoluta del archivo que queramos bajar o subir, pinchamos botón derecho y a subir o baja 2/8 Beatriz Vadillo Lavisier 2SMR 3. Crear directorios Pulsamos botón derecho, crear directorio y lo nombramos. 4. Trasferencia entre servicios remotos FTP Ese paso solo se puede hacer con gFTP, vamos a Barra de Menú - Local – Abrir lugar, luego ponemos la dirección y no hace falta el nombre ni la contraseña. 5. Otros protocolos Con HTTP ponemos en la URL al principio el http://, vamos a Barra de Menú – Remoto – Abrir lugar, luego ponemos la dirección no hace falta poner el nombre ni la contraseña. También se puede hacer con SSH, vamos a Barra de Menú – Preferencias - SSH – seleccionamos la casilla de Necesito usuario y contraseña y luego le damos a acepar 3/8 Beatriz Vadillo Lavisier 2SMR CASO PRÁCTICO 3 1. Instalación y configuración del módulo vsftpd para Webmin. Entramos en el terminal y ponemos: “sudo apt-get install vsftpd”, vamos al /etc, luego hacemos una copia de seguridad del fichero “cp vsftpd.conf vsftpd.conf.save”, luego editamos la copia “sudo gedit vsftpd.conf.save” 2. Seleccionamos todo, lo borramos y ponemos lo siguiente: 4/8 Beatriz Vadillo Lavisier 2SMR Luego creamos una carpeta “sudo mkdir /home/madrid/ftp”, seguido creamos una carpeta dentro de ftp “sudo mkdir /home/madrid/ftp/Documentos”, luego creamos un documento dentro de documentos con “sudo gedit /home/madrid/ftp/Documentos/Textos.txt” Luego damos los permisos a esa carpeta con “chown -R madrid:users /home/madrid/ftp” y luego activamos la página con “service vsftpd reload 3. Si no va todo esto podemos hacerlo de otra manera, ponemos en el navegador Webmin para Ubuntu (todo esto con sudo): sudo apt-get update Instalamos Webmin poniendo en el terminal: wget http://prdownloads.sourceforge.net/webadmin/webmin_1.700_all.deb Luego ponemos: dpkg --install webmin_1.700_all.deb Una vez instaladas las librerías ponemos: apt-get install perl libnet-ssleay-perl openssl libauthen-pam-perl libpam-runtime libio-pty-perl aptshow-versions python Luego nos vamos al navegador y poneos: https://localhost:1000 y ponemos de usuario madrid y contraseña cMADrid15 4. Una vez dentro del local host: Vamos a Webmin, luego Configuración de Webmin, después Módulos Buscamos el archivo vsftpd.tar.gz, luego le damos al “Desde archivo a cargar” y buscamos la ruta absoluta del vsftpd.tar.gz, luego le damos a “Instalar Módulo”. Una vez instalado, damos a “Servidores” y seleccionamos “vsftpd, luego a “Opciones Generales(Generally)”. Primero ponemos el valor umask para los permisos. A continuación los segundos para la desconexión automática si el usuario no está trabajando. Luego el tiempo en segundos de la conexión de datos (una vez pasado ese tiempo, se desconectará). Luego se pone el mensaje de bienvenida a nuestro servidor FTP. Por último se especifica el usuario real del sistema. Luego le damos a “Save changers” También podemos hacerlo como Anonymous, le damos a “Sistemas”, “vsftpd”, “Anonymous FTP” 5/8 Beatriz Vadillo Lavisier 2SMR y le ponemos en todos que “Sí”, luego lo guardamos. Hacemos lo mismo pero en vez de “Anonymous FTP”, le damos a “Local User”, le damos a todas las opciones que “Sí”, lo guardamos. Luego le damos a “Log Infos”, que ahí se determina el formato de archivos, en este caso es xfer. Luego pulsamos “Miscellaneus”, el Force dot files ponerlo en “Yes”, en Listen Address ponemos el puerto “21”. Reiniciar el servidor FTP se le da a Restart vsftpd Server 5. Comprobación de funcionamiento para el usuario anónimo. Abrimos Nautilus con sudo, comprobamos que hay un directorio llamado FTP, si no lo hay lo creamos. Luego vamos a las propiedades y le damos los siguientes permisos: Creamos una careta llamada Incoming, le damos todos los permisos y la dejamos para subir y bajar cosas en anónimo. Comprobación de funcionamiento desde el cliente gFTP como usuario anónimo: ponemos nuestra IP en el Servidor: 192.168.1.61; Puerto:21; Usuario: anonymous; Contraseña: un correo electrónico y subimos o bajamos algún paquete. 6/8 Beatriz Vadillo Lavisier 2SMR 6. Comprobación de funcionamiento desde el cliente gFTP como usuario local: Servidor: 192.168.1.61; Puerto: 21; Usuario: madrid; Contraseña: cMADrid15; Puerto: 21 subimos o bajamos algún paquete. CASO PRÁCTICO 4 1. Instalación del servicio IIS en Windows 2008 Server y del servidor FTP Primero me instalo Windows 2008 Sever en la máquina virtual. Vamos a seguir los siguientes pasos: Inicio, Administrado de servidor, Funciones, Agregar funciones, Funciones el servidor, Servidor web (IIS), Agregar características requeridas, Siguiente, Instalar, Crear. Una vez instalado vamos al Servidor web (IIS), Agregar servicios de función, Servidor de publicación FTP, Agregar servicios de función requeridos, Siguiente, Instalar, Crear. Comprobamos el funcionamiento de IIS con: http://localhost, luego vamos al Equipo, Disco local (C:) y miramos si dentro de la carpeta llamada inetpub estén wwwroot y ftproot. Ahora vamos a Inicio, Herramientas de administración, Administración de Internet Information Server (IIS). Seleccionamos WIN-3Q4KY3KHUTV con el botón derecho Agregar sitio web (ponemos lo de la imagen) 2. Instalación del servidor FTP Administrador de Internet Información Services (IIS), Sitios FTP, Haga clic aquí para iniciar, doble clic en WIN-3Q4KY3HUTV, Sitos FTP, botón derecho, nuevo, sitio FTP 7/8 Beatriz Vadillo Lavisier 2SMR No aísla al usuario Ir al Explorer, poner en el navegador ftp://10.0.2.15/, Página, Abrir el sitio FTP en el Explorador de Windows. Comprobamos en Windows Firewalle si tenemos el servidor FTP activado 8/8