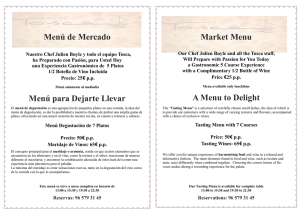1.14 ¿Cómo diseñar un menú de navegación?
Anuncio
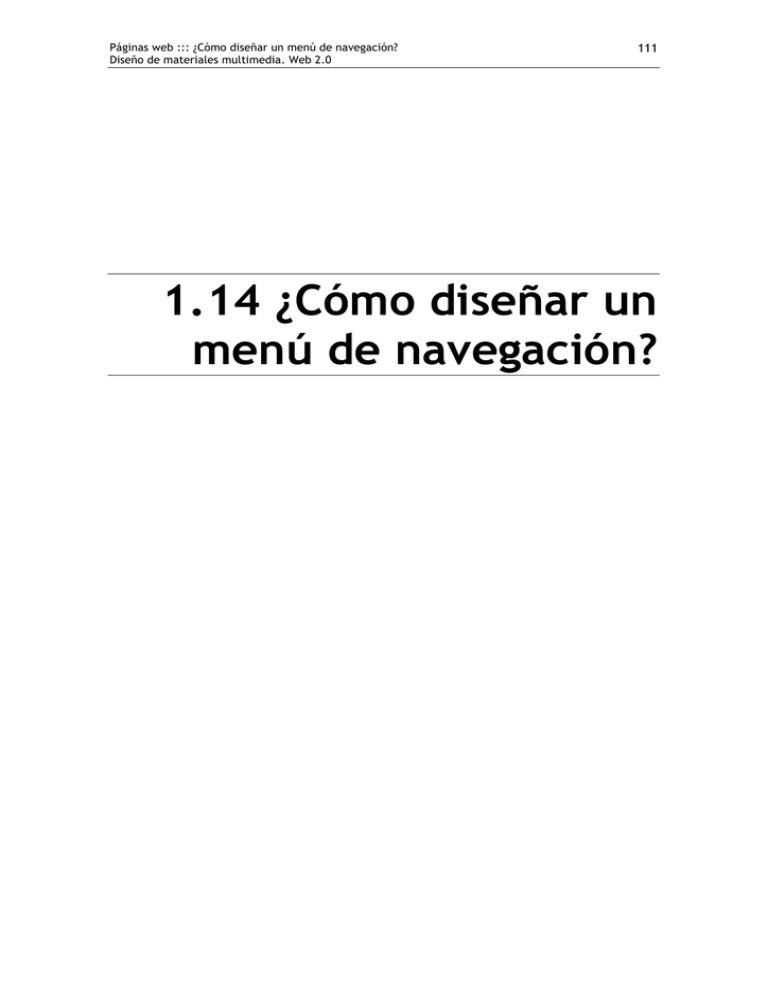
Páginas web ::: ¿Cómo diseñar un menú de navegación? Diseño de materiales multimedia. Web 2.0 111 1.14 ¿Cómo diseñar un menú de navegación? Páginas web ::: ¿Cómo diseñar un menú de navegación? Diseño de materiales multimedia. Web 2.0 112 1.14 ¿Cómo diseñar un menú de navegación? En este apartado vamos a describir el procedimiento de creación de un menú de navegación para un sitio web con estructura jerárquica. Para ello utilizaremos el software gratuito Coffee Free DHTML Menu Builder. Este programa permite crear un menú jerárquico desplegable con colores personalizados utilizando un interfaz visual. Al final se genera un código javascript que se puede copiar y pegar en nuestras páginas HTML para integrar este menú. 1.14.1 Instalación y ejecución de DHTML Menu Windows 1. Descarga y descomprime el contenido del archivo: DHTMLmenu.zip en una carpeta de tu disco duro o de tu pendrive. Se trata de una versión portable. El programa se inicia al hacer doble clic sobre el archivo ejecutable: DHTMLMenu.exe Otra opción es visitar la página oficial de este producto para descargar e instalar la versión más reciente: http://www.coffeecup.com Ubuntu: En Ubuntu se puede utilizar Wine como un programa emulador para ejecutar dentro de este sistema ciertas aplicaciones propias de Windows. En este caso se propone emplearlo para ejecutar DHTML Menu. Para instalar Wine: 1. Desde el escritorio de Ubuntu selecciona Aplicaciones > Añadir y quitar. 2. En el panel Añadir y quitar aplicaciones introduce wine en la casilla Buscar. En el catálogo aplicaciones marca la opción Wine Windows Emulator y a continuación pulsa en el botón Aplicar cambios. Sigue los pasos sugeridos para terminar la instalación. Para ejecutar DHTML Menu: 3. Descarga y descomprime el contenido del archivo: DHTMLmenu.zip en una carpeta de tu disco duro o de tu pendrive. 4. Clic derecho sobre el icono de DHTMLMenu.exe y a continuación selecciona la opción Abrir con Wine. Se iniciará el emulador Wine y éste cargará el ejecutable indicado. 1.14.2 Crear el menú de navegación 1. Abre DHTML Menu. 2. En la pestaña Menu Designer (Diseñador del Menú) vamos a crear la estructura del menú. En este caso vamos a crear un árbol con esta estructura: Capítulo 1 (sin enlace) • Texto: Página 1. Enlace: pagina0101.html • Texto: Página 2. Enlace: pagina0102.html Capítulo 2 (sin enlace) • Texto: Página 1. Enlace: pagina0201.html • Texto: Página 2. Enlace: pagina0202.html Páginas web ::: ¿Cómo diseñar un menú de navegación? Diseño de materiales multimedia. Web 2.0 • Texto: Página 3. Enlace: • Texto: Página 4. Enlace: Capítulo 3 (sin enlace) • Texto: Página 1. Enlace: • Texto: Página 2. Enlace: 113 pagina0203.html pagina0204.html pagina0301.html pagina0302.html 3. Pulsa en el botón Add Root Item (Añadir Elemento Raíz) e introduce como “Capítulo 1” como Text (Texto) y borra el contenido de la casilla Link. 4. Repite el paso 3 para crear otros dos elementos raíz más: Capítulo 2 y Capítulo 3. 5. Clic en la entrada Capítulo 1 del arbol de menú Your Menu (Tu Menú) para seleccionarlo. 6. A continuación pulsa en el botón Add Sub Item (Añadir Sub Elemento). Introduce “Página 1” en el cuadro Text (Texto) y como “pagina0101.html” en Link (Enlace). 7. Como ahora tenemos seleccionado el elemento Página 1 ahora pulsamos en el botón Add Sibling (Añadir hermano) para crear otro elemento al mismo nivel. En este caso el texto es “Página 2” y el enlace “pagina0102.html”. 8. Repite el paso 7 para crear otro elemento con texto “Página 3” y enlace “pagina0103.html”. 9. Selecciona la entrada Capítulo 2 y pulsa en el botón Add Sub Item (Añadir Sub Elemento) para crear un elemento de texto “Página 1” y enlace “pagina0201.html”. 10. Repite el paso 7 para crear … • Texto: “Página 2”. Enlace: “pagina0202.html” • Texto: “Página 3”. Enlace: “pagina0203.html” • Texto: “Página 4”. Enlace: “pagina0204.html” 11. Repite el paso 10 y 11 para crear las entradas correspondientes del Capítulo 3: • Texto: “Página 1”. Enlace: “pagina0301.html” • Texto: “Página 2”. Enlace: “pagina0302.html” 12. El árbol resultante del menú se puede ver en el cuadro Your Menu (Tu Menú). 13. Clic en la pestaña Menu Colors (Colores del Menú). Páginas web ::: ¿Cómo diseñar un menú de navegación? Diseño de materiales multimedia. Web 2.0 114 14. En este panel puede configurar el color de fondo, de la fuente y del borde de los botones del menú principal (Main Menu Colors) y de los submenús (Sub Menu Colors). 15. Clic en la pestaña Options (Opciones). Páginas web ::: ¿Cómo diseñar un menú de navegación? Diseño de materiales multimedia. Web 2.0 115 16. En el panel Options se pueden configurar múltiples detalles del menú. Los más importantes son: • Menu Type (Tipo de Menú): Horizontal o Vertical. En este caso vamos a seleccionar Horizontal. • SubMenus UnFold On (Activación del despliegue de los submenús): OnMouseOver o OnClick. Permite definir el evento de usuario que desplegará un submenú: OnMouserOver – cuando el usuario sitúe el puntero del ratón sobre la opción de menú – o bien OnClick – sólo cuando pulse sobre él. En este caso dejamos la opción por defecto: OnMouserOver. • Menu Item Font (Fuente del Elemento de Menú). Permite definir la fuente, tamaño y efectos (negrita/cursiva) del texto que se mostrará en los botones del menú. En este caso dejamos las opciones por defecto. • Menu Arrows (Flechas de Menú). Selecciona la opción No Arrows (Sin flechas). 17. Si deseas ver el aspecto que tendrá tu menú pulsa en el botón Preview (Vista previa). 18. Para guardar las opciones de configuración del menú y poder editarlas en otro momento es conveniente pulsar en el botón Save Menu … (Guardar Menu) 19. En el cuadro de diálogo Guardar como introduce el nombre del archivo. Por ejemplo mimenu.mnu. La extensión de archivo *.mnu es específica de Menu Builder 20. Si cierras Menu Builder y lo vuelves a abrir se puede recuperar la configuración definida utilizando el botón Open Menu … (Abrir Menu). Páginas web ::: ¿Cómo diseñar un menú de navegación? Diseño de materiales multimedia. Web 2.0 116 1.14.3 Exportar el código javascript del menú 1. Abre DHTML Menu y luego abre el menú que has guardado: mimenu.mnu. 2. Clic en el botón Get Code (Conseguir Código). 3. Se muestra el cuadro de diálogo DHTML Menu HTML Code con el código javascript que generará el menú en nuestras páginas HTML. 4. Pulsa en el botón Copy to Clipboard (Copiar al Portapapeles) para copiar este código al portapapeles. 5. Clic en el botón Close para cerrar esta ventana. 6. En Windows abre el Bloc de Notas mediante Inicio > Todos los programas > Accesorios > Bloc de Notas. En Ubuntu abre el editor de textos mediante Aplicaciones > Accesorios > Editor de textos. 7. Elige Edición > Pegar. 8. Elimina la primera línea del código: <script type='text/javascript'> 9. Borra las 3 últimas líneas: </script> <noscript>Your browser does not support script</noscript> <!-- REST OF BODY CONTENT BELOW HERE --> 10. Vamos a guardar este código en un archivo de javascript independiente de extensión *.js. Selecciona Archivo > Guardar 11. En el cuadro de diálogo Guardar como elige como carpeta destino miweb\scripts e introduce como nombre menu.js 12. Pulsa en el botón Guardar. 13. Cierra DHTML Menu. Páginas web ::: ¿Cómo diseñar un menú de navegación? Diseño de materiales multimedia. Web 2.0 117 1.14.4 Integrar el menú en las páginas HTML 1. Extrae a la carpeta miweb el contenido del archivo libro.zip que se adjunta. Como resultado de esa extracción encontrarás varias páginas HTML: pagina0101.html, pagina0102.html, pagina0201.html, … 2. Abre Kompozer y selecciona Archivo > Abrir Archivo. 3. Selecciona la página pagina0101.html y pulsa en Abrir. 4. Sitúa el cursor en la primera línea del documento. Es aquí donde se situará el menú. 5. Elige Insertar > HTML … 6. En el cuadro de diálogo Insertar HTML haz clic en el cuadro y escribe el código de inclusión del menú: <script type="text/javascript" src="scripts/menu.js"></script> Páginas web ::: ¿Cómo diseñar un menú de navegación? Diseño de materiales multimedia. Web 2.0 118 Otra posibilidad es copiar y pegar este código desde aquí. 7. Haz clic en el botón Insertar. 8. Para comprobar si este código se ha añadido correctamente haz clic en la pestaña Código fuente que aparece en la barra de modos de vista inferior. 9. En las primeras líneas de código HTML se puede comprobar que se ha incluido el código. 10. Guarda el documento HTML pulsando en el botón Guardar o seleccionando Archivo > Guardar. 11. Para ver su apariencias definitiva pulsa en el botón Navegar. 12. Repite los pasos anteriores para añadir el javascript del menú de navegación a todas y cada una de las páginas: pagina0102.html, pagina0201.html, pagina0202.html, etc.