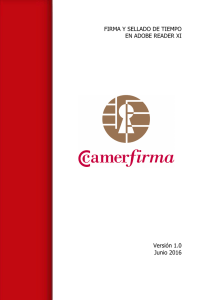Guia del Administrador de RA
Anuncio

Firma y validación de ficheros PDF con Acrobat 8 Versión 1.0 18 de Noviembre de 2008 Firma y validación de ficheros PDF con Acrobat 8 1. Configuración previa ______________________________________________ 3 1.1. Cómo importar el certificado de la CA Raíz de AC Camerfirma ___________________ 3 1.2. Cómo configurar los parámetros relativos al sellado de tiempo __________________ 7 1.2.1 Cómo importar el certificado de la CA de Time Stamping AC Camerfirma________ 7 1.2.2 Cómo configurar el servicio de sellado de tiempo ____________________________ 8 2. Firma del documento_____________________________________________ 11 3. Validación de la firma ____________________________________________ 15 4. Aspecto de la firma ______________________________________________ 17 AC CAMERFIRMA SA CIF A 82743287 C/ Ribera del Loira, 12, MADRID Telf. 902100 096 Fax. 91 561 07 69 soporte@camerfirma.com http://www.camerfirma.com Página 2 de 20 Firma y validación de ficheros PDF con Acrobat 8 1. Configuración previa Para poder firmar un documento PDF con nuestro certificado Camerfirma es necesario: - disponer del software de generación de PDFs de Adobe Acrobat 8. Existe una versión Reader, de distribución gratuita, con la que es posible visualizar el contenido de un fichero PDF, aunque no es capaz de generar estos ficheros. Desde la versión Reader NO es posible firmar un documento PDF. - Importar el certificado de la CA Raíz de AC Camerfirma - Opcionalmente, si se va a utilizar sellado de tiempo (Time Stamping) debe importar el certificado de la CA de Time stamping y debe especificar el servidor de Sellado de tiempo que se va a utilizar. El time stamping o sellado de tiempo es el complemento ideal a la seguridad que ofrecen los certificados digitales de identidad. Mediante la aplicación del sellado de tiempo garantizamos el momento exacto en el tiempo en que la firma de un documento se produjo. 1.1. Cómo importar el certificado de la CA Raíz de AC Camerfirma Es necesario acceder al menú Avanzadas, y seleccionar Administrar identidades de confianza. AC CAMERFIRMA SA CIF A 82743287 C/ Ribera del Loira, 12, MADRID Telf. 902100 096 Fax. 91 561 07 69 soporte@camerfirma.com http://www.camerfirma.com Página 3 de 20 Firma y validación de ficheros PDF con Acrobat 8 En la siguiente ventana, hay que cambiar la opción Contactos por Certificados. Y posteriormente, Agregar contacto. AC CAMERFIRMA SA CIF A 82743287 C/ Ribera del Loira, 12, MADRID Telf. 902100 096 Fax. 91 561 07 69 soporte@camerfirma.com http://www.camerfirma.com Página 4 de 20 Firma y validación de ficheros PDF con Acrobat 8 Al pulsar agregar contacto, pasamos a la siguiente ventana. , donde tras pulsar Examinar, se debe especificar el certificado raíz de la autoridad de certificación Chambers of Comerce. Se puede descargar de http://www.camerfirma.com/certs/ROOT-CHAMBERS.crt Después, se pulsa el botón Importar. AC CAMERFIRMA SA CIF A 82743287 C/ Ribera del Loira, 12, MADRID Telf. 902100 096 Fax. 91 561 07 69 soporte@camerfirma.com http://www.camerfirma.com Página 5 de 20 Firma y validación de ficheros PDF con Acrobat 8 Se muestra un mensaje notificando la importación del certificado. Posteriormente, hay que editar la confianza de este certificado. AC CAMERFIRMA SA CIF A 82743287 C/ Ribera del Loira, 12, MADRID Telf. 902100 096 Fax. 91 561 07 69 soporte@camerfirma.com http://www.camerfirma.com Página 6 de 20 Firma y validación de ficheros PDF con Acrobat 8 Y marcar todas las casillas que aparecen en la siguiente ventana. 1.2. Cómo configurar los parámetros relativos al sellado de tiempo 1.2.1 Cómo importar el certificado de la CA de Time Stamping AC Camerfirma El procedimiento es el mismo que el del certificado de la CA Raiz de AC Camerfirma, con la salvedad que el certificado a instalar es el de la CA Raíz de Time Stamping. Se puede descargar de: http://www.camerfirma.com/certs/AC_CAMERFIRMA_TSA_CA.crt AC CAMERFIRMA SA CIF A 82743287 C/ Ribera del Loira, 12, MADRID Telf. 902100 096 Fax. 91 561 07 69 soporte@camerfirma.com http://www.camerfirma.com Página 7 de 20 Firma y validación de ficheros PDF con Acrobat 8 1.2.2 Cómo configurar el servicio de sellado de tiempo Desde el menú Avanzadas se selecciona Configuración de seguridad. En la parte izquierda de la siguiente pantalla se selecciona Servidores de marca de hora. En la parte derecha de la ventana, se selecciona Nuevo para añadir un nuevo servidor de marcas de hora. AC CAMERFIRMA SA CIF A 82743287 C/ Ribera del Loira, 12, MADRID Telf. 902100 096 Fax. 91 561 07 69 soporte@camerfirma.com http://www.camerfirma.com Página 8 de 20 Firma y validación de ficheros PDF con Acrobat 8 En la siguiente ventana, se debe especificar los datos del servidor de Time Stamping que va a utilizar. En el ejemplo figura el servidor de pruebas de Camerfirma, sobre el cual AC Camerfirma no tiene responsabilidad alguna. Este servidor no requiere de un inicio de sesión autenticado. Se utiliza únicamente para pruebas. Para obtener los datos de conexión de alguno de los servicios de Time Stamping en producción de AC Camerfirma póngase en contacto con nuestros comerciales a través de la cuenta comercial@camerfirma.com Con lo que el servidor de tiempos quedará agregado a la lista. Posteriormente es necesario hacer clic en el icono de Establecer predeterminado. AC CAMERFIRMA SA CIF A 82743287 C/ Ribera del Loira, 12, MADRID Telf. 902100 096 Fax. 91 561 07 69 soporte@camerfirma.com http://www.camerfirma.com Página 9 de 20 Firma y validación de ficheros PDF con Acrobat 8 Acrobat solicitará predeterminado. confirmación para establecer este servidor como En la siguiente pantalla se puede observar que el servidor predeterminado queda marcado con un icono en forma de estrella. Acrobat ya está configurado para insertar sellos de tiempo –o marcas de hora, como los denomina la aplicación- cada vez que se firme un documento. AC CAMERFIRMA SA CIF A 82743287 C/ Ribera del Loira, 12, MADRID Telf. 902100 096 Fax. 91 561 07 69 soporte@camerfirma.com http://www.camerfirma.com Página 10 de 20 Firma y validación de ficheros PDF con Acrobat 8 2. Firma del documento Para realizar una firma, es necesario acceder al menú Firmar seleccionar Colocar firma. y en él, En este instante, es necesario definir con el ratón un área rectangular donde se ubicará la firma. AC CAMERFIRMA SA CIF A 82743287 C/ Ribera del Loira, 12, MADRID Telf. 902100 096 Fax. 91 561 07 69 soporte@camerfirma.com http://www.camerfirma.com Página 11 de 20 Firma y validación de ficheros PDF con Acrobat 8 Una vez definida esta área, aparecerá la siguiente ventana, en la que es posible escoger el certificado con el que se va a firmar el documento. Para ver los detalles del certificado (ID digital, en la nomenclatura de Acrobat) seleccionado, basta con pulsar en la ficha Identificación Digital. Al pulsar el botón Firmar se inicia el proceso de firma del documento. AC CAMERFIRMA SA CIF A 82743287 C/ Ribera del Loira, 12, MADRID Telf. 902100 096 Fax. 91 561 07 69 soporte@camerfirma.com http://www.camerfirma.com Página 12 de 20 Firma y validación de ficheros PDF con Acrobat 8 Es imprescindible guardar el documento durante la firma. Si se ha definido un servidor de sellado de tiempo predeterminado(ver apartado anterior de este mismo documento), puede aparecer la siguiente ventana. Si se marca la casilla Recordar mi acción para este sitio la próxima vez que se firme, no mostrará este aviso. AC CAMERFIRMA SA CIF A 82743287 C/ Ribera del Loira, 12, MADRID Telf. 902100 096 Fax. 91 561 07 69 soporte@camerfirma.com http://www.camerfirma.com Página 13 de 20 Firma y validación de ficheros PDF con Acrobat 8 Tras lo cual, el documento quedará firmado Detalle de la firma. AC CAMERFIRMA SA CIF A 82743287 C/ Ribera del Loira, 12, MADRID Telf. 902100 096 Fax. 91 561 07 69 soporte@camerfirma.com http://www.camerfirma.com Página 14 de 20 Firma y validación de ficheros PDF con Acrobat 8 3. Validación de la firma Para validar una firma, basta con hacer doble clic en la propia firma. En ese momento se inicia el proceso de validación. Si se pulsa sobre el botón Propiedades de la firma, aparece un informe mucho más detallado del proceso de validación de la firma. En el ejemplo siguiente, se muestra un ejemplo de firma SIN SELLADO DE TIEMPO. La firma es válida, pero no existe ninguna evidencia sobre la hora en que se realizó. AC CAMERFIRMA SA CIF A 82743287 C/ Ribera del Loira, 12, MADRID Telf. 902100 096 Fax. 91 561 07 69 soporte@camerfirma.com http://www.camerfirma.com Página 15 de 20 Firma y validación de ficheros PDF con Acrobat 8 En cambio, en el siguiente ejemplo de validación, podemos ver una firma que se realizó CON SELLADO DE TIEMPO. Existe una evidencia, un sello de tiempo que garantiza que firma se realizó en la fecha y hora señaladas. Para que esta validación con sellado de tiempo se pueda realizar de forma correcta, es necesario instalar el certificado de la autoridad de Sellado de Tiempo de AC Camerfirma: http://www.camerfirma.com/certs/AC_CAMERFIRMA_TSA_CA.crt como se detalla en el apartado de configuración previa. AC CAMERFIRMA SA CIF A 82743287 C/ Ribera del Loira, 12, MADRID Telf. 902100 096 Fax. 91 561 07 69 soporte@camerfirma.com http://www.camerfirma.com Página 16 de 20 Firma y validación de ficheros PDF con Acrobat 8 4. Aspecto de la firma Es posible modificar algunos aspectos de la representación gráfica de la firma digital efectuada con los certificados Camerfirma. Para ello, en el menú Edición se selecciona Preferencias. En la parte izquierda, se selecciona Seguridad y en la parte derecha se pulsa sobre el botón Nuevo para crear un nuevo aspecto predefinido de firma. AC CAMERFIRMA SA CIF A 82743287 C/ Ribera del Loira, 12, MADRID Telf. 902100 096 Fax. 91 561 07 69 soporte@camerfirma.com http://www.camerfirma.com Página 17 de 20 Firma y validación de ficheros PDF con Acrobat 8 En el nuevo aspecto de la firma a definir, es posible establecer diversos parámetros, como los campos del certificado a mostrar, si se desea mostrar un gráfico determinado en la firma… AC CAMERFIRMA SA CIF A 82743287 C/ Ribera del Loira, 12, MADRID Telf. 902100 096 Fax. 91 561 07 69 soporte@camerfirma.com http://www.camerfirma.com Página 18 de 20 Firma y validación de ficheros PDF con Acrobat 8 Tras pulsar en el botón de aceptar, quedará definido un nuevo tipo de firma, que se podrá utilizar en la siguiente ocasión en la que se vaya a firmar un documento, como podemos ver en la siguiente pantalla. AC CAMERFIRMA SA CIF A 82743287 C/ Ribera del Loira, 12, MADRID Telf. 902100 096 Fax. 91 561 07 69 soporte@camerfirma.com http://www.camerfirma.com Página 19 de 20 Firma y validación de ficheros PDF con Acrobat 8 Más información: www.camerfirma.com soporte@camerfirma.com AC CAMERFIRMA SA CIF A 82743287 C/ Ribera del Loira, 12, MADRID Telf. 902100 096 Fax. 91 561 07 69 soporte@camerfirma.com http://www.camerfirma.com Página 20 de 20