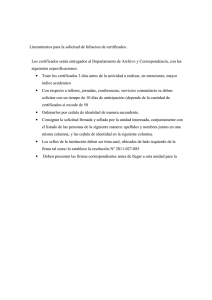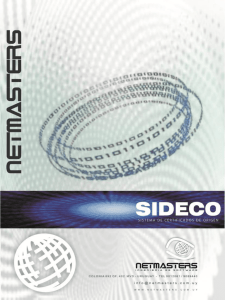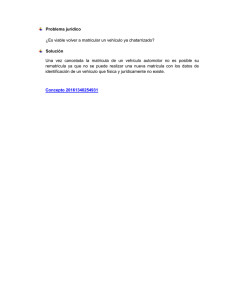Manual 2ª Edicion.cdr - Solarcheck
Anuncio

GESTIÓN DE CERTIFICADOS DE HOMOLOGACIÓN A TRAVÉS DE INTERNET. DTI, S.A. ha desarrollado una aplicación para la gestión de los certificados de instalaciones de láminas Solarcheck® en vehículosa través de Internet. La aplicación está alojada en la Web www.solarcheck.net Al acceder a esta Web nos aparece una pantalla que nos solicita la identificación mediante un nombre de usuario y una contraseña. Si aún no dispone de estos datos puede solicitar el alta como usuario enviando un e-mail a info@solarcheck.com indicando en el asunto "Gestión de Certificados On-Line", indicando los siguientes datos: Nombre de la empresa. CIF/NIF. ? Su número de cliente de DTI (si lo conoce). ? Nombre de la persona que solicita el alta. ? E-mail de contacto. ? ? Una vez introducidos el usuario y la contraseña, y después de pulsar sobre el botón Entrar, aparece la pantalla de bienvenida y el menú de opciones. Empresa Menú de opciones Pantalla de bienvenida El menú está compuesto por cuatro opciones: Inicio: Muestra la pantalla de bienvenida. Entrada certificados: Muestra el formulario en el que se introducen los datos para emitir un certificado. ? Consultar / Imprimir: Permite buscar un certificado ya emitido para su consulta, edición o impresión. ? Salir: Sale de la aplicación y cierra la ventana del navegador. ? ? Página - 1 - ALTA DE UN CERTIFICADO NUEVO Para dar de alta un nuevo certificado hay que pulsar sobre Entrada certificados. Apare un formulario en el que se introducen los datos necesarios para la emisión de un nuevo certificado. Los campos marcados con * son obligatorios para poder emitir un certificado nuevo, mientras que los marcados con ** es obligatorio introducir al menos uno de ellos. El resto de campos son opcionales y no es necesario cumplimentarlos para poder emitir el certificado. Es aconsejable, para futuras consultas cumplimentar el máximo de campos posibles, pues mientras más información contenga el certificado más fácil será localizarlo, en caso de necesidad, en el futuro. Aunque se hayan rellenado todos los campos, hasta que no se pulse sobre el botón verde Guardar no se generará y asignará un número al certificado Producto: Es un campo obligatorio. Al pulsar sobre este campo, se abre una lista desplegable con todas las referencias de láminas Solarcheck® homologadas. La referencia elegida determina el informe del L.C.O.E y las condiciones de garantía que han de imprimirse una vez generado el certificado. Tipo servicio: Igual que el campo anterior, se trata de una lista desplegable con la que podemos indicar si la instalación de lámina se ha realizado en nuestro taller o se ha realizado un servicio de unidad movil, realizando la instalación en otro taller, conceionario, etc. No se trata de un campo obligatorio, por lo que se puede dejar en blanco, pero es recomendable cumplimentarlo para tener un dato más sobre el que realizar estádisticas. Observaciones: Este campo permite introducir un texto explicativo (no imprimible). Puede editarse en un certificado ya emitido, por lo que si hemos realizado un certificado con antelación para dar un servicio de Unidad móvil y al final no se realiza la instalación o se realiza en otra fecha, podemos realizar una anotación indicando que el certificado es nulo, la fecha correcta de instalación, o cualquier otra anotación que creamos necesaria. Matricula y Bastidor: Son campos relacionados, y para poder emitir un certificado hay que introducir al menos uno de ellos, o bien la matricula o bien el bastidor. Aunque siempre que sea posible es recomendable introducir ambos, pues son datos que pueden facilitar la localización de un certificado en caso necesario. Propietario: En este campo se introduce el nombre del propietario del vehículo.No es un campo obligatorio, por lo que se puede emitir un certificados sin conocer este dato. Marca y Modelo: Son campos obligatorios. Para introducir una marca lo hacemos a través de una lista desplegable y el modelo se introduce tecleándolo, pues la lista de modelos seríademasiado extensa y difícil de actualizar. Página - 2 - Vidrios instalados: Este campo no es obligatorio y se puede editar con posterioridad. En la lista desplegable se puede elegir entre cuatro opciones. Parte posterior completa " Se realiza una instalación en toda la parte homologada del vehículo. Luneta trasera " Se realiza la instalación únicamente de la luneta. Laterales traseros " Se realiza la instalación en los vidrios laterales homologados. Fijos traseros + luneta " Se realiza la instalación en la luneta trasera y las custodias de vehículos tipo SW, ranchera, 4x4, etc. dejando sin lámina los descendestes de las puertas traseras. Parte posterior completa Luneta trasera Laterales traseros Fijos traseros + luneta Fecha de instalación: En este campo se introduce la fecha en que se va ha realizar la instalación de lámina Solarcheck® en el vehículo.No es necesario que coincida con la fecha en que se da de alta el certificado, pues se puede dar de alta un certificado en el díade hoy para un vehículo quese va a instalar mañana o pasado mañana, por ejemplo. Para introducir una fecha podemos hacerlo situando el cursor en el cuadro de texto y tecleandolo directamente, pero tenemos que tener en cuenta que hay que hacerlo con el formato dd-mm-aaaa, es decir, tecleando dos dígitospara el día,guión, dos dígitospara el mes, guión y cuatro dígitos para el año. Otra forma más cómoda es pulsar sobre el botón situado a la derecha del cuadro de texto. Aparecerá un calendario en el que podremos seleccionar la fecha pulsando con el ratón sobre el díadeseado. Avanza un año Avanza un mes Retrocede un año Retrocede un mes Página - 3 - Antes de imprimir el primer certificado, hay que hacer una pequeña modificación en la configuración de impresión del explorador de Windows. Para ello se accede a Configurar página, que de pendiendo de la versión de Windows o del Explorador está dentro del menú Archivo o en los iconos de la barra de tareas. Se borra el encabezado y el pie de página para que no aparezca impreso en el certificado la dirección de Internet desde la que se imprimió dicho certificado. Si al imprimir el certificado ocupa dos páginas, habrá que ajustar los márgenes para que las dos partes del certificado queden en una sola página. Dejar en blanco el encabezado y el pie de página. En caso necesario, ajustar los márgenes para que el certificado se imprima en una sola página. Menú Archivo-Imprimir Icono Impresora Estos ajustes solo son necesarios la primera vez. A partir de entonces, para imprimir un certificado simplemente tendremos que mostrarlo en pantalla y pulsar en el menú Archivo-Imprimir, o pulsar el icono impresora en la barra de botones. Página - 4 - En la parte inferior de la pantalla hay dos botones, Borrar y Guardar. Borrar elimina todos los datos introducidos en los campos del formulario. Guardar comprueba que todos los campos marcados como obligatorios están cumplimentados. En caso de que falte alguno de estos datos envíaun mensaje de error indicando que campos obligatorios no están cumplimentados. Si el formulario está cumplimentado correctamente, al pulsar el botón Guardar se genera un certificado y se le asigna un número secuencial. El formulario se queda en blanco y aparece un link en la parte inferior que permite visualizar y posteriormente imprimir el certificado que acabamos de generar. Número de certificado Datos del vehículoy lámina instalada introducidos en el formulario de entrada de certificados. Copia del informe de ensayo del L.C.O.E. Datos de la empresa instaladora. Provienen de la clave de usuario con la que se ha accedido a la aplicación. Condiciones de la garantíay certificado para ITV. Página - 5 - CONSULTAS, BÚSQUEDAS Y EDICIÓN DE CERTIFICADOS. Para localizar un certificado concreto o realizar una consulta de un grupo de certificados que cumplan unas condiciones concretas se hace a través de la opción Consultar / Imprimir del menú. Al pulsar sobre el botón Buscar sin indicar ninguna condición, es decir, sin rellenar ninguno de los campos de la parte superior, se listarán todo los certificados realizados bajo nuestra clave de usuario. Condiciones para la busqueda de certificados Nº total de certificados que cumplen las condiciones indicadas Listado de certificados que cumplen las condiciones indicadas en la parte superior Podemos obtener estadísticas de la marca o medelo de vehículo más instalado, la cantidad de vehículos instalados con una referencia de lámina en concreto, la cantidad de vehículos instalados en nuestras instalaciones y con el servicio de unidad móvil, los vehículosinstalados en una fecha concreta o en un rango de fechas. Para ello tan solo hay que rellenar los campos con los criterios sobre los que queremos obtener los datos estadísticos. Para localizar un certificado concreto, introduciremos alguno de aquellos datos que solo nos puedan mostrar un certificado, como pueden ser el nº de certificado, si lo conocemos, la matricula o el bastidor de un vehículo. Al pulsar en EDITAR podemos añ adir o modificar algunos de los datos del certificado. NO TODOS LOS CAMPOS SON EDITABLES. Al pulsar sobre el número de un certificado, aparece una vista previa en pantalla del certificado seleccionado, pudiendo imprimir una copia en papel. Página - 6 - Una vez realizada la búsqueda los resultados se visualizan en líneas, mostrandonosel nº del certificado, la fecha en que se realizó la instalación, la matricula del vehículo,la referencia de lámina instalada y el nombre del propietario. Como la matricula y el propietario no son campos obligatorios a la hora de dar de alta un certificado, es posible que en el listado aparezcan registros en los que estos datos no estén cumplimentados y por lo tanto aparezcan en blanco. Si se pulsa sobre el número de certificado, a la izquierda de cada línea, se visualiza dicho certificado y se puede volver a imprimir en caso de necesitar un duplicado. A la derecha de cada línease encuentra el botón EDITAR. Al pulsar sobre este aparece un formulario igual que el utilizado para dar de alta un certificado nuevo, pero en este caso los campos muestran los datos del certificado seleccionado. Esta ventana permite editar algunos de los campos del certificado, pero no todos. En el campo observaciones se puede añadir una nota para hacer una aclaración sobre el certificado, por ejemplo, si por error se han emitido dos certificados para un mismo vehículo,se puede indicar que uno de ellos es nulo. O como en el ejemplo de la imagen, si se trata de un certificado exento de garantía a tratarse de un vehículo de 2ª mano y que el actual propietario no tiene el certificado original. También se puede añadir la matricula o el bastidor, en caso de que no se hubiesen cumplimentado cuando se emitió el certificado. El último campo que se puede modificar es Vidrios instalados, pues puede darse el caso que después de emitir un certificado indicando un tipo de instalación, el trabajo realizado finalmente difiera, y en vez de la parte posterior completa, solo se haya instalado lámina en los laterales, por ejemplo. El resto de campos no se pueden modificar. En el caso de que se haya emitido un certificado con un error en uno de estos campos, por ejemplo indicando una marca o modelo incorrecta, habrá que indicar en el campo Observaciones que se trata de un certificado nulo o erróneo y emitir un nuevo certificado con los datos correctos. Página - 7 -