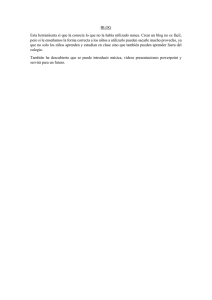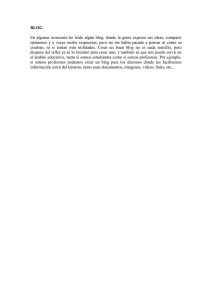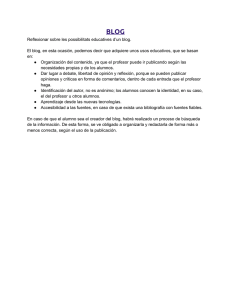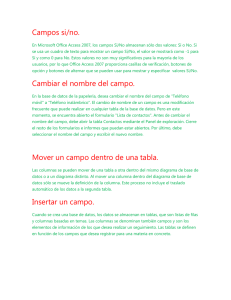Como Buscar Datos en una Tabla Access
Anuncio

Como Buscar Datos en una Tabla Access Para este ejercicio vamos a utilizar la Base de Datos Neptuno que viene con el Access. Seleccionamos entonces el icono “Plantillas de ejemplo” tal y como aparece en la siguiente figura. Y seleccionamos la plantilla Neptuno dándole doble click. http://dominandoaccess.com/blog Esperamos entonces que Access prepare la plantilla, tal y como muestra la siguiente pantalla. Esto en caso de que no la haya utilizado de otra manera buscamos la Base de Datos Neptuno en el directorio de sus documentos de Microsoft Access. Access entonces muestra el siguiente mensaje, presionamos el botón “Habilitar contenido”que indica la flecha roja. http://dominandoaccess.com/blog Seguidamente Access nos muestra la pantalla de inicio de sesión de la Base de Datos Northwind. Y aquí tenemos la pantalla principal de la Base de Datos Neptuno. http://dominandoaccess.com/blog Vamos a seleccionar una tabla para buscar datos, para eso presionamos el botón izquierdo del mouse en el selector que indica la flecha en la siguiente gráfica. http://dominandoaccess.com/blog Y escogemos la opción tablas, para que nos muestre las tablas de la Base de Datos. http://dominandoaccess.com/blog Para buscar datos en una tabla en Access, abrimos primero la tabla desde el panel de navegación presionando doble click en la tabla seleccionada. Podemos ver en la cinta de opciones a mano derecha la opción “buscar“, pero todavía no la seleccionemos, porque primero debemos indicarle al Access sobre que rango de columnas o campos vamos a ejecutar la búsqueda. En este caso demos doble click a la tabla clientes en el panel izquierdo de navegación, http://dominandoaccess.com/blog al Podemos seleccionar toda la tabla presionando click en donde indica la flecha roja en la siguiente gráfica, si no estamos seguros en que campo debemos buscar el dato. Observemos como cambia de color la hoja de datos, seleccionando todos los registros de la tabla Clientes. Pero lo lógico es que busquemos en una columna o grupo de columnas específicas. http://dominandoaccess.com/blog Podemos seleccionar varias columnas presionando el botón izquierdo del mouse en la celda que tiene el nombre de la primera columna del rango de columnas que queremos seleccionar y sin soltar el botón izquierdo del mouse mover el mouse hasta la última columna que hará parte de tu búsqueda. Para este ejemplo vamos a seleccionar dos columnas (Apellidos y Nombre). (Nota: seleccionemos antes de presionar el botón izquierdo del ratón sobe la primera columna de un rango una columna diferente a la del rango, de otra manera el Access entenderá que vamos es a cambiar de sitio la columna) Enseguida selecciona el botón de búsqueda como podrás ver en la siguiente imagen. Y aparecerá la siguiente ventana: En donde vamos a digitar el conjunto de caracteres que deseamos buscar en el campo buscar. http://dominandoaccess.com/blog En este caso la opción “buscar en” se encuentra deshabilitada debido a que ya hemos seleccionado las dos columnas donde deseamos buscar. La opción “coincidir” tiene tres opciones: 1. “Cualquier parte del campo” selecciona esta opción si quieres que la búsqueda seleccione aquellos registros en donde el conjunto de caracteres que has digitado en el campo buscar coincidan con cualquier parte del campo o columna seleccionada. 2. “Hacer coincidir todo el campo” selecciona esta opción si quieres que la búsqueda seleccione aquellos registros en donde el conjunto de caracteres que has digitado en el campo buscar coincidan totalmente con el campo o columna seleccionada. 3. “Comienzo del campo” selecciona esta opción si quieres que la búsqueda seleccione aquellos registros en donde el conjunto de caracteres que has digitado en el campo buscar coincidan con la parte inicial del campo o columna seleccionada. La opción buscar te permite buscar en toda la tabla o a partir de un registro en particular. Y si seleccionamos la opción “Coincidir mayúsculas y minúsculas” la búsqueda va a ser un poco más estricta lógicamente. Luego puedes presionar el botón “buscar siguiente” tantas veces sea necesario para que el Access encuentre las coincidencias hasta que Access te muestre un mensaje de finalización de búsqueda de registros. http://dominandoaccess.com/blog