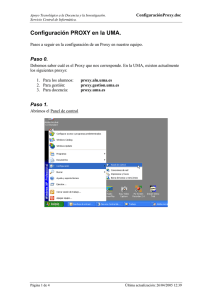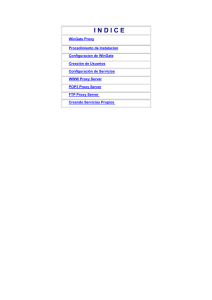Configuración de equipos con sistema operativo Windows Vista
Anuncio

Configuración de equipos con sistema operativo Windows Vista para conexión a las redes inalámbricas de la UMA Previamente a esta configuración, se ha de tener instalado el programa SecureW2 para Vista, que puede descargarse desde la siguiente ubicación \\medusa\publico\wifi\SecureW2_TTLS_320_VISTA.zip A la hora de configurar la wifi, se deberá elegir pdi o pas, según el caso. Dicha configuración sería la siguiente: 1- Botón de inicio->Red 2- En la ventana que aparece, elegimos (arriba) “Centro de redes y recursos compartidos” -> “Administrar redes inalámbricas (panel izquierdo) 3- En la siguiente ventana, seleccionar “Cambiar adaptador”, y elegir Adaptador de red inalámbrica. 4- Pulsamos “Agregar”. 5- A continuación, creamos un perfil de red manualmente: E introducimos los siguientes datos: - Nombre de la red: pdi o pas - Tipo de Seguridad: WPA-Enterprise - Tipo de cifrado: TKIP 6- A continuación debemos configurar las opciones de seguridad de la Wifi. Para ellos volvemos a la pantalla de administración de redes inalámbricas y pinchamos con el botón derecho en la conexión que acabamos de crear. Elegimos la opción “Propiedades”. 7- En la siguiente ventana, pinchamos en la pestaña “Seguridad” y la configuramos como aparece en la imagen. A continuación pulsamos en “Configuración…”. 8- En la siguiente ventana, elegimos la pestaña “Profile”, y pulsamos el botón “Configure”. 9- Aparecerá otra ventana con varias pestañas. Seleccionamos primero “Connection” y la configuramos tal y como aparece en la imagen. 10- Las siguientes pestañas, las vamos configurando tal y como aparecen en las imágenes. 11- Una vez aceptadas todas las ventanas, probamos la conexión. Vamos a Inicio->Conectar a. Nos aparecerá la ventana con las redes disponibles. Seleccionamos la conexión que acabamos de crear (pas o pdi). Nos aparecerá otra ventana. Seleccionamos “Escribir o seleccionar información de inicio de sesión adicional”. Nos saldrá esta ventana. 12- En ella debemos introducir nuestra dirección completa de correo y la contraseña correspondiente a la misma. Pulsar “OK”. 13- Abrimos Internet Explorer para comprobar que tenemos conexión a Internet. 14- Una vez abierto el Explorer, cambiamos el Proxy: Herramientas>Opciones de internet->Conexiones->Configuración de LAN>Servidor Proxy. 15- Donde: Para pdi: proxy.uma.es 3128 Para pas: proxy.gestion.uma.es 3128 Para alumnos: proxy.alu.uma.es 3128 Marcamos la opción “No usar Proxy para direcciones locales”.