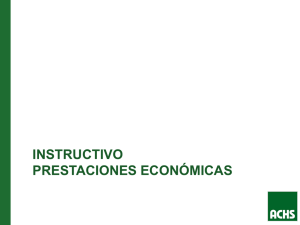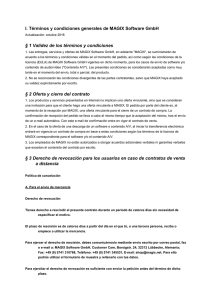sintonizador tdt usb con receptor “nano”
Anuncio

SINTONIZADOR TDT USB CON RECEPTOR “NANO” E Manual de instrucciones Contenido del embalaje: Instalación del driver y del software: 1 x Sintonizador USB de TDT nano 3 x Carcasas intercambiables (blanca, azul y rosa) 1 x CD-Rom con controlador y software 1 x Antena de TDT pasiva con base magnética 1 x Conversor de Antena 1 x Manual de instrucciones 1 x Instrucciones medioambientales El asistente de instalación le guiará paso a paso durante el proceso de instalación. Durante el proceso, lea la información y las instrucciones que vayan apareciendo. Las preguntas y cuestiones pueden diferir a las mostradas más abajo, en función del sistema operativo que use. Nota: Instale el driver para el dongle TDT nano USB antes de conectar el dispositivo. 1. Encienda su PC/Portátil e inicie Windows. Cierre todas las aplicaciones que se estén ejecutando. 2. Inserte el CD de instalación. Nota: La documentación completa se incluye en un archivo .pdf que se encuentra en el directorio de programas de MAGIX TV & Video Recorder. Puede leerlo en la pantalla de su PC o imprimirlo. Esto requiere el programa “Adobe Reader” de visualización de archivos .pdf, el cual se puede descargar gratis de Internet (en el caso de que usted no lo tenga ya instalado en su PC) Consejo: Dependiendo de la fuerza de la señal, usted puede que reciba una limitada cantidad de canales con la antena incluida en la unidad de embalaje. Si usted ve muchas interferencias, le recomendamos que use una antena activa, la cual encontrará en una tienda especialista de electrónica. Si dispone de una antena interior externa, la podrá conectar mediante el adaptador/conversor al sintonizador USB nano. Requerimientos de Sistema: Para Microsoft® Windows® XP/Vista/7 Configuración mínima: • Intel Pentium IV o AMD Athlon XP (1 GHz y superior a 512 MB de RAM • 1 GB de espacio libre en disco duro para la instalación de programas y la grabación de TDT • Un puerto USB 2.0 libre • Tarjeta gráfica con resolución de pantalla de al menos 1024 x 768 • Tarjeta de sonido Cómo saber si su PC dispone de los requisitos mínimos: 1. Haga click en Inicio (Start), y seleccione Ejecutar… (Run...) 2. Escriba “dxdiag” y confirme su entrada de texto en Aceptar (OK). 3. Seleccione la pestaña Sistema (System). Encontrará información necesaria en este apartado así como en la sección de Panel de Control de su sistema operativo Windows. Otros requerimientos: Para recibir señal de TDT, debe asegurarse que su región tiene la cobertura suficiente por la red de servicios de TDT. En zonas fronterizas, la antena pasiva suministrada en el volumen de suministro puede no ser suficiente para captar una perfecta señal. En ese caso, es recomendable el uso de una antena exterior doméstica preparada para la recepción de señal de TDT, o bien el uso de una antena de TDT activa que disponga de un amplificador integrado. Si usted precisa de más información acerca de la cobertura de TDT en España, por favor, visite la página web: http://www.televisiondigital.es/Terrestre/Cobertura/ El CD se arrancará automáticamente y luego le aparecerá en pantalla el menú de reproducción automática. Seleccione la opción Run autorun.exe. Nota: Si no se inicia automáticamente el CD-ROM en su PC, abra Mi PC, seleccione la unidad de CDROM, y haga doble click en el archivo Autorun.exe para que se ejecute manualmente. Ahora se le mostrará en pantalla el menú de instalación de Hama. Seleccione su idioma de conveniencia en el menú de selección y luego haga click en Siguiente (Next/Weiter). El menú de instalación está disponible en varios idiomas. Ahora seleccione el idioma de su conveniencia. Instalación de los drivers: Haga click en Siguiente (Next). Primero, haga click en el botón Install Windows Driver para instalar el driver para el dongle TDT nano USB. Haga click en Continuar (Continue). Si desea cambiar el directorio de instalación para el driver, haga click en Cambiar (Change) y seleccione la unidad o directorio de su conveniencia. Si no desea cambiar el directorio de instalación, haga click en Siguiente (Next). Haga click en Continuar (Continue). Haga click en Instalar (Install). El driver se instalará automáticamente. Seleccione el idioma en el menú de selección en pantalla y haga click en Aceptar (OK). Haga click en Finalizar (Finish) para concluir la instalación del driver. Instalación del software: Haga click en Siguiente (Next) Para instalar el software, haga click en Install MAGIX TV & Videorecorder. Lea atentamente el acuerdo de licencia, haga click en Acepto los términos de licencia y condiciones (I accept the licencing), I luego haga click en Siguiente (Next). Si lo desea, puede cambiar el directorio de instalación en esta parte del menú. Luego haga click en Siguiente (Next). Nota: Debe aceptar el acuerdo de licencia para poder instalar y usar el software Magix. Escoja la interfaz del programa que usted prefiera y luego haga click en Siguiente (Next). Seleccione el modo en que el programa debe instalarse y luego haga click en Siguiente (Next). Si desea crear un acceso directo en el escritorio, seleccione la opción y luego haga click en Siguiente (Next). Haga click en Siguiente (Next). Haga click en Finalizar (Finish) para concluir la instalación del driver. Instalación del software: • Primero haga click en Atrás (Back) y luego haga click en Salir (Exit/Beenden/ Terminer). Ahora debería ver un nuevo icono en su escritorio, con el que podrá iniciar el programa. El software se empezará a instalar y se le mostrará una barra de progreso para su información. Note: Reinicie su PC/portátil cuando haya acabado la instalación para que todas las configuraciones y cambios tengan efecto en Windows. Número de Serie Se incluye un número de serie en cada unidad de embalaje. Este número de serie es necesario para instalar el software y le permite acceder a servicios adicionales. Por lo tanto, debería guardar este número en un lugar seguro por si tiene que acceder a él en algún momento o en el futuro. Dónde encontrar el Número de Serie El número de serie se encuentra en la parte trasera de la funda del CD de instalación. ¿Cuándo necesitará el número de serie? Se le requerirá cuando inicie por primera vez el software MAGIX TV & Video Recorder o cuando quiera registrar el software con MAGIX. Nota: Le recomendamos que haga el registro gratuito del producto, porque le permitirá descargar actualizaciones de programa a posteriori, a páginas web de asistencia de MAGIX, y activar codecs. Carcasas intercambiables de silicona: El receptor viene con tres carcasas intercambiables de silicona en diferentes colores, que las puede poner a modo de funda en el dongle TDT nano según su preferencia. Para cambiar las carcasas de silicona, proceda de la siguiente manera: 1. Descárguese de corriente tocando un objeto adecuado (como por ejemplo un radiador eléctrico) para evitar una posible descarga de electricidad estática. 2. Desenchufe el dongle TDT nano después de haber apagado el PC/Portátil. 3. Si ha tenido conectado el receptor durante un largo periodo de tiempo, espere unos pocos minutos hasta que se enfríe. 4. Quite la carcasa de silicona negra con cuidado del dongle TDT nano y cámbiela por otra de su preferencia. Cuando haga esto, no emplee demasiada fuerza ya que puede dañar el receptor de TDT. Conexión del dongle TDT nano USB de Hama: Inicio Rápido Lea este capítulo si quiere empezar a grabar sin tener que leer explicaciones más detalladas. A partir de este punto se le explicará brevemente todo lo necesario para grabar simultáneamente sus programas favoritos y copiarlos en CD o DVD. Consejo: No olvide usar el Asistente de Tareas. Éste le guiará para usar las funciones más importantes. Una vez iniciado el programa, puede acceder al asistente a través del menú “Tareas” (Tasks). 1. Conecte el dongle TDT nano USB de Hama a un puerto USB 2.0 compatible de su PC/Portátil. 2. Si fuese necesario, conecte el conversor de antena para que pueda conectar una antena interior (por ejemplo). 3. Conecte la antena TDT pasiva que viene en el embalaje al dongle USB. Recuerde lo siguiente durante la primera vez que lo instale: La instalación del driver no se completa hasta que usted no conecte el dongle TDT nano. Espere a que aparezca un mensaje de sistema de su sistema operativo antes de iniciar el software MAGIX. Para ver y grabar programas de TV Inicie el programa MAGIX TV & Video Recorder haciendo doble click en el nuevo icono del programa de su escritorio. Grabación de programas Para cambiar directamente del modo TV al modo de grabación de vídeo, haga click en el icono de grabación de vídeo. TV en el PC Paso 1: Búsqueda automática de canales. Cuando inicie el programa por primera vez, un asistente le guiará por unos pasos para buscar automáticamente canales de TV y para configurar el dongle TDT USB nano si su área de recepción aparece en el menú desplegable de la parte superior, puede cargar una lista preconfigurada de canales. Para ello, seleccione “Lista preconfigurada de canales” (Preconfigured station list). Si su área de recepción no aparece en la lista, seleccione su ubicación en la parte inferior del menú. El programa MAGIX TV & Video Recorder buscará automáticamente los canales disponibles. Para ello, seleccione “Realizar búsqueda de canales” (Perform station search). Paso 2: Ajuste de imagen y sonido. Si no hay imagen o si le aparece un mensaje de error, seleccione el botón de “Configuración” (Setup) para abrir un cuadro de diálogo con la configuración del grabador de vídeo. Aquí podrá elegir el driver para su tarjeta de TV/sonido para la imagen y el sonido, y podrá probar la reproducción de audio. Paso 3: Ver la TV cómodamente. Después de hacer las configuraciones pertinentes, podrá usar un mando a distancia compatible con el PC (con estándar X10) y sentarse en el sofá y cambiar los canales cómodamente, ya que la interfaz del programa se ve correctamente a una cierta distancia. Consejo: Como opción, puede usar la guía de programas con temporizador automático para la grabación programada. Visualización en dispositivo externo Con el dongle TDT USB nano de Hama y el programa MAGIX TV & Video Recorder, puede convertir su PC en una TV. Puede visualizar sus programas de televisión en diferentes dispositivos que se conecten a su ordenador, tales como un monitor, un proyector de vídeo o un Televisor. Para hacerlo, simplemente conecte el dispositivo externo a la salida de VGA (indicado con el símbolo de una pantalla) de su tarjeta gráfica. Consejo: Cuando conecte un proyector de vídeo a su Portátil puede que le aparezca el mensaje “Sin señal” (No signal). En tal caso, debe usar la combinación de teclas Fn + el botón de monitor para cambiar la salida VGA de su portátil. 1. Grabación instantánea: Para grabar el programa actual en emisión, seleccione el botón “Grabar” (Record) (1) para iniciar la grabación instantánea. Si usted desea seguir viendo el programa mientras lo está grabando, active la opción “Timeshift” (2). 2. Programación de la grabación: Para programar la grabación, haga click en “Timer” (3). Para programar el momento de la grabación puede usar la Guía Electrónica de Programas (EPG) o lo puede programar manualmente. • Programación mediante la Guía de Programas: Seleccione el programa deseado y utilice el botón de flecha a la derecha para copiarlo a la lista de grabación. Así el programa quedará guardado en la lista de grabación. • Programación Manual: Para configurar manualmente la grabación, seleccione el botón de “Programación Manual” (Manual Programming). 3. Copiar grabaciones a CD y DVD: Inmediatamente después de finalizar la grabación, puede copiar el programa grabado a un medio deseado si activa la opción “Copiar un disco de proyecto inmediatamente después de grabar” (Burn disc project immediately after recording) (4). Bajo la opción “Configuración > Editar después de grabar” (Setup > Edit after recording), puede además seleccionar el medio y hacer configuraciones adicionales de edición, tales como eliminar automáticamente las pausas publicitarias. Si tiene más consultas Asistente de Tareas El asistente de Tareas es su oficina de información. Le ayuda a resolver sus tareas y le asiste durante todos los pasos de trabajo. Además de las instrucciones paso a paso a través de vídeo clips descriptivos, también le ayuda con accesos rápidos a funciones importantes. Los temas del Asistente de Tareas se describen en el menú de “Tareas” (Tasks). Ayuda de programa La ayuda de programa contiene información detallada sobre el funcionamiento del programa, además de mucha información adicional. Todos los términos importantes se resaltan en cursiva. Puede acceder a una breve explicación haciendo click sobre ellos. Página de Inicio: Puede acceder a la página de inicio de ayuda a través del menú “Help > Contents”. Ayuda rápida Contextual: Simplemente presione la tecla “F1” en su ordenador mientras ejecuta cualquier sección del programa y se le abrirá una ventana con el correspondiente artículo de ayuda. Manual PDF Así como el programa de ayuda el manual electrónico (en archivo .pdf) contiene la información completa del programa. El archivo lo puede encontrar dentro de la subcarpeta “Documentation” a través de “Inicio > (Todos los) programas> MAGIX > MAGIX TV & Video Recorder”. Asistencia para el software MAGIX: Si encontrara algún problema con el software, por favor, póngase en contacto con MAGIX a través de: http://support.magix.net Aquí podrá contactar con el servicio de atención al cliente de MAGIX y acceder a los siguientes servicios gratuitos: • La sección FAQ (preguntas frecuentes), que contiene consejos y trucos básicos: En la mayoría de los casos, podrá encontrar la solución a sus problemas en esta sección. Si no encontrara la solución en esta sección, puede usar el formulario de e-mail de asistencia. • Formulario de e-mail de asistencia: Este es un formulario especial que puede usar para informar a la asistencia técnica sobre los detalles técnicos de su sistema. Esta información es necesaria para solucionar sus problemas de forma rápida y competitiva. Simplemente rellene el formulario y envíelo haciendo click en el botón correspondiente. • Foro de Ayuda: Usted no está solo. Otros usuarios han podido tener el mismo problema que usted y estarán encantados de poder ayudarle. Nuestros colaboradores de asistencia técnica también postean de forma regular en el Foro. • Sección de Descargas: En esta sección puede descargarse de forma gratuita más y mejores potenciales desarrollos, optimizaciones y soluciones a errores (parches). Somos conscientes de muchos de los problemas que puede encontrar, y éstos se pueden arreglar con el simple hecho de instalar un parche actualizado. Además de parches, en esta sección también puede encontrar programas de utilidad con los que puede optimizar su sistema. • Enlaces: La lista de enlaces contiene direcciones de contacto con los principales fabricantes de hardware. Nota: Para poder usar la asistencia, debe registrar su producto en MAGIX con su número de serie. El número de serie se encuentra en la parte trasera del CD de instalación. Usted podrá contactar también con el servicio de asistencia de MAGIX por teléfono o fax. ALEMANIA Tel.: 0900-17 71 115 (1.24 EUR/minuto desde fijo, Entre semana: 9:00–17:00) Dirección: MAGIX Development GmbH Postfach 200914 01194 Dresden, Germany AUSTRIA Tel.: 0900-45 45 71 (1.56 EUR/minuto, Entre semana: 9:00–17:00) SUIZA Tel.: 0900-45 45 71 (1.50 CHF/minuto, Entre semana: 9:00–17:00) Por favor, tenga con usted la siguiente información preparada: • ¿Qué programa de MAGIX (y versión) está usando? • ¿Qué sistema operativo está usando? • ¿Qué modelo de tarjeta gráfica (y resolución de pantalla) está usando? • ¿Cuál es su modelo de tarjeta de sonido? ¿O está usando el sistema de sonido preestablecido en su ordenador? • ¿De cuánta memoria principal (RAM) dispone su ordenador? • ¿Qué versión de DirectX tiene instalada? Asistencia de Driver y hardware a través de: Si tuviera algún problema con el hardware que no pueda solucionar una actualización del driver que podrá encontrar en www.hama.com, contacte con la Asistencia de Producto de Hama ya sea por e-mail, por teléfono o fax: Tel.: +49 (0) 9091 / 502-115 Fax: +49 (0) 9091 / 502-272 E-mail: produktberatung@Hama.de Además del número de artículo de Hama, por favor, tenga a punto la siguiente información: • ¿Qué versión de driver está usando? • ¿Qué sistema operativo está usando? • ¿Qué modelo de tarjeta gráfica (y resolución de pantalla) está usando? • ¿Cuál es su modelo de tarjeta de sonido? ¿O está usando el sistema de sonido preestablecido en su ordenador? • ¿De cuánta memoria principal (RAM) dispone su ordenador? • ¿Qué versión de DirectX tiene instalada?