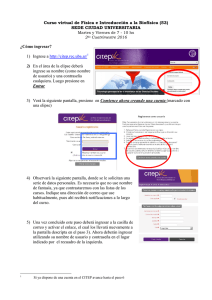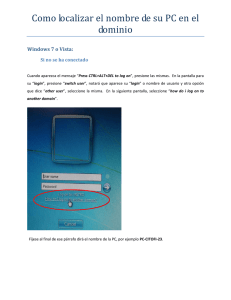Acceder a la Aplicación - Inicio
Anuncio

Estado Libre Asociado de Puerto Rico OFICINA DEL CONTRALOR DE PUERTO RICO División de Registros Públicos MANUAL DE LA APLICACIÓN REGISTRO DE INFORMACIÓN REQUERIDA POR EL ARTÍCULO 10 DE LA LEY 103-2006 Acceder a la Aplicación Escriba el correo electrónico y la contraseña que estableció al completar la Solicitud de Acceso y oprima Acceder. Si no ha completado la Solicitud de Acceso, presione Registrarse para comenzar el proceso. Una vez registrado, podrá acceder a la aplicación. NOTA IMPORTANTE: Las entidades cuyos Oficiales de Enlace Principal y Sustituto, ya estén registrados en el Registro de Puestos e Información Relacionada (Artículo 14 de la Ley 103-2006), no tendrán que registrarse nuevamente. Página 1 de 26 Pantalla Inicial El encabezado de todas las pantallas del Registro de Información Requerida por el Artículo 10 de la Ley 103-2006 (Registro) es el mismo. El logo de la OCPR es un enlace que le lleva directo a la página inicial. En el extremo derecho tiene dos enlaces adicionales, uno de ellos es el nombre del usuario y el otro Salir. El primero le lleva a una pantalla donde puede ver los datos relacionados a su cuenta de usuario. El segundo, efectúa un logout y lo lleva directamente a la página de ingreso. La aplicación le permite registrar o ver datos registrados para distintos años fiscales. Primeramente y de forma resaltada le parece la opción del último año fiscal. Partes de la pantalla inicial Logo de la OCPR, enlace al inicio. Nombre de la entidad asociada al usuario corriente. Nombre del usuario corriente, enlace a página de datos del usuario. Enlace para salir de la aplicación. Botón para acceder al Registro del último año fiscal. Seleccione el año fiscal sobre el cual desea ver o editar los datos del Registro. Esto le llevará a la Parte 1 - Puestos y Nómina. Página 2 de 26 Estructura de las Pantallas de las Partes Las pantallas de cada una de las Partes sigue la misma estructura. Comparten el mismo encabezado, el menú de la izquierda le permite navegar por las ocho Partes. Página 3 de 26 Encabezado, Entidad y Año Fiscal que corresponden al Registro corriente. Título de la Parte. Menú de navegación (la opción en azul es la Parte corriente). Contenido de la Parte. Parte 1 - Puestos y Nómina Informe de puestos ocupados y gastos de nómina y costos relacionados a principio y a final del año fiscal (Artículo 10(a) de la Ley 103-2006) Datos requeridos: Puestos Ocupados – Presenta el número de puestos ocupados por categoría, a principios y a final del año fiscal, y el cambio correspondiente. Gastos de Nómina y Costos Relacionados – Presenta los gastos presupuestados y los incurridos para el año fiscal con su diferencia. Actualización automática: Estos datos son extraídos automáticamente del Registro de Puestos e Información Relacionada (Artículo 14 Ley 103-2006) de la OCPR, es por eso que no aparece ninguna opción de añadir o editar. Si no se reflejan los datos o aparece un mensaje que indique No hay registros, esto significa que no hay datos registrados en el Registro de Puestos (Artículo 14 Ley 103-2006) para la entidad en el año fiscal seleccionado. Deberá completar y remitir todas las plantillas del año fiscal seleccionado en el Registro de Puestos (Artículo 14 Ley 103-2006), para que la información se actualice en el Registro. Página 4 de 26 Parte 2 - Servicios Profesionales y Consultivos Relación de los servicios profesionales y consultivos recibidos durante el año fiscal (Artículo 10(b) de la Ley 103-2006) Datos requeridos: Listado de contratos de servicios profesionales y consultivos otorgados durante el año fiscal. Por cada contrato, se requiere registrar la siguiente información adicional: Desembolsos – Cantidad de dinero que en efecto la entidad desembolsó para el contrato. Este valor puede ser distinto a la cuantía original. Origen de los Fondos – Indique la fuente de donde procedió el dinero para el pago por los servicios prestados (Fondo General, Fondo Federal, Fondo Especial, Asignaciones Especiales e Ingresos Propios). Descripción del Servicio – Describa el servicio recibido para cuyo propósito se otorgó el contrato. Observaciones – Incluir cualquier comentario o aclaración pertinente con relación al contrato. Actualización automática: No es necesario registrar los contratos, los datos son extraídos automáticamente del Registro de Contratos de la OCPR. Si al revisar la data extraída, la misma no concuerda con los registros de la entidad deberá realizar las modificaciones necesarias en el Registro de Contratos. Página 5 de 26 A. Ingresar la Información Adicional 1. En la tabla de contratos, seleccione el contrato que desea editar, presione editar. 2. Verá la siguiente pantalla. 3. Ingrese los datos correspondientes en cada encasillado. 4. Presione el botón Guardar. Los datos quedarán registrados y visibles en la pantalla anterior. Recuerde que deberá completar la información adicional requerida para cada contrato. Página 6 de 26 Parte 3 - Economías o Incrementos en Gastos Análisis de las economías alcanzadas o el incremento en los gastos incurridos durante el año fiscal (Artículo 10(c) de la Ley 103-2006) Datos requeridos: Concepto – Nombre de la partida de gasto en la cual hubo una economía o un incremento. Presupuesto Autorizado – Importe presupuestado correspondiente a la partida de gasto descrita en el concepto. Gasto Incurrido – Importe del gasto incurrido correspondiente a la partida de gasto descrita en el concepto. Página 7 de 26 A. Ingresar un Nuevo Concepto 1. Presione Añadir 2. Verá la siguiente pantalla: 3. Ingrese los datos correspondientes en cada encasillado. 4. Presione el botón Guardar. Los datos quedarán registrados y visibles en la pantalla anterior. B. Editar un Concepto Existente 1. Presione editar localizado debajo del concepto que desea modificar. 2. Verá nuevamente la pantalla de ingreso. 3. Ingrese o actualice los datos correspondientes en cada encasillado y presione Guardar. Página 8 de 26 Parte 4 - Recomendaciones Recomendaciones para realizar economías adicionales, incluido un análisis de duplicidad de funciones dentro de la entidad durante el año fiscal (Artículo 10(d) de la Ley 103-2006) Datos Requeridos: Concepto – Nombre de la partida de gasto para la cual se harán las recomendaciones. Por cada concepto ingresado, usted puede ingresar múltiples recomendaciones con sus observaciones. Recomendaciones – Indicar recomendaciones para que la entidad pueda realizar economías adicionales o alternativas para lograr las mismas. Dichas economías son en adición a las que se incluyeron en la Parte 3 de este Registro. Observaciones – Incluir cualquier comentario o aclaración sobre la información descrita en las recomendaciones. De no tener recomendaciones para realizar economías adicionales, favor de indicarlo en este campo. Página 9 de 26 A. Ingresar un Nuevo Concepto 1. Presione Añadir Concepto 2. Verá la siguiente pantalla: 3. Ingrese el nombre del concepto o partida de gastos sobre la cual se harán las recomendaciones. 4. Presione el botón Guardar. El concepto quedará guardado y listo para añadir recomendaciones bajo él. 5. Una vez guardado el concepto, puede modificar su nombre presionando editar localizado al lado del concepto. Página 10 de 26 B. Añadir una Recomendación a un Concepto 1. Presione Añadir Recomendación 2. Verá la siguiente pantalla: 3. Ingrese los datos correspondientes en cada en encasillado. 4. Presione el botón Guardar. Los datos quedarán guardados y visibles en la pantalla anterior. 5. Para modificar este registro, presione editar localizado debajo de la recomendación que desea editar. Página 11 de 26 Parte 5 - Medidas Objetivas Medidas objetivas para determinar la eficiencia y efectividad en cumplir con sus objetivos y responsabilidades durante el año fiscal (Artículo 10(e) de la Ley 103-2006) Datos Requeridos: Concepto – Partida o área donde se establecen las medidas para cumplir con lo dispuesto en la ley orgánica. Por cada concepto, podrá ingresar múltiples medidas objetivas con sus observaciones. Medidas Objetivas – Indicar la medida establecida por la entidad para determinar la eficiencia y la eficacia en cumplir con sus objetivos y responsabilidades. Observaciones – Incluir cualquier comentario o aclaración sobre la información descrita en la Medida Objetiva. De no tener medidas objetivas para determinar la eficiencia y eficacia, favor de indicarlo en este campo. Página 12 de 26 A. Ingresar un Nuevo Concepto 1. Presione Añadir Concepto 2. Verá la siguiente pantalla: 3. Ingrese el nombre del concepto sobre el cual registrará las medidas objetivas. 4. Presione el botón Guardar. El concepto quedará guardado y listo para añadir medidas objetivas bajo él. 5. Una vez guardado el concepto, puede modificar el nombre presionando editar localizado al lado del concepto. Página 13 de 26 B. Añadir una Medida Objetiva a un Concepto 1. Presione Añadir Medida 2. Verá la siguiente pantalla: 3. Ingrese los datos correspondientes en cada en encasillado. 4. Presione el botón Guardar. Los datos quedarán guardados y visibles en la pantalla anterior. 5. Para modificar este registro, presione editar localizado debajo de la medida objetiva que desea editar. Página 14 de 26 Parte 6 - Ingresos Mensuales Ingresos mensuales recibidos comparados con los ingresos presupuestados (proyectados) para el año fiscal (Artículo 10(f) de la Ley 103-2006) Datos requeridos: Ingreso Presupuestado – Ingreso que la entidad presupuestó (proyectó) recibir para cada uno de los meses. Esto incluye ingresos propios, asignaciones del fondo general asignaciones especiales, fondos federales y recursos presupuestados de cualquier otro fondo. El ingreso presupuestado se debe suministrar en términos mensuales, por lo que se debe prorratear la cantidad recibida entre doce meses. Deberá de entrar la data consolidada y mantener en el expediente una hoja de trabajo con el detalle por fondo. Ingreso Recibido – Ingreso o asignación de fondos que la entidad recibió o generó en cada mes. Esto incluye ingresos propios, asignaciones del fondo general, asignaciones especiales, fondos federales y recursos recibidos o generados de cualquier otro fondo. Si el ingreso es anual, se debe ingresar en el mes que se recibieron los fondos. El ingreso recibido se debe suministrar en términos mensuales, por lo que se debe prorratear la cantidad recibida entre doce meses. Deberá de entrar la data consolidada y mantener en el expediente una hoja de trabajo con el detalle por fondo. Observaciones – Incluir cualquier comentario o aclaración sobre los datos requeridos. Página 15 de 26 A. Ingresar o Editar los Datos de un Mes Particular 1. Presione editar localizado debajo del mes que desea ingresar los datos. 2. Verá la siguiente pantalla: 3. Ingrese los datos correspondientes en cada en encasillado. 4. Presione el botón Guardar. Los datos quedarán guardados y visibles en la pantalla anterior. Página 16 de 26 Parte 7 - Gastos Mensuales Gastos mensuales incurridos comparados con los gastos presupuestados (proyectados) para el año fiscal (Artículo 10(g) de la Ley 103-2006) Datos requeridos: Gastos Presupuestados – Incluir el gasto que la entidad presupuestó (proyectó) incurrir para cada uno de los meses del año fiscal. Deberá de entrar la data consolidada y mantener en el expediente una hoja de trabajo con el detalle por fondo. Gastos Incurridos – Incluir el gasto que la entidad incurrió en cada uno de los meses del año fiscal. Deberá de entrar la data consolidada y mantener en el expediente una hoja de trabajo con el detalle por fondo. Observaciones – Incluir cualquier comentario o aclaración sobre los datos requeridos. Página 17 de 26 A. Ingresar o Editar los Datos de un Mes Particular 1. Presione editar localizado debajo del mes que desea ingresar los datos. 2. Verá la siguiente pantalla: 3. Ingrese los datos correspondientes en cada en encasillado. 4. Presione el botón Guardar. Los datos quedarán guardados y visibles en la pantalla anterior. Página 18 de 26 Parte 8 - Instrumentos Financieros Detalles de los instrumentos financieros (inversiones) que la entidad tenía al final del año fiscal (Artículo 10(h) de la Ley 103-2006) Datos requeridos: Institución Bancaria o Procedencia – Nombre de la institución bancaria que emite el instrumento financiero. Fecha de Origen – Fecha en que se emite el instrumento. Fecha de Vencimiento – Fecha en que vence la inversión. Valor Nominal – Importe de la inversión original. Tipo de Interés – Tasa de interés negociado, o compensación por invertir. Es la remuneración que recibe, o espera recibir, el inversionista por su decisión de invertir. Fondo – Origen o fuente de donde se genera el desembolso para la adquisición del instrumento financiero (Fondo General, Fondos Federales, Ingresos Propios, entre otros). Observaciones – Incluir cualquier comentario o aclaración sobre los datos requeridos. Página 19 de 26 A. Ingresar un Nuevo Instrumento 1. Presione Añadir 2. Verá la siguiente pantalla: 3. Ingrese los datos correspondientes en cada encasillado. 4. Presione el botón Guardar. Los datos quedarán registrados y los verá en la lista en la pantalla de fondo. B. Editar un Instrumento Existente 1. Presione editar localizado debajo del instrumento que desea editar. 2. Verá nuevamente la pantalla de ingreso. 3. Actualice los datos correspondientes en cada encasillado y presione Guardar. Página 20 de 26 Producir Documento Produzca el Documento para ser sometido junto con la Certificación Anual Requerida por el Artículo 10 de la Ley 103-2006, según enmendada (Formulario OC-DA-137) En esta pantalla se enumeran los pasos a seguir para revisar el documento que contiene los datos que acaba de registrar, finalizarlos, producir el documento oficial y someterlo. Página 21 de 26 Pasos a seguir: 1. Revisar el Documento Presione Revisar Documento, verá una pestaña nueva en su navegador cuyo contenido es un documento en PDF. Si utiliza Google Chrome, el documento abrirá automáticamente dentro de la ventana. Si utiliza Internet Explorer y tiene instalado un lector de PDF, como Adobe Reader, y el mismo está integrado con su navegador también verá el documento dentro de la ventana. De lo contrario, el navegador le ofrecerá la opción de descargar el documento. Página 22 de 26 Notará que el formato del documento es muy similar al de las pantallas del Registro. Si el Registro no está finalizado el documento tendrá un trasfondo o “watermark” que dice BORRADOR NO OFICIAL. Si desea puede imprimir el documento con la opción de imprimir del lector de PDF que esté utilizando. Usualmente, tecleando Ctrl + P, le llevará a la pantalla de imprimir. 2. Finalizar y Cerrar el Documento Al presionar Finalizar y Cerrar, verá la siguiente pantalla: Como dice el mensaje, al presionar Finalizar y Cerrar y confirmar la acción, el Registro quedará cerrado y no podrá modificar más los datos. De este momento en adelante, el documento PDF no tendrá más el trasfondo o “watermark” que dice BORRADOR NO OFICIAL, ya que no hay manera de modificar nuevamente los datos. Sólo se podrán modificar los datos si el Registro es revertido por el Administrador de la aplicación en la OCPR. En dicho caso, esta reversión y el subsiguiente cierre del Registro quedarán evidenciados en una bitácora. Página 23 de 26 3. Descargar y Guardar el Documento Presione Descargar Documento, éste tendrá el mismo efecto que el primer paso de Revisar Documento, con la diferencia de que el documento en PDF no abrirá dentro del navegador, sino que siempre le ofrecerá descargarlo. Al igual que en el primer paso, si el Registro no está finalizado, el documento tendrá un trasfondo o “watermark” que dice BORRADOR NO OFICIAL. Descargue y guarde el documento en su desktop o en un fólder donde lo tenga accesible. El nombre del documento seguirá la siguiente nomenclatura: Registro Ley 103 Articulo 10 <Nombre de la entidad> <Año Fiscal><_BORRADOR si el registro no está finalizado>.pdf Ejemplo: Registro Ley 103 Articulo 10 OCPR - Entidad de Prueba 2012 2013_BORRADOR.pdf Utilice esta copia del documento para imprimir o para guardar evidencia de los datos que registró. También utilizará esta copia para someterla junto con la Certificación Anual a través de la aplicación Certificaciones Anuales de la Oficina del Contralor disponible en esta dirección: http://certificacionesanuales.ocpr.gov 4. Preparar la Certificación Anual Presione Descargar Certificación Anual para descargar la Certificación. Su navegador le ofrecerá descargar un documento en formato word, ubicado en la dirección: http://certificacionesanuales.ocpr.gov/archivos/OC-DA-137.doc. Complétela, imprímala y remítala al Funcionario Principal y al Director de Finanzas para sus firmas junto con los documentos. Página 24 de 26 Luego de firmado por el Funcionario Principal y el Director de Finanzas y juramentado, escanéelo para someterlo a través de la aplicación Certificaciones Anuales de la OCPR, junto con el documento. 5. Remitir la Certificación Anual con el Documento Para someter ambos documentos a través de la aplicación Certificaciones Anuales de la OCPP presione Certificaciones Anuales de la OCPR, verá una pestaña o ventana nueva en su navegador apuntando a la siguiente dirección: http://certificacionesanuales.ocpr.gov Página 25 de 26 El Manual de la Aplicación Certificaciones Anuales de la Oficina del Contralor está disponible en Contraloría Digital para su referencia. Página 26 de 26