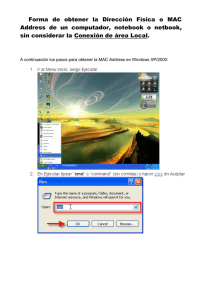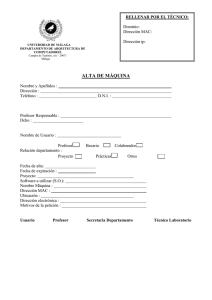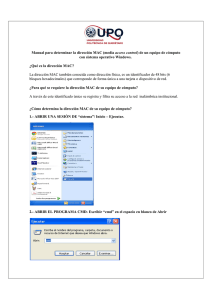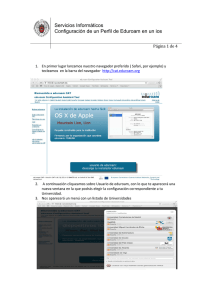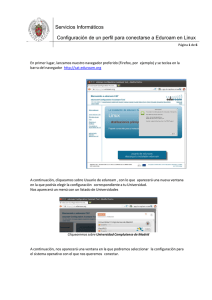Guía de configuración - Universidad Complutense de Madrid
Anuncio

Servicios Informáticos Configuración de un Perfil de Eduroam con Mac OS X Página 1 de 5 1. En primer lugar lanzamos nuestro navegador preferido ( Safari, por ejemplo) y tecleamos en la barra del navegador http://cat.eduroam.org 2. A continuación cliqueamos sobre Usuario de eduroam , con lo que te aparecerá una nueva ventana en la que podrás elegir la configuración correspondiente a tu Universidad. 3. Nos aparecerá un menú con un listado de Universidades Servicios Informáticos Configuración de un Perfil de Eduroam con Mac OS X Página 2 de 5 Cliquearemos sobre Universidad Complutense de Madrid 4. A continuación nos aparecerá una ventana en la que podremos seleccionar la configuración para el sistema operativo con el que nos queremos conectar. Servicios Informáticos Configuración de un Perfil de Eduroam con Mac OS X Página 3 de 5 5. Para saber qué sistema operativo tenemos es necesario ir al menú de la manzana y cliquear sobre acerca de este Mac. 6. Las versiones de Mac son: a. Mac OSX 10.7.x Lion b. Mac OSX 10.8.x Lion Mountain c. Mac OSX 10.9.x Maverick d. Mac OSX 10.10.x Yosemite e. Mac OSX 10.11.x Captain 7. A continuación, cliquear sobre el icono del Sistema operativo que tengamos. Automáticamente, nuestro navegador se bajará el perfil y nos mostrará una pantalla en la que nos da la opción de mostrar el perfil o continuar. Cliqueamos sobre Continuar. Nos saldrá una nueva ventana que nos pedirá nuestras credenciales Servicios Informáticos Configuración de un Perfil de Eduroam con Mac OS X Página 4 de 5 En Nombre de usuario pondremos nuestra dirección de correo, por ejemplo Usuario@ucm.es En Contraseña pondremos nuestra contraseña del servicio de correo. A continuación cliqueamos sobre instalar 8. Nos aparecerá una nueva ventana de la Herramienta de Configuración de Perfil que nos pedirá el nombre del usuario del Mac y su contraseña. Es el nombre y el usuario con el que hace inicio sesión en el Mac. Suele ser distinto del usado en el servicio de correo. Servicios Informáticos Configuración de un Perfil de Eduroam con Mac OS X Página 5 de 5 se ponen los datos correctamente y ya ha acabado de configurar la conexión. 9. A continuación, a partir de ahora cada vez que queramos conectarnos a eduroam desplegaremos el icono de las redes WIFI y seleccionaremos eduroam. 10.