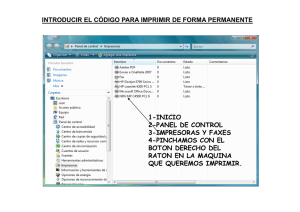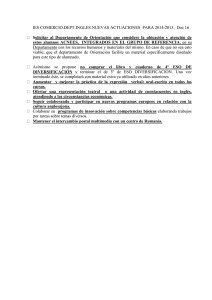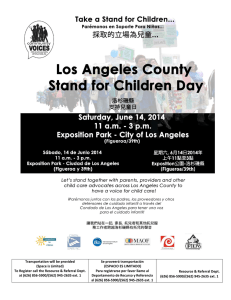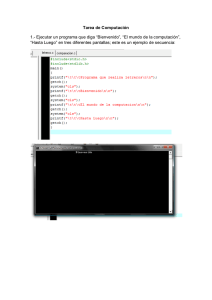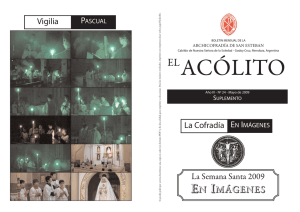MANUAL DE UTILIZACIÓN “BIBLIOTECA VIRTUAL”
Anuncio
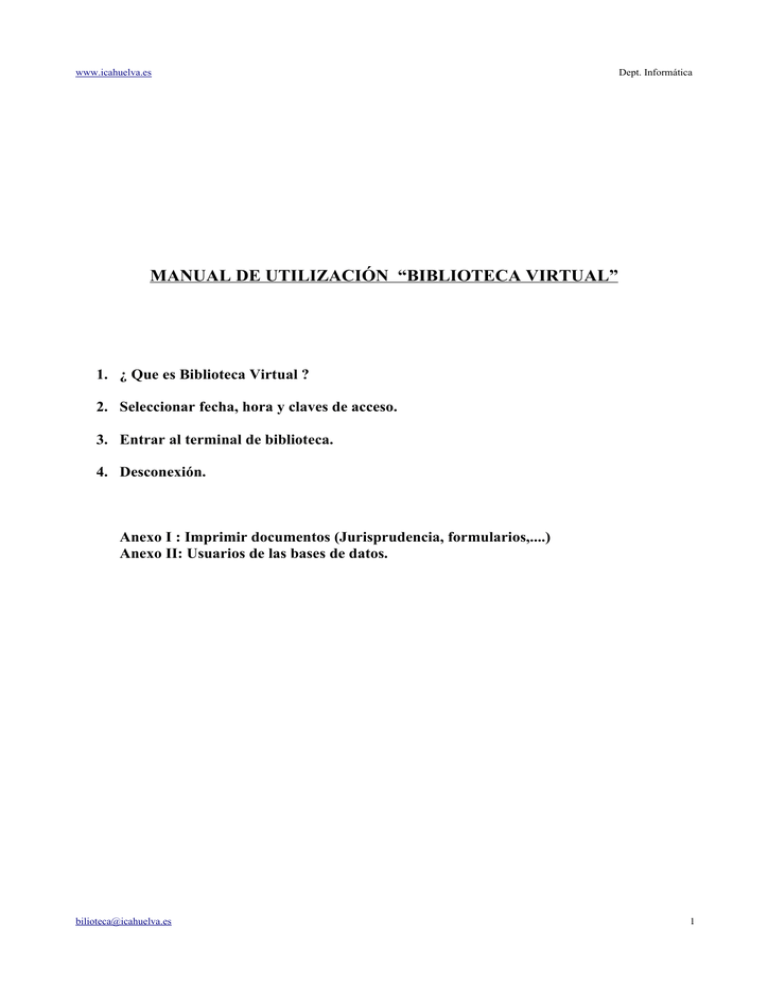
www.icahuelva.es Dept. Informática MANUAL DE UTILIZACIÓN “BIBLIOTECA VIRTUAL” 1. ¿ Que es Biblioteca Virtual ? 2. Seleccionar fecha, hora y claves de acceso. 3. Entrar al terminal de biblioteca. 4. Desconexión. Anexo I : Imprimir documentos (Jurisprudencia, formularios,....) Anexo II: Usuarios de las bases de datos. bilioteca@icahuelva.es 1 www.icahuelva.es Dept. Informática 1. ¿ Que es Biblioteca Virtual ? Es un servicio que ofrece el Colegio, para que cualquier colegiado que disponga de una conexión a internet, pueda acceder a las bases de datos disponibles en el colegio desde su despacho. 2. Seleccionar fecha , hora y claves de acceso Antes de nada tenemos que seleccionar un dia y una hora para acceder. A continuación indicaremos la forma de solicitar el acceso: 1. Accedemos a la pagina principal del colegio ( www.icahuelva.es ): 2. Pulsamos en “Acceso a Biblioteca Virtual” bilioteca@icahuelva.es 2 www.icahuelva.es Dept. Informática Accedemos a la pagina siguiente: 3. Pulsamos en “Solicitar Claves” En esta pantalla se muestra el horario disponible de acceso. El primer listado que se muestra a la derecha corresponde al dia actual, pero si nos fijamos en el lado izquierdo tenemos la posibilidad de mostrar la disponibilidad de cualquier otro dia. bilioteca@icahuelva.es 3 www.icahuelva.es Dept. Informática 1. Para reservar alguna hora, introducimos el usuario y la clave de acceso a la zona privada. En el momento que estemos identificados podemos seleccionar una hora y seguidamente nos mostrará los datos de acceso. Estos datos de acceso serán válidos unicamente para la hora y el dia seleccionados. Para acceder a cualquier otra hora debemos volver a reservar, están limitadas las reservas a dos horas por colegiado al dia. Otra forma de reserva sería enviar un correo electrónico a biblioteca@icahuelva.es, con la fecha y la hora a la que deseamos acceder. Tendremos una respuesta con el usuario y la clave de acceso. Nota: Unicamente se enviarán las claves a las cuentas de correo profesionales asignadas por el colegio y con dominio @icahuelva. Estas solicitudes se pueden enviar a cualquier hora y cualquier dia de la semana. Pero su respuesta, la recibirá el colegiado en horario de 9:00 – 13:00 horas de Lunes a Viernes. aquí se introducen los datos de usuario y clave de la zona privada para reservar. bilioteca@icahuelva.es 4 www.icahuelva.es Dept. Informática 3. Entrar al terminal de Biblioteca Una vez disponemos de usuario y clave para acceder a la biblioteca: Accedemos a la pagina principal del colegio: Pulsamos en “Acceso Biblioteca Virtual” bilioteca@icahuelva.es 5 www.icahuelva.es Dept. Informática Introducimos el usuario y la clave: Pulsamos “Entrar” y tiene que aparecer una ventana nueva. Si no nos aparece, debe estar bloqueada por algún programa. Debemos permitir a www.icahuelva.es las ventanas emergentes. Si es la primera vez que accedemos a la biblioteca virtual, pedirá que instalemos un “Control ActiveX”, tenemos que permitir que se instale el control. En ese momento el botón conectar se activará. bilioteca@icahuelva.es 6 www.icahuelva.es Dept. Informática Una vez pulsemos en conectar, volverá a pedirnos las claves de acceso en la siguiente pantalla. Introducimos el usuario y la clave y pulsamos aceptar. Ahora nos encontramos en un terminal de biblioteca y podemos consultar todas las bases de datos de las que dispone el colegio. bilioteca@icahuelva.es 7 www.icahuelva.es Dept. Informática 5. Desconexión Cuando finalicemos nuestras consultas y no necesitemos utilizar más la biblioteca virtual. Procedemos de la siguiente forma para realizar la desconexión segura: Inicio -> Cerrar Sesion bilioteca@icahuelva.es 8 www.icahuelva.es Dept. Informática Anexo I : Imprimir documentos (Jurisprudencia, formularios,....) – En el momento de imprimir cualquier sentencia de alguna de las bases de datos, existen varias posibilidades. – – – En la mayoría de las bases de datos junto a la opción imprimir existe un botón que nos permite enviar la sentencia a un destinatario de correo electrónico. De esta forma la podemos imprimir en nuestro despacho. En caso de que la impresora de nuestro despacho se adapte a una serie de características (que no vamos a enumerar) aparecerá como impresora predeterminada en el terminal de biblioteca. En este caso podemos imprimir directamente el documento en nuestro despacho. Si no se cumple ninguno de los anteriores. Al pulsar imprimir en cualquier base de datos nos pedirá un nombre de archivo, el cual especificaremos y guardaremos en cualquier lugar del equipo para posteriormente enviarlo por correo electrónico. – Para enviarlo por correo electrónico nada más tenemos que pulsar con el botón derecho sobre el archivo y en el menú que nos aparece, seleccionar Enviar a -> destinatario de correo electrónico. Anexo II: Usuarios de las bases de datos. - Casi todas las bases de datos de las cuales se dispone en la biblioteca, requieren un usuario y una clave. Cuando esto es así, en el icono de acceso a la misma se encuentra escrito el usuario de acceso. Este es el que debemos escribir para acceder a la misma, una vez escrito la contraseña aparecerá de forma automática. bilioteca@icahuelva.es 9