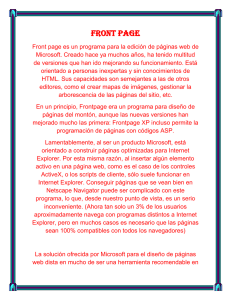FRONTPAGE I LECCIÓN N° 1
Anuncio

FRONTPAGE I LECCIÓN N° 1 Conceptos básicos del funcionamiento de FrontPage Una vez completadas estas lecciones, podrá: Abrir y obtener una vista previa de un sitio Web basado en FrontPage. Abrir y obtener una vista previa de una página Web individual. Examinar un sitio Web desde diversos puntos de vista. Examinar el código HTML que hace todo el trabajo. Microsoft FrontPage es una completa aplicación que puede utilizar para desarrollar sitios Web. Este sofisticado programa ofrece todo lo que necesita para crear sitios Web, desde un sencillo currículo basado en Web hasta una tienda compleja basada en Web. A pesar de su sofisticación, FrontPage es fácil de utilizar. Como miembro del conjunto de aplicaciones Microsoft Office XP, funciona de manera muy parecida a las demás aplicaciones de Office. Si ha intentado evitar crear sitios Web porque no deseaba aprender a programar en el Lenguaje de marcado de hipertexto (HTML), FrontPage puede ser la respuesta que había estado esperando. Con FrontPage puede crear fácilmente sitios Web interesantes y atractivos que incorporen elementos complejos sin escribir una sola línea de código de programación. Pero si tiene alguna experiencia en programación en HTML o desea tener más control, FrontPage le brinda un acceso sencillo al código que crea entre bastidores. Puede ver y modificar el código HTML subyacente en cualquier momento, pero lo mejor es que no tiene por qué hacerlo. No se necesita tener experiencia en programación para convertirse en un buen desarrollador de FrontPage. En esta lección se presenta FrontPage y se explica el concepto de un sitio Web basado en FrontPage. Aprenderá a abrir un sitio Web existente, desplazarse entre páginas Web y ver las páginas de distintas maneras. Verá distintas formas de trabajar en FrontPage, y aprenderá a encontrar y controlar las funciones de FrontPage que probablemente deseará utilizar en sus propios sitios Web. Además, aprenderá a ver el código HTML subyacente que hace que todos los sitios Web funcionen. FRONTPAGE I LECCIÓN N° 1 También verá los distintos tipos de sitios Web que puede crear con FrontPage, y conocerá las herramientas y los recursos para la toma de decisiones que son necesarios para crear, administrar y mantener un sitio Web personal o comercial. Los ejercicios de esta lección se basan en un sitio Web creado para una tienda ficticia de jardín y plantas llamada El mundo del jardín. Este sitio Web, llamado MundoJardín, incluye ejemplos realistas del contenido y la estructura que sirven para ilustrar los conceptos tratados en esta lección. Trabajará con el sitio Web de ejemplo almacenado en la carpeta Lesson08 de la carpeta Practice del disco duro.. Exploración de un sitio Web existente Cuando trabaja con otras aplicaciones de Office XP, crea documentos autocontenidos que pueden abrirse individualmente desde el Explorador de Windows. Cuando trabaja con FrontPage, crea un grupo de archivos interconectados que componen colectivamente cada sitio Web basado en FrontPage. Como resultado, los sitios Web deben abrirse desde FrontPage; al hacer clic en un único nombre de archivo en el Explorador de Windows puede abrirse este archivo, pero no se abrirá el sitio Web al que pertenece el archivo. En este ejercicio iniciará FrontPage y abrirá un sitio Web de ejemplo basado en FrontPage. Después obtendrá una vista previa del sitio Web. 1 En el extremo izquierdo de la barra de tareas situada en la parte inferior de la pantalla, haga clic en el botón Inicio. Después, en el menú Inicio, seleccione Programas y haga clic en Microsoft FrontPage. Sugerencia Dependiendo de los recursos del sistema, quizás aparezca un cuadro de mensaje en el que se le notifican requisitos de sistema adicionales para poder utilizar ciertas funciones de Office XP, como Reconocimiento de voz. Si ve este cuadro de mensaje, haga clic en Aceptar para continuar. FRONTPAGE I LECCIÓN N° 1 La primera vez se abra FrontPage verá un archivo de nueva página llamado nueva_página_1.htm en la ventana de edición de la vista Página, como se muestra en la ilustración siguiente: Aparecerá el panel Nueva página o tarea Web cuando FrontPage se inicie sin haber ningún sitio Web abierto. Si no desea que aparezca el panel Tarea de manera predeterminada, desactive la casilla de verificación Mostrar al inicio en la parte inferior del panel Tarea. 2 En el menú Archivo, haga clic en Abrir Web para abrir este cuadro de diálogo: FRONTPAGE I LECCIÓN N° 1 3 En el cuadro de diálogo Abrir Web, haga doble clic en la carpeta Unlimited Potential. 4 Haga doble clic en la carpeta Practice. 5 Haga doble clic en la carpeta Lesson08. Aquí hay un sitio Web basado en FrontPage llamado MundoJardín, como indica el icono de sitio Web que precede al nombre. 6 Haga clic en MundoJardin para seleccionar el sitio Web y, después, haga clic en Abrir. Se cerrará el panel Nueva página o tarea Web, se cerrará el archivo nueva_página_1.htm y aparecerá la Lista de carpetas con las carpetas y los archivos que componen el sitio Web MundoJardín, como se muestra en la siguiente ilustración. FRONTPAGE I LECCIÓN N° 1 La Lista de carpetas muestra las carpetas y los archivos visibles a los que puede tener acceso en el sitio Web. Puede abrir todos los tipos de archivo de la Lista de carpetas si hace doble clic en ellos. Importante Un sitio Web basado en FrontPage incluye carpetas y archivos ocultos generados por FrontPage para realizar operaciones internas. Al eliminar o modificar estos archivos y carpetas puede estropear el sitio, dañando la estructura de exploración, haciendo que los vínculos no sean válidos o cosas peores, por lo que FrontPage los designa como ocultos. Suponiendo que su equipo no esté configurado para mostrar las carpetas y los archivos ocultos (esta opción está en la ficha Ver del cuadro de diálogo Opciones de carpeta de Microsoft Windows), no verá estos archivos y no habrá peligro de que los elimine o los modifique accidentalmente. 7 Haga clic en el signo más que precede a cada carpeta para ver el contenido de la misma. Los distintos iconos designan los diversos tipos de archivos que componen este sitio. Por ejemplo, el icono de página Web precede al nombre de archivo de cada página del sitio Web basado en FrontPage y el icono de página principal indica la página principal del sitio. FRONTPAGE I LECCIÓN N° 1 El botón Panel de alternancia de la barra de herramientas Estándar está seleccionado de manera predeterminada, lo que indica que puede hacer clic en él para alternar el panel actual entre abierto y cerrado. 8 Haga clic en el botón Panel de alternancia para cerrar la Lista de carpetas y vuelva a hacer clic en él para abrir la lista. 9 En la parte inferior de la Lista de carpetas, haga clic en el botón Exploración para cambiar al Panel de exploración. 10 Arrastre el borde derecho del Panel de exploración hacia la derecha hasta que todos los títulos de página sean visibles, de la manera siguiente: El Panel de exploración muestra los títulos de página de todos los archivos que se han agregado a la estructura de exploración del sitio Web. Esta vista de la estructura de exploración es básicamente un mapa jerárquico de cómo están conectadas las páginas dentro del sitio y qué rutas puede tomar para ir de una página a otra. FRONTPAGE I LECCIÓN N° 1 Como ocurre con la Lista de carpetas, puede abrir cada uno de estos archivos si hace doble clic en el icono o en el título de página en el Panel de exploración. 11 Haga clic en el botón Panel de alternancia para cerrar el Panel de exploración y vuelva a hacer clic en él para abrir el panel. 12 Haga clic en la flecha del botón Panel de alternancia y seleccione Lista de carpetas en la lista desplegable para volver a la Lista de carpetas. 13 En la Lista de carpetas, haga clic en index.htm para seleccionar el archivo. 14 Para ver cómo queda el sitio en su explorador Web, haga clic en Vista previa en el explorador en el menú Archivo. Aparecerá el cuadro de diálogo Vista previa en el explorador: 15 Seleccione el explorador preferido y el tamaño de la ventana (se recomienda 800 x 600 como mínimo) y haga clic en Vista previa. El sitio Web MundoJardín se abrirá en el explorador seleccionado, de la siguiente manera: FRONTPAGE I LECCIÓN N° 1 16 Haga clic en cada uno de los vínculos de exploración para desplazarse por las páginas. 17 Cuando haya terminado de ver la vista previa del sitio Web, haga clic en el botón Cerrar para cerrar el explorador y volver a FrontPage. 18 En el menú Archivo, haga clic en Cerrar Web para cerrar el sitio Web.