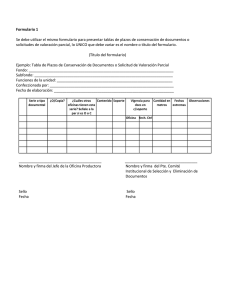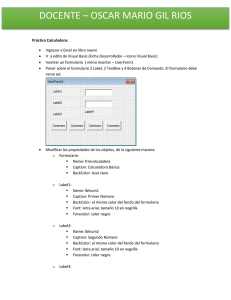NAME El prefijo para construir el Name de los label es: lbl Autosize
Anuncio

ENTORNO GRÁFICO DE VISUAL ESTUDIO Profesora : Adriana Lombana Toro La palabra Visual hace referencia al método para crear la interfaz gráfica del usuario (GUI), en donde se colocan objetos prefabricados dentro de la pantalla. Para crear una aplicación con Visual Basic, se emplean proyectos; los cuales son una colección de archivos que generan a su vez nuevos formularios. El formulario es el objeto principal ubicado en la ventana del programa. Se pueden emplear tantas ventanas como sean necesarias en una aplicación, siempre y cuando no existan dos formularios con el mismo nombre. Visual Basic por defecto coloca a cada formulario el nombre de Form1, Form2 y así sucesivamente cada vez que se agreguen nuevos formularios. Permite visualizar los proyectos, aplicaciones y formularios en forma jerárquica, de la solución que se está creando. Para acceder al explorador se da clic en el menú ver/explorador de soluciones o el ícono Desde el teclado Ctrl Alt L Permite visualizar los errores generado en el código. También advertencias. Para acceder a la ventana se da clic en el menú ver /resultados Desde el teclado Ctrl Alt O • Contiene las herramientas agrupadas por categorías como: Todos los formularios de Windows Forms, controles comunes, contenedores, puntero, menús y barras de herramientas entre otros. • El cuadro de herramientas se visualiza a través del menú Ver/Cuadro de herramientas o el ícono de herramientas. • Desde el teclado Ctrl Alt X Es cualquier control que forma parte de la aplicación y estos a su vez tienen asociado un conjunto de propiedades, métodos y eventos. Ejemplo una caja de texto (textbox), una etiqueta (label) o un botón (button). Son las características específicas que posee un objeto o formulario. Ejemplo color de fondo (backcolor), fuente (font) y color de letra (forecolor), imagen de fondo (backgroundimage) entre otros. Name Nombre utilizado en el código para identificar el objeto. Para el formulario, se cambia desde el explorador de soluciones. • Dar clic derecho del mouse, sobre el nombre del formulario. • Seleccionar la opción cambiar nombre. • Digitar el nuevo nombre iniciando por el prefijo frm luego el nombre y finalizando con .vb • Responder el cuadro de diálogo que aparece a continuación con la opción SI. Text: Nombre que se le da al objeto. En el formulario es el texto que aparece en la barra de título. Backcolor : Color de fondo del objeto Cursor: Aparece al pasar el puntero por el control Backgroundimage Imagen de fondo del objeto Backgroundimage – Tile Diseño de la imagen en mosaico Backgroundimage – Center Centra la imagen en el formulario o en el objeto Backgroundimage – Stretch Acopla la imagen en el formulario o en el objeto FormBorderStyle: Indica la apariencia y el comportamiento del borde y de la barra de título del formulario FixedToolWindow: Quita los botones de control de la ventana. Fixed Single: Restablece los botones de control de la ventana. AUTOSIZE: En la posición False oculta los objetos que se encuentran sobre el formulario. ICON Indica el icono para un formulario. Este icono se muestra en la barra de título del formulario y cuando el formulario se minimiza. Los iconos deben tener la extensión .ico NAME Indica el nombre utilizado en el código para identificar el objeto. El prefijo para construir el Name de los botones es btn TEXT Indica el nombre dado al objeto o control. Es visible al usuario. TEXT ALIGN Alineación del texto que se mostrará en el control Backcolor: Color de fondo del objeto Backgroundimage Imagen de fondo del objeto FLATSTYLE Determina la apariencia del control cuando un usuario mueve el mouse sobre el control y hace clic. FLATAPPEARANCE Determina la apariencia del borde y los colores utilizados, para indicar el estado de activación y el estado del mouse FONT: Estilo de letra para el texto del control FORECOLOR: Color del texto del control VISIBLE: Determina si el control está visible u oculto NAME El prefijo para construir el Name de los label es: lbl Autosize En la posición “False” cambia el tamaño de la etiqueta. TEXT ALIGN Determina la posición del texto dentro de la etiqueta. NOTA : A LAS ETIQUETAS, SE LES PUEDE CAMBIAR TAMBIEN color de fondo (backcolor), fuente (font) y color de letra (forecolor). Hay algunas propiedades que son comunes a los controles