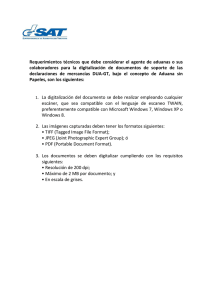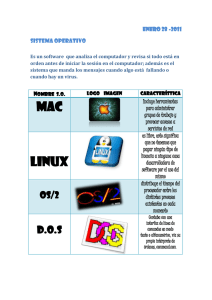Herramientas de mantenimiento de Windows
Anuncio

HERRAMIENTAS DE MANTENIMIENTO DE WINDOWS Índice de Contenido 1. 2. Registro de Windows (regedit) ............................................................................................. 2 1.1. ¿Qué es el Registro de Windows? ................................................................................. 2 1.2. Secciones en que se divide el Registro de Windows..................................................... 3 Msconfig ................................................................................................................................ 4 2.1. General .......................................................................................................................... 4 2.2. Arranque del sistema .................................................................................................... 5 2.3. Servicios......................................................................................................................... 6 2.4. Inicio .............................................................................................................................. 6 2.5. Herramientas................................................................................................................. 7 3. Restaurar Sistema ................................................................................................................. 7 4. Desfragmentar Disco Duro .................................................................................................... 8 5. Copias de seguridad y restauración de archivos ................................................................... 9 6. Referencias .......................................................................................................................... 10 Jesús Fernández Toledo losteatinos.es 1. Registro de Windows (regedit) 1.1. ¿Qué es el Registro de Windows? Todos los usuarios que de una forma u otra le interesen realizar modificaciones y ajustes en su sistema operativo para bien, ya sea para personalizarlo, hacerlo más productivo, más eficiente, agregarle y quitarle componentes a su gusto,, tienen que comprender la estructura y funcionamiento del registro, además conocer elementos esenciales sobre su manejo y edición de forma básica. El Registro de Windows es simplemente una base de datos central, un almacén central de información que contiene toda la diversa variedad de información requerida para que Windows haga funcionar tanto al hardware como al software. Cada sistema operativo tiene que a mano los datos necesarios para su funcionamiento almacenados en algún lugar, para Windows Microsoft creó el registro. Todo lo que se mueva, se cambie, se modifique en Windows, tanto crear una nueva carpeta, como instalar un programa, queda registrado con todos los detalles en el registro. La información de configuración del registro se guarda en forma binaria, pero no se acceden a estos datos directamente. Windows viene con un accesorio llamado el Editor del Registro, conocido también como Regedit que provee la interface y los medios necesarios para introducir o modificar los datos y la información que contiene. Para acceder al registro de Windows escribe, regedit en el cuadro de búsqueda. En versiones de servidor es el mismo proceso. Jesús Fernández Toledo losteatinos.es 1.2. Secciones en que se divide el Registro de Windows HKEY_CURRENT_USER Contiene la información de configuración del usuario que ha iniciado sesión. Las carpetas del usuario, los colores de la pantalla y la configuración del Panel de control se almacenan aquí. Esta clave a veces aparece abreviada como HKCU. HKEY_LOCAL_MACHINE Contiene información de configuración específica del equipo (para cualquier usuario). Esta clave a veces aparece abreviada como HKLM. HKEY_CLASSES_ROOT La información que se almacena aquí garantiza que cuando abra un archivo con el Explorador de Windows se abrirá el programa correcto. Contiene la relación entre las extensiones de archivos (lo que está al final del nombre de archivo, después del punto), y los archivos en el sistema. También la puedes encontrar HKEY_LOCAL_MACHINE\Software. en la subclave de HKEY_CURRENT_CONFIG Contiene información acerca del perfil de hardware que utiliza el equipo local cuando se inicia el sistema. Jesús Fernández Toledo losteatinos.es HKEY_USERS Contiene todos los perfiles de usuario cargados activamente en el equipo. HKEY_CURRENT_USER es una subclave de HKEY_USERS. HKEY_USERS puede aparecer abreviada como HKU. 2. Msconfig Es una herramienta que ayuda a identificar problemas que podrían impedir que Windows se iniciase correctamente. Puede iniciar Windows con los servicios comunes y programas de inicio desactivados y luego volver a activarlos, de uno en uno. 2.1. General Presenta opciones de modos de configuración del inicio: Inicio normal. Inicia Windows de la manera habitual. Use este modo para iniciar Windows cuando haya terminado de usar los otros dos modos para solucionar el problema. Inicio con diagnóstico. Inicia Windows solo con los servicios y los controladores básicos. Este modo puede ayudar a descartar archivos básicos de Windows como problema. Inicio selectivo. Inicia Windows con servicios y controladores básicos y los otros servicios y programas de inicio que el usuario seleccione. Jesús Fernández Toledo losteatinos.es 2.2. Arranque del sistema Muestra opciones de configuración para el sistema operativo y opciones de depuración avanzadas, como: Arranque seguro: mínimo. Al iniciar, se abre la interfaz gráfica de usuario de Windows (Explorador de Windows) en modo seguro, ejecutando únicamente los servicios críticos del sistema. Los servicios de red están deshabilitados. Arranque seguro: Shell alterno. Al iniciar, se abre el Símbolo del sistema de Windows en modo seguro, ejecutando únicamente los servicios críticos del sistema. Los servicios de red y la interfaz gráfica de usuario están deshabilitados. Arranque seguro: Reparar Active Directory. Al iniciar, se abre la interfaz gráfica de usuario de Windows en modo seguro, ejecutando los servicios críticos del sistema y Active Directory. Arranque seguro: Red. Al iniciar, se abre la interfaz gráfica de usuario de Windows en modo seguro, ejecutando únicamente los servicios críticos del sistema. Los servicios de red están habilitados. Sin arranque de GUI. No muestra la pantalla de bienvenida de Windows al iniciar. Registro de arranque. Almacena toda la información del proceso de inicio del sistema en el archivo %SystemRoot%Ntbtlog.txt. Vídeo base. Al iniciar, abre la interfaz gráfica de usuario de Windows en modo VGA mínimo. En este modo, se cargan los controladores VGA estándar, en lugar de los controladores de pantalla específicos del hardware de vídeo del equipo. Información de arranque del SO. Muestra los nombres de los controladores a medida que se van cargando durante el proceso de inicio. Convertir en permanente toda la configuración de arranque. No se registran los cambios realizados en Configuración del sistema. Las opciones se pueden cambiar en otro momento mediante Configuración del sistema, pero los cambios se deben realizar manualmente. Cuando se selecciona esta opción, no se pueden deshacer los cambios seleccionando Inicio normal en la ficha General. Opciones avanzadas de arranque: Número de procesadores. Limita el número de procesadores que se usan en un sistema multiprocesador. Si la casilla está activada, el sistema arranca solo con el número de procesadores de la lista desplegable. Memoria máxima. Especifica la cantidad máxima de memoria física que usará el sistema operativo para simular una configuración de poca memoria. El valor del cuadro de texto se expresa en megabytes (MB). Bloqueo de PCI. Impide que Windows reasigne los recursos de E/S e IRQ del bus PCI. Los recursos de E/S y de memoria establecidos por el BIOS se conservan. Depurar. Habilita la depuración en modo kernel para la programación de controladores de dispositivos. Visite el sitio web de Windows Driver Kit para obtener más información. Configuración global de depuración. Especifica la configuración de conexión del depurador en este equipo para que un depurador de kernel se comunique con un host depurador. La conexión del depurador entre los equipos host y de destino puede ser Serie, IEEE 1394 o USB 2.0. Jesús Fernández Toledo losteatinos.es Puerto de depuración. Especifica que se usará el puerto serie como tipo de conexión y puerto serie. El puerto predeterminado es COM 1. Velocidad en baudios. Especifica la velocidad en baudios que se usará cuando se seleccione el puerto de depuración y el tipo de conexión de depuración sea Serie. Esta configuración es opcional. Los valores válidos son 9600, 19.200, 38.400, 57.600 y 115.200. El valor predeterminado es 115.200 bps. Canal. Especifica que se usará 1394 como tipo de conexión de depuración y el número de canal que se va a usar. El valor por canal debe ser un entero decimal entre 0 y 62, ambos incluidos, y debe coincidir con el número de canal que usa el equipo host. El canal especificado no depende del puerto 1394 físico elegido en el adaptador. El valor predeterminado de canal es 0. Nombre de destino USB. Especifica un valor de cadena que se usará cuando el tipo de depuración sea USB. La cadena puede tener cualquier valor. 2.3. Servicios Muestra todos los servicios que se inician al arrancar el equipo, y su estado en el momento (Activo o Detenido). Use la ficha Servicios para habilitar o deshabilitar determinados servicios al iniciar, para identificar servicios que podrían estar causando problemas en el inicio. Seleccione Ocultar todos los servicios de Microsoft para ver solo las aplicaciones de otros fabricantes en la lista de servicios. Desactive la casilla correspondiente a un servicio para deshabilitarlo la próxima vez que inicie el equipo. Si seleccionó Inicio selectivo en la ficha General, deberá elegir Inicio normal en la ficha General o activar la casilla del servicio para que se habilite de nuevo al iniciar el sistema. Advertencia Si se deshabilitan servicios que se ejecutan habitualmente durante el inicio, es posible que algunos programas dejen de funcionar correctamente o el sistema se vuelva inestable. No deshabilite servicios de esta lista si no tiene la certeza de que no son esenciales para la operación del equipo. Aunque seleccione Deshabilitar todos, ciertos servicios de seguridad de Microsoft necesarios para que se inicie el sistema operativo no se deshabilitarán. 2.4. Inicio Muestra las aplicaciones que se ejecutan al iniciarse el equipo, junto con el nombre del editor, la ruta de acceso al archivo ejecutable y la ubicación de la clave del Registro o el acceso directo para la ejecución de la aplicación. Desactive la casilla correspondiente a un elemento del inicio para deshabilitarlo la próxima vez que se inicie el sistema. Si seleccionó Inicio selectivo en la ficha General, deberá elegir Inicio normal en la ficha General o activar la casilla del elemento para que se habilite de nuevo al iniciar el sistema. Si cree que la seguridad de una aplicación está en peligro, examine la columna Comando para conocer la ruta de acceso al archivo ejecutable. Jesús Fernández Toledo losteatinos.es Nota Si se deshabilitan aplicaciones que se ejecutan habitualmente durante el inicio del sistema, es posible que las aplicaciones relacionadas se inicien más despacio o dejen de funcionar. 2.5. Herramientas Presenta una cómoda lista de herramientas de diagnóstico y otras herramientas avanzadas que se pueden ejecutar. 3. Restaurar Sistema Restaurar sistema le permite restaurar los archivos de sistema del equipo a un momento anterior. Es una manera de deshacer cambios del sistema realizados en el equipo, sin que esto afecte a los archivos personales, como el correo electrónico, documentos o fotografías. Abra Restaurar sistema haciendo clic en el botón Inicio . En el cuadro de búsqueda, escriba Restaurar sistema y, a continuación, en la lista de resultados, haga clic en Restaurar sistema. Si se le solicita una contraseña de administrador o una confirmación, escriba la contraseña o proporcione la confirmación. A veces, la instalación de un programa o un controlador puede hacer que se produzca un cambio inesperado en el equipo o que Windows funcione de manera imprevisible. Por lo general, al desinstalar el programa o el controlador se corrige el problema. Si la desinstalación no soluciona el problema, puede intentar restaurar el sistema del equipo al estado en que se encontraba en una fecha anterior, cuando todo funcionaba bien. Restaurar sistema usa una característica denominada protección del sistema para crear y guardar regularmente puntos de restauración en el equipo. Estos puntos de restauración contienen información acerca de la configuración del Registro y otra información del sistema Jesús Fernández Toledo losteatinos.es que usa Windows. También puede crear puntos de restauración manualmente. Para obtener información acerca de la creación de puntos de restauración, consulte Crear un punto de restauración. Las copias de seguridad de imágenes del sistema almacenadas en discos duros también se pueden usar para Restaurar sistema, igual que los puntos de restauración creados por protección del sistema. Aunque las copias de seguridad de imágenes del sistema contengan archivos de sistema y datos personales, Restaurar sistema no afectará a los archivos de datos. Para obtener más información acerca de las imágenes de sistema, consulte ¿Qué es una imagen del sistema?. Restaurar sistema no se ha diseñado para hacer copias de seguridad de archivos personales, de manera que no puede usarse para recuperar un archivo personal que se ha eliminado o dañado. Debe hacer copias de seguridad periódicas de sus archivos personales y datos importantes con un programa de copia de seguridad. Para obtener más información acerca de cómo realizar copias de seguridad de archivos personales, consulte Realizar copias de seguridad de archivos. 4. Desfragmentar Disco Duro La desfragmentación del disco es un proceso que consiste en volver a organizar los datos fragmentados en un volumen (como un disco duro o un dispositivo de almacenamiento), para que funcione con mayor eficacia. La fragmentación ocurre en un volumen con el paso del tiempo, a medida que se guardan, cambian o eliminan archivos. Los cambios que se guardan en un archivo generalmente se almacenan en un lugar diferente del volumen de donde se ha guardado el archivo original. Esto no cambia el lugar en que aparece el archivo en Windows, solo cambia el lugar donde se almacenan los bits de información que forman el archivo dentro del volumen real. Con el paso del tiempo, tanto el archivo como el volumen mismo terminan estando fragmentados, y el rendimiento del equipo disminuye porque este tiene que buscar en distintos lugares para abrir un único archivo. El Desfragmentador de disco es una herramienta que vuelve a organizar los datos del volumen y reúne los datos fragmentados de manera que el equipo pueda ejecutarse con mayor eficacia. En esta versión de Windows, el Desfragmentador de disco se ejecuta según una programación para que no tenga que acordarse de hacerlo, aunque, de todas maneras, puede ejecutarlo de manera manual o cambiar la programación. Jesús Fernández Toledo losteatinos.es 5. Copias de seguridad y restauración de archivos Para información más detallada del proceso visita el enlace, http://windows.microsoft.com/es-es/windows/back-up-files#1TC=windows-7 Jesús Fernández Toledo losteatinos.es 6. Referencias https://norfipc.com/registro/ http://windows.microsoft.com/es-es/windows/using-system-configuration#1TC=windows-7 http://windows.microsoft.com/es-es/windows/what-is-system-restore#1TC=windows-7 http://windows.microsoft.com/es-es/windows/what-is-disk-defragmentation#1TC=windows-7 Jesús Fernández Toledo losteatinos.es