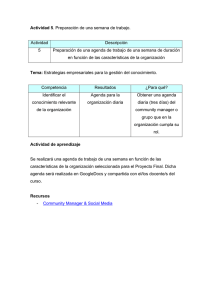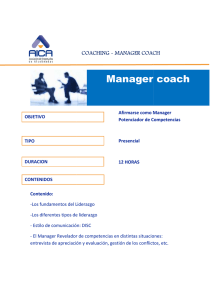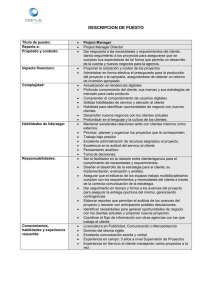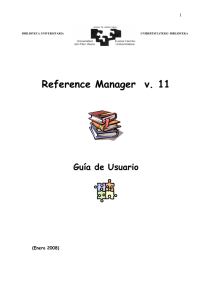Guía resumida Reference Manager 12 ( pdf , 270,18 KB )
Anuncio

Reference Manager 12 Qué es Es un gestor de referencias bibliográficas producido por el Institute of Scientific Information (ISI) que permite la creación y gestión de bases de datos personales de referencias bibliográficas y la elaboración de bibliografías. BIBLIOTECA UNIVERSITARIA El programa es accesible para el personal docente e investigador de la UPV/EHU. GUIA UNIVERSIDAD DEL PAIS VASCO / EUSKAL HERRIKO UNIBERTSITATEA Cómo se instala Para poder utilizar RM es necesaria la instalación del software cliente en un ordenador con sistema operativo Windows XP o Windows Vista. Las instrucciones para esta instalación serán proporcionadas por los responsables de las bibliotecas. ¡IMPORTANTE!: este programa es de red, es decir, que se ejecuta el programa del servidor, con lo cual deberemos estar conectados siempre que queramos trabajar. Creación y uso de una base de datos Para crear una base de datos nueva iremos al menú “File”/ “New Database”. ¡IMPORTANTE!: las bases de datos que creemos las guardaremos en nuestro ordenador, no se permite almacenar bases de datos en el servidor. Para abrir una b/d ya existente iremos al menú “File/Open Database” y seleccionaremos el archivo con la extensión *.rmd, ya que es el que contiene los datos. Los derechos de acceso aparecen en el desplegable “Access Rights”. Estos derechos son de tres tipos: “Read-Write Share”, “Read-Only Share” y “Read-Write Exclusive”, este último es el que permite utilizar todas las funciones y aparece seleccionado por defecto. Las referencias bibliográficas se pueden introducir de tres formas: manualmente, mediante la consulta directa de bases de datos online, o mediante la importación de referencias desde diversas bases de datos. 1.- Introducción manual de referencias: Seleccionar, “References” / “New”; se abre una ventana que contiene una plantilla donde se deben rellenar los campos pertinentes.Para poder salvar una nueva referencia o guardar los cambios realizados seleccionaremos “File” / “Save”. 2.- Consulta directa de bases de datos online: A través de la interface de Reference Manager es posible acceder a bases de datos online. El programa almacena la información necesaria para establecer las conexiones, realiza las búsquedas y, si nos interesa, podemos importar referencias a nuestra b/d. Son tres las posibilidades de consulta a bases de datos online que el programa nos ofrece: a un catálogo z39.50, a ISI Web of Science, a PubMed. Para poder realizar las búsquedas utilizaremos la opción “Tools/Internet Search”. 10/2009 Reference Manager 1 3.-Importación de referencias desde bases de datos bibliográficas Cabe la posibilidad de descargarse archivos desde diversas b/d online, en CD-ROM, etc. Estos archivos se deberán descargar en ficheros de texto *.txt en un formato estructurado. También pueden importarse referencias salvadas en formato XML. Hay que tener en cuenta, que el proceso de importación desde una b/d online o en CD-ROM, desde una revista electrónica, etc. variará en función de la b/d de que se trate; por ese motivo es mejor que los interesados se dirijan al personal de la Biblioteca para recabar la información precisa sobre cómo importar registros desde b/d bibliográficas concretas. BIBLIOTECA UNIVERSITARIA La ventana de visualización de referencias La ventana de visualización de referencias se abre cada vez que se abre una b/d. Se muestra la lista de referencias en el panel inferior y el contenido de la referencia resaltada en el panel superior. GUIA UNIVERSIDAD DEL PAIS VASCO / EUSKAL HERRIKO UNIBERTSITATEA Una vez que ya tengamos el archivo de texto descargado de la b/d correspondiente, el proceso que hay que seguir para importar ese archivo a Reference Manager comienza en la opción “File”/ “Import Text File”. 10/2009 Reference Manager2 Gestión de referencias BIBLIOTECA UNIVERSITARIA GUIA UNIVERSIDAD DEL PAIS VASCO / EUSKAL HERRIKO UNIBERTSITATEA Búsqueda Es posible realizar búsquedas de referencias dentro de las bases de datos creadas. Se deben seguir los siguientes pasos: Ir al menú “References” / “Search References”. En el desplegable que aparece sobre la columna “Connector” se elegirá la base de datos en la que se quiere realizar la búsqueda. La casilla “Internet Search” no tiene que estar seleccionada. Si se tiene más de una base de datos abierta, aparece la opción “All Databases” que permite hacer la búsqueda en todas las bases de datos abiertas al mismo tiempo. En la columna “Field” hay un menú desplegable que permite escoger el campo por el cual se va a hacer la búsqueda. En la columna “Parameter” escribiremos el término a buscar. En la columna “Connector” se puede escoger un operador booleano para acotar más la búsqueda. Una vez introducidos todos los términos , hay que hacer clic sobre el botón “Start Search” (icono prismáticos). Búsqueda de referencias duplicadas: Para la búsqueda de duplicados de una referencia individual: Localizar y resaltar la referencia a comparar y seleccionar “References” / “Check for duplicates”. Para la búsqueda de todos los posible duplicados : Seleccionar “Tools” / ”Batch Operations” / ”Duplicate Search”. ¡Cuidado! en la lista de referencias duplicadas se muestra también la referencia original; tenerlo en cuenta si vamos a borrar. Los duplicados aparecen marcados automáticamente. Borrar referencias Localizar y resaltar las referencias a borrar. Seleccionar “References” / “Delete”. El programa solicitará la confirmación del proceso de eliminación debido a que es una operación que no puede deshacerse. Exportar referencias Exportar referencias desde Reference Manager permite copiar las referencias de una base de datos para crear un archivo de texto en función del formato de salida seleccionado. El comando a utilizar es “File” / “Export”. Enlazar referencias con archivos y páginas web Reference Manager proporciona algunos campos que permiten enlazar con direcciones URL, archivos pdf, documentos completos y archivos de imágenes. Estos campos son: Web/URL PDF; full text; related links; Image(s): para hacer el enlace pondremos el cursor en el campo, e iremos a “References” /“Link to”. 10/2009 Reference Manager 3 Elaboración de citas y bibliografías Elaboración de bibliografías y listas temáticas: Para elaborar una bibliografía hay que ir a “Tools” / “Bibliography” / “Generate from Reference List”. Se abre la ventana “Bibliography Setup” donde se escogen las referencias a incluir, el formato en que se quiere que aparezcan, el estilo de las citas, si se quiere que aparezcan diversos campos opcionales y el título de la bibliografía. También hay que escoger el destino del archivo : guardarlo en el ordenador o imprimirlo. Si se quiere elaborar una lista temática, hay que ir a “Tools / Subject Bibliography”. BIBLIOTECA UNIVERSITARIA Cuando se instala el Reference Manager en el ordenador, automáticamente se instala en el procesador de textos Word una barra de herramientas del gestor. Si no está visible hay que activarla en “Ver / Barras de herramientas /Reference Manager 12”. Esta barra permite insertar citas dentro de los documentos Word a partir de las referencias de las bases de datos personales creadas en el Reference Manager. En el momento en que se quiere añadir una cita, hay que pinchar sobre “Insert Citation” (icono lupa). Se abre una ventana donde teclearemos un término que nos permita encontrar la referencia que queramos insertar y haremos clic en “Perform Search”. A continuación aparecerá un listado con todas las referencias que contienen el término buscado. Hay que pinchar sobre aquella que se quiera añadir al documento Word y a continuación hacer clic sobre Insert. Se crea una cita dentro del texto donde estaba el cursor cuando se ha insertado la referencia y también se genera la cita bibliográfica completa al final del documento Word. Cerrar y borrar bases de datos Para cerrar una base de datos: “File” / “Close Database” Para borrar una base de datos: “File” / “Delete Database” GUIA UNIVERSIDAD DEL PAIS VASCO / EUSKAL HERRIKO UNIBERTSITATEA Elaboración de citas en el Word: 10/2009 Reference Manager 4