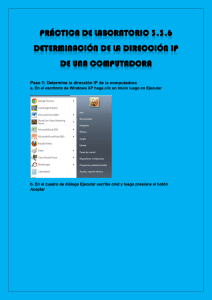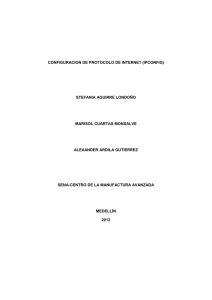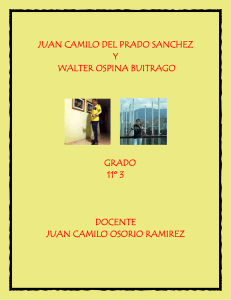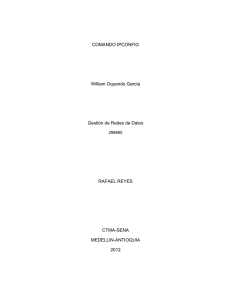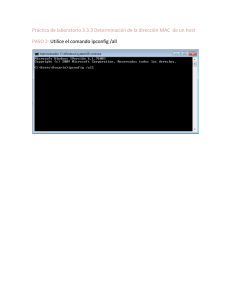Como utilizar el comando IPCONFIG para conocer
Anuncio
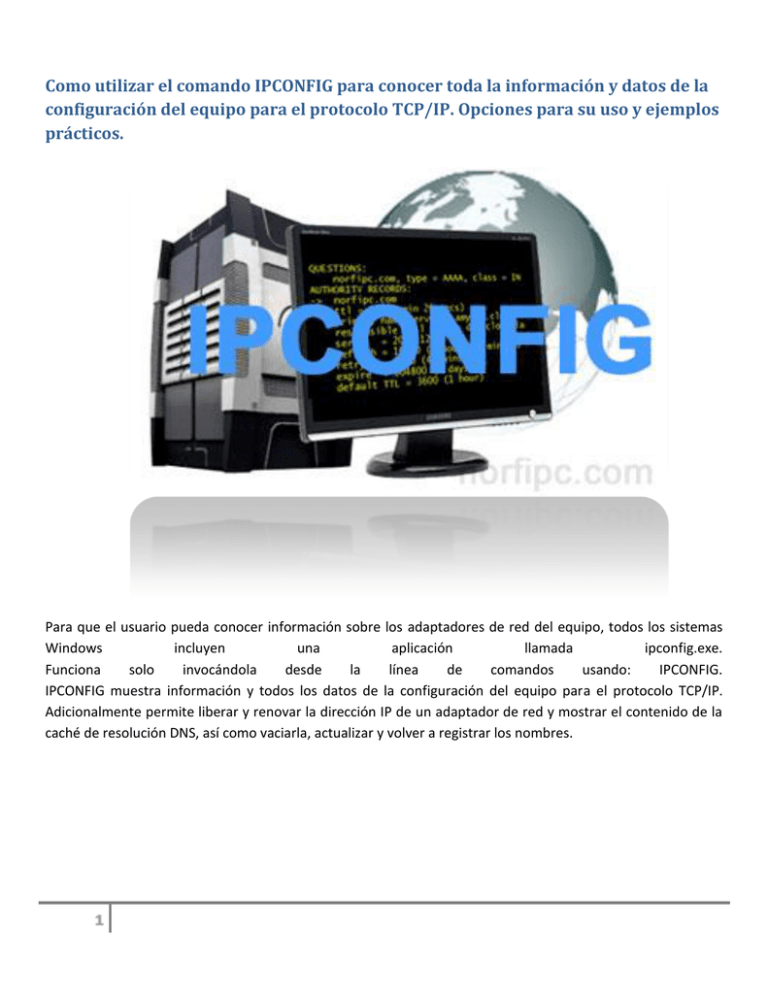
Como utilizar el comando IPCONFIG para conocer toda la información y datos de la configuración del equipo para el protocolo TCP/IP. Opciones para su uso y ejemplos prácticos. Para que el usuario pueda conocer información sobre los adaptadores de red del equipo, todos los sistemas Windows incluyen una aplicación llamada ipconfig.exe. Funciona solo invocándola desde la línea de comandos usando: IPCONFIG. IPCONFIG muestra información y todos los datos de la configuración del equipo para el protocolo TCP/IP. Adicionalmente permite liberar y renovar la dirección IP de un adaptador de red y mostrar el contenido de la caché de resolución DNS, así como vaciarla, actualizar y volver a registrar los nombres. ¿Cómo iniciar la herramienta IPCONFIG? La herramienta IPCONFIG es bastante sencilla de iniciar y utilizar, puedes usar cualquiera de las siguientes opciones para ejecutarla: 1- Inicia la consola de CMD, para eso escribe en el cuadro de Inicio o Ejecutar CMD, oprime la tecla Enter, escribe o inserta en la consola IPCONFIG y oprime la tecla Enter. 2- Escribe o pega directamente en el cuadro de Inicio o en Ejecutar: cmd /k IPCONFIG y oprime la tecla Enter. 3- Crea un acceso directo, para eso da un clic derecho del ratón en el escritorio u otro directorio y escoge Nuevo Acceso directo, en la ventana que aparece Escriba la ubicación del elemento escribe o pega lo siguiente: "C:\Windows\System32\cmd.exe /k ipconfig". 4- Sigue los pasos del asistente y renombra el acceso directo creado a: ipconfig. Para usar esta aplicación desde Windows, podemos abrir una ventana de comandos escribiendo cmd en EJECUTAR o bien desde la ruta INICIO – PROGRAMAS – ACCESORIOS – SÍMBOLO DEL SISTEMA. 5- En caso de Windows Vista o Windows 7 podemos usar el cuadro de búsqueda después de pulsar el botón Windows. Ahí escribimos cmd y pulsamos "enter". 6- Una vez abierta la ventana de línea de comandos o símbolo del sistema, podemos escribir ipconfig [enter] para que nos muestre la información buscada en pantalla. 7- La pantalla anterior nos muestra muchas cosas, entre ellas la configuración de tarjetas de red virtuales generadas con VMWare, la configuración de la red inalámbrica y también nos informa de que la conexión de área local, es decir, la tarjeta de red física no tiene cable conectado o bien el cable está defectuoso, etc. 8- Sin embargo, podemos obtener más información usando el modificador /all, de la siguiente manera: 9- ipconfig /all 10- En esta captura podemos observar que además nos muestra la marca y modelo de las tarjetas de red (un dato muy útil, sin duda) así como las direcciones MAC de nuestras tarjetas, entre otros datos. Al usar IPCONFIG sin ningún modificador, muestra solo los datos esenciales como la Dirección IP, la Máscara de red y la Puerta de enlace, para cada adaptador encontrado. Usándolo con el modificador /ALL, es decir: IPCONFIG /ALL muestra toda la información disponible. Ejemplos de la información que es mostrada al usar el comando ipconfig /all, la primera imagen es de un equipo conectado a internet a través de una red local. En este caso, entre otros datos se mostrará: Descripción: Nombre del adaptador o tarjeta de red utilizado en la conexión. Dirección IPV4: Es la dirección IP asignada al equipo en la red local. Puerta de enlace predeterminada: Es la dirección IP del equipo que funciona como servidor o proxy y que tiene acceso a internet. Servidores DNS: Son los servidores con los cuales el equipo anterior gestiona en la red la relación nombre de dominio/Dirección IP de las paginas solicitadas. Generalmente son dos, el principal y el secundario. Estado de DHCP: Configuración dinámica de host, en el caso del equipo mostrado no se encuentra habilitada, eso significa que siempre se utilizará una dirección IP estática o fija entre el equipo y el host. Al estar habilitada DHCP, cada vez que se inicie una conexión se usará una dirección IP diferente. La siguiente imagen es de un equipo conectado directamente a internet. En este caso el dato: Dirección IPV4, corresponde a la dirección IP externa que identifica al equipo en internet. Modificadores y opciones que se pueden emplear con IPCONFIG Comando IPCONFIG /all IPCONFIG /release IPCONFIG /renew IPCONFIG /displaydns IPCONFIG /flushdns IPCONFIG /registerdns IPCONFIG /showclassid IPCONFIG /setclassid IPCONFIG /allcompartments /all Uso Muestra toda la información disponible en el adaptador o tarjeta de red empleado Libera la dirección IP del adaptador especificado Renueva la dirección IP del adaptador especificado Muestra el contenido de la caché de resolución DNS Vacía la memoria caché de resolución DNS Actualiza todas las concesiones DHCP y vuelve a registrar los nombres DNS Muestra todas las identidades (ID) permitidos para este adaptador Modifica el identificador de clase Muestra información detallada sobre todos los compartimientos Ejemplos del uso del comando IPCONFIG ipconfig = Muestra información. ipconfig /all = Muestra información detallada. ipconfig /renew La*= Renueva la dirección IP de cualquier adaptador cuyo nombre comience con La. ipconfig /release *Conex* = Libera cualquier conexión cuyo nombre contenga Conex, por ejemplo: "Conexión de área local" y "Conexión de área local 2" ipconfig /setclassid "Conexión de área local" RED1 = Establece el identificador de clase (ID) del adaptador mencionado a RED1 En todos los casos es necesario especificar un nombre de adaptador detrás de todos los comandos, si no es así se aplicará en todos los adaptadores que se encuentren enlazados con TCP/IP. Sugerencias al usar el comando IPCONFIG ➔ NO utilizar: IPCONFIG /release "Conexión de área local" (ni otro nombre de adaptador que contenga caracteres especiales) ➔ Utiliza: IPCONFIG /release *local* o conoce como utilizar los caracteres especiales en MSDOS en la siguiente página: Como usar los caracteres especiales Ejemplos prácticos del uso del comando IPCONFIG 1- En una red local cuando sea necesario utilizar una dirección IP diferente, utiliza los comandos: ipconfig /release y a continuación ipconfig /renew, esto solo funciona si se encuentra habilitada la configuración dinámica de host (DHCP), es decir que se genera de forma dinámica al dirección IP necesaria. 2- Windows almacena la cache de resolución DNS, es decir la relación que existe entre las direcciones IP de sitios visitados y los nombres de dominio, de forma predeterminada 24 minutos, para mostrarla utiliza: IPCONFIG /displaydns En los casos que el nombre de dominio al que se quiere acceder, cambie dinámicamente su dirección IP, no se hará una petición al servidor DNS hasta que pase el tiempo anteriormente indicado. Para vaciar inmediatamente la cache utiliza: IPCONFIG /flushdns, se recibirá el siguiente mensaje: "Se vació correctamente la caché de resolución de DNS". Como guardar el resultado devuelto por el comando IPCONFIG Para escribir toda la informacion que proporciona el comando ipconfig en el equipo en un documento de texto, utiliza la siguiente línea de código: cmd.exe /c ipconfig /all>%userprofile%\Desktop\ipconfig.doc Cópiala y pégala en el cuadro de Inicio y oprime la Se creará un documento nombrado "ipconfig.doc" en el escritorio con toda la información solicitada. tecla Enter. Ping El comando ping es la mejor manera de verificar la conexión entre dos equipos de la red. Es rapidísimo ya que solo necesitamos conocer la dirección IP del equipo remoto para poder verificarlo. Para acordarnos, el comando hace honor a su nombre ya que es como el juego, hacemos ping a un ordenador remoto y ese nos devuelve el "pong" o la respuesta. Ya sabemos como extraer la dirección IP con el comando IPCONFIG que hemos visto antes, ahora tan solo tenemos que escribir lo siguiente y esperar respuesta...o no. Veamos un ejemplo: ping 192.168.1.1 La dirección anterior por supuesto es un ejemplo, tu tendrás que buscar la que corresponde al equipo que quieres consultar. Si todo ha ido bien, entonces nuestro PC deberá devolver una respuesta y el tiempo que ha tardado en darla, algo como esto: Lo más importante es recibir esta Respuesta (o "Reply"(en inglés), quiere decir que el equipo remoto está encendido y la tarjeta de red operativa. Otro dato importante es la velocidad (tiempo), ya que si fuera muy lenta lo mismo sucederá con cualquier conexión que realicemos a ese equipo (transferencia de datos, comunicación...). Una respuesta lenta suele deberse a un defecto de red (cableado en mal estado, por ejemplo) o bien que el equipo remoto tenga mucho tráfico en la recepción y envío de datos de ese equipo. Para evitar esto último sería preferible montar redes con cableado Gigabit (o superiores). En caso de no haber respuesta puede ser que el equipo esté apagado, la tarjeta de red no operativa o el cable desconectado. También nos permite ver si hay algún equipo en la red con esa dirección IP, al no obtener respuesta podemos disponer de esa IP para el nuestro, al menos por el momento (ya que podría estar en uso pero el equipo apagado). Un ejemplo sería el siguiente: Vemos el típico mensaje de error "tiempo de espera agotado" con todos los paquetes "perdidos". Si queremos abortar el comando PING en algún momento antes de que finalice pulsaremos la tecla CTRL + C (la tecla Control y seguidamente sin soltarla, la tecla C). Puede ser que nos sea útil también mandar paquetes de forma continuada al equipo remoto, ya que si prevemos que podría estar disponible en cualquier momento, lo veremos en cuanto recibamos respuesta. Para ello no hay más que usar el modificador "-t" del comando. Esto es, por ejemplo: ping 192.168.1.1 -t Además, de esta manera podemos verificar los tiempos de respuesta y ver su fluctuación. Pruébalo, incluso con tu propio equipo; puedes hacer un ping a tu dirección IP o también a "localhost" de esta manera: ping localhost -t Para abortar en cualquier momento, siempre pulsando CTRL + C. "Ping" con nombres de dominio El comando ping nos permite también verificar nombres de dominio en Internet o redes que dispongan de estos servicios. Sería tan fácil como escribir "ping" seguido del nombre de dominio que queremos comprobar. De esta manera sabremos si el dominio está disponible, su dirección IP, si está funcionando, si responde a todos los paquetes y la velocidad aproximada de acceso de esa web (podemos hacer pruebas con varios dominios y así hacernos una idea) en caso de no estar bloqueada. Empecemos por ejemplo con: ping google.com Si hacemos ping a nuestro servidor pasará lo mismo y nos dará siempre la dirección IP pública del servidor que aloja el sitio web.