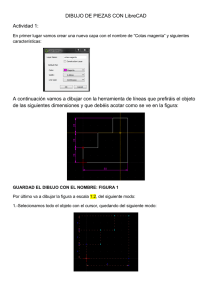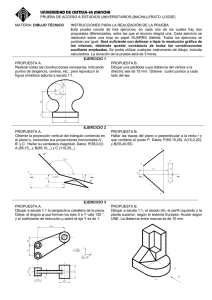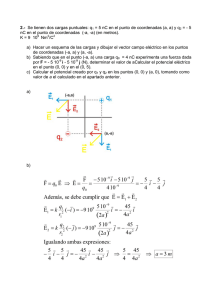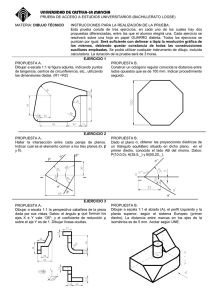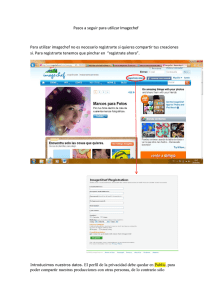Diseño asistido por ordenador
Anuncio
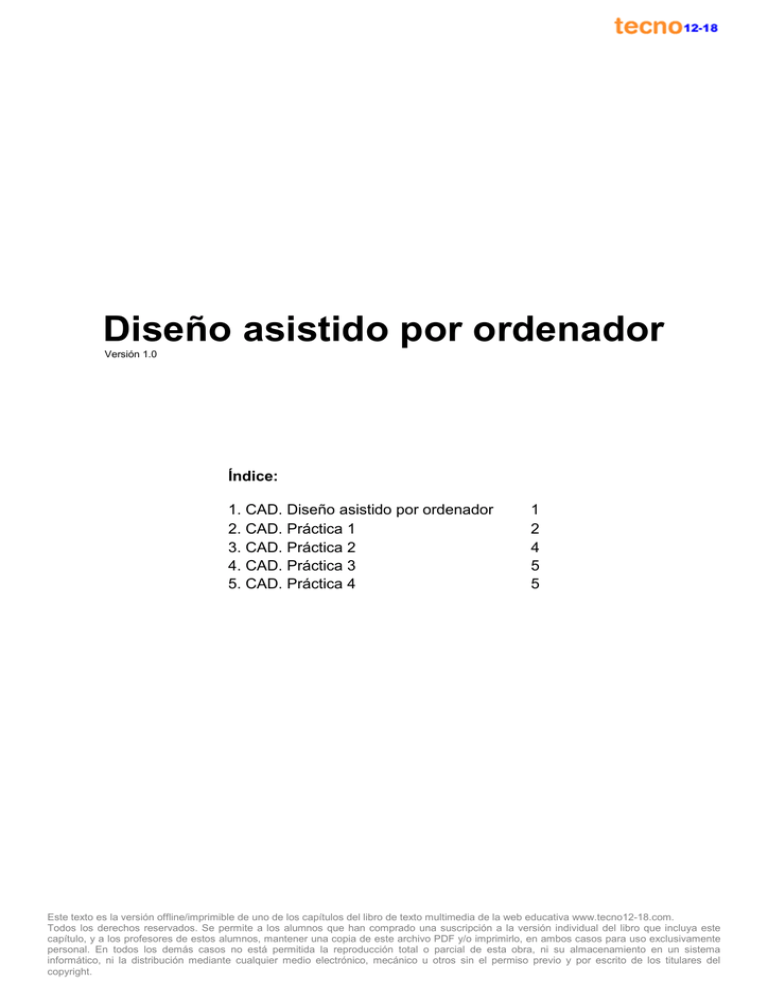
Diseño asistido por ordenador Versión 1.0 Índice: 1. CAD. Diseño asistido por ordenador 2. CAD. Práctica 1 3. CAD. Práctica 2 4. CAD. Práctica 3 5. CAD. Práctica 4 1 2 4 5 5 Este texto es la versión offline/imprimible de uno de los capítulos del libro de texto multimedia de la web educativa www.tecno12-18.com. Todos los derechos reservados. Se permite a los alumnos que han comprado una suscripción a la versión individual del libro que incluya este capítulo, y a los profesores de estos alumnos, mantener una copia de este archivo PDF y/o imprimirlo, en ambos casos para uso exclusivamente personal. En todos los demás casos no está permitida la reproducción total o parcial de esta obra, ni su almacenamiento en un sistema informático, ni la distribución mediante cualquier medio electrónico, mecánico u otros sin el permiso previo y por escrito de los titulares del copyright. 1. CAD. Diseño asistido por ordenador 1.1. Diseño asistido por ordenador Hasta hace pocos años los planos que diseñan arquitectos e ingenieros debían hacerse a mano. Primero se hacía un dibujo a lápiz utilizando herramientas de dibujo manuales: regla, escuadra, transportador de ángulos, etc. Cuando el dibujo se consideraba acabado era necesario pasarlo a tinta repasándolo con una estilográfica. Era un proceso muy lento y que requería mucho trabajo y, si se detectaba un error en el dibujo, se debía volver a empezar. Gracias a la popularización de los ordenadores prácticamente ya no se dibujan planos manualmente, sino que se utilizan programas de diseño asistido por ordenador, más conocido por las siglas inglesas CAD (Computer-Aided Design). 1.2. Dos y tres dimensiones Hay dos tipos de programas de CAD: los que trabajan en 2 dimensiones (2D) y los que trabajan en 3 dimensiones (3D). Dibujar con un programa CAD 2D es sencillo, sólo es necesario ir dando instrucciones al ordenador (con el ratón y el teclado) para que vaya situando las entidades (líneas, círculos, polígonos, etc) que forman el dibujo. En los programas 3D es algo más complicado, ya que se dibuja con volúmenes (cubos, cilindros, esferas, etc.) que se van modificando (estirando, uniendo, fusionando entre sí, etc.) hasta formar un modelo 3D del objeto que hemos diseñado. Una de las muchas ventajas del modelado 3D es que nos permite girar los objetos diseñados para verlos desde cualquier perspectiva, casi como si los hubiéramos fabricado ya. 1.3. Ejemplos de aplicaciones. Arquitectura Las aplicaciones de los programas de CAD son innumerables. En cualquier campo en el que se requiera la elaboración de planos se utilizan actualmente aplicaciones de diseño asistido por ordenador. La arquitectura es uno de los campos más conocidos. Otros campos similares son el urbanismo, la obra pública, el paisajismo, etc. 1.3. Ejemplos de aplicaciones. Ingeniería mecánica Los ingenieros mecánicos utilizan los programas de CAD para diseñar todo tipo de piezas y máquinas. Con estos programas se puede dibujar desde un simple tornillo a una estructura enorme, como un puente o un barco de gran tamaño. 1.3. Ejemplos de aplicaciones. Diseño de interiores Los programas de CAD se utilizan también en interiorismo. En este campo es importante generar imágenes lo más realistas posibles, para que el cliente pueda hacerse una idea de cómo quedará la obra una vez finalizada. Para conseguirlo se utiliza la técnica del renderizado, que consiste en aplicar texturas, acabados de materiales reales (madera, metal, plástico, etc.) y efectos de luz y sombra a los modelos 3D que se han creado previamente con el programa de CAD. 1.3. Ejemplos de aplicaciones. Circuitos eléctricos y electrónicos Los ingenieros eléctricos y electrónicos utilizan programas de CAD para diseñar todo tipo de circuitos. Hay aplicaciones CAD especializados en el diseño de instalaciones eléctricas de viviendas e industrias, de circuitos impresos o incluso de chips para ordenador. 1.3. Ejemplos de aplicaciones. Diseño industrial Los diseñadores industriales utilizan el CAD para crear todo tipo de productos, como sillas. También ordenadores, automóviles, muebles o lámparas son diseñados utilizando ordenadores. Con las potentes herramientas 3D que hay en la actualidad se puede representar de forma realista y a bajo coste cualquier producto y valorar su diseño y características técnicas antes de encargar su fabricación a gran escala. 1.4. ¿Por qué hacen planos los arquitectos y los ingenieros? Los planos son necesarios porque normalmente la persona que hace un diseño no es la que lo construye.Un arquitecto, por ejemplo, cuando diseña una casa hace un croquis para sí mismo. El croquis le sirve para concretar sus ideas y definir la construcción a grandes trazos. Pero un croquis es solo un dibujo aproximado, sin proporciones exactas y con sólo las medidas más importantes. Si el arquitecto diese este croquis al jefe de obra para que construya la casa, el resultado no sería el esperado por el arquitecto, puesto que cada persona interpretaría de forma diferente el croquis. Para evitar esto se dibujan planos, que son dibujos exactos del diseño, donde cada medida está hecha a escala de la realidad. Con un plano bien hecho, no hay confusión posible. 1.5. Muchos programas para elegir Hay decenas de programas de CAD en el mercado, debajo puedes ver algunos de los más utilizados. En la columna de la izquierda se muestran los programas que usan los profesionales. Son programas muy potentes, pero también costosos y difíciles de aprender. En la columna de la derecha te recomendamos algunos programas más sencillos, más adecuados para iniciarse. Algunos de ellos son gratuitos o tienen versiones de prueba. Si tienes curiosidad sobre ellos, busca sus páginas web o vídeos de tutoriales. 1 www.tecno12-18.com © 2011 Saganet Multimedia S.L. Todos los derechos reservados. Programas profesionales: AutoCAD CATIA Inventor Solid Edge Programas para aprender CAD 2D: QCad AutoSketch DraftSight CADStd NOTA: Un programa recomendable para iniciarse en el modelado en 3D es Sketchup. 1.6. QCad. Introducción En las siguientes miniunidades de este tema aprenderemos a utilizar las herramientas más básicas de los programas de dibujo asistido por ordenador. Utilizaremos QCad, un programa de CAD 2D que se caracteriza por su sencillez de uso. Hay versiones para los sistemas operativos Windows, Linux y Mac OS X, por lo que se puede instalar en la mayoría de ordenadores. QCad es un software de pago, pero ofrece la posibilidad de descargar una versión de prueba, que es la que utilizaremos para hacer las prácticas. Tiene todas las funcionalidades del programa completo, pero solo nos permite trabajar durante 10 minutos seguidos. Cuando acaba este tiempo el programa nos avisa. Simplemente debemos guardar nuestro dibujo, cerrar el programa y abrirlo de nuevo para seguir trabajando en el mismo punto donde lo hemos dejado. Podemos utilizar la versión de prueba un máximo de 100 horas. Si no tienes instalado QCad en tu ordenador, copia o clica en el enlace de debajo para acceder a la web del fabricante, desde donde puedes descargar la versión de prueba: http://www.ribbonsoft.es/ 1.6. QCad. La interfaz de usuario 1. Para abrir el programa QCad debemos clicar sobre "Inicio". 2. Después sobre "Todos los programas". 3. Finalmente, sobre su icono. 4. En el centro de la interfaz, en color negro, está el área de dibujo. 5. La cruz de color rojo indica el origen de coordenadas, el punto (0,0). 6. La rejilla es una malla de puntos que nos sirve como referencia para dibujar más fácilmente. Se puede . Por defecto está activada. activar o desactivar pulsando este botón 7. En el lateral izquierdo encontramos la "Barra de herramientas CAD". 8. Para usar una de las herramientas clicamos en su icono. Haciendo clic aquí , por ejemplo, seleccionamos la herramienta "Línea". 9. Nos aparece el submenú de la herramienta "Línea", con las diferentes opciones que hay para dibujar líneas. 10. Basta con clicar la flecha de retroceso tantas veces como sea necesario para volver al inicio del menú y poder seleccionar otra herramienta. 11. En el lateral derecho está la "Lista de capas". Las capas son papeles transparentes imaginarios donde podemos dibujar. Las capas se superponen una encima de otra. Son útiles para agrupar elementos que tengan las mismas características. 12. La "Línea de comandos" nos permite introducir órdenes al programa utilizando el teclado. También sirve para recibir notificaciones del programa. 13. Por ejemplo, para activar o desactivar la rejilla, basta con escribir "grid" y pulsar "Enter". 14. En la "Barra de títulos" podemos ver el nombre del archivo con el que estamos trabajando. 15. Desde la "Barra de menús" podemos acceder a la mayoría de funciones del programa. 16. En la "Barra de herramientas" encontramos una selección de las funciones más comunes. 17. Para salir del programa simplemente clica en la "X" que aparece en la parte superior. 2. CAD. Práctica 1 2.1. Herramientas básicas de los programas de CAD Con los programas de dibujo asistido por ordenador se hacen dibujos muy complejos: automóviles, aviones, edificios, etc. Todos estos dibujos, sin embargo, están hechos uniendo elementos de dibujo muy sencillos, como el punto, la línea, el arco, la circunferencia, la elipse y los polígonos. A estos elementos de dibujo se les llama entidades. En esta miniunidad nos centraremos en la entidad línea. 2.2. Sistemas de coordenadas Antes de empezar a dibujar líneas tenemos que repasar qué son las coordenadas. Cada punto significativo de un dibujo hecho con un programa de CAD está definido por dos números que indican su posición. Estos dos números reciben el nombre de coordenadas. Para un ordenador, un dibujo solo es una colección de puntos relacionados matemáticamente entre sí, por esta razón es muy importante introducir correctamente las coordenadas de cada punto. Hay diferentes formas de indicar al ordenador las coordenadas. Los sistemas de coordenadas más comunes 2 www.tecno12-18.com © 2011 Saganet Multimedia S.L. Todos los derechos reservados. son las coordenadas cartesianas absolutas, las coordenadas cartesianas relativas y las coordenadas polares relativas. A continuación veremos qué son y cómo se utilizan. 2.2. Sistemas de coordenadas. Coordenadas cartesianas absolutas En el sistema de coordenadas cartesianas absolutas se define un punto de origen, al que se le dan las coordenadas (0,0). A partir de este punto se trazan dos ejes: el eje horizontal, o "eje de las x", y el eje vertical o "eje de las y". Si queremos situar un punto en este sistema de referencia, simplemente tenemos que indicar la distancia horizontal que hay hasta el punto de origen, lo que será la coordenada x, seguido de la distancia vertical que hay hasta el punto de origen, lo que será la coordenada y. Es más fácil entenderlo con un ejemplo. Un rectángulo definido por cuatro puntos que tienen las siguientes coordenadas absolutas: (1,1), (5,1), (5,3) y (1,3). Para dibujar el punto (5,1), por ejemplo, es necesario, partiendo del punto (0,0), contar 5 unidades de dibujo hacia la derecha y 1 unidad hacia arriba. Cuando un punto está situado a la izquierda del origen, la coordenada "x" tiene un valor negativo. Lo mismo pasa con la coordenada "y" si el punto se encuentra por debajo del origen. 2.2. Sistemas de coordenadas. Coordenadas cartesianas relativas Las coordenadas absolutas son poco útiles en dibujos complejos. Es más fácil dibujar nuevas entidades (puntos, líneas, arcos, etc.) tomando como referencia, no el origen de coordenadas (0,0), sino puntos singulares del dibujo: extremos de líneas, intersecciones, centros de círculos, etc. Con este fin se utilizan las coordenadas relativas. Para indicar al programa de CAD que la coordenada que estamos introduciendo es relativa hay que poner delante una arroba (@). Por ejemplo: @4,0. Para dibujar un rectángulo, se parte de un punto que ya estaba dibujado, al que tomamos como primer punto de referencia. Por defecto el punto de referencia es el último punto especificado, si queremos cambiarlo debemos señalar otro con el ratón o introducir sus coordenadas absolutas. El extremo de la primera línea, por ejemplo, está definido por la coordenada @4,0. Como es una coordenada relativa (lo indica la @), el programa acabará la línea en un punto a 4 unidades de distancia a la derecha y 0 unidades en vertical respecto del punto de referencia. 2.2. Sistemas de coordenadas. Coordenadas polares relativas En las coordenadas polares relativas también se toma como origen el último punto que hemos especificado, pero en lugar de indicar la distancia horizontal y vertical respecto de este punto, se indican la longitud del segmento que queremos dibujar y el ángulo que forma con la horizontal. Se representa de esta manera: @d<a, donde "d" es la distancia y "a" el ángulo. La arroba de delante, como ya sabes, indica que es una coordenada relativa. Ejemplo: la coordenada @10<45 dibujará una línea de longitud 10 y un ángulo de 45º a partir del último punto especificado. 2.3. Dibujar con coordenadas A continuación veremos cómo dibujar esta pieza escalonada mediante coordenadas cartesianas relativas y coordenadas polares utilizando un programa de CAD. 2.3. Dibujar con coordenadas. Un ejemplo con coordenadas cartesianas 1. Seleccionamos el menú "Líneas". 2. Seleccionamos Línea a partir de dos puntos. 3. Indicamos dónde situaremos el primer punto. En este caso, un punto cualquiera del área de dibujo. 4. También se pueden indicar los puntos utilizando la línea de comandos. 5. 28,0 → De esta manera indicamos el punto siguiente con coordenadas absolutas. Dibujará un punto situado 28 unidades a la derecha y 0 en vertical respecto del origen de coordenadas (marcado con una cruz roja). 6. Con la @ delante indicamos que se trata de una coordenada relativa. @28,0 dibujará un punto situado 28 unidades a la derecha y 0 unidades en vertical respecto del punto anterior. 7. Una vez escrito presionamos "ENTER". 8. @0,8 → La siguiente línea acabará a 0 unidades en horizontal y 8 unidades en vertical. 9. @-9,0 → 9 unidades hacia la izquierda y 0 unidades en vertical. 10. @0,6 → 0 unidades en horizontal y 6 unidades en vertical. 11. @-12,0 → 12 unidades hacia la izquierda y 0 unidades en vertical. 12. @0,4 → 0 unidades en horizontal y 4 unidades en vertical. 13. @-7,0 → 7 unidades hacia la izquierda y 0 unidades en vertical. 14. Para finalizar la línea en el punto inicial, podemos introducir las coordenadas como en los pasos anteriores o escribir "close" (cerrar). 15. Deseleccionamos la herramienta pulsando la tecla "Esc". 16. También podemos deseleccionar la herramienta con la flecha de retroceso. 2.3. Dibujar con coordenadas. Un ejemplo con coordenadas polares relativas 1. Seleccionamos el menú "Líneas". 2. Seleccionamos Línea a partir de dos puntos. 3. Situamos el primer punto. 4. Para introducir las coordenadas hacemos clic en la línea de comandos. 3 www.tecno12-18.com © 2011 Saganet Multimedia S.L. Todos los derechos reservados. 5. Con la @ delante indicamos que se trata de una coordenada relativa. @28<0 dibujará un punto situado a 28 unidades de dibujo formando un ángulo de 0º. 6. Una vez escrito presionamos "ENTER". 7. @8<90 → La siguiente línea acabará a una distancia de 8 unidades formando un ángulo de 90º. 8. @9<180 → 9 unidades con un ángulo de 180º. 9. @6<90 → 6 unidades con un ángulo de 90º. 10. @12<180 → 12 unidades con un ángulo de 180º. 11. @4<90 → 4 unidades con un ángulo de 90º. 12. @7<180 → 7 unidades con un ángulo de 180º. 13. @18<-90 → 18 unidades con un ángulo de 90º en sentido horario (- 90º). 14. Con la flecha de retroceso volvemos al menú inicial. Recuerda que también se puede hacer con la tecla "Esc". 2.4. Algunas herramientas. Guardar archivos Guarda tus dibujos de vez en cuando, así evitarás perder tu trabajo si hay algún problema. 1. Haz clic en "File" (Archivo). 2. Haz clic en "Save as..." (Guardar como...) e introduce un nombre para tu dibujo. 2.4. Algunas herramientas. Zoom Algunos objetos tienen unas dimensiones demasiado grandes o pequeñas para dibujarlos cómodamente. Puedes ajustar el tamaño del área de dibujo con las herramientas de zoom que aparecen en el menú superior. Herramientas de zoom. Permiten ampliar o reducir el dibujo. Con esta herramienta puedes mover la posición de todo el dibujo. 2.4. Algunas herramientas. Deshacer y rehacer Una gran ventaja de dibujar por ordenador es que, si te equivocas, siempre puedes volver atrás con la herramienta Deshacer. Una acción cancelada también se puede volver a ejecutar, para ello se utiliza la herramienta Rehacer. Herramienta Deshacer. Permite cancelar una acción equivocada. Herramienta Rehacer. Vuelve a ejecutar las acciones canceladas con la herramienta Deshacer. 2.4. Algunas herramientas. Rejilla y referencia a objetos La herramienta Rejilla facilita el dibujo insertando puntos, repartidos de forma regular en la pantalla, que sirven de referencia. El programa nos sugiere puntos para empezar o acabar entidades. A veces, en lugar de poner las coordenadas del punto de inicio o del punto final de una línea (u otras entidades) en la línea de comandos, es más útil marcarlo directamente con el ratón. Normalmente queremos que ese punto coincida con un extremo de una línea ya existente, o con su punto medio, o con el centro de un círculo, etc. Para ayudarnos a acertar con el punto exacto, el programa nos sugiere posiciones del puntero del ratón y nos informa qué son: End (final de una línea), Middle (punto medio de una línea), Center (centro de un círculo), etc. 3. CAD. Práctica 2 3.1. Herramienta círculo en un programa de CAD La herramienta círculo es una de las más usadas en el dibujo asistido por ordenador. En esta miniunidad estudiaremos cómo dibujar un círculo conociendo la posición de su centro y su radio. Aparecen diferentes símbolos si clicas en la herramienta círculo. Son diferentes maneras de dibujar círculos, cada una es útil en una situación determinada: - Solicita el centro y después dibuja el círculo con el radio que le indicamos. - Dibujar un círculo definido por 2 puntos exteriores. - Dibujar círculos concéntricos. - Dibujar un círculo con el radio que le indicamos y después nos pregunta dónde situarlo. - Dibujar un círculo definido por 3 puntos exteriores. 3.2. ¿Cómo usar la herramienta Círculo? A continuación veremos cómo dibujar esta pieza con un programa de dibujo asistido por ordenador. Aprenderemos a dibujar círculos a partir de su centro y radio. 1. Primero dibujamos la forma exterior con la herramienta Líneas, que aprendimos a utilizar en la miniunidad anterior. 2. Partimos de un punto cualquiera del área de dibujo. 3. Y dibujamos las 4 líneas del rectángulo mediante la línea de comandos. 4. Volvemos al menú de herramientas principal. 4 www.tecno12-18.com © 2011 Saganet Multimedia S.L. Todos los derechos reservados. 5. Ahora dibujaremos el círculo interior a partir de su centro y su radio. Para situar el centro nos ayudaremos de 2 líneas auxiliares. 6. Para diferenciar las líneas del dibujo de las líneas auxiliares crearemos una nueva capa. Las capas permiten agrupar diferentes tipos de elementos del dibujo (dibujo final, líneas auxiliares, cotas, etc.) y así poder tratarlos por separado. 7. Cambiamos el nombre de la capa por "auxiliares". 8. Cambiamos el color de las líneas de la nueva capa. 9. Con la nueva capa seleccionada dibujamos las líneas de referencia del círculo. 10. Tomamos como referencia el punto inferior izquierdo. Al acercar el ratón el programa nos propone tomar esta intersección como primer punto. 11. El centro del círculo está situado a 5 unidades en horizontal y 5 unidades en vertical del vértice que hemos seleccionado. Lo escribimos con la línea de comandos. 12. @5,0 → 5 unidades a la derecha. 13. @0,5 → Y 5 unidades hacia arriba. 14. Al final de la línea estará situado el centro del círculo. 15. Volvemos al menú de herramientas principal. 16. Seleccionamos la capa 0 para dibujar el círculo. 17. Clicamos en el menú "Círculos". 18. Y seleccionamos la opción dibujar círculos con centro y radio. 19. Especificamos el centro en el extremo de la línea auxiliar. 20. Y en la línea de comandos indicamos el radio. En este caso 3 unidades. 21. Pulsamos la tecla Enter. 22. Deseleccionamos la herramienta Círculo, con la tecla Esc o con la flecha de retroceso. 23. Para que no se vean las líneas auxiliares, clica en el ojo que aparece en la capa que hemos creado. 4. CAD. Práctica 3 4.1. Dibujos compuestos En las miniunidades anteriores vimos cómo dibujar figuras simples a partir de líneas y círculos. Ahora veremos cómo combinarlas para crear figuras un poco más complejas. Aprenderemos a dibujar líneas tangentes entre dos circunferencias y a eliminar los segmentos del dibujo que no nos interesan. 4.2. Cómo dibujar tangentes y recortar segmentos A continuación veremos cómo dibujar esta pieza con un programa de CAD. Aprenderemos a dibujar tangentes entre dos círculos y a eliminar los arcos sobrantes. 1. Para empezar dibujamos las 6 circunferencias que componen el dibujo. Si no recuerdas cómo hacerlo deberías repasar la miniunidad anterior "CAD. Práctica 2". 2. Ahora dibujaremos las líneas tangentes entre las circunferencias exteriores. Clicamos en el menú "Líneas". 3. 4. 5. 6. 7. 8. 9. 10. 11. 12. Y seleccionamos la herramienta Tangente entre dos circunferencias. Seleccionamos la primera circunferencia a enlazar clicando encima de ella. Y seleccionamos la circunferencia con la que queremos que enlace. Hacemos lo mismo con las otras tres tangentes. Una vez están todas las tangentes dibujadas, eliminamos los segmentos que no son necesarios en el dibujo. Volvemos al menú principal. Clicamos en el menú "Edición". Y seleccionamos la herramienta "Recortar segmento". Vamos clicando encima de aquellos segmentos que queremos eliminar. Ocultamos las líneas auxiliares. 5. CAD. Práctica 4 5.1. Herramienta acotación En esta miniunidad veremos cómo acotar con un programa de CAD algunos de los dibujos que hemos hecho en las miniunidades anteriores. Recuerda que acotar el dibujo de un objeto quiere decir indicar la longitud real de sus medidas más significativas. Si el ingeniero que diseña el plano de un objeto no lo acota correctamente, los técnicos que lo fabricarán posteriormente no podrán interpretar el dibujo y habrá problemas en su construcción. 5 www.tecno12-18.com © 2011 Saganet Multimedia S.L. Todos los derechos reservados. Cuando el dibujo técnico se hacía a mano, acotar un dibujo era una tarea tediosa y difícil. Con los programas de CAD la acotación se ha simplificado enormemente y puede hacerse ahora de una manera rápida y sencilla. 5.2. Acotar un dibujo A continuación veremos cómo dibujar las cotas de líneas, radios y diámetros mediante un programa de dibujo asistido por ordenador. 5.2.1. Acotar un dibujo. Líneas 1. Primero abrimos el dibujo que queremos acotar. Hacemos clic en Fichero. 2. Y Abrir. 3. Buscamos el archivo y lo seleccionamos. 4. Clicamos Abrir. 5. El archivo se abre ocupando toda el área de dibujo. Para que quepan las cotas reducimos el zoom. 6. Seleccionamos el menú "Acotar". 7. Empezaremos por las cotas horizontales. Clicamos en este icono. 8. Seleccionamos un extremo del segmento que queremos acotar. 9. Y luego clicamos el otro extremo del segmento. 10. Colocamos la cota a la distancia que queramos del dibujo. No debe estar ni muy lejos ni muy cerca. 11. Hacemos lo mismo para las otras dos cotas horizontales. 12. A continuación insertaremos las cotas verticales. Para ello volvemos al menú "Acotar" haciendo clic en la flecha de retroceso. 13. Y clicamos en el icono de Cota vertical. 14. Seleccionamos el primer punto de la línea a acotar. 15. Y luego el segundo punto. 16. Arrastramos el ratón hasta colocar la cota dónde queramos. 17. Observamos que la cota es demasiado grande y no cabrán las tres alineadas. Modificaremos el tamaño de la cota. 18. Para modificar la cota, hacemos clic en Editar. 19. Seleccionamos Preferencias para el dibujo actual. 20. Y en la ventana que aparece seleccionamos la pestaña Cotas. 21. Modificamos la altura del texto, a 1.5 por ejemplo. 22. Dibujamos las otras dos cotas verticales de la misma forma. 5.2.2. Acotar un dibujo. Radios y diámetros 1. Para acotar las circunferencias seleccionamos el menú "Acotar". 2. Primero acotaremos el diámetro de la circunferencia pequeña. 3. 4. 5. 6. 7. 8. Clicamos en el icono de Cota diametral. Seleccionamos con el ratón la circunferencia que queremos acotar. Y marcamos el ángulo de la cota haciendo clic en un punto del círculo. Para insertar la cota radial volvemos al menú "Acotar" con la flecha de retroceso. Y clicamos en el icono de Cota radial. Seleccionamos la circunferencia que queremos acotar. E indicamos a qué punto de la circunferencia señalará la flecha de la cota. 6 www.tecno12-18.com © 2011 Saganet Multimedia S.L. Todos los derechos reservados.