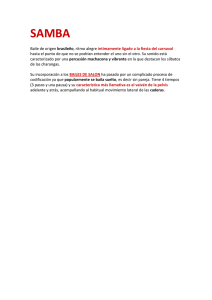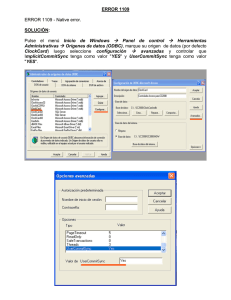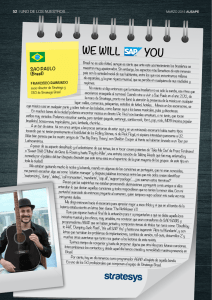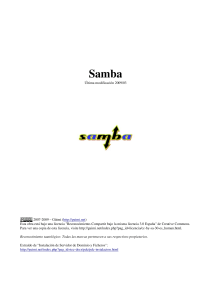Soluciones IT
Anuncio
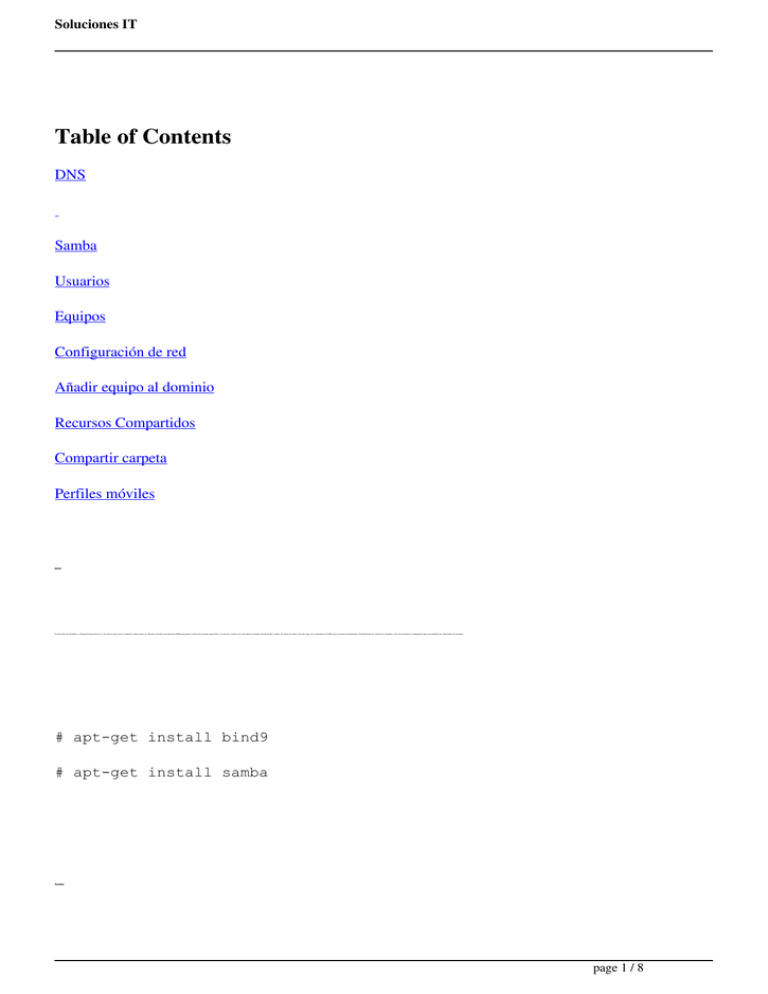
Soluciones IT Table of Contents DNS Samba Usuarios Equipos Configuración de red Añadir equipo al dominio Recursos Compartidos Compartir carpeta Perfiles móviles DNS Un Servidor de Nombres, o Domain Name Server es un servicio que asocia nombres a direcciones ip. Nuestro servidor necesitará un DNS para poder resolver un nombre específico y no una ip a la hora de conectarnos al mismo desde dentro o fuera. En linux ha varios servicios que nos suministran el DNS, pero nosotros instalaremos el bind9 desde la consola de comandos. No necesitaremos configurarlo para esta utilidad de controlador de dominio. # apt-get install bind9 # apt-get install samba Samba page 1 / 8 Soluciones IT Como bien sabemos de Windows 200X server, y dicho a groso modo, un controlador de dominio es un servidor que gestiona usuarios, datos, permisos, etc. Si en Windows teníamos un Active directory, en linux tenemos un similar programa, conocido como samba, el cual nos facilita muchísimo más la configuración para transformar nuestro servidor en un controlador de dominio. Lo primero que debemos hacer es, una vez configurada la red y DNS, instalar el programa samba: # apt-get install samba Podemos elegir modificar los que necesitemos o, por el contrario, copiar este ejemplo de configuración donde entre otras configuraciones, las más importantes son: 1. 2. 3. 4. 5. 6. workgroup: podremos el nombre DNS de nuestro servidor server string: describiremos en un breve texto nuestro servidor netbios name: escribiremos el nombre de nuestra máquina, que puede ser el mismo que usamos en la instalación o diferente si deseamos actualizarlo. logon path: dirección del perfil de usuario(perfil móvil) logon drive: nombre de la unidad que le aparecerá al usuario para su logon path logon home: dirección del perfil de usuario en el servidor, que albergará el logon path # Samba config file created by Quini # from UNKNOWN () # Date: [global] workgroup = JROIZ.COM server string = controlador de dominio de j.roiz netbios name = server map to guest = Bad User obey pam restrictions = Yes pam password change = Yes passwd program = /usr/bin/passwd %u passwd chat = *Enger\snew\s*\spassword:* %n\n *Retype\snew\s* \spasword:* %n\n *àsswprd\supdated\ssuccessfully* . username map = /etc/samba/smbusers unix password sync = Yes syslog = 0 log file = /var/log/samba/log.%m max log size = 1000 time server = Yes page 2 / 8 Soluciones IT domain logons = Yes preferred master = Yes domain master = Yes wins support = Yes panic action = /usr/share/samba/panic-action %d idmap config * : range = idmap config * : backend = tdb logon path = \\%N\%U\profile logon drive = H: logon home = \\%N\%U dns proxy = yes [profile] path = /home/profile read only = No create mask = 0700 directory mask = 0700 nt acl support = No profile acls = Yes case sensitive = No preserve case = No short preserve case = No csc policy = disable [homes] comment = Home Directories read only = No browseable = No [netlogon] comment = Network Logon Service path = /var/lib/samba/netlogon read only = yes write list = root browseable = no Guardamos y ejecutamos el comando "testparm" para comprobar que no salga ningún tipo de error y esté todo correcto en nuestro archivo de configuración. Usuarios page 3 / 8 Soluciones IT La gestión de usuarios en linux es algo bastante importante a la hora de administrar estos sistemas operativos, por lo que conviene conocer comandos de la talla de adduser, useradd, addgroup, groupadd, deluser,etc. En complementación con un usuario del sistema, samba necesita crear un usuario en su controlador de dominio con "smbpasswd -a 'usuario'" y asignarle una contraseña, que puede ser diferente a la que se utiliza en el sistema local. Para mayor facilidad os dejo aquí un pequeño script que se encarga de crear este proceso de una vez: si no existe el usuario, lo crea y lo añade a samba, y si por el contrario ya exxiste, lo añade directamente. En caso de salir fallo, este programa lo dirá, en caso contrario mostrará un "OK" por pantalla. !#/bin/bash echo Introduzca nombre de usuario a añadir read nombre id $nombre if [ $? = 0 ] ; then smbpasswd -a $nombre if [ $? = 0 ] ; then echo OK. else echo Fallo. fi else adduser $nombre smbpasswd -a $nombre if [ $? = 0 ] ; then echo OK. else echo Fallo. fi fi Para crear el script se abre un archivo nuevo con el vi o vim, que llamaremos creaUsuario.sh. Introducimos en su interior el código en cuestión y lo guardamos y cerramos. Para ejecutarlo la secuencia sería: page 4 / 8 Soluciones IT # . nombreScript.sh ó # sh nombreScript.sh Seguimos los pasos: Para comprobar que nuestro usuario se ha creado correctamente usamos el comando "id" seguido del nombre. En caso correcto devolverá lo siguiente: Para comprobar que nuestro usuario se ha creado correctamente usamos el comando "id" seguido del nombre. En caso correcto devolverá lo siguiente: Equipos Nuestro servidor de dominio ya está prácticamente configurado, pero la utilidad para la que se va a implementar es la de añadir una máquina "tonta" que aloje sus datos de sesión y, si queremos, de usuario y almacenamiento, en nuestro controlador. Configuración de red Iniciaremos sesión como administrador en una máquina virtual previamente instalada y con la misma configuración en red de nuestro servidor: Adaptador Puente. Le configuramos la ip de tal forma que esté en la misma red del controlador,pero nuestros dns apuntarán al de la otra máquina, como se puede ver en la siguiente captura. page 5 / 8 Soluciones IT Nos dirigimos a las propiedades de Mi Pc, y en cambiar nombre del equipo configuramos un nombre (si queremos) a nuestra máquina sencillo de recordar y reiniciamos antes de añadirla a nuestro dominio. Cabe mencionar la utilidad de este cambio de nombre en otras funcionalidades del dominio, como es la de validar equipos con ciertos nombres y así ampliar la seguridad de nuestro registro. Añadir equipo al dominio Una vez reiniciemos, accedemos al mismo sitio para introducir la dirección de nuestro servidor (en mi caso JROIZ.COM) en la parte de abajo de donde anteriormente cambiamos el nombre de la máquina xp. Antes de presionar la validación convendría haber creado un usuario root validado en el servidor samba. Nuestro script puede ayudarnos en este caso: Ahora sí, aceptamos y nos identificamos como este usuario root y su contraseña. Si todo está correcto, nos dará un mensaje de bienvenida. Procederemos a reiniciar. Al reiniciar podremos comprobar que nuestra máquina ya está en el dominio antes de iniciar sesión. Recursos Compartidos A parte de la sencillez de la centralización de conexiones y gestión de usuarios es interesante controlar cómo compartir un recurso en red con los demás. Así pues, tenemos a continuación una carpeta compartida y el uso de un directorio de usuario para el perfil móvil. page 6 / 8 Soluciones IT Compartir carpeta La utilización de carpetas compartidas en red muy amplia, así que solamente mostraremos un ejemplo del uso más sencillo. Lo primero a realizar es crear una carpeta con permisos generalmente abiertos (aunque podemos ajustarlos a nuestra necesidad). Un comando mkdir "nombrecarpeta" seguido de un chmod "nnn", donde n es el nivel de permisos, de 0 a 7. A continuación debemos compartir dicho recurso en la red a través de nuestro archivo de configuración de Samba /etc/samba/smb.conf. Al final del documento añadimos el recurso "Prueba" seguido de la información necesaria: 1. 2. 3. 4. 5. comment: comentario patch: directorio en el que se alojará la carpeta compartida que hemos creado read only: sólo lectura (yes/no) guest ok: acceso a usuarios (yes/no) case sensitive: sensibilidad a mayúsculas (yes/no) Aparte de estas hay más opciones que podemos añadir según nuestras necesidades. Accediendo a la dirección ip o el nombre del netbios podemos ver nuestra carpeta compartida correctamente en el recurso que hemos creado en samba Perfiles móviles Cuando en windows configurábamos que un usuario tuviera un perfil móvil debíamos ir a su configuración por grupo o individualmente al usuario y allí declarar su ruta de perfil. En samba tenemos la posibilidad de configurar por defecto este valor y asignárselo a todos por igual, de forma que vamos a decir que el usuario "prueba1" tenga su perfil movil alojado en su directorio de usuario de nuestro servidor (/home/prueba1/profile) y que ésta ruta le aparezca como un disco en red en con la letra "H:" como ruta. page 7 / 8 Soluciones IT A continuación os dejo la ruta correcta que debe tener nuestro archivo smb.conf: logon path = \\%N\%U\profile logon drive = H: logon home = \\%L\%U Si accedemos ahora con el usuario prueba1 en nuestra máquina xp al dominio y volvemos a cerrar sesión podemos ver que se realizan ciertos cambios: se guardan los datos de inicio de sesión en la ruta que hemos definido en el paso anterior. Comprobaremos que esto es correcto accediendo desde nuestra consola de comandos del administrador: # ls -l /home/prueba1/profile/ Aparte de ver los archivos del usuario podemos crear un archivo de texto para comprobar # vi /home/prueba1/profile/Escritorio/prueba Y accedemos al escritorio una vez iniciemos sesión de nuevo de nuestro "prueba1" para comprobar que, efectivamente, se ha creado page 8 / 8 Powered by TCPDF (www.tcpdf.org)