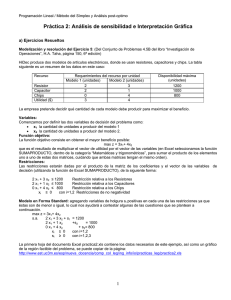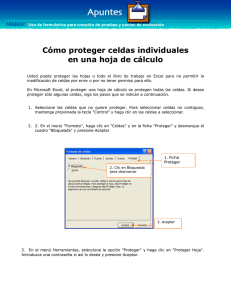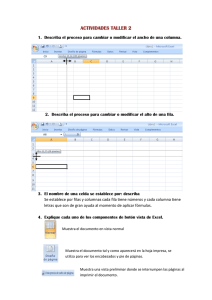BREVE MANUAL DE SOLVER
Anuncio
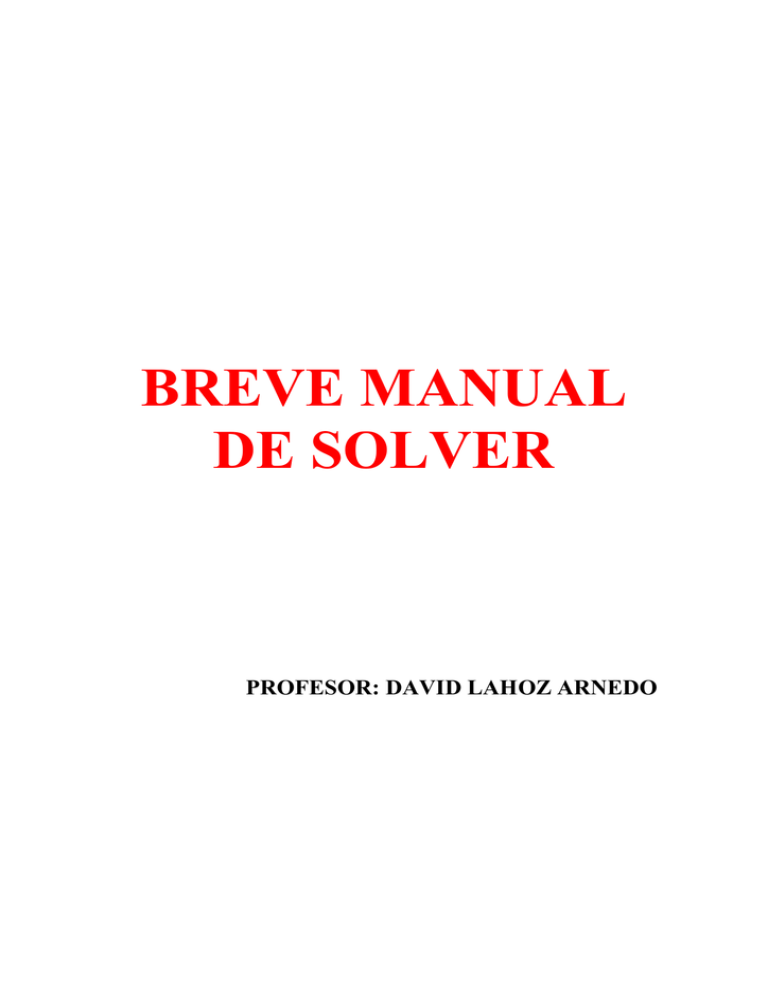
BREVE MANUAL DE SOLVER PROFESOR: DAVID LAHOZ ARNEDO PROGRAMACIÓN LINEAL Definición: Un problema se define de programación lineal si se busca calcular el máximo o el mínimo de una función lineal, la relación entre las variables es solamente lineal. Por ejemplo: 1.- maximizar el beneficio de una empresa que vende dos productos X1 y X2 a 12 y 10 unidades cada uno: Max Z = 12X1 + 10X2 2.- minimizar el coste de una empresa que compra dos productos X1 y X2 a 5 y 7 unidades cada uno: Min Z = 5X1+ 7X2 Las funciones lineales no están acotadas, no tienen máximos ni mínimos numéricos. En un problema de programación lineal las variables no suelen ser libres sino que deben cumplir una serie de restricciones. Estas restricciones acotan los posibles valores de la solución. Por ejemplo: 1.- se deben de producir más de 20 unidades entre los dos productos: X1 + X2 >= 20. 2.- un producto consume 10 horas de elaboración y otro 15 y se dispone de 100 horas como máximo: 10X1 + 15X2 <= 100 Las restricciones son desigualdades de funciones lineales. Ejemplo1. Resolver el problema de programación lineal: Min Z = 7X1+ 2X2+5X3 s.a. X1>=10 X2-X1>=50 2X1+3X2+X3<=150 X2-X3<=10 X1,X2,X3>=0 Para la introducción de este problema en EXCEL hay que seleccionar unas celdas para los coeficientes y las variables. 2 Figura 1. Tabla con los coeficientes, las variables y la función objetivo de Ejemplo1. En las celdas C6, C7 y C8 se han introducido los coeficientes, en F6, F7 y F8 las variables. En EXCEL hay que introducir valores iniciales para las variables y una vez que se resuelve el problema se pueden cambiar estos valores por la solución. A la izquierda de cada una de las celdas se ha introducido un nombre (Coef. Xi e Xi), de esta manera se les esta dando un nombre a cada uno de las celdas numéricas. Para esto se pueden colocar nombres tanto a la izquierda como arriba. Cuando EXCEL muestra los informes de las soluciones y de los estudios de sensibilidad asocia esos nombres a las celdas y es más fácil interpretar los resultados. Para la función objetivo al ser lineal se puede utilizar la función SUMAPRODUCTO de EXCEL. La función Z=7X1+ 2X2+5X3 se tiene que escribir en forma de celdas como Z=C6*F6+C7*F7+C8*F8=SUMAPRODUCTO(C6:C8;F6:F8) (Figura 1). Si el número de variables aumenta se puede comprobar que el uso de la función SUMAPRODUCTO acorta la introducción de la fórmula de Z. Para la introducción de la restricciones lo primero que se debe de hacer es ordenar las desigualdades, primero las que tienen >= y luego las de <= por ejemplo. Después se pueden introducir todas como fórmulas con los coeficientes. Por ejemplo X2-X1 se puede introducir sin más en una celda como F6-F7. En vez de esta forma es recomendable el uso de celdas para los coeficientes, se introducen los coeficientes -1 (que multiplica a X1), 2 (que multiplica a X2) y 0 (que multiplica a X3) en algunas celdas y luego para el cálculo de la restricción se vuelve a usar la función SUMAPRODUCTO. Para las cuatro restricciones que se usan en este problema la matriz con los coeficientes es la siguiente: X1>=10 2X2-X1>=50 2X1+3X2+X3<=150 X2-X3<=10 X1 2X2-X1 2X1+3X2+X3 X2-X3 1 0 0 -1 2 2 3 1 0 1 -1 0 Introducimos esta matriz en las celdas de EXCEL como muestra la Figura 2: Figura 2. Tabla con los coeficientes de las restricciones de Ejemplo1. 3 En la Figura 2 se puede comprobar que se ha traspuesto la matriz, se han pasado de filas a columnas. Esto se debe a que si queremos utilizar la función SUMAPRODUCTO con las variables del problema, los coeficientes deben de estar en la misma dirección que las variables. Una vez introducidos los coeficientes de las restricciones vamos a calcular el valor de estas en otras celdas. En la celda C15, por ejemplo, se ha introducido la restricción 1: X1>=10. Así X1=F6=SUMAPRODUCTO(J8:J10;F6:F8). De la misma manera en las celdas D15, E15 y F15 se insertan las otras restricciones. Si se usan bien las celdas absolutas y relativas (uso de $) se pueden completar estas tres últimas celdas. Por último nos falta introducir las cotas de las restricciones: 10, 50, 150 y10. Se introducen desde C17 hasta F17 cada una debajo de su restricción. En las celdas C16:F16 se han introducidos las desigualdades para recordarnos cuales eran pero no para su uso en la resolución del problema con SOLVER que se introducen de otra manera. En las celdas C14:F14 se da nombre a las restricciones para que luego sea más fácil la interpretación de la solución y se vea como se cumplen las restricciones. En la Figura 3 se puede ver como queda el problema entero introducido en tabla de EXCEL. Figura 3. Tabla con todos coeficientes y las restricciones de Ejemplo1. Las restricciones para obligar a que las soluciones sean no negativas se introducen en la ventana de SOLVER no es necesario, ni recomendable, introducirlos en a tabla. Para resolver el problema se selecciona HERRAMIENTAS/SOLVER. Es necesario que primero se haya instalado esta herramienta que no viene instalado en OFFICE por defecto. Al seleccionar la opción aparece una ventana como la que muestra la Figura 4. Antes de la elección es aconsejable tener seleccionada la celda de la función objetivo, G12 en el ejemplo (Figura 3). 4 Figura 4. Ventana para la selección de los parámetros del problema y su resolución con SOLVER. También muestra que valores deben de seleccionarse para la resolución del problema Ejemplo1. Donde pone Celda objetivo se introduce la celda de la función objetivo, G12 en el ejemplo (Figura 4). En Valor de la celda objetivo se introduce el criterio que se busca en el problema, maximizar Z (Máximo), minimizar Z (Mínimo) o acercarse a algún valor fijado (Valores de ---). En el problema Ejemplo1 el criterio es de Mínimo (Figura 4). Dentro de Cambiando las celdas se introduce el rango de las celdas donde se han introducido las variables. En el ejemplo las tres variables se han insertado en el rango F6:F8 (Figura 4), no confundir con el nombre de las variables (E6:E8). Por último las restricciones se introducen dentro de Sujetas a las siguientes restricciones. Para introducirlas hay que seleccionar Agregar y se abre una nueva ventana (Figura 5) donde se van insertando las diferentes restricciones. En Referencia de la celda se introducen las celdas que contienen las fórmulas de la restricción. En la parte central se selecciona la desigualdad que toque, o si son enteras, binarias, … En la Restricción se escriben las celdas donde están las cotas de las restricciones. En la figura 5 se muestra la ventana que queda al introducir la primera y la segunda restricción. Notar que al ordenar las restricciones según la desigualdad y ayudándonos que EXCEL trabaja por rangos de celdas para las cuadro restricciones del problema solo hemos introducido dos (Figura 4). Figura 5. Ventana para la introducción de las restricciones. Cada vez que se introduce una restricción se pulsa sobre Agregar. Una vez que se han introducidas todas las restricciones se pulsa sobre Aceptar y se vuelve a la ventana inicial de SOLVER (Figura 4). Si alguna restricción no se ha introducido correctamente se puede eliminar o modificar, botones Eliminar y Cambiar respectivamente. 5 Con esto tenemos introducido todo el problema Ejemplo1 y ya se podría resolver pero antes es mejor avisar a SOLVER que es un problema lineal y que las variables son no negativas. Para esto se pulsa sobre el botón Opciones. Aparece una ventana como la Figura 6. SOLVER es una herramienta que resuelve tanto problemas de programación lineal, como cuadrática, como no lineal, por eso los primeros parámetros que aparecen son para parar la resolución del problema en el caso de que este resolviendo un problema no lineal. Recordar que para problemas no lineales los métodos dan aproximaciones de la solución. Para el problema Ejemplo1 hay que seleccionar la opción Adoptar modelo lineal (utiliza el método simples para su resolución que da la solución óptima en el caso de que esta exista), y Asumir no negativos para las tres variables, tal como muestra la Figura 6. Las demás opciones no son importantes para problemas lineales. Figura 6. Ventana para la selección de las opciones de resolución de SOLVER. Una vez modificadas las opciones se vuelve a la ventana inicial de SOLVER, Figura 4. Ya se puede resolver el problema pulsando sobre el botón Resolver. Aparece una ventana como la que muestra la Figura 7. En esta se muestra si el problema se ha podido resolver y cuantas restricciones se han podido cumplir. Figura 7. Ventana con información sobre la resolución del problema. 6 Para problemas no lineales el programa puede estar un rato operando y aproximándose a la solución óptima en el caso que esta exista. En el caso que no exista solución o que SOLVER no la pueda encontrar mostraría esta información. En la ventana de la solución, Figura 7, se puede seleccionar si se desea que EXCEL modifique el valor inicial de las valores e introduzca la solución que ha encontrado, Utilizar solución de Solver, o se desea que vulva a escribir los valores iniciales, Restaurar valores originales. La solución del problema Ejemplo1 es el que se muestra en la Figura 3. Además dentro de Informes podemos seleccionar que tipo de tabla de solución queremos que nos muestre EXCEL. Si se selecciona un informe de Respuestas crea una nueva hoja en el libro con el nombre de Informe de Repuestas #, siendo # el número que le corresponda. En la Figura 8 se muestra el informe de Respuestas para el problema Ejemplo1. Figura 8. Informe de Respuestas del problema Ejemplo1. En este informe muestra los valores finales de la función objetivo, de las variables y de las restricciones. Notar además que como se le han dado nombres a las celdas nos muestra la referencia de las celdas y sus nombres asociados. En las restricciones muestra si se han cumplido las igualdades (Obligatorio) o no (Opcional). Por ejemplo en la Figura 8 muestra que en la tercera restricción no se ha cumplido la igualdad por 20 unidades. En el Informe de Sensibilidad y en el Informe de Limites EXCEL muestra la modificación que se puede dar en algunos coeficientes o variables para que la solución no varíe, Figura 9 y 10. 7 Figura 9. Informe de Sensibilidad del problema Ejemplo1. Figura 10. Informe de Límites del problema Ejemplo1. 8