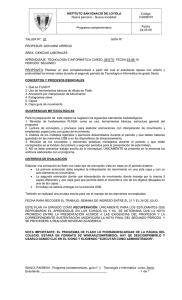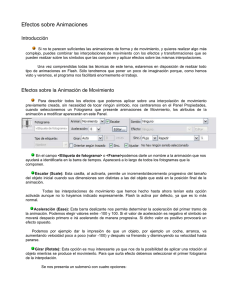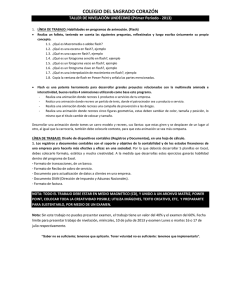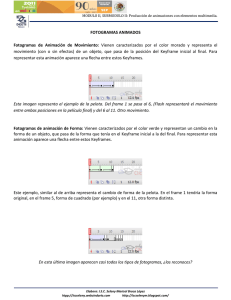Flash MX 2004 - Colegio Gobernador Juan José Silva
Anuncio

Colegio “Gdor. Juan José Silva” Departamento de Tecnología y Comunicación Espacio: LENGUAJE MULTIMEDIAL Profesor: RAMON C. ROLON FLASH MX Es un software donde podemos desarrollar desde una simple a una compleja animación. Cuando abrimos MACROMEDIA FLASH MX nos encontramos con la siguiente pantalla: En la parte inferior de la ventana de trabajo encontraremos: EL PANEL DE PROPIEDADES: Al margen izquierdo vemos que es un documento sin guardar, por eso dice Sin Título, luego tenemos para poder configurar, el tamaño, el color de fondo, la velocidad de fotogramas o frames por segundos (FPS) y para la exportación la opción publicar. Si hacemos click en “Tamaño” obtendremos el siguiente cuadro de diálogo Esta ventana nos pide los datos de tamaño de nuestra película, color de fondo, la velocidad de fotogramas por segundo, qué tipo de reglas deseamos utilizar, para web, utilicemos Píxeles. Coincidir con impresora, significa que nos adapta el documento para una buena impresión (en caso de bocetos por ejemplo). Coincidir con contenidos, nos adapta el lienzo o el fondo con los objetos que tenemos y si sobra espacio lo elimina. Transformar en predeterminado, una vez que tenemos todo seteado y pensamos que va a hacer siempre de esa manera, tomamos esta opción y la dejamos predeterminada y cada vez que tengamos un archivo nuevo va a abrir con las características predeterminadas. Predeterminada, es pedir que nos coloque lo predeterminado, por si cambiamos y no es lo deseado. ____________ MACROMEDIA FLASH MX (extraido de www.aulaclic.es) - Pág. 1/1 ____________ Colegio “Gdor. Juan José Silva” Departamento de Tecnología y Comunicación Espacio: LENGUAJE MULTIMEDIAL Profesor: RAMON C. ROLON LÍNEA DE TIEMPO La Línea de Tiempo representa una forma de ver los fotogramas de modo simplificado. Consta de 2 partes. 1) Los Fotogramas (frames) que vienen delimitados por líneas verticales (formando rectángulos) 2) Los Números de Fotograma que permiten saber qué número tiene asignado cada fotograma, cuánto dura o cuándo aparecerá en la película. Además, en la parte inferior hay información sobre el Número de Fotograma actual (1 en la imagen), la Velocidad de los Fotogramas (12.0 en la imagen) y el Tiempo de película transcurrido (0.0s en la imagen). A nivel conceptual, la Línea de Tiempo representa la sucesión de Fotogramas en el tiempo. Es decir, la película Flash no será nada más que los fotogramas que aparecen en la Línea de tiempo uno detrás de otro, en el orden que establece la misma Línea de tiempo. LA LÍNEA DE TIEMPO - FOTOGRAMAS Un fotograma representa el contenido de la película en un instante de tiempo. Por tanto, una animación no es más que una sucesión de fotogramas. Todo esto se puede controlar desde la Línea de Tiempo, pero no todos los fotogramas tienen el mismo comportamiento ni se tratan igual. Veamos qué tipos de fotogramas hay y cuáles son sus rasgos. Fotograma Clave (KeyFrame) : Son fotogramas con un contenido especifíco, se crean, por tanto, para insertar en ellos un nuevo contenido no existente en la película. Se identifican por tener un punto negro en el centro y cuando esté vacío se le diferencia por una línea negra vertical. Por ejemplo, en el gráfico vemos 3 Keyframes. Uno para cada posición distinta de la animación. Fotograma Normal (Normal Frame) : Estos fotogramas siempre siguen a los fotogramas clave, no representan contenido nuevo y son de color gris. El último fotograma de una secuencia de fotogramas normales viene representado por un cuadrado blanco sobre fondo gris. En el ejemplo, los fotogramas del 2 - 5 son fotogramas normales, su contenido no es nuevo, esto es, es el mismo que el del fotograma 1. Como vemos, su misión es prolongar la duración de un fotograma clave o keyframe. Fotograma Vacío: Son fotogramas sin contenido, Su color es blanco. Fotograma con Acciones asociadas: Contienen en la parte superior una "a" que indica que tienen una acción asociada. Estos fotogramas son especialmente importantes, pues estas acciones, en principio "ocultas" (para verlas hay que acceder al Panel Acciones) pueden cambiar el comportamiento de la película. En la imagen, la acción existente en el fotograma 1 afecta también al 2 y al 3 (por ser fotogramas normales). El fotograma 4 no tiene acciones y sí las tiene el 5. Fotogramas Animados: Pueden ser de 2 tipos: 1) Fotogramas de Animación de Movimiento: Vienen caracterizados por el color morado (lila) y representa el movimiento (con o sin efectos) de un objeto, que pasa de la posición del Keyframe inicial al final. Para representar esta animación aparece una flecha entre estos Keyframes. Esta imagen representa un ejemplo de animación de movimiento. Del frame 1 se pasa al 6, (Flash representará el movimiento entre ambas posiciones en la película final) y del 6 al 11. Otro movimiento. 2) Fotogramas de animación de Forma: Vienen caracterizados por el color verde y representan un cambio en la forma de un objeto, que pasa de la forma que tenía en el Keyframe inicial a la del final. Para representar esta animación aparece una flecha entre estos Keyframes. Este ejemplo, similar al de arriba representa un cambio de forma de un objeto. En el frame 1 tendría la forma original, en el frame 5, forma de cuadrado (por ejemplo) y en el 11, otra forma distinta. ____________ MACROMEDIA FLASH MX (extraido de www.aulaclic.es) - Pág. 2/2 ____________ Colegio “Gdor. Juan José Silva” Departamento de Tecnología y Comunicación Espacio: LENGUAJE MULTIMEDIAL Profesor: RAMON C. ROLON CAPAS Una capa se puede definir como una animación o película independiente, de otra que se encuentra en otra capa. Es decir, una capa contiene su propia Línea de Tiempo con infinitos fotogramas. Como podemos observar tenemos un ojo, un candado y un cuadrado: el ojo sirve para ocultar la capa cuando no deseamos verla, el candado para bloquear la capa y el cuadrado para ver solo los contornos de los elementos colocados en cada capa correspondiente al color que vemos que tiene cada una. Donde vemos el mouse dice "insertar capa", haciendo click ahí, agregamos las capas que necesitemos y haciendo doble click en la palabra Capa, nos da lugar editable para poder cambiar el nombre a la capa. Del otro lado del ícono "insertar capa" tenemos un ícono con forma de tachito de basura: es para borrar, eliminar la capa que ya no necesitamos. La seleccionamos y hacemos click en el tachito. Los objetos que estén en una determinada capa comparten fotograma y por tanto, pueden "mezclarse" entre sí. Esto es interesante a menudo, pero otras veces es conveniente separar los objetos de modo que no interfieran entre sí. Para ello, crearemos tantas capas como sea necesario. El uso de múltiples capas además, da lugar a películas bien ordenadas y de fácil manejo (es conveniente colocar los sonidos en una capa independiente llamada "Sonidos", por ejemplo). Todo el mundo ha visto alguna vez cómo trabajan los dibujantes de dibujos animados. Y todos hemos visto cómo colocan una hoja semitransparente con dibujos sobre otras y la superposición de todas forman el dibujo final. ¿Por qué no dibujan todo en una misma hoja? ¿Por qué trabajan con varios niveles y con varios dibujos si van a acabar todos juntos? Los motivos son muchos, y estos niveles que emplean los dibujantes, equivalen a las Capas que utiliza Flash. Cada capa es, por tanto, un nivel en el que podemos dibujar, insertar sonidos, textos... con INDEPENDENCIA del resto de capas. Hay que tener en cuenta que todas las capas comparten la misma Línea de Tiempos y por tanto, sus distintos fotogramas se reproducirán simultáneamente. Clarifiquemos esto con un ejemplo: Supongamos que tenemos 2 capas. En una de ellas los fotogramas del 1 al 10 contienen el dibujo de una portería de fútbol. En la otra los fotogramas del 1 al 5 contienen el dibujo de un portero (del 5 en adelante están vacíos). Pues bien, esta película nos mostrará inicialmente (durante el tiempo que duren los primeros 5 fotogramas) la portería con el portero, para después (durante los fotogramas del 5 al 10) mostrar la portería sin portero. De este modo la portería es independiente del portero, y podemos tratar estos objetos con total libertad, ya que no interfieren entre ellos para nada. Otra razón para separar los objetos en capas, es que Flash nos obliga a colocar cada animación distinta en una capa. De lo contrario, todos los objetos que se encuentren en dicha capa formarán parte de la animación. Si queremos que un objeto NO forme parte de una animación, deberemos quitarlo de la capa en la que se produce dicha animación. Siguiendo con el ejemplo del portero, si quisiéramos crear un movimiento que haga que el portero se desplace hacia un lado no hay ningún inconveniente, pero si la portería estuviera en la misma capa que el portero, entonces AMBOS objetos se moverían hacia dicho lado, con lo que resultaría imposible que sólo se moviera el portero. La solución es separar los objetos en 2 capas, como ya hemos hecho. Las capas además, tienen otras utilidades, nos permiten ordenar nuestra película de forma lógica, y nos ayudan en la edición de dibujos (evitando que se "fundan" en uno sólo, o bloqueando el resto de capas de modo que sólo podamos seleccionar la capa que nos interese). ____________ MACROMEDIA FLASH MX (extraido de www.aulaclic.es) - Pág. 3/3 ____________ Colegio “Gdor. Juan José Silva” Departamento de Tecnología y Comunicación Espacio: LENGUAJE MULTIMEDIAL Profesor: RAMON C. ROLON Trabajar con Capas La vista standard de una capa es la que muestra la imagen. Veamos para qué sirven los distintos botones y cómo usarlos. Insertar Capas : Como su nombre indica, sirve para Insertar capas en la escena actual. Inserta capas normales. Añadir Capa Guía Borrar Capa : Inserta una capa de tipo guía. : Borra la capa seleccionada. Cambiar Nombre: Para cambiar el nombre a una capa, basta con hacer doble clic en el nombre actual. Propiedades de Capa: Si hacemos doble clic en el icono , podremos acceder a un panel con las propiedades de la capa en la que hayamos hecho clic. Podremos modificar todas las opciones que hemos comentado anteriormente y alguna más de menor importancia. Mostrar / Ocultar Capas : Este botón permite ver u ocultar todas las capas de la película. Es muy útil cuando tenemos muchas capas y sólo queremos ver una de ellas ya que permite ocultar todas a la vez, para después mostrar sólo la actual. Para activar la vista de una capa en concreto (o para ocultarla) basta con hacer clic en la capa correspondiente en el punto (o en la cruz) que se encuentra bajo el icono "Mostrar / Ocultar capas" Bloquear Capas : Bloquea la edición de todas las capas, de modo que no podremos modificarlas hasta desbloquearlas. Para bloquear o desbloquear una capa concreta, procederemos como en el punto anterior, clic en el punto o icono "Cerrojo" situados en la capa actual bajo el icono "Bloquear Capas". Bloquear una capa es muy útil cuando tenemos varios objetos juntos y en capas distintas y queremos asegurarnos de que no modificamos "sin querer" alguno de ellos. Tras bloquear su capa podremos trabajar con la seguridad de no modificar dicho objeto, ni siquiera podremos seleccionarlo, de modo que editaremos con mayor facilidad el objeto que queramos. Mostrar/Ocultar capas como contornos : Este botón nos muestra/oculta los contenidos de todas las capas como si sólo estuviesen formados por bordes. De este modo y ante un conjunto numeroso de objetos, podremos distinguirlos a todos de forma fácil y podremos ver en qué capa está cada uno de ellos. Veamos como se muestran estas opciones activadas y desactivadas. Opciones Activas Opciones Desactivadas LOS PANELES Los Paneles son conjuntos de comandos agrupados según su función (por ejemplo, todo lo que haga referencia a las acciones, irá en el Panel "Acciones"). Su misión es simplificar y facilitar el uso de los comandos. Todos ellos se estudiarán en profundidad a lo largo del curso. Aún así, vamos a nombrarlos y a resumir las funciones de la mayoría de ellos, algunas son: Panel Alinear: Coloca los objetos del modo que le indiquemos. Muy útil. Panel Mezclador de Colores: Mediante este panel creamos los colores que más nos gusten. Panel Muestras de Color: Nos permite seleccionar un color de modo rápido y gráfico. (Incluidas nuestras creaciones). Panel Escena: Modifica los atributos de las escenas que usemos. Panel Transformar: Ensancha, encoge, gira ... los objetos seleccionados. Panel Acciones: De gran ayuda para emplear Action Script y asociar acciones a nuestra película. ____________ MACROMEDIA FLASH MX (extraido de www.aulaclic.es) - Pág. 4/4 ____________ Colegio “Gdor. Juan José Silva” Departamento de Tecnología y Comunicación Espacio: LENGUAJE MULTIMEDIAL Profesor: RAMON C. ROLON Panel Componentes: Nos permite acceder a los Componentes ya construidos y listos para ser usados que nos proporciona Flash. Los componentes son objetos "inteligentes" con propiedades características y muchas utilidades (calendarios, scrolls etc...) Panel Propiedades: Sin duda, el panel más usado y más importante. Nos muestra las propiedades del objeto seleccionado en ese instante, color de borde, de fondo, tipo de trazo, tamaño de los caracteres, tipografía, propiedades de los objetos (si hay interpolaciones etc...), coordenadas, tamaño etc... Es fundamental, no debeis perderlo de vista nunca. Panel Explorador de Películas: Nos permite acceder a todo el contenido de nuestra película de forma fácil y rápida Para acceder a los paneles:: Ventana > Paneles de Diseño o Ventana > Paneles de Diseño o Ventana > Otros Paneles ESCENAS Una Escena no es más que una porción de la Línea de Tiempo, con todo lo que ésta incluya (capas, fotogramas...). Su finalidad principal es la de ORGANIZAR la película, de modo que las partes de la película que no tengan relación entre sí no estén una a continuación de la otra (seguida en la línea de tiempo). De este modo, separando una película en 3 escenas, conseguimos tener 3 líneas de tiempo, 3 conjuntos de capas y 3 conjuntos de fotogramas, que veremos y editaremos como si de 3 películas diferentes se tratara. No debemos olvidar que aunque en apariencia sean películas distintas, la Línea de Tiempo es la misma y que al acabar la primera escena se reproducirá la segunda y así sucesivamente... Las Escenas se pueden añadir, eliminar, editar... desde el Menú Escena al que se accede desde Ventanas --> Paneles de Diseño > Escena o bien presionar MAYUS + F2 LA BARRA DE HERRAMIENTAS. HERRAMIENTAS BÁSICAS. La Barra de Herramientas contiene todas las Herramientas necesarias para el dibujo. . Es la herramienta Herramienta Selección (flecha): más usada de todas. Su uso principal es para seleccionar objetos. permite seleccionar los bordes de los objetos, los rellenos (con un sólo clic), los bordes (con doble clic), zonas a nuestra elección... Además, su uso adecuado puede ahorrarnos tiempo en el trabajo. Herramienta Línea: Permite crear líneas rectas de un modo rápido. Las líneas se crean como en cualquier programa de dibujo, se hace clic y se arrastra hasta donde queramos que llegue la línea recta. Una vez creada la podemos modificar sin más que seleccionar situar el cursor encima de los extremos para estirarlos y en cualquier otra parte cercana a la recta para curvarla. Herramienta Texto: que hagamos clic. Crea un texto en el lugar en el Herramienta Óvalo: La herramienta Óvalo permite trazar círculos o elipses de manera rápida y sencilla. Herramienta Rectángulo: Su manejo es idéntico al de la Herramienta Óvalo, tan solo se diferencian en el tipo de objetos que crean. Herramienta Lápiz: Es la primera Herramienta de dibujo ____________ MACROMEDIA FLASH MX (extraido de www.aulaclic.es) - Pág. 5/5 ____________ Colegio “Gdor. Juan José Silva” Departamento de Tecnología y Comunicación Espacio: LENGUAJE MULTIMEDIAL Profesor: RAMON C. ROLON propiamente dicho. Permite dibujar líneas con la forma que decidamos, modificando la forma de estas a nuestro gusto. El color que aplicará esta Herramienta se puede modificar, bien desde el Panel Mezclador de Colores o bien desde el subpanel Colores que hay en la Barra de Herramientas. Herramienta Brocha: Su funcionalidad equivale a la del lápiz, pero su trazo es mucho más grueso. Se suele emplear para aplicar rellenos. Se puede modificar su grosor y forma de trazo. Herramienta Cubo de Pintura: Permite aplicar rellenos a los objetos que hayamos creado. Al contrario que muchos otros programas de dibujo, no permite aplicar rellenos si la zona no está delimitada por un borde. El color que aplicará esta Herramienta se puede modificar, bien desde el Panel Mezclador de Colores o bien desde el subpanel Colores que hay en la Barra de Herramientas. Herramienta Borrador: aquello que "dibuje". Su funcionamiento es análogo a la Herramienta Brocha. Pero su función es la de eliminar todo LA BARRA DE HERRAMIENTAS. HERRAMIENTAS AVANZADAS. Herramienta Lazo: Su función es complementaria a la de la Herramienta Flecha, pues puede seleccionar cualquier cosa, sin importar la forma, (la Herramienta Flecha sólo puede seleccionar objetos o zonas rectangulares o cuadradas). En contrapartida, la Herramienta Lazo no puede seleccionar rellenos u objetos (a menos que hagamos la selección a mano). Al seleccionar esta Herramienta, en el Panel Opciones aparecen estas imágenes: . Esto, es la Herramienta "Varita Mágica", tan popular en otros programas de dibujo. Permite hacer selecciones según los colores de los objetos. El tercer dibujo que aparece es este: permite hacer selecciones poligonales. Crea polígonos (y por tanto rectas, rectángulos...) de un modo sencillo. Mucha gente encuentra Herramienta Pluma: esta herramienta complicada, aunque es una de las más potentes que ofrece Flash. Su empleo consiste en hacer clic en los lugares que queramos definir como vértices de los polígonos, lo que nos asegura una gran precisión. Para crear curvas, hay que señalar los puntos que la delimitan y posteriormente trazar las tangentes a ellas. Herramienta Subseleccionador: Esta Herramienta complementa a la Herramienta Pluma, ya que permite mover o ajustar los vértices que componen los objetos creados con dicha herramienta. Se emplea para cambiar rápidamente el color de un trazo. Se aplica sobre objetos, si tienen Herramienta Bote de Tinta: borde, cambia al color mostrado de dicho borde, por el mostrado en el Panel Mezclador de Colores (que coincide con el subpanel Colores que hay en la Barra de Herramientas.) Herramienta Cuentagotas: Su misión es "Capturar" colores para que posteriormente podamos utilizarlos. LA BARRA DE HERRAMIENTAS. OPCIONES Algunas Herramientas poseen unas opciones especiales que facilitan y potencian su uso. Para acceder a estas utilidades, a veces no basta con hacer clic en la Herramienta correspondiente. La forma de acceder a este Submenú consiste en hacer clic en la línea o en el objeto que has dibujado. Entonces aparecerá (o se iluminará si ya estaba presente) un submenú como este: Se usa para obligar a los objetos a "encajar" unos con otros, es decir, para que en Ajustar a Objetos : caso de ser posible, sus bordes se superponga, dando la sensación de estar "unidos". ____________ MACROMEDIA FLASH MX (extraido de www.aulaclic.es) - Pág. 6/6 ____________ Colegio “Gdor. Juan José Silva” Departamento de Tecnología y Comunicación Suavizar: Enderezar: Espacio: LENGUAJE MULTIMEDIAL Profesor: RAMON C. ROLON Convierte los trazos rectos en líneas menos rígidas. Realiza la labor inversa. Convierte los trazos redondeados en más rectilíneos. TRABAJAR CON TEXTOS Flash abarca todo aquello que nos pueda hacer falta a la hora de crear una animación, y por tanto, también todo aquello relativo a los textos. Sin embargo, Flash fue concebido para crear animaciones gráficas, de modo que tratará cualquier texto como si de un objeto más se tratase, listo para ser animado a nuestro gusto. Esto nos permitirá posteriormente animar textos y crear espectaculares animaciones con muy poco esfuerzo. Flash distigue entre 3 tipos de texto, texto estático o normal, texto dinámico y texto de entrada (para que el usuario introduzca sus datos, por ejemplo), también se puede crear texto que soporte formato HTML etc... Propiedades de los Textos Para poder escribir, deberemos hacer clic en la Herramienta Texto y posteriormente en el punto del escenario en el que queramos empezar a escribir. El Panel Propiedades contiene las principales propiedades de todos los objetos que empleemos durante nuestra película, de modo que si seleccionamos un texto, podremos ver en él todo lo que nos hace falta conocer sobre nuestro texto. Fuente: Desde aquí, al igual que en los editores de texto más comunes podemos seleccionar el tipo de letra o "fuente" que más nos guste. Altura: Determina el espaciado entre los caracteres. Útil cuando la tipografía que empleamos muestra las letras muy juntas o para dar efectos concretos al texto. Dirección del Texto: a izquierda. Cambia la orientación del texto de horizontal a vertical, tanto de izquierda a derecha como de derecha Ajuste automático entre caracteres: realice de modo automático. Posición: Activar esta casilla provoca que la separación entre caracteres se Nos permite convertir nuestro texto en subíndices o en superídices (o dejarlo normal). URL: Si queremos que al pulsar sobre nuestro texto, el usuario vaya a una dirección web, nada más fácil que escribirla ahí. Flash la asociará al texto que estés escribiendo en ese momento. Destino: navegador, en una nueva ... Determina si la URL a la que el texto hace referencia se cargará en la misma ventana del Tipo de Línea: Si el texto que vamos a incluir es dinámico (de lo contrario aparece sin activar), esta opción nos permite determinar cómo queremos que aparezcan las líneas (línea única, multilínea o multilínea sin ajuste). Configuración: cambiar el color del texto y el tamaño. Son las clásicas opciones que permiten convertir el texto en Negrita (B), Cursiva (I), ____________ MACROMEDIA FLASH MX (extraido de www.aulaclic.es) - Pág. 7/7 ____________ Colegio “Gdor. Juan José Silva” Departamento de Tecnología y Comunicación Espacio: LENGUAJE MULTIMEDIAL Profesor: RAMON C. ROLON Otras Propiedades: Dado que Flash trata los textos como objetos, éstos también tienen anchura, altura y coordenadas. Podemos modificarlos a nuestro gusto, pero debemos tener en cuenta que los caracteres no deben estirarse sin motivo, pues las tipografías son una parte muy importante y deben respetarse. Un Párrafo no es más que un conjunto de caracteres con propiedades comunes a todos ellos. Estos párrafos admiten ciertas opciones que nos permiten trabajar con bloques de texto. El Panel Propiedades nos proporciona las siguientes opciones para trabajar con párrafos (entre otras). A la Izquierda: definido). Centrar: Todas las líneas empezarán tan a la izquierda como sea posible (dentro del recuadro de texto que hayamos Las líneas se distribuyen a la derecha y a la izquierda del punto medio del Párrafo. A la derecha: definido). Justificado: Todas las líneas empezarán tan a la derecha como sea posible (dentro del recuadro de texto que hayamos El texto se ensancha si es necesario con tal de que no quede "dentado" por ninguno de sus límites. El Texto Estático se caracteriza por no presentar ningún cambio a lo largo de la animación. Es importante que no confundamos la palabra "estático" con que el texto no se mueva o malinterpretemos la frase "es el texto que no presenta cambios a lo largo de la animación". Lo que queremos decir es que no cambia el contenido del recuadro de texto, es decir, que el texto puede estar animado (girar, cambiar de color...) y sin embargo ser estático. Así, un recuadro de texto en el que pone "Aprende Flash MX 2004 " durante toda la película, es estático, aunque dicho texto cambie de posición, forma o color. Sin embargo, si en ese mismo recuadro de texto pasa a poner "Con este Curso", este recuadro de texto NO es estático. Los textos estáticos sólo tienen 2 propiedades extras: Usar Fuentes del Dispositivo: Esta opción permite que la película Flash emplee las Fuentes que tenga instaladas el usuario que ve la película en su ordenador. Si dicho usuario dispone de las fuentes que hemos utilizado en la película, la verá exactamente como queremos que la vea, pero si no las tiene, Flash empleará la fuente que más se le parezca. Esto muchas veces lleva a que el resultado final (el que ve el usuario) no se parezca al que pretendíamos, por lo que suele ser conveniente mantener esta opción sin seleccionar, aunque esto conlleve un mayor tamaño de la película final. Seleccionable: Con esta opción activada el usuario podrá seleccionar los textos que aparezcan en la película (cortarlos, copiarlos...) Actívala si lo crees conveniente. TRABAJAR CON OBJETOS Independientemente de si estamos trabajando en una animación, en una página web, en un catálogo para un CDRom o en cualquier otra cosa, tendremos que trabajar con objetos. A grandes rasgos, podremos considerar un objeto todo aquello que aparezca en nuestra película y sea visible, de modo que podamos trabajar con él, un objeto sería, por ejemplo, cualquier imagen que creemos o importemos, un botón, un dibujo creado por nosotros mismos etc... Los objetos así considerados tienen 2 partes fundamentales: El Borde: Consiste en una delgada línea que separa el objeto del exterior del escenario. Puede existir o no, según nos convenga. Cuando creamos un objeto, el borde se crea siempre y su color será el indicado en el Color de Trazo (dentro del Panel Mezclador de Colores). Si queremos dibujar creando Bordes deberemos emplear las Herramientas Lápiz, Línea o Pluma y si queremos que nuestro dibujo no tenga borde, bastará con seleccionar el borde y suprimirlo. El Relleno: El relleno no es más que el propio objeto sin borde. Es, por tanto, la parte interna del objeto. Su existencia también es arbitraria, ya que podemos crear un objeto cuyo color de relleno sea transparente, como ya se vió en el tema de Dibujar, y por tanto, parecerá que dicho objeto no tiene relleno, aunque en realidad sí que exista pero sea de color transparente. Para dibujar Rellenos (sin borde) podemos usar herramientas tales como el Pincel o el Cubo de Pintura Para seleccionar las diferentes partes de un objeto: ____________ MACROMEDIA FLASH MX (extraido de www.aulaclic.es) - Pág. 8/8 ____________ Colegio “Gdor. Juan José Silva” Departamento de Tecnología y Comunicación Espacio: LENGUAJE MULTIMEDIAL Profesor: RAMON C. ROLON Seleccionar un Relleno o un Borde: Basta hacer clic 1 vez en el Relleno o en el Borde que queramos seleccionar. Seleccionar el Relleno y el Borde de un objeto: Hacer doble clic en el Relleno. Seleccionar todos los bordes (o líneas) de un mismo color que estén en contacto: Hacer doble clic sobre una de las líneas que tenga el color que pretendamos seleccionar. Seleccionar un Símbolo, un texto, o un grupo: Clic en el Símbolo, en el texto o en el grupo. Estos tipos de objetos mostrarán un borde de color azul (por defecto) al estar seleccionados. Seleccionar Varios elementos: Mantendremos pulsada la tecla SHIFT mientras seleccionamos los objetos que queramos. Seleccionar los objetos que se encuentran en una determinada zona: Para ello usaremos la Herramienta Selección (Flecha). Haremos clic en una parte del escenario y arrastraremos el cursor hasta delimitar el área que contenga los objetos que queremos seleccionar. Si esta área corta algún objeto, sólo quedará seleccionada la parte del objeto que esté dentro del área que hemos delimitado. Si quisiéramos incluir dicho objeto, bastaría con usar la tecla SHIFT y seleccionar la parte del objeto que falta por seleccionar. LA ANIMACIÓN EN FLASH Flash MX 2004 es un software básicamente orientado a la animación, de ahí la gran importancia de este tema. No obstante, para ir creando animaciones cada vez más complicadas se necesita, sobretodo, mucha práctica. A continuación veremos distintos tipos de animaciones que el creador de películas Flash deberá tomar como guía inicial. Cabe destacar que podremos aplicar varias de estas animaciones colocándolas en distintas capas. Con esto es con lo que conseguiremos los efectos más espectaculares a la par que útiles. Es muy importante tener claro un concepto: no se debe crear animaciones en páginas que no lo necesitan, ni crear animaciones que distraigan al que visualice nuestros documentos de lo realmente importante, el mensaje. Interpolación de Movimiento Es la acción básica de las animaciones en Flash. Permite desplazar un símbolo Flash de un lugar a otro del escenario, siendo necesarios únicamente dos fotogramas, lo que optimiza mucho el rendimiento de la película. Es importante destacar que para que una Interpolación de movimiento se ejecute correctamente aquellos objetos que intervengan deberán haber sido previamente convertidos a símbolo. También se debe tener cuidado al realizar una Interpolación con dos símbolos que se encuentren en la misma capa, ya que el motor de animación los agrupará como uno sólo y el resultado no será el esperado. Por esto es conveniente asegurarse de dos cosas: 1) Separar en distintas capas los objetos fijos y los que estarán animados. 2) Poner también en distintas capas objetos que vayan a ser animados con direcciones o formas distintas. Pasemos pues al tema en cuestión. Una interpolación de movimiento, como hemos dicho, es el desplazamiento de un símbolo de uno a otro punto del escenario. El hecho de que sólo se necesiten dos fotogramas es debido a que Flash, únicamente con la posición inicial y final, "intuye" una trayectoria en línea recta y la representa (veremos que también se pueden realizar movimientos no rectilíneos). Cuando realicemos la interpolación correctamente observaremos un aspecto como este en la línea de tiempo. Esto indica que la animación cambiará la posición del símbolo del fotograma 1 hasta la posición del mismo símbolo en el fotograma 20, utilizando precisamente 20 fotogramas. El número de fotogramas que se usen en la interpolación de movimiento indicará las subetapas de que constará la animación. Cuantas más subetapas más sensación de "continuidad" (menos saltos bruscos) pero a la vez menos velocidad en el movimiento. La velocidad en el movimiento de las películas la podemos cambiar también modificando su parámetro en la barra de tiempos, pero esto no cambiará lo que hemos comentado anteriormente. La velocidad está expresada en Fotogramas Por Segundo (fps) y se puede modificar haciendo doble clic en el lugar que hemos indicado de la barra de tiempos. A mayor valor más velocidad, pero se deben poner siempre suficientes fotogramas para que se desarrolle la animación como queremos. ____________ MACROMEDIA FLASH MX (extraido de www.aulaclic.es) - Pág. 9/9 ____________ Colegio “Gdor. Juan José Silva” Departamento de Tecnología y Comunicación Espacio: LENGUAJE MULTIMEDIAL Profesor: RAMON C. ROLON Si el objeto con el que queremos hacer la interpolación de movimiento no está convertido a símbolo nos encontraremos con algo así... ... y la animación no funcionará. Basta con hacer clic con el botón derecho sobre el fotograma que contiene nuestro objeto (en la línea de tiempos) y seleccionar Crear Interpolación de Movimiento. Después, al crear un fotograma clave en otro lugar de la línea de tiempos se creará automáticamente la interpolación, y sólo deberemos modificar este último fotograma para producir la animación. Flash también nos permite crear animaciones con trayectorias rectilíneas en varias fases, con direcciones distintas. Para ello, una vez creada la interpolación, basta con pinchar en uno de los fotogramas intermedios y crear un nuevo fotograma clave. Si movemos el símbolo en ese fotograma a otro lugar del escenario y reproducimos, la animación irá primero a esa posición y después a la posición final. Acabamos de ver las interpolaciones de movimiento como un mecanismo para desplazar un símbolo Flash de un lado a otro del escenario. Sin embargo, podemos aprovechar este comando del programa para realizar animaciones en las que nuestro objeto aumente o disminuya de manera progresiva su tamaño. Esto es muy sencillo con Flash MX, basta con modificar la instancia del símbolo en el último fotograma de la interpolación de movimiento, pero esta vez cambiándole el tamaño. Por supuesto, podemos aplicar ambos efectos a la vez, de manera que el cambio de tamaño se producirá mientras el objeto se desplaza. Animación de Textos Es indudable que para comunicar algún mensaje, en la mayoría de las ocasiones, no basta con imágenes o iconos, y es aquí donde el texto cobra gran importancia. No obstante, se debe tener cuidado con la animación de los textos, ya que resulta bastante complicado leer un texto que se desplaza o cambia de tamaño. Por este motivo, un texto animado debería estar sólo en las presentaciones o bien formar parte de una animación corta y, lo que es más importante no debería estar reproduciéndose infinitamente. En las presentaciones, se utilizan multitud de efectos que veremos más adelante. Sin embargo, con lo visto hasta ahora se pueden obtener efectos interesantes. Una de las opciones más utilizadas es separar las letras de los textos y animarlas independientemente Animación de Líneas Una buena animación no tiene que porqué estar compuesta sólo por textos o imágenes espectaculares. En ocasiones conviene darle a la película un aire más sencillo o añadir determinados efectos que la hagan vistosa sin necesidad de cargar mucho la película visualmente, y en cuanto a tamaño de archivo se refiere. Esto lo podemos conseguir simplemente animando líneas y haciendo que se muevan por el escenario. Esta técnica nos permite dar dinamismo a la animación o crear formas distintas a lo largo de su recorrido. Son especialmente útiles y vistosas en fondos oscuros y se suelen usar para formar rectángulos que se aprovechan para insertar imágenes. ____________ MACROMEDIA FLASH MX (extraido de www.aulaclic.es) - Pág. 10/10 ____________ Colegio “Gdor. Juan José Silva” Departamento de Tecnología y Comunicación Espacio: LENGUAJE MULTIMEDIAL Profesor: RAMON C. ROLON Interpolación mediante Guía de Movimiento Anteriormente hemos visto como las interpolaciones de movimiento desplazaban símbolos Flash en línea recta. Puesto que esto supone una cierta limitación Flash MX incluye la Guía de movimiento. Una guía de movimiento es una capa especial que marca una trayectoria para los símbolos de la capa a la que afecta, para que dichos símbolos la sigan, durante el movimiento. Esta capa es invisible durante la reproducción y permite dibujar cualquier tipo de dibujo vectorial, que nos permitirá crear un movimiento no forzosamente rectilíneo. Crear un movimiento mediante esta técnica es bastante sencillo, basta con crear una interpolación de movimiento en una capa, seleccionarla (debemos asegurarnos de esto para evitar que la guía se asocie a otra capa), y colocar el símbolo del último fotograma al final del trazado que realizaremos previamente en la capa de la guía. No es necesario colocarlos al principio del trazado ya que Flash lo hace automáticamente. Vemos como la capa a la que se asocia la guía aparece debajo y alineada a la derecha. PRACTICA Abramos Macromedia Flash MX. Vamos a la capa 1 y la llamamos círculo. Nos vamos a posicionar en el fotograma 15 y vamos a insertarles frames. (botón derecho). Dibujemos un círculo en el fotograma 1 y con el botón derecho sobre la misma seleccionemos la opción "crear interpolación de movimiento" o "create motion tween". Nos posicionamos en el fotograma 15 y con la herramienta flecha, movemos el círculo hacia otro lado del escenario. Los puntos negros que estamos observando se llaman Keyframes o Fotogramas claves, estos sirven para indicarle por medio de la línea de tiempo donde va a ver una orden, de tamaño, de ubicación, algún efecto, etc. La capa, si pueden observar, cambia de color, de gris que significa que tiene un elemento en escena, cambia al color lavanda o lila. Tenemos la posibilidad de colocar efectos: vamos al fotograma 1 y seleccionamos el círculo, se nos va a habilitar la barra de propiedades del gráfico, veamos un ejemplo. Veamos la barra de propiedades del círculo: Encontramos el combo Color donde desde ahí podemos darle el cambio, el efecto que deseamos en el cículo, en mi caso, en el ejemplo le di Alfa (opacidad) 0% en el fotograma 15. ____________ MACROMEDIA FLASH MX (extraido de www.aulaclic.es) - Pág. 11/11 ____________ Colegio “Gdor. Juan José Silva” Departamento de Tecnología y Comunicación Espacio: LENGUAJE MULTIMEDIAL Profesor: RAMON C. ROLON Resumiendo: Me posiciono en el fotograma 15 y selecciono la imagen. En la barra de propiedades selecciono Color y elijo Alfa, ahí le designo 0% Enter y pruebo. También podemos incluir efectos no en las zonas de partida y llegada sino en el medio del trayercto del círculo, simplemente colocamos un keyframe o fotograma clave (porque le vamos a dar una orden, un cambio) y selecciono la imagen y repito los pasos mencionados anteriormente. En el ejemplo que pueden observar a continuación, vemos que en el fotograma 6, se coloca un fotograma clave y a la imagen la escalé, la agrandé (boton derecho escalar, scale) , y le sume "tinta" que podemos encontrar en el combo color donde esta Alfa. Flash brinda, como se dijo anteriormente, una opción que es: agregar la capa guía, nos sirve para poder dibujar la ruta que deseamos que recorra el objeto. En primer lugar van a dibujar un triángulo como se muestra en el ejemplo, nos posicionamos en el fotograma 1 y con botón derecho le damos crear interpolación de movimiento, nos paramos en el fotograma que deseamos, veinte o treinta y lo movemos de lugar, de esa manera, movemos de un lado a otro en línea recta al objeto triángulo. Seleccionamos la capa del triángulo y hacemos click en el ícono que tenemos al lado de agregar capa, que es agregar capa guía y en esa capa dibujamos el recorrido que deseamos. 1) hacemos el recorrido lineal del triángulo: 2) Nos situamos en la capa y hacemos click en el ícono para la capa guía: 3) En la capa guía dibujamos la ruta que deseamos: Cabe destacar que para todo esto que hemos aprendido, podemos colocarle efectos de color, alfa, escalar el objeto, achicarlo, rotarlo, etc. ____________ MACROMEDIA FLASH MX (extraido de www.aulaclic.es) - Pág. 12/12 ____________ Colegio “Gdor. Juan José Silva” Departamento de Tecnología y Comunicación Espacio: LENGUAJE MULTIMEDIAL Profesor: RAMON C. ROLON Interpolación por Forma Cuando lo que queramos no sea cambiar la posición de un objeto en el escenario, sino su forma de manera progresiva (o ambas cosas a la vez), Flash MX nos ofrece la técnica de la Interpolación por Forma, que consiste simplemente en ir transformando el contorno de un objeto creado en su interfaz hasta que sea igual que el contorno de otro objeto distinto. Realizar una interpolación por forma, es muy semejante a crear una interpolación de movimiento. Flash genera fotogramas intermedios en los que va variando ligeramente la forma del fotograma anterior. Así como hacíamos en el tema anterior, sólo necesitamos dos fotogramas clave. Colocaremos en el primer fotograma el objeto con su aspecto original, y en el último la apariencia final que queremos que tenga. Debemos tener también dos aspectos en cuenta: 1) Separar en distintas capas los objetos fijos y los que estarán animados. 2) Poner en distintas capas objetos que vayan a ser transformados con formas distintas, ya que Flash transformará todos los objetos vectoriales del primer fotograma en aquello que haya en el último fotograma de la interpolación. Si realizamos la interpolación por forma correctamente la línea de tiempos tendrá este aspecto: Las consideraciones sobre la velocidad y el número de fotogramas que vimos en las interpolaciones de movimiento se pueden aplicar también a la interpolación por forma y a cualquier animación hecha con Flash. Si hay algún fallo en los parámetros necesarios para que la interpolación se ejecute bien, como por ejemplo, que uno de los objetos en capa sea un símbolo, se mostrará algo así en la línea de tiempos: También podemos realizar interpolaciones de forma en varias fases de manera análoga a como lo hacíamos en el tema anterior. De esta forma podemos hacer que un determinado objeto de convierta en otro antes de adoptar su forma definitiva. Para conseguirlo solo se hace clic con el botón derecho sobre algún fotograma intermedio y se crea un fotograma clave (Insertar Fotograma Clave). Luego sólo tenemos que borrar el objeto que aparece en el escenario y dibujar el objeto que se quiere. PRACTICA 1. Colocamos un círculo en la capa 1. 2. Nos posicionamos en el fotograma 20. Colocamos un fotograma clave. Borramos en el fotograma 20 el círculo. Dibujamos un cuadrado. ____________ MACROMEDIA FLASH MX (extraido de www.aulaclic.es) - Pág. 13/13 ____________ Colegio “Gdor. Juan José Silva” Departamento de Tecnología y Comunicación Espacio: LENGUAJE MULTIMEDIAL Profesor: RAMON C. ROLON 3. Nos posicionamos en el fotograma 1 y en la barra de propiedades le indicamos que es una interpolación de forma. Presionamos Enter para probar. Por último, podemos colocarnos en el fotograma 10 y colocar un fotograma clave, ahí, borramos la figura que existe y colocamos un triángulo con un degradado. De esta manera pueden ver que pueden interactuar más de dos objetos, también pueden cambiarles el color, el tamaño, pueden rotarlos, etc. TRANSFORMAR TEXTOS Recordemos que para realizar una interpolación de forma es necesario que el objeto sea de tipo vectorial. Este no es el caso de los textos, que se basan en fuentes y son creados en función de los valores de la tabla ASCII y un tipo de letra asociado. Para solucionar este problema, deberemos transformar el texto previamente en un objeto vectorial, es decir, como si hubiéramos repasado con la herramienta lápiz el contorno de cada letra. PRACTICA Realizamos una animación de forma: 1. 2. 3. 4. 5. 6. 7. 8. 9. 10. Insertamos en el fotograma 1 un circulo hacemos clic en el fotograma 1 de la línea de tiempo para seleccionarlo Elegimos Forma en la opción Animar de la Barra de Propiedades Hacemos clic derecho en la línea de tiempo sobre el fotograma 20 y seleccionamos Insertar Fotograma Clave Seleccionamos el fotograma 20 haciendo clic sobre la misma. En la Barra de Herramientas seleccionamos la fecha de Selección Hacemos clic con la flecha sobre el circulo y lo borramos con la tecla Supr del teclado Seleccionamos la herramienta de Texto e Insertamos la letra o el texto que deseamos Nuevamente seleccionamos la herramienta flecha de Selección y veremos que el texto esta seleccionado. En la Barra de Menú seleccionamos Modificar y elegimos la opción Separar para convertir la letra en un dibujo. (si es un parrafo aplicamos dos veces el punto 10) Esto se realiza porque la interpolación de forma solo trabaja con objetos vectoriales (dibujos). El ejemplo muestra como se transforma un circulo en una letra A ____________ MACROMEDIA FLASH MX (extraido de www.aulaclic.es) - Pág. 14/14 ____________