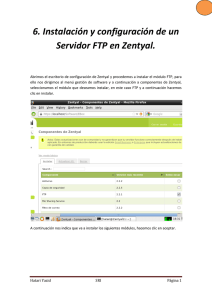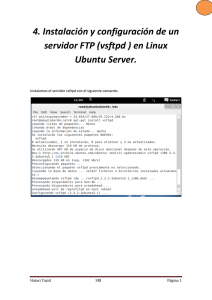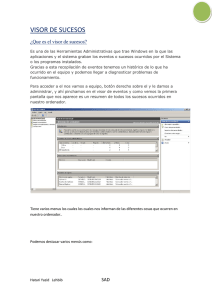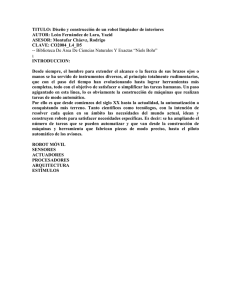1. Utilización cliente FTP (mediante línea de comandos, entornos
Anuncio
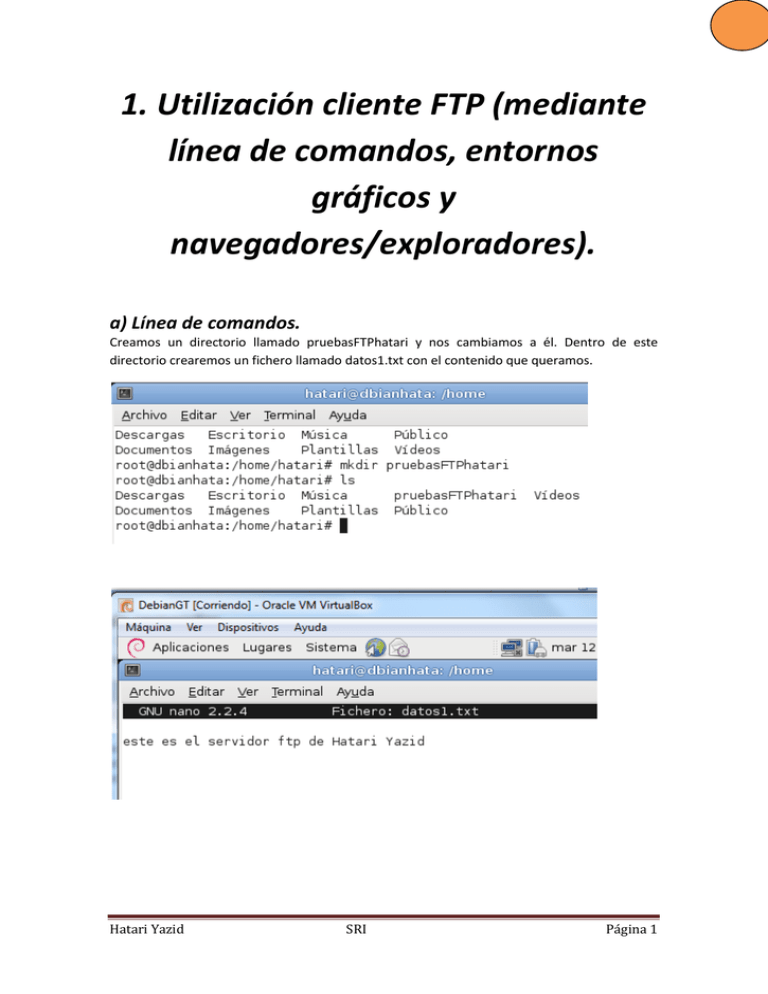
1. Utilización cliente FTP (mediante línea de comandos, entornos gráficos y navegadores/exploradores). a) Línea de comandos. Creamos un directorio llamado pruebasFTPhatari y nos cambiamos a él. Dentro de este directorio crearemos un fichero llamado datos1.txt con el contenido que queramos. Hatari Yazid SRI Página 1 A continuación establecemos conexión con el servidor ftp de la red iris con los siguientes comandos. Nos autentificamos con el usuario anonymous y sin contraseña. Hatari Yazid SRI Página 2 Ejecutamos el comando ? para ver los comandos que tenemos disponibles. Ejecutamos el comando !pwd para ver la ruta donde nos encontramos en el cliente (los comandos que se ejecutan con el símbolo ! delante se ejecutan en el cliente, excepto el comando cd, que para ejecutarlo en local debemos ejecutar lcd). Hatari Yazid SRI Página 3 Ejecutamos el comando !ls para ver un listado del directorio donde estamos en el cliente. Ejecutamos el comando ls para ver el listado del directorio del servidor FTP. A continuación vamos a descargarnos el fichero welcome.msg del servidor, para ello utilizamos el comando get como observamos a continuación. Hatari Yazid SRI Página 4 A continuación ejecutamos el comando !ls para ver que tenemos el fichero descargado correctamente en nuestro equipo cliente. A continuación creamos el directorio imágenes dentro del directorio pruebasFTPhatari, en el cliente, con el comando !mkdir y nos cambiamos a él. A continuación nos cambiamos al directorio creado con el comando lcd. Ahora volvemos al directorio pruebasFTPhatari y subimos el fichero creado anteriormente datos1.txt con el comando put (como es lógico no será posible subir nada a este servidor ya que no tenemos permisos para ello). Hatari Yazid SRI Página 5 Cerramos la conexión con el servidor con el comando bye. b) Entornos gráficos, CuteFTP Windows. Nos descargamos el cliente cuteFTP y lo instalamos en el equipo. A continuación nos creamos una carpeta en nuestro directorio personal del equipo llamada pruebasFTPhatari, cuyo contenido será un fichero llamado datos1.txt. Hatari Yazid SRI Página 6 Ahora procedemos a ejecutar la aplicación previamente descargada. Una vez ejecutada aparecerá la siguiente pantalla, en la cual pondremos la dirección del sitio al cual nos queremos conectar y una etiqueta para identificarlo. Hatari Yazid SRI Página 7 Realizamos la conexión autentificándonos con el usuario anónimo sin contraseña. Nos Hatari Yazid SRI Página 8 Nos conectamos. Una vez conectados elegimos el directorio creado anteriormente como carpeta local predeterminada Hatari Yazid SRI Página 9 Pinchamos en el fichero welcome.msg y nos lo descargamos del servidor, bien arrastrándolo a nuestro directorio local o bien haciendo clic en la flecha verde inclinada hacia abajo para descargar. Hatari Yazid SRI Página 10 Al intentar subir el archivo al servidor nos aparecerá el siguiente mensaje de error. Para cerrar la conexión hacemos clic en archivo y a continuación en desconectar. Hatari Yazid SRI Página 11 c) Navegadores/exploradores. Para conectarnos al servidor FTP de la red iris desde el explorador, escribimos en la barra de tareas la dirección, indicando el protocolo al incio, como vemos a continuación. Una vez iniciada la sesión vemos el directorio raíz del servidor ftp de la red iris. Hatari Yazid SRI Página 12 Nos descargamos el fichero welcome.msg y lo guardamos en el directorio que deseemos. No podremos subir ningún fichero desde el navegador, no aparece la opción para dicha tarea, además estamos identificados como usuario anónimo, el cual no tiene permisos para tal fin. Hatari Yazid SRI Página 13