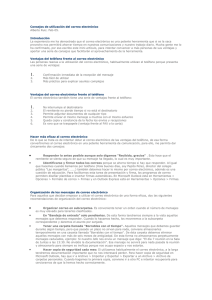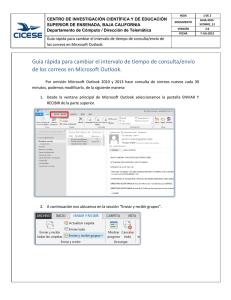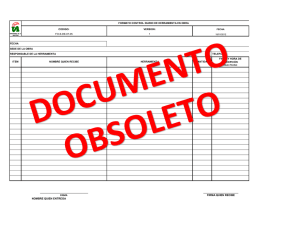Creación de firma Email
Anuncio

Creación de firma Email Version 1.0 Abril de 2012 Tabla de Contenidos · Clica en la opción deseada 0. Creación de frima propia por el trabajador de Cast Info 0.1 Modificar el texto del archivo HTML adjunto 0.2 Instalar firma en Gestor de Correo Outlook 0.3 Instalar firma en Gestor de Correo Thunderbird castinfo® Creación de Firma HTML Version 1.0 página 2 Modificar HTML castinfo® Creación de Firma HTML Version 1.0 página 3 0.1 Modificar el texto del archivo HTML adjunto Para modificar un archivo HTML se necesita un programa que pueda leer este tipo de archivos. 1. Microsoft Word puede arbrir archivos HTML. Clickando sobre el archivo con el botón derecho del ratón y diciendo que se abra con Microsoft Word. Una vez abierto se modifian los campos de nombre, telefono... Después de que se hayan modificado los datos se debe volver a guardar en formato HTML “Archivoguardar como: Página Web HTM, HTML”. Poner el nombre de archivo deseado. Ya tenemos el archivo HTML modificado y guardado para instalar en el Gestor de Correo que prefiramos. 2. Si no se dispone de Microsoft Word el archivo HTML se puede abrir con WordPad: En este caso nos mostrará el código HTML. Solo hay que cambiar la zona con el texto en color Corporativo, las zonas con el texto negro deben permanecer igual: <!--INICIO ZONA A EDITAR POR EL TRABAJADOR de CAST INFO--> <h1>Comunicación</h1> <h2>Comunicación</h2> </td> </tr> <tr> <td valign=”top” class=”datos”> <span class=”bold”>Mail.</span>comunicacion@castinfo.es<br> <span class=”bold”>M.</span> +34 626 621 585 <br> <span class=”bold”>T.</span> +34 93 445 68 00<br> <span class=”bold”>F.</span> +34 93 414 51 31 <br> <span class=”bold”>Ext.</span> 2215 </td> </tr> <tr> <td valign=”middle” class=”direccion”>Tuset 23 1º 08006 Barcelona (Spain)<p> <!--FINAL ZONA A EDITAR POR EL TRABAJADOR de CAST INFO--> castinfo® Creación de Firma HTML Version 1.0 página 4 Gestores eMail castinfo® Creación de Firma HTML Version 1.0 página 0.2 Instalar firma en Gestor de Correo Outlook 1. En la barra de herramientas de Outlook 2007, ir a herramientas y dar clic en Opciones: En la pantalla que nos sale presionamos el botón Nueva: Le damos un nombre a nuestra nueva firma, la llamaremos “firma”.Hay que hacer clic en Aceptar, luego Aceptar nuevamente y CERRAMOS Outlook. No hace falta agregar ningún contenido a la firma que hemos creado. Outlook crea los 3 archivos necesarios, solo hay que localizarlos y reemplazar el fichero HTML. Nos aparecerá la siguiente pantalla donde elegimos la pestaña Formato de correo y luego damos clic en Firmas: castinfo® Creación de Firma HTML Version 1.0 página 6 0.2 Instalar firma en Gestor de Correo Outlook Encontrar y reemplazar el archivo .HTML de la firma: 2. Los ficheros creados por Outlook están almacenados en nuestro sistema en una carpeta oculta, que si tenemos la opción mostrar carpetas y ficheros ocultos desactivada (viene desactivada por defecto) no podremos acceder a dichos ficheros, y por eso el uso de la herramienta Ejecutar y la ruta directa de la carpeta contenedora nos ahorrará mucho tiempo y esfuerzo: Para ello vamos a Inicio > Ejecutar y pegamos una de las siguientes rutas según la versión e idioma del sistema operativo de nuestro pc: En Windows Vista o 7 (seven): Español: %userprofile%\AppData\Roaming\ Microsoft\Firmas Ingles: %userprofile%\AppData\Roaming\ Microsoft\Signatures En Windows XP: Microsoft\Firmas Ingles: %userprofile%\Application Data\Microsoft\ Signatures En la carpeta que se abra, deberíamos ver 3 archivos creados con el mismo nombre de la firma que acabamos de crear en Outlook. “firma”, y debería estar en 3 formatos (.html, .txt and .rtf): Si no podemos ver las extensiones de los archivos tendremos que habilitar una opción para verlas, esto lo podemos hacer yendo en la misma carpeta a: HERRAMIENTAS > OPCIONES DE CARPETA: Y en el cuadro que nos aparecerá presionamos la pestaña VER, y ahí desactivamos la opción “Ocultar extensiones para tipos de archivos conocidos”: Otra forma de ver la extensión es por el ícono o también haciendo clic derecho sobre cada uno de ellos de los archivos e ir a propiedades. Español: %userprofile%\Application Data\ castinfo® Creación de Firma HTML Version 1.0 Después de haber desactivado esta opción aparecerán las extensiones de los archivos como aparece en la siguiente pantalla: Simplemente reemplazamos el archivo con extensión .HTML de esa carpeta con el archivo de nuestra nueva firma, solo tiene que tener el mismo nombre que tenía en la carpeta Para ello solo hay que copiar el archivo de la firma “firma.html” y pegarlo en la carpeta de firmas y cuando nos pregunte si queremos reemplazar el archivo existente Aceptamos. Iniciamos Outlook nuevamente, y ya podemos configurar (como lo hicimos para crear la firma) en Herramientas > Opciones > Formato de Correo > Firmas, y en el lado derecho escoger la firma que queremos usar para nuevos mensajes y respuestas o reenvíos: página 7 0.2 Instalar firma en Gestor de Correo Thunderbird Abrimos Thunderbird y vamos a: Tools > Account Settings Seleccionamos la cuenta en que queremos usar la firma y clicamos en la primera opción, la raíz. 1. Podemos pegar el fragmento de HTML de la firma en esta sección O 2. Nos aseguramos que Attach this signature, está seleccionado, buscamos el archivo HTML que hemos creado y lo adjuntamos. Y ya está. Se puede ha cer de las 2 formas, adjuntado el archivo HTML o pegando el código HTML en el recuadro. castinfo® Manual de Identidad Gràfica Version 4.0 página comunicacion@cast-info.es Version 1.0 Actualizado: Abril de 2012