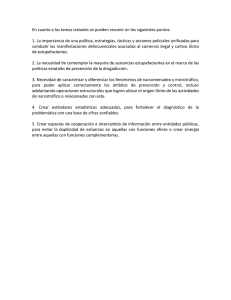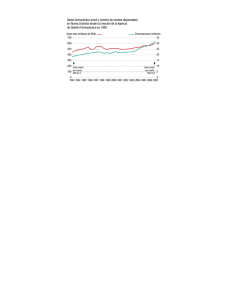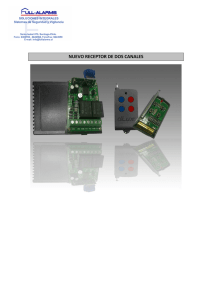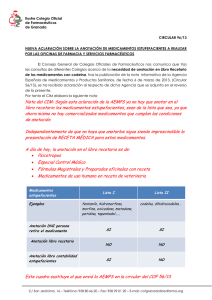MANUAL SIFARMA (CONTROL DEL MEDICAMENTO) LIBROS
Anuncio

MANUAL SIFARMA (CONTROL DEL MEDICAMENTO) LIBROS ELECTRÓNICOS DE ESTUPEFACIENTES Y RECETARIO Proyecto: SIFARMA (CONMED) Estado: Finalizado Creado el: 04/02/2013 Último cambio: 29/05/2013 Control de versiones Versión Fecha 1.0 04/02/2013 1.1 11/02/2013 1.2 29/05/2013 Servei de Control de Medicaments i Productes Sanitaris Carrer de Jesús, 38a 07010 Palma Tel.: 971 17 73 83 Fax: 971 17 73 20 Web: http://controldelmedicament.caib.es Índice 1. Introducción.................................................................................................................................. 3 2. Pantalla principal........................................................................................................................... 3 2.1. Cómo se estructura..................................................................................................................... 3 3. Libro de estupefacientes................................................................................................................ 4 3.1. Consulta filtrada de movimientos de estupefacientes.....................................................................4 3.2. Listado de movimientos de estupefacientes...................................................................................5 3.2.1. Significado de los iconos, colores y nomenclaturas utilizadas......................................................6 3.3. Consulta/Edición de un movimiento............................................................................................6 3.4. Firmar movimientos....................................................................................................................6 4. Libro recetario............................................................................................................................... 8 4.1. Consulta filtrada de movimientos................................................................................................8 4.2. Listado de movimientos.............................................................................................................. 8 5. Registro de movimientos en los libros electrónicos.........................................................................9 5.1. Registro automático de movimientos de salida..............................................................................9 5.1.1. Movimientos procedentes de Receta Electrónica (RELE)..............................................................9 5.1.2. Modificar un movimiento procedente de Receta Electrónica (RELE)............................................9 5.1.3. Eliminar un movimiento procedente de Receta Electrónica (RELE)..............................................9 5.2. Registro manual de movimientos.................................................................................................9 5.2.1. Añadir un nuevo movimiento....................................................................................................9 5.2.2. Modificar un movimiento.......................................................................................................11 5.2.3. Eliminar un movimiento.........................................................................................................12 6. Envío telemático de partes...........................................................................................................13 6.1. Enviar un parte de estupefacientes..............................................................................................13 6.1.1. ¿ Qué información tiene el parte ?...........................................................................................13 6.2. Cancelar un parte de estupefacientes enviado ............................................................................14 6.3. Ver firma.................................................................................................................................. 14 6.4. Envío y cancelación de partes ECM, TbA y de Metadona.............................................................14 2 / 15 1. Introducción Este manual describe el uso de la aplicación informática desarrollada para sustituir los actuales libros de estupefacientes y recetario en papel por una versión electrónica que permite automatizar los procedimientos de registro y consulta de movimientos, así como la generación y envío de partes. Este procedimiento aprovecha el hecho de que la gran mayoría de movimientos se registran automáticamente desde Receta Electrónica. El acceso a la aplicación está disponible en el Portal del farmacéutico. 2. Pantalla principal 2.1. Cómo se estructura La siguiente imagen muestra la pantalla inicial de la aplicación: En esta pantalla se pueden identificar tres partes: ⁃ En la zona superior, justo a la derecha del nombre de la aplicación, se muestra el NIF del farmacéutico que accede a la aplicación con su certificado electrónico, y los datos identificativos de la oficina de farmacia de la que es titular. 3 / 15 ⁃ Debajo de los datos identificativos, se encuentra una barra de opciones formada por un botón que permite introducir manualmente un nuevo movimiento, y por una serie de pestañas que dan acceso a las diferentes secciones de la aplicación. Estas secciones son: Libro de estupefacientes, Libro recetario, Partes de estupefacientes, Partes ECM, Partes de toxina botulínica de tipo A (TbA) y Partes de metadona. Haciendo clic en cada pestaña se accede al contenido de la sección correspondiente. En la siguiente imagen se muestra esta barra de opciones: ⁃ La tercera parte es un cuadro informativo en el que se explica de forma breve las diferentes funcionalidades de la aplicación. En este texto se incluye el mismo botón de la barra de tareas que permite introducir un movimiento nuevo y un enlace al presente manual de uso en formato PDF. 3. Libro de estupefacientes El Libro de estupefacientes electrónico es un listado de registros con la información de cada movimiento, acompañado por un filtro de búsqueda (siempre visible en la parte superior del listado) que permite realizar consultas personalizadas sobre todos los movimientos registrados. Para acceder, es necesario pulsar en la pestaña “Libro de estupefacientes”. Por defecto, el listado muestra los últimos 50 movimientos registrados en el libro, ya sean procedentes de Receta Electrónica o anotados manualmente. 3.1. Consulta filtrada de movimientos de estupefacientes El filtro que nos sirve para obtener el listado de movimientos según nuestras necesidades es el siguiente: ¿ Para qué sirven cada uno de los campos de filtro ? Origen: desplegable que permite discriminar el resultado según si los movimientos provienen de Receta electrónica (RELE) o han sido registrados manualmente Tipo de movimiento: desplegable que permite seleccionar entre los diferentes movimientos de entrada y de salida Fecha: periodo de fechas (inicio y/o fin) sobre el que se desea realizar la búsqueda Registro: desplegable que permite seleccionar entre las diferentes opciones de tipo de registro: Medicamento, Sustancia, Fórmula magistral, Preparado oficinal o Metadona Uso: desplegable para indicar si es de uso humano o de uso veterinario Medicamento/Sustancia: campo de texto libre para introducir una parte del nombre del medicamento o sustancia 4 / 15 Firmado: desplegable para seleccionar el estado de los movimientos: cualquiera, firmados, no firmados, y firmados recientemente Número de receta: campo para buscar por número de receta Observaciones: campo de tipo texto que hace búsquedas sobre el campo observaciones de la ficha de un movimiento Número de resultados: campo numérico para determinar cuántos registros se desea recuperar como máximo en el listado resultante de la búsqueda; por defecto, el valor de este campo es 50 Pendientes de completar: casilla seleccionable que indica si se desea recuperar aquellos movimientos procedentes de Receta Electrónica (fórmulas magistrales y preparados oficinales) que están pendientes de completar manualmente por el farmacéutico Una vez indicados los criterios de búsqueda, pulse en la “lupa” que se encuentra en la zona derecha del filtro. Si existen movimientos que cumplen los criterios introducidos, se mostrarán en el listado. 3.2. Listado de movimientos de estupefacientes El resultado de la búsqueda se muestra como una lista de registros. De cada registro se muestran los datos principales, tal como se puede ver en la siguiente imagen: De la información disponible cabe destacar: ⁃ La primera columna indica si el movimiento está firmado, mostrando un icono identificativo en el caso de que así lo esté ⁃ La segunda columna indica, mediante el uso de iconos (el significado de los mismos se detalla en el apartado 3.2.1 del presente manual), si el movimiento es de entrada o de salida, o si el movimiento ha sido eliminado ⁃ La “Dirección” muestra textualmente si el movimiento es de entrada o de salida ⁃ El “Saldo” muestra el stock del medicamento o sustancia objeto de la anotación En el listado, los movimientos eliminados aparecen en color gris, y los registros modificados aparecen en color azul. 5 / 15 La lista de registros se puede ordenar por cualquiera de las columnas y en los dos sentidos: ascendente y descendente. Para hacerlo, solo hace falta pulsar encima de las flechas que se encuentran en la cabecera de la lista justo a la derecha del nombre de cada columna. Se puede ver un ejemplo a la siguiente imagen: Para cambiar el sentido de ordenación, es necesario pulsar de nuevo en las flechas. De esta forma, cada vez que se pulsa cambia el sentido de la ordenación. 3.2.1. Significado de los iconos, colores y nomenclaturas utilizadas Movimiento de entrada Movimiento de salida Nos indica que el movimiento ha sido eliminado y por lo tanto no se tendrá en cuenta en los partes Nos indica que el movimiento ha sido firmado digitalmente (situación irreversible) texto Son aquellos movimientos que han sido modificados después de su registro texto Son aquellos movimientos que no han sido modificados después de su registro texto Son aquellos movimientos que han sido eliminados Manual RELE Indica que el movimiento ha sido registrado manualmente en la aplicación (no proviene de RELE) Indica que el movimiento ha sido registrado automáticamente de RELE 3.3. Consulta/Edición de un movimiento Para editar y/o consultar un movimiento, es necesario acceder a la ficha del movimiento pulsando en la fila correspondiente del listado. Esta acción muestra una nueva pantalla con los datos del movimiento para poder ser consultados y/o editados (más adelante veremos la ficha con más detalle). Cuando se abre la ficha del movimiento, la aplicación muestra una nueva pestaña con el texto de color azul y resaltada del resto de pestañas, tal como se puede ver a la siguiente imagen: Una vez consultados los datos del movimiento, se puede volver al listado pulsando en la pestaña “Libro de estupefacientes”, o se puede acceder a cualquier otra sección pulsando en la pestaña correspondiente. 3.4. Firmar movimientos Esta funcionalidad, disponible en la botonera de opciones del listado pulsando la opción “Firmar libro”, nos permite firmar electrónicamente todos aquellos movimientos registrados y que todavía no han sido firmados. Al pulsar en la opción “Firmar libro”, la aplicación abre una ventana en la que el farmacéutico debe seleccionar su certificado digital, indicar la clave de la tarjeta y firmar. El ordenador de la farmacia debe 6 / 15 tener instalado el plug-in necesario para firmar documentos electrónicamente; en caso contrario, la ventana avisa de la necesidad de instalar dicho complemento y guía al usuario en el proceso de instalación. Si tiene problemas en este paso, consulte con el servicio técnico correspondiente. Una vez concluida la operación de firma, en el listado aparecen todos los movimientos que han sido firmados con el icono correspondiente, indicando que están firmados y bloqueados. IMPORTANTE: se firmarán todos los movimientos registrados y no firmados a fecha de hoy, independientemente de si los movimientos aparezcan o no en la lista de registros que tengamos en pantalla. IMPORTANTE: la firma del libro electrónico es un proceso irreversible; asegúrese de que todos los movimientos del libro son correctos antes de realizar la firma. 7 / 15 4. Libro recetario El libro recetario electrónico es un listado de registros con la información de cada movimiento, acompañado por un filtro de búsqueda (siempre visible en la parte superior del listado) que permite realizar consultas personalizadas sobre todos los movimientos registrados. Para acceder, es necesario pulsar en la pestaña “Libro recetario”. Por defecto, el listado muestra los últimos 50 movimientos registrados en el libro, ya sean procedentes de Receta Electrónica o anotados manualmente. 4.1. Consulta filtrada de movimientos El filtro que nos sirve para obtener el listado de movimientos según nuestras necesidades es el siguiente: El funcionamiento es el mismo que el descrito en el apartado 3.1 del presente manual. Solo cabe destacar los campos que cambian respeta al filtro visto por estupefacientes: ⁃ Desaparece el filtro por “Tipo de movimiento”, ya que en el Libro recetario solo se consideran las dispensaciones ⁃ Desaparece el filtro por “Número de receta”, ya que este campo no es aplicable en el Libro recetario 4.2. Listado de movimientos El resultado de la búsqueda se muestra en una lista de registros. De cada registro se muestran los datos principales, tal como se puede ver en la siguiente imagen: El funcionamiento y las opciones de ordenación son las mismas vistas en el Libro de estupefacientes. La única diferencia es que en este caso no se muestra las columnas que indican la dirección, ya que todos los movimientos son dispensaciones. NOTA: el procedimiento para la firma electrónica de movimientos del libro de recetario es el mismo que el visto en el apartado 3.4 del presente manual. 8 / 15 5. Registro de movimientos en los libros electrónicos Hay que distinguir dos tipos de movimientos: los de entrada y los de salida. Los movimientos de entrada solo se pueden dar de alta de forma manual mediante la funcionalidad “Nuevo movimiento”. En cambio, los de salida proceden mayoritariamente de Receta Electrónica (RELE) y se cargan automáticamente en los Libros, aunque también es posible anotar movimientos de forma manual, como por ejemplo en el caso de las dispensaciones de recetas procedentes de la sanidad privada o de la sanidad pública manuales o informatizadas. 5.1. Registro automático de movimientos de salida Los movimientos automáticos son los procedentes de Receta Electrónica (RELE). Se trata de dispensaciones de medicamentos, fórmulas magistrales y preparados oficinales. 5.1.1. Movimientos procedentes de Receta Electrónica (RELE) El movimiento se registra de forma automática cuando se realiza la dispensación en Receta Electrónica (RELE), y se anota en el Libro de estupefacientes, en el Libro recetario o en ambos, según corresponda. 5.1.2. Modificar un movimiento procedente de Receta Electrónica (RELE) Los movimientos procedentes de Receta Electrónica (RELE) no se pueden modificar. Únicamente en el caso de las fórmulas y los preparados oficinales, el sistema solicita que el farmacéutico complete los campos manuales. En relación a esto, cabe remarcar dos puntos. En primer lugar, el usuario puede utilizar el campo “Pendientes de completar” para listar los movimientos que todavía no han completado manualmente. Dentro de la ficha del movimiento, los campos manuales están resaltados con el borde azul. 5.1.3. Eliminar un movimiento procedente de Receta Electrónica (RELE) No es posible eliminar un movimiento procedente de Receta Electrónica (RELE). 5.2. Registro manual de movimientos El registro manual se realiza en todos aquellos casos en los que el movimiento no procede automáticamente de Receta Electrónica (RELE): todos los movimientos de entrada y los movimientos de salida no automatizados. 5.2.1. Añadir un nuevo movimiento Se puede realizar pulsando el botón “Nuevo movimiento” que se encuentra en la barra de opciones. Este botón se encuentra situado en la zona superior izquierda y siempre está visible, independientemente de la pantalla en curso, tal y como se muestra en la imagen: 9 / 15 Al dar de alta un nuevo movimiento, lo primero que solicita la aplicación es el tipo de registro, tal como se muestra en la siguiente imagen: Solo se puede seleccionar un tipo, y dependiendo del tipo seleccionado la aplicación muestra el resto de campos correspondientes al tipo de registro seleccionado. De todos los campos disponibles, al menos se deben rellenar aquellos obligatorios, ya que en caso contrario el sistema no permite guardar el movimiento. 5.2.1.1 ¿ Cómo se puede saber cuáles son estos campos obligatorios ? Cuando pulse el botón “Guardar” situado en la botonera superior de opciones, si existen campos obligatorios sin rellenar, la aplicación muestra una ventana donde se enumeran los campos obligatorios. Esta ventana también muestra los errores de formato (p. ej., en fechas y números) en los datos introducidos. Cuando se pulsa “Aceptar”, esta ventana se cierra y los campos obligatorios o con errores se muestran resaltados del resto con el color rojo de fondo. 5.2.1.2 ¿ Cómo funcionan los botones de autocompletar ? Los campos de autocompletar son fácilmente identificables porque tienen el icono de una lupa a la derecha del campo de texto. El funcionamiento es sencillo. El farmacéutico tiene que introducir un mínimo de cuatro caracteres de una parte del nombre o código que se solicita, y la aplicación muestra la lista de elementos que concuerdan con los datos introducidos en formato de lista desplegable. Para recorrer la lista y seleccionar el valor deseado se puede hacer directamente con el ratón o utilizando las teclas del cursor. Una vez encima del valor correcto, pulse la tecla “INTRO” o haciendo clic con el ratón y el campo se autocompleta con todos los datos del registro seleccionado. 5.2.1.3 ¿ Qué sucede si tenemos que registrar más de una sustancia ? Otra funcionalidad que cabe destacar hace referencia a la necesidad de poder registrar más de una sustancia dentro de un mismo movimiento, algo que puede suceder en una fórmula magistral o en un preparado oficinal. La aplicación, llegado el momento, nos muestra las siguientes opciones: Por defecto, está marcada la opción “Solo una sustancia” (la más habitual) y la aplicación muestra un solo campo de tipo autocompletar para registrar el DCI o DOE de la sustancia. 10 / 15 Si selecciona la opción “Más de una sustancia”, la aplicación muestra una lista donde por defecto ya hay dos filas para poder registrar sendas sustancias, tal como se puede ver a la siguiente imagen: Si indica el DCI o DOE de la sustancia y la cantidad, el resto de campos se completan automáticamente. Si desea añadir más sustancias pulse el botón “+” de la cabecera de la lista, y en la lista aparece una línea adicional para indicar la nueva sustancia. Si lo que desea es eliminar una sustancia registrada, solo es necesario pulsar el botón “X” de la fila correspondiente. Cualquiera de las acciones (rellenar datos de una sustancia, añadir una de nueva o eliminar una de existente) tiene que ser confirmada (guardada en la base de datos) pulsando el botón “Guardar” de la botonera de opciones. 5.2.2. Modificar un movimiento IMPORTANTE: los movimientos procedentes de Receta Electrónica (RELE) no pueden ser modificados, salvo los campos que se completan manualmente Para modificar un movimiento, el primer paso es recuperar la ficha del movimiento registrado que se quiere modificar. El acceso a la ficha se realiza desde la lista de movimientos del correspondiente Libro electrónico. Utilizando las herramientas de búsqueda de los libros (ver apartados 3.1 y 4.1), puede filtrar la lista de movimientos y, una vez localizado en la lista el movimiento deseado, pulse sobre la fila correspondiente y la aplicación mostrará la ficha completa del movimiento. Una vez en la ficha, realice las modificaciones que considere y pulse el botón “Guardar” de la botonera de opciones. La aplicación muestra una ventana emergente como la que se puede ver en la siguiente imagen: Para poder guardar la modificación, es necesario introducir el motivo por el cual se realiza. Una vez introducido el motivo, pulse el botón “Confirmar modificación” para registrar y guardar la modificación, o “Cancelar” para cerrar la ventana sin realizar la modificación. 11 / 15 La aplicación registra todas las modificaciones que se hacen en un movimiento y las muestra en la sección “Registro informático de operaciones”, al final de la ficha del movimiento, tal como se puede ver en la siguiente imagen: De cada operación de modificación se registra la fecha en que se ha realizado, el cambio producido con el valor nuevo y el valor anterior al cambio, el motivo de la modificación (introducido por el usuario en el momento de la modificación) y si la operación se ha completado con errores o no. TENER EN CUENTA: La aplicación no permite las modificaciones a 0 envases. En este caso se tiene que utilizar la opción de eliminar y no la de modificar. IMPORTANTE: este registro es de solo lectura y no puede ser modificado 5.2.3. Eliminar un movimiento Para eliminar un movimiento, el primer paso es recuperar la ficha del movimiento registrado que se quiere eliminar. El acceso a la ficha se realiza desde la lista de movimientos del correspondiente Libro electrónico. Utilizando las herramientas de búsqueda de los libros (ver apartados 3.1 y 4.1), puede filtrar la lista de movimientos y, una vez localizado en la lista el movimiento deseado, pulse sobre la fila correspondiente y la aplicación mostrará la ficha completa del movimiento. Una vez en la ficha, pulse el botón “Eliminar” disponible en la botonera de opciones, la aplicación nos muestra una ventana emergente como la que se puede ver a la siguiente imagen: Para poder eliminar el movimiento, es necesario introducir el motivo por el cual se realiza. Una vez introducido el motivo, pulse el botón “Confirmar eliminación” para eliminar el movimiento, o “Cancelar” para cerrar la ventana sin eliminarlo. Los movimientos eliminados no se borran del sistema, solo se marcan como eliminados. En los Libros electrónicos aparece bloqueado y en el listado se muestra de color gris. 12 / 15 6. Envío telemático de partes Los partes se generan automáticamente a partir de la información recogida en los Libros electrónicos y deben ser enviados telemáticamente por los farmacéuticos. 6.1. Enviar un parte de estupefacientes Para enviar un parte de estupefacientes, el primer paso es acceder a la sección “Partes de estupefacientes” pulsando en la pestaña superior con el mismo nombre. La aplicación muestra una pantalla con la lista de partes ya enviados y pendientes de envío, tal y como se puede ver en la siguiente imagen: En el caso de que el farmacéutico haya sido titular de otras farmacias, puede consultar los partes de sus farmacias anteriores en los periodos en los que fue titular. De cada parte se muestra del año al que corresponde (solo se envía un parte anualmente), la fecha de envío y un campo de observaciones. Si el parte ya ha sido enviado, se muestra la fecha de envío. En caso contrario, se muestra el botón “Enviar”. Para enviar un parte, pulse el botón “Enviar”. La aplicación muestra en una nueva pestaña el resumen de la información correspondiente al parte, tal como se puede ver en el siguiente ejemplo: 6.1.1. ¿ Qué información tiene el parte ? Además de los datos del establecimiento y la fecha de envío (campo rellenado automáticamente durante el envío), el sistema ofrece al farmacéutico un campo de observaciones para introducir cualquier información que considera que afecta al parte o está relacionada. 13 / 15 A continuación, la ficha muestra la lista del detalle de todos los medicamentos y sustancias que serán enviados con el parte. El farmacéutico debe revisarlo y comprobar que todos los datos son correctos. Una vez comprobado, pulse el botón “Enviar el parte” de la botonera de opciones. En este momento empieza el envío telemático del parte, y solo hay que seguir las instrucciones que aparecen por pantalla para firmar digitalmente el parte y enviarlo de manera segura. 6.2. Cancelar un parte de estupefacientes enviado En el caso de que, una vez enviado el parte, se percate de que es necesario realizar modificaciones, es posible cancelar el parte enviado y volverlo enviar. Esta acción se realiza desde la ficha del parte. El proceso es el siguiente: Primero. Acceda a la lista de partes (pestaña “Partes de estupefacientes”), localice el parte que desea cancelar y pulse sobre él para acceder a la ficha del parte. Una vez en la ficha, pulse el botón “Cancelar parte”. En este momento el parte se puede volver a enviar. Fíjese que, en la lista de partes, el parte cancelado vuelve a mostrar el botón “Enviar” en el lugar donde estaba la fecha de envío. Segundo. Acceda al Libro de estupefacientes, realice las modificaciones correspondientes, insertando los movimientos necesarios. Una vez realizados los cambios, el parte se actualiza automáticamente con la nueva información. En este momento, puede repetir el proceso de envío de parte descrito en el apartado 6.1.1. 6.3. Ver firma La opción “Ver firma” es una opción disponible en los partes enviados. Esta opción muestra la firma electrónica del parte realizada con su certificado digital durante el envío telemático. 6.4. Envío y cancelación de partes ECM, TbA y de Metadona El funcionamiento es análogo al descrito para el caso de los partes de estupefacientes. La única diferencia es que los envíos son mensuales y no anuales. Se puede ver un ejemplo de este tipo de partes en la siguiente imagen: 14 / 15 Por lo que respecta a la ficha de envío del parte, cada tipo tiene un detalle diferente, acorde a la legislación correspondiente. A continuación puede ver un ejemplo de parte de Especial Control Médico (ECM) y de Toxina Botulínica de tipo A (TbA): Ejemplo de parte ECM Ejemplo de parte Tba 15 / 15