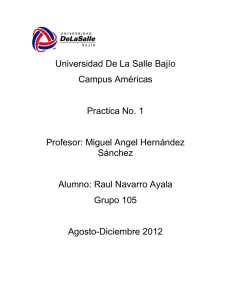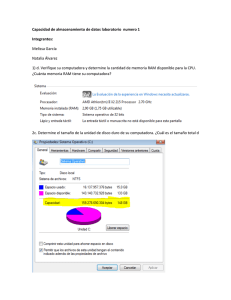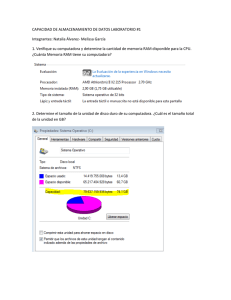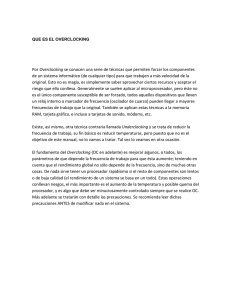Mantenimiento correctivo - Lic. Julio Cesar Muñoz Mancinas
Anuncio
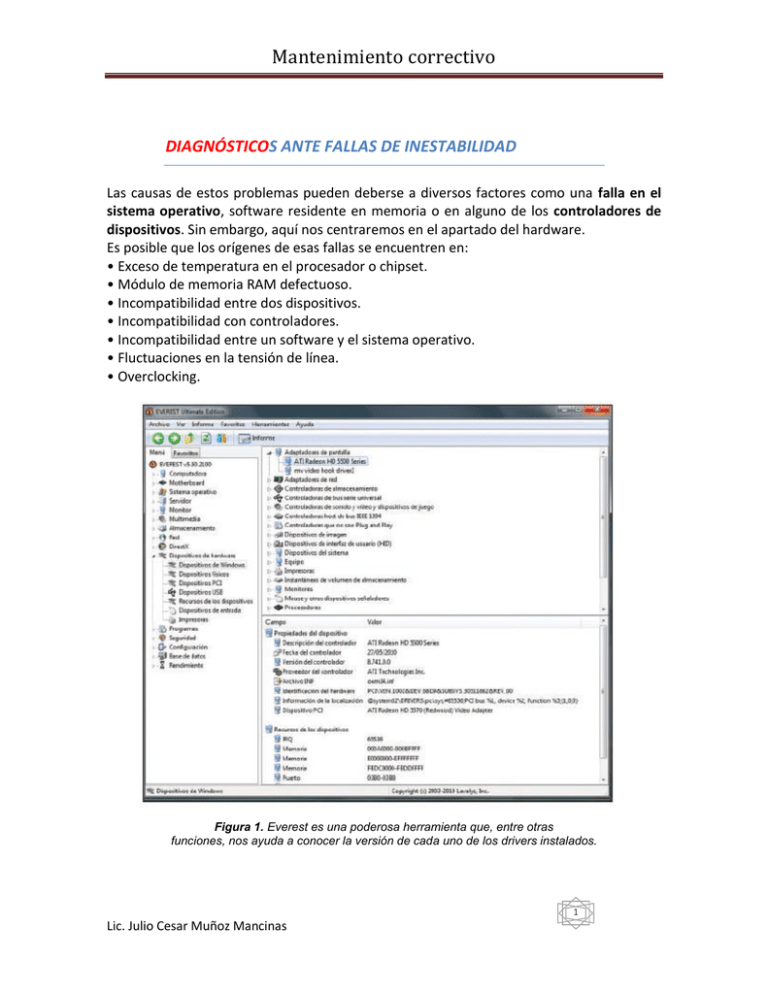
Mantenimiento correctivo DIAGNÓSTICOS ANTE FALLAS DE INESTABILIDAD Las causas de estos problemas pueden deberse a diversos factores como una falla en el sistema operativo, software residente en memoria o en alguno de los controladores de dispositivos. Sin embargo, aquí nos centraremos en el apartado del hardware. Es posible que los orígenes de esas fallas se encuentren en: • Exceso de temperatura en el procesador o chipset. • Módulo de memoria RAM defectuoso. • Incompatibilidad entre dos dispositivos. • Incompatibilidad con controladores. • Incompatibilidad entre un software y el sistema operativo. • Fluctuaciones en la tensión de línea. • Overclocking. Figura 1. Everest es una poderosa herramienta que, entre otras funciones, nos ayuda a conocer la versión de cada uno de los drivers instalados. 1 Lic. Julio Cesar Muñoz Mancinas Mantenimiento correctivo Exceso de temperatura El exceso de temperatura puede producirse a causa de una ventilación insuficiente en el interior del gabinete, ventilador del procesador frenado, bloqueado, fuera de servicio, o a causa de una mala instalación del disipador del procesador. Otras posibles causas son el mal funcionamiento de los coolers, por ejemplo, el interno de la fuente de alimentación o el del northbridge (del motherboard o el de la tarjeta gráfica). Es importante señalar que todos estos problemas son de fácil solución, siempre y cuando, no sea demasiado tarde. Por esta razón, debemos recordar que por cuestiones de seguridad, es aconsejable que ante problemas de inestabilidad, debemos realizar una revisión de todos los ventiladores internos. En este sentido, debemos tener cuidado en la cantidad de tiempo que empleamos para analizar fallas en la memoria y el disco duro mientras un ventilador está detenido, ya que durante ese lapso de tiempo, puede provocarse un daño irreparable al procesador, al northbridge o a la fuente de alimentación. Detección de problemas relacionados con la temperatura excesiva Debemos tener en cuenta que existen tres formas de verificar el estado de los ventiladores y la temperatura del procesador: 2 Lic. Julio Cesar Muñoz Mancinas Mantenimiento correctivo • Desde nuestro sistema operativo, con algún software de monitoreo. • Desde el BIOS Setup, gracias a la sección Hardware Monitor. • Retirando la carcasa del equipo y verificándolos visualmente. Para el primero de los casos, debemos saber que uno de los programas más efectivos y populares es el denominado Everest, comercializado por la empresa Lavalys, podemos acceder a la descarga de una versión de evaluación visitando el sitio web que se encuentra en la dirección www.lavalys.com. Otro pequeño programa útil para medir temperaturas es el llamado CoreTemp; podemos acceder a su sitio web en la dirección www.alcpu.com/CoreTemp. CoreTemp posee una ventaja con respecto a Everest: es gratuito. Otra forma de verificar el correcto funcionamiento de los coolers, es mediante el BIOS Setup, desde el panel llamado Hardware Monitor (también puede aparecer bajo el nombre de Health Status). Allí figuran los distintos valores que el sensor de cada ventilador detecta, expresados en RPM. Por último, el método de inspección visual nunca falla: se retira la carcasa del gabinete y se verifica si los ventiladores se encuentran en funcionamiento. 3 Lic. Julio Cesar Muñoz Mancinas Mantenimiento correctivo Verificar el funcionamiento de los coolers GUÍA VISUAL 3 2 1 1. El ventilador del procesador es el más importante. 2. Los coolers que extraen el aire caliente del gabinete, los de la tarjeta gráfica y el chipset del Motherboard se encuentran el último lugar de importancia. 3. Segundo, en orden de importancia, encontramos el cooler de la fuente de energía, que puede estar ubicado con su salida de aire hacia el interior del gabinete o en la parte trasera del chasis. Soluciones En cualquiera de los casos, al detectarse el ventilador del procesador frenado o atascado, o por otra parte, observar valores altos de temperatura en el sensor, lo conveniente es verificar el buen funcionamiento del cooler. Aunque es importante saber que la limpieza de los ventiladores frenados no da buenos resultados, ya que pueden volver a frenarse al cabo de un tiempo, por ello es altamente recomendable que reemplacemos el ventilador que está fallando. Un caso relativamente común, es que se haya realizado una instalación deficiente del cooler del procesador. El disipador metálico debe estar totalmente apoyado sobre la superficie del procesador; puede suceder que el disipador haya quedado apoyado sobre el plástico del socket y que el procesador no sea capaz de transferir el calor hacia el disipador en forma adecuada. 4 Lic. Julio Cesar Muñoz Mancinas Mantenimiento correctivo Comprobar la instalación del cooler del procesador PASO A PASO 1. La imagen muestra una instalación incorrecta del cooler, ya que no está haciendo apoyo sobre la superficie del procesador; deberá reinsertarlo firmemente. 2. Una vez que esté bien instalado sobre la superficie del procesador, coloque y ajuste las clavijas de sujeción. 3. Por último, asegúrese de que el ventilador esté conectado en forma correcta a la ficha de energía del motherboard. En caso de que fallara el cooler de la fuente de alimentación, también lo recomendable es reemplazarlo por uno nuevo. Si el problema se presenta con la temperatura interna del 5 Lic. Julio Cesar Muñoz Mancinas Mantenimiento correctivo gabinete, lo ideal es reemplazar o agregar un ventilador de 8 CM, que va ubicado justo debajo de la fuente de alimentación, enchufándolo a un conector mólex, tal como se indica en el siguiente Paso a paso. Reemplazar un cooler del gabinete PASO A PASO 1. Apague el equipo y retire la tapa lateral. Quite los tornillos que sujetan el cooler que debe cambiar. 2. Para continuar, desconecte el ventilador anterior. 3. Conecte el nuevo ventilador al mismo mólex de la fuente de energía. 4. Verifique la dirección del aire, indicada en uno de los laterales del cooler. 6 Lic. Julio Cesar Muñoz Mancinas Mantenimiento correctivo 5. Vuelva a colocar los tornillos para anclarlo al gabinete. Debemos saber que otro de los problemas que se presentan suele ser el mal traspaso de calor desde el procesador hacia el disipador del cooler. 7 Lic. Julio Cesar Muñoz Mancinas Mantenimiento correctivo En este caso, debemos asegurarnos de que tenga pasta térmica colocada entre ambos, para rellenar espacios microscópicos de aire, ya que éste es un elemento que transfiere el calor de manera muy deficiente. Reemplazar la pasta térmica de un procesador PASO A PASO 1. Quite el cooler y luego el procesador. Con un trapo o algodón embebido en alcohol proceda a limpiar ambas superficies de contacto. 2. Tanto la superficie del procesador como la del disipador deben quedar lo más limpias posible. 8 Lic. Julio Cesar Muñoz Mancinas Mantenimiento correctivo 3. Coloque una pequeña cantidad de pasta térmica sobre el procesador. 4. Esparza la pasta sobre la superficie con el dedo. 5. Por último, no está de más separar el ventilador del disipador para remover la suciedad acumulada con un pincel, cepillo o aire en aerosol. Para conocer mayores detalles y consejos sobre la correcta ventilación y refrigeración del equipo, podemos consultar el Capítulo 10 de este libro. Módulo de memoria RAM defectuoso Es uno de los problemas más frecuentes y el causante de pantallazos azules y congelamientos repentinos. En estos casos, antes de proceder al reemplazo, se deben realizar las siguientes pruebas: • Retirar los módulos de memoria RAM, dejando solamente uno. • Ejecutar alguna herramienta de diagnóstico de memoria RAM. 9 Lic. Julio Cesar Muñoz Mancinas Mantenimiento correctivo • Retirar el módulo y limpiar sus contactos y el zócalo, como ya se ha explicado. • Si el problema persiste, retirar el módulo y colocar otro. Uno de los programas más efectivos para testear memoria RAM es el PC Check de la firma Eurosoft; es un software costoso, pero realmente útil. Otra opción gratuita, no menos efectiva, es el MemTest86+, que se descarga desde el siguiente enlace: www.memtest.org. Trataremos con mayor detalle este aspecto en el Apéndice. Existe, también, la posibilidad de que haya más de un módulo de memoria RAM instalados y que, al ser de distintos tiempos de acceso, se produzcan desincronizaciones que generan inestabilidad. Incompatibilidad o conflicto entre dispositivos Una de las posibles soluciones a este problema es efectuar una actualización al BIOS; debemos consultar el Capítulo 3 para más información. Mientras tanto, bajo Windows, ingresando al icono Sistema dentro del Panel de Control, podremos averiguar si existe algún conflicto de recursos entre dos dispositivos, en la sección Administrador de dispositivos. Es posible consultar el Capítulo 7 para mayor información sobre las posibles soluciones. Incompatibilidad con controladores Éste es un aspecto que se puede comprobar de la misma forma que en el punto anterior, desde el Administrador de dispositivos. Una vez allí, podemos verificar los dispositivos que se encuentren con un símbolo de exclamación amarillo. Este problema puede deberse a que un driver no sea compatible con el sistema operativo que está instalado, o bien, que el driver no se corresponda con el dispositivo (marca, modelo, revisión). En ambos casos, 10 Lic. Julio Cesar Muñoz Mancinas Mantenimiento correctivo la solución radica en descargar la última versión del controlador disponible en el sitio web del fabricante. Incompatibilidad entre software y el sistema operativo La incompatibilidad entre aplicaciones y el sistema operativo es un problema muy poco común hoy en día. Por fortuna, Windows Vista y 7 incorporan un servicio para evitar (o, al menos, notificar al usuario) instalaciones de software incompatible con el sistema operativo. Por ejemplo, Windows 7 impide la instalación de aplicaciones antiguas que, por su funcionamiento, resultan obsoletas e incompatibles, como firewall o una aplicación antivirus. 11 Lic. Julio Cesar Muñoz Mancinas Mantenimiento correctivo Este problema es más frecuente en sistemas operativos como Windows XP y anteriores, que no cuentan con esta protección fundamental. Debemos recordar que al instalar aplicaciones, es necesario comprobar sus especificaciones para conocer si son compatibles con el sistema operativo instalado. Fluctuaciones en la tensión Las variaciones de tensión pueden provocar inestabilidad en el sistema, y ésta es una de las posibles causas de la que menos sospechan los usuarios y técnicos. Un buen control a la tensión de línea es de gran ayuda. Si el valor de tensión está en condiciones, debemos comprobar los valores que está arrojando la fuente de alimentación (vía software de monitoreo, Hardware Monitor del BIOS Setup o, mejor aún, utilizando el multímetro). Si la fuente de energía es el origen del problema, lo recomendable es, directamente, su reemplazo. En caso de tratarse de un problema en la alimentación de línea, será necesaria la revisión de un electricista especializado. Además, es recomendable el uso de un estabilizador de tensión y que la instalación eléctrica tenga descarga a tierra. Overclocking A diferencia de los ítems anteriores, éste no es un problema involuntario, sino que es más bien deseado. El problema surge cuando no se toman las precauciones necesarias, y perdemos el control. El overclocking es una técnica para exigir que determinados dispositivos funcionen con una mayor frecuencia que la nominal, es decir, la que el fabricante sugiere como recomendada. Los dispositivos a los que se suele someter a esta práctica son los siguientes: el procesador, la memoria RAM, el chipset del motherboard y la tarjeta gráfica. 12 Lic. Julio Cesar Muñoz Mancinas Mantenimiento correctivo La ventaja que esta técnica brinda es la de hacer funcionar más rápido a los dispositivos a los que se les aplica. Las desventajas radican en que los componentes generan más calor y consumen más energía. Para atenuar el calor extra, se implementan mejores sistemas de refrigeración que los de stock (así es como se denominan los ventiladores o disipadores de calor que vienen de fábrica). Vale destacar que usar sistemas de ventilación o de refrigeración más potentes también implica un mayor consumo de energía. Otra desventaja que es necesario tener en cuenta es la de la inestabilidad que se puede generar en el sistema si no se controla el alcance del overclocking, debido a la mayor temperatura generada. En ocasiones, al realizar esta práctica, es necesario incrementar la tensión entregada a los dispositivos, técnica conocida como overvolting, para que puedan lograr el incremento de velocidad forzado. Esto acarrea otra desventaja a largo plazo: la electromigración, producida al incrementar la tensión de trabajo. La electromigración consta de un proceso de fatiga progresiva de los materiales que conforman los circuitos integrados, a causa del constante flujo de electrones que circulan por sus microscópicas pistas. En realidad, la electromigración no es provocada por realizar overclocking, pero el proceso se acelera considerablemente al aumentar la tensión de trabajo (y, por lo tanto, poder incrementar más la frecuencia) de los chips: VCore, VRAM, etcétera. 13 Lic. Julio Cesar Muñoz Mancinas Mantenimiento correctivo Underclocking El underclocking también conocida como downclocking, es una técnica utilizada para reducir la frecuencia de trabajo de los componentes críticos de la computadora (procesador, memoria RAM, placa VGA, chipset) para ganar estabilidad, vida útil, generar menos ruido y consumir menos energía. Los procesadores actuales tienen potencia de sobra para correr aplicaciones básicas como un procesador de textos o una planilla de cálculo. Al disminuir la frecuencia de trabajo del procesador, también es posible reducir la tensión suministrada sin perder estabilidad. De esta forma, se logra aún más reducción en el consumo de energía y en la inevitable generación de calor. Al proceso de prueba y error se lo llama underclocking, y es lo que nos llevará a determinar la frecuencia de nuestro procesador de acuerdo con la estabilidad, el silencio o el consumo que deseemos obtener dependiendo del grado de performance que estemos dispuestos a resignar. Al igual que el overclocking, el underclocking es una práctica opcional y queda a criterio de cada usuario. Undervolting Al disminuir la frecuencia de operación del procesador y de la memoria RAM, también será posible utilizar valores de tensión inferiores (al contrario que en el overclocking) asignados a esos componentes sin mermas en la estabilidad del sistema. Al igual que el underclocking, el undervolting podrá ser regulado mediante el uso del Setup del BIOS en el caso de equipos modernos. 14 Lic. Julio Cesar Muñoz Mancinas Mantenimiento correctivo De forma similar que con el overclocking y el overvolting, se deberán hacer las pruebas de estabilidad. Es decir, debemos probar paso a paso si, al reducir las frecuencias y los valores de tensión, se logran nuestros objetivos sin afectar la estabilidad. La única y obvia desventaja que ofrece la práctica de esta técnica es la de percibir un menor rendimiento por parte del procesador (o las partes involucradas, que pueden ser la tarjeta gráfica o la memoria RAM, entre otros). Las ventajas que ofrecen el downclocking y el undervolting son: menor generación de calor, menor generación de ruido, menor consumo de energía, mayor vida útil, mayor estabilidad y mayor autonomía de la batería, en el caso de los equipos portátiles. Cómo interpretar una pantalla azul de error Una BSOD o pantalla azul de la muerte es la manera de informar un error crítico, que emplean los sistemas operativos Microsoft Windows. Las causas pueden deberse a diversos factores: • Errores en archivos del sistema operativo. • Mala instalación de controladores de dispositivo. • Errores en el registro de Windows. • Conflicto de recursos entre dos o más dispositivos. • Exceso de temperatura del procesador o puente norte del chipset. • Memoria RAM defectuosa. • Placa de expansión defectuosa. • Problemas en el disco duro. 15 Lic. Julio Cesar Muñoz Mancinas Mantenimiento correctivo En una pantalla azul, se muestra un número hexadecimal que indica el código de error y su descripción, por ejemplo: El código que está ubicado luego del STOP, es la parte más importante de toda la pantalla. Se lo conoce como bug check code. Bug Check Codes A modo de referencia, a continuación se clasifican los bug check codes más comunes y relevantes, con una breve descripción. 16 Lic. Julio Cesar Muñoz Mancinas Mantenimiento correctivo • STOP 0x00000024 (NTFS FILE SYSTEM): se ocasiona debido a una unidad de disco duro fallado, sistema de archivos dañado o cables de datos en mal estado. El problema se produce cuando Windows no puede acceder a la partición (del tipo NTFS) donde se encuentran sus propios archivos de sistema. La solución se basa en comprobar el estado de la unidad de disco donde el sistema operativo está instalado, mediante analizadores de SMART y escaneos de superficie. • STOP 0x000000ED (UNMOUNTABLE BOOT VOLUME): este error indica que no se puede acceder a un determinado volumen de disco donde se encuentra la instalación de disco. Puede ser generado a causa de un cambio de controladora de disco, cambios en la conexión de los discos o cables de datos de disco dañados. Se deben revisar las conexiones de disco, cambiar cables de conexión al motherboard o controladora, y verificar la configuración del BIOS Setup. • STOP 0xC0000218 (UNKNOWN HARD ERROR): este mensaje de error aparece exclusivamente durante la carga del sistema operativo y está relacionado con archivos del Registro de Windows eliminados o dañados. Puede deberse también a un módulo de memoria RAM con problemas. Hay que comprobar si los archivos de registro de Windows existen, iniciando el equipo con alguna de las herramientas, destinadas a bootear el equipo cuando Windows no logra iniciar. Los archivos de registro se ubican en la carpeta system32\config, dentro de la carpeta de instalación de Windows (generalmente C:\windows\system32\config). Por último, verificar el estado de los módulos de memoria RAM con algún software de diagnóstico avanzado. 17 Lic. Julio Cesar Muñoz Mancinas Mantenimiento correctivo • STOP 0xC0000221 (STATUS IMAGE CHECKSUM MISMATCH): durante la carga de Windows se comprueban determinados archivos críticos mediante un cálculo de comprobación de integridad (checksum) comparando la versión cargada en memoria y el archivo almacenado; si difieren, se muestra este mensaje de error. La causa está vinculada a un problema en el disco duro o la memoria RAM. Comprobar ambos componentes con algún software de diagnóstico avanzado (Apéndice). • STOP 0x0000009C (MACHINE CHECK EXCEPTION): este mensaje se ocasiona por un error grave en el hardware, errores en la memoria RAM, el procesador, fluctuaciones en la línea de tensión o temperatura extrema del procesador. Las posibles soluciones se basan en comprobar la memoria RAM, el procesador y el motherboard con algún software de diagnóstico avanzado (Apéndice), medir la tensión de línea para verificar si es la adecuada y revisar si el sistema de ventilación en el interior del gabinete está funcionando de manera adecuada. • STOP 0xC000021A (STATUS SYSTEM PROCESS TERMINATED): esta falla se produce porque uno de los subsistemas que opera en modo usuario sufre un error, debido por lo general a un controlador incompatible o dañado. • STOP 0x0000008E (KERNEL MODE EXCEPTION NOT HANDLED): este error se produce cuando el exception handler detecta que un proceso intenta lanzar una operación no admitida. En este caso se debe a una gran variedad de posibles causas: memoria RAM deteriorada, drivers incompatibles, problemas en el BIOS o algún componente de hardware que funciona de forma errática. • STOP 0x00000077 (KERNEL STACK INPAGE ERROR): problema ocasionado al intentar trasladar datos de la memoria virtual a la memoria física, debido a un sector dañado del disco duro donde está alojado el archivo de intercambio de Windows (pagefile.sys), cables de datos defectuosos o infección con malware. Debemos comprobar errores en el disco duro con alguna herramienta de diagnóstico avanzada (Apéndice), reemplazar los cables de datos del disco duro y verificar si el equipo está infectado por virus (Capítulo 6). • STOP 0x0000007B (INACCESSIBLE BOOT DEVICE): este error indica que no se puede acceder a un determinado volumen de disco donde se encuentra la instalación de disco. Puede ser generado a causa de un cambio de controladora de disco, cambios en la conexión de los discos o cables de datos de disco dañados. 18 Lic. Julio Cesar Muñoz Mancinas Mantenimiento correctivo Hay que revisar las conexiones de disco, cambiar cables de conexión al motherboard o controladora, y verificar la configuración del BIOS Setup. Puede deberse también a la presencia de un virus en el sector de inicio. Bug Check Codes referidos a drivers En los siguientes errores, la causa puede estar relacionada exclusivamente con un controlador o driver, casi siempre se encuentra señalado en el mensaje presentado (se trata de un nombre de archivo con extensión .SYS). Para solucionar este tipo de problemas, es necesario deshabilitar temporalmente el driver mencionado en el mensaje de error. Lo más recomendable es utilizar una pequeña aplicación gratuita llamada Autoruns. Para descargarlo visitamos http://technet.microsoft.com/en-us/sysinternals/bb963902.aspx y no requiere instalación. Una vez descomprimida y ejecutada, en Drivers se listan los archivos correspondientes a los controladores con una casilla de verificación en cada uno. Basta con desactivar la casilla del controlador en el mensaje para evitar más problemas. Luego, debemos revisar los controladores de dispositivos instalados recientemente, buscar actualizaciones y verificar que correspondan a la versión del sistema operativo instalada y al dispositivo de hardware adecuado (marca, modelo y revisión), como así también es necesario revisar aplicaciones que usen drivers a modo de filtro (por ejemplo, interfaces virtuales de red, analizadores de protocolos POP3 y HTTP en antivirus, firewalls, etcétera). 19 Lic. Julio Cesar Muñoz Mancinas Mantenimiento correctivo • STOP 0x0000007E (SYSTEM THREAD EXCEPTION NOT HANDLED): este error se produce cuando un proceso genera una excepción que no ha sido administrada por el exception handler. Si el problema aparece cuando se conecta un dispositivo USB, se debe a que el bus está saturado: debemos cambiar el dispositivo conectándolo en otra controladora o quitar otro dispositivo previamente. Entre las causas de este problema, encontramos dispositivos de hardware, aplicaciones o también drivers incompatibles. • STOP 0x00000050 (PAGE FAULT IN NONPAGED AREA): este problema se debe principalmente a algún dispositivo de hardware (placa de expansión) y, en segundo lugar, a la memoria RAM dañada, software o controladores incompatibles. • STOP 0x0000003F (NO MORE SYSTEM PTES): falla producida cuando un driver no se está liberando de la memoria RAM en forma correcta. 20 Lic. Julio Cesar Muñoz Mancinas Mantenimiento correctivo • STOP 0x0000000A (IRQL NOT LESS OR EQUAL): la causa de este error está relacionada con un controlador que ha intentado acceder a una dirección de memoria restringida. Se provoca una violación de la separación de procesos del kernel y se detiene el sistema para evitar que la información sea sobrescrita. • STOP 0x0000001E (KMODE EXCEPTION NOT HANDLED): la causa de este error está relacionada con un controlador incompatible o poco depurado, que ha intentado acceder a una dirección de memoria restringida. Se produce cuando se detecta que un proceso intenta lanzar una operación no admitida. • STOP 0x0000009F (DRIVER POWER STATE FAILURE): este error se debe a un driver que no se ejecuta fielmente con las funciones de ahorro de energía. • STOP 0x000000EA (THREAD STUCK IN DEVICE DRIVER): este problema se debe a un driver incompatible o con errores de programación, por lo general, el de la tarjeta gráfica. El mensaje indica que el controlador entró en un ciclo sin fin, reiterando las mismas instrucciones indefinidamente. • STOP 0x0000007F (UNEXPECTED KERNEL MODE TRAP): generalmente se debe a hardware con problemas, en especial la memoria RAM o el motherboard. Puede deberse también a software incompatible. Se produce porque un proceso o controlador no cuenta con suficiente lugar para efectuar una maniobra. 21 Lic. Julio Cesar Muñoz Mancinas Mantenimiento correctivo Historial de errores En determinados casos, el usuario no puede ver estos errores por variadas razones: • Reiniciar sistema ante un error del sistema: es una opción que puede desactivarse desde el Panel de Control/Sistema/Configuración avanzada del sistema , solapa Opciones avanzadas, botón Configuración en el apartado Inicio y recuperación, casilla Reiniciar automáticamente en el apartado Error del sistema. Puede parecer inservible que el equipo se reinicie en estas circunstancias, sin embargo, no a todos los usuarios les conviene tener esta opción desactivada, ya que puede resultar muy útil cuando el equipo trabaja en modo servidor: ante una falla del sistema, el equipo no permanece fuera de servicio, sino que se reinicia de forma automática para volver a estar disponible. Con esta opción activada, no hace falta que el usuario esté cuando se produce la falla para reiniciar el equipo. • Pantalla negra: ante problemas muy críticos, sobre todo cuando se produce una pantalla azul de error durante el inicio del sistema operativo, el equipo puede quedar con la pantalla en blanco (en realidad, en negro) inmediatamente después de haber aparecido durante un brevísimo instante. • Personal de soporte: en el caso de pertenecer al personal de soporte, no siempre se pueden reproducir las fallas que el usuario recibió; además éstos no suelen tomar nota con el detalle del mensaje de error. Software útil Para remediar estas cuestiones, entre otras ventajas, contamos con pequeñas aplicaciones para ver el historial completo de errores, esto sucede gracias a que Windows los almacena, se hayan podido ver en pantalla o no. 22 Lic. Julio Cesar Muñoz Mancinas Mantenimiento correctivo • AppCrashView: es un programa que permite visualizar el registro de errores que se producen en las aplicaciones. Es gratuito, muy liviano y no requiere instalación. Se descarga desde: www.nirsoft.net/utils/app_crash_view.html. • BlueScreenView: sirve para revisar el historial de pantallas azules que Windows almacena en archivos de volcado de errores. No hace falta instalarlo, podemos descargarlo desde www.nirsoft.net/utils/blue_screen_view.html. Otra ventaja ofrecida es buscar patrones en el historial de errores: • Si los fallos se producen siempre con el mismo código de error. • Si el error se produce siempre en el mismo driver. • Si el error se produce siempre en el mismo módulo o librería DLL. • Si el error se produce siempre en el mismo proceso o aplicación. • Con qué frecuencia se producen los errores y en qué momento. Analizar esa información nos puede ayudar a sacar conclusiones. Cuando el error es siempre el mismo, resulta mucho más fácil apuntar a las posibles causas del problema. Cuando los errores son variados, es complejo llegar a un diagnóstico acertado. 23 Lic. Julio Cesar Muñoz Mancinas Mantenimiento correctivo ACTIVIDADES: I. Contesta el cuestionario que se presenta a continuación: 1. Cuáles son las principales fallas por inestabilidad y cuáles son sus soluciones. 2. Que problemas presenta un exceso de temperatura y como lo podemos corregir. 3. Que herramientas nos ayudan a diagnosticar los problemas por temperatura. 4. Qué hacer cuando tenemos un problema de memoria RAM. 5. Que es la incompatibilidad o conflicto entre dispositivos. 6. Que son las fluctuaciones de tensión. 7. Que es y cuál es la diferencia entre overclocking, undervolting y underclocking. 8. Que son las pantallas azules. 9. Cuáles son las posibles causas de las pantallas azules. 10. De qué manera presenta los errores una pantalla azul, mostrar ejemplos. 24 Lic. Julio Cesar Muñoz Mancinas