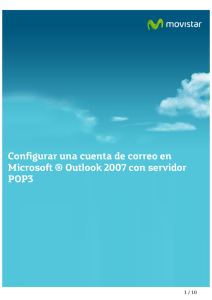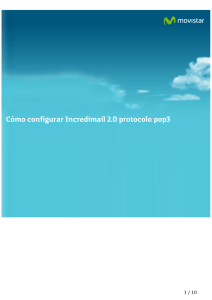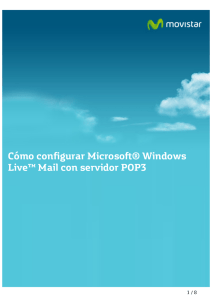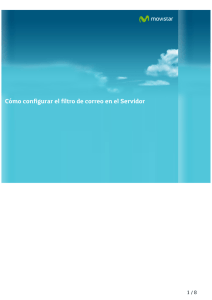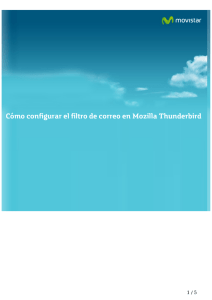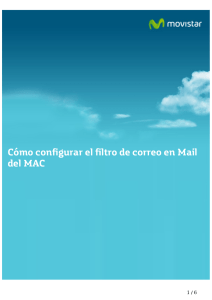Configurar una cuenta de correo en Microsoft ® Outlook
Anuncio
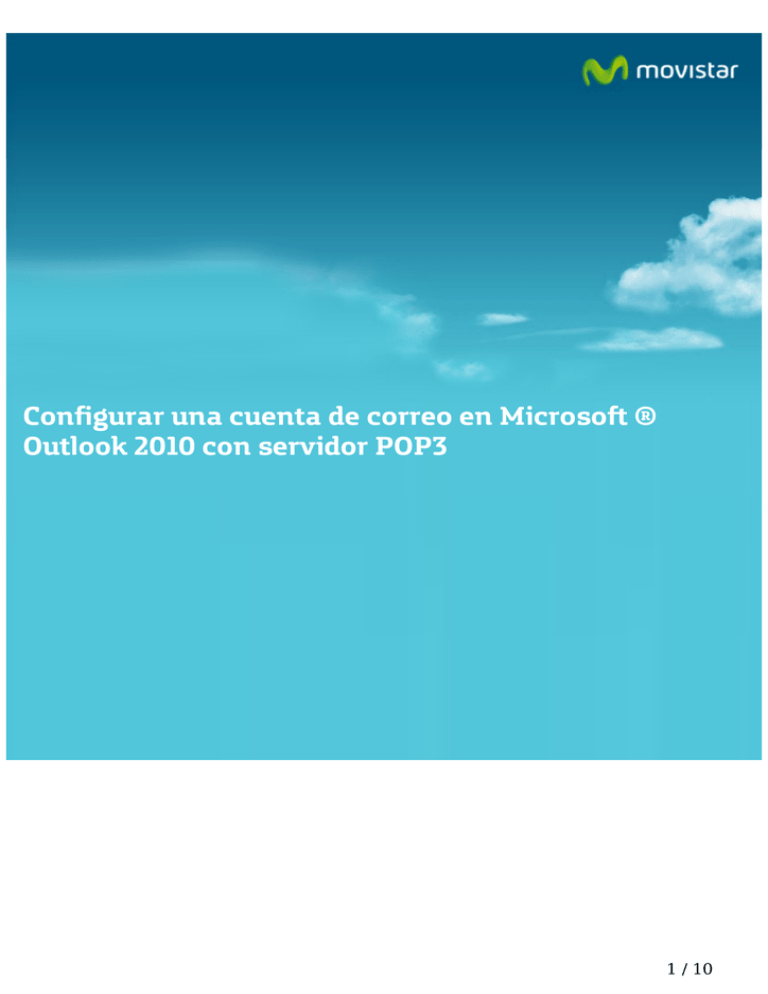
ConfigurarunacuentadecorreoenMicrosoft® Outlook2010conservidorPOP3 1/10 ConfigurarunacuentadecorreoenMicrosoft® Outlook2010conservidorPOP3. EnestemanualaprenderemoscómoconfigurarMicrosoft®Outlook2010conservidorPOP3. AbrimoselgestordecorreoMicrosoft®Outlook2010.Seleccionamoslapestaña"Archivo"(1), hacemosclicen"Información"(2)ydespuésen"Agregarcuenta"(3). 2/10 Pulsamoslaopción:"Nuevo". Marcamos"Configurarmanualmentelaopcionesdelservidor…"(1)ypulsamosen"Siguiente"(2). 3/10 Seleccionamos"CorreoelectrónicodeInternet"(1)ypulsamos"Siguiente"(2). 4/10 Rellenamosloscamposcomoenelejemplo: DatosnecesariosparaconfigurarelservidorPOP3: 1.Escribimosnuestradireccióndecorreoelectrónico. Ejemplo:asistente@movistar.es 2.EnInformacióndelservidor,seleccionamosPOP3enTipodecuenta. Servidordecorreoentrante:pop.movistar.es Servidordecorreosaliente(SMTP):mailhost.movistar.es 3.EnInformacióndeiniciodesesión: Nombredeusuario:nombre.cuenta$movistar.es Ejemplo:asistente$movistar.es(conelsímbolodeldólar) Contraseña:nuestracontraseña Marca:Recordarcontraseña. Utilizaremoslossiguientesservidoresdependiendodeldominiodelacuentas(telefónica.net, infonegocio.com,dominiopropio…) Servidordecorreoentrante(POP3): -Telefonicanet:pop3.telefonica.net -Movistar:pop.movistar.es -Infonegocio:pop3.infonegocio.com Nombredelacuenta: -UsuariodeTelefonicanet:usuario$telefonica.net -UsuariodeMovistar:usuario$movistar.es -UsuarioconsubdominiodeTelefonicanet:usuario$misubdominio.c.telefonica.net -UsuariodeInfonegocio:usuario$infonegocio.com -UsuarioconsubdominiodeInfonegocio.com:usuario$misubdominio.c.infonegocio.com -UsuarioconDominiopropio:usuario$dominiopropio -Usuarioasociadoauncolectivo:usuario$dominiodelcolectivo 5/10 SihayqueañadircuentasdeTerra: -Servidoresdesalidadecorreo(SMTP):mailhost.terra.es -Servidoresdeentradadecorreo:pop3.terra.es -Configuraciónusuario:ID:usuario.terra.es Contraseña:nuestracontraseña IMPORTANTE:Paragarantizarlaseguridadesimportantequeenlaconfiguraciónactivemosla opciónde"Miservidordesalidarequiereautenticación"olaopciónequivalentequeexistaenel programa. Pulsamos"Másconfiguraciones"(4). Seleccionamoslapestaña"Servidordesalida"ymarcamos"Miservidordesalida(SMTP)requiere autenticación"(1)ypulsamos"Aceptar"(2). Paracomprobarlacorrectaconfiguracióndelacuentasseleccionamos"Probarconfiguracióndela cuenta…". 6/10 Silaconfiguraciónescorrectaveremoslaventanade"Pruebascompletadascorrectamente". Hacemosclicen"Cerrar". Sirecibimosunerrordeberemosrevisarlaconfiguración.Volveremosalapágina7yrevisaremos losdatosintroducidos. Pulsamos"Finalizar". 7/10 Hemosconfiguradonuestracuentadecorreo.Pulsamos"Cerrar". Elprimermensajequeveremosenla"Bandejadeentrada"eseldepruebadeconfiguracióndel Outlook. Recordemosquedebemoshacerclicen"Enviaryrecibirtodaslascarpetas",paraenviarorecibir correosconlanuevaconfiguracióncreada. 8/10 AprovechamostambiénparainformalequedisponedeunserviciodeCHATparaquepueda consultarconnuestrodepartamentotecnicotodaslasdudasadicionalesquelepuedaplantearel servicio. Pinchaaquí Asimismo,ahorapuedesolicitarlaresolucióndesusproblemastécnicosenviandounSMS(desdeun movildeMovistar)al1002indicandonúmeroafectadoyunabrevedescripcióndesuproblema,sies necesarionosotroslellamamos.Porejemplo,suponiendoquesulíneadeteléfonosea99999999y tengaunproblemaconelenvíodecorreoselectrónicos,puedeenviarunSMSal1002coneltexto: 999999999Nopuedoenviarcorreos Adicionalmentepuedeaccederanuestrosforostécnicosdondepodrainformarsedetodolo relacionadoconnuestrosproductosyservicios,ysilonecesitanuestrosmoderadorestécnicos podránayudarleencasodequelosolicite. Pinchaaquí 9/10 10/10