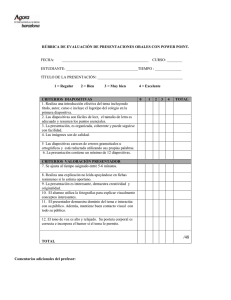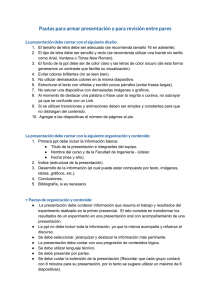Triptico LibreOffice Impress
Anuncio
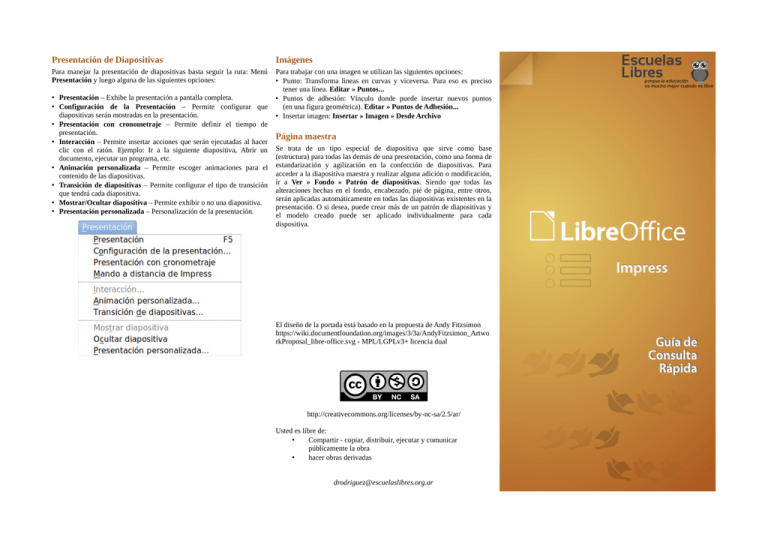
Presentación de Diapositivas Imágenes Para manejar la presentación de diapositivas basta seguir la ruta: Menú Presentación y luego alguna de las siguientes opciones: Para trabajar con una imagen se utilizan las siguientes opciones: • Punto: Transforma lineas en curvas y viceversa. Para eso es preciso tener una línea. Editar » Puntos... • Puntos de adhesión: Vínculo donde puede insertar nuevos puntos (en una figura geométrica). Editar » Puntos de Adhesión... • Insertar imagen: Insertar » Imagen » Desde Archivo • Presentación – Exhibe la presentación a pantalla completa. • Configuración de la Presentación – Permite configurar que diapositivas serán mostradas en la presentación. • Presentación con cronometraje – Permite definir el tiempo de presentación. • Interacción – Permite insertar acciones que serán ejecutadas al hacer clic con el ratón. Ejemplo: Ir a la siguiente diapositiva, Abrir un documento, ejecutar un programa, etc. • Animación personalizada – Permite escoger animaciones para el contenido de las diapositivas. • Transición de diapositivas – Permite configurar el tipo de transición que tendrá cada diapositiva. • Mostrar/Ocultar diapositiva – Permite exhibir o no una diapositiva. • Presentación personalizada – Personalización de la presentación. Página maestra Se trata de un tipo especial de diapositiva que sirve como base (estructura) para todas las demás de una presentación, como una forma de estandarización y agilización en la confección de diapositivas. Para acceder a la diapositiva maestra y realizar alguna adición o modificación, ir a Ver » Fondo » Patrón de diapositivas. Siendo que todas las alteraciones hechas en el fondo, encabezado, pié de página, entre otros, serán aplicadas automáticamente en todas las diapositivas existentes en la presentación. O si desea, puede crear más de un patrón de diapositivas y el modelo creado puede ser aplicado individualmente para cada dispositiva. El diseño de la portada está basado en la propuesta de Andy Fitzsimon https://wiki.documentfoundation.org/images/3/3a/AndyFitzsimon_Artwo rkProposal_libre-office.svg - MPL/LGPLv3+ licencia dual http://creativecommons.org/licenses/by-nc-sa/2.5/ar/ Usted es libre de: • Compartir - copiar, distribuir, ejecutar y comunicar públicamente la obra • hacer obras derivadas drodriguez@escuelaslibres.org.ar ¿Qué es LibreOffice Impress? Asistente de presentaciones Se trata de una herramienta que permite la creación de presentaciones de una forma simple y rápida, siendo excelente para la elaboración de presentaciones multimedia realmente eficientes. Sus presentaciones van a brillar con figuras en 2D o 3D, efectos especiales, animaciones y óptimas herramientas de diseño. El asistente tiene por objeto auxiliar en la configuración de una diapositiva. Para acceder a él haga vaya a Archivo » Asistentes » Presentación. Para una colocación más precisa, utilice el cuadro de diálogo Posición y Tamaño. Con el objeto gráfico seleccionado y aparecen los tiradores de selección, presione F4 o vaya a Formato » Posición y Tamaño, o haga clic derecho sobre el objeto y seleccione Posición y Tamaño. Área de Trabajo A partir de allí basta con escoger las opciones que mejor se adecuen a sus necesidades. Luego solo será necesario ingresar la información que será presentada. Tenga en cuenta que siempre podrá modificar los valores predeterminados mientras trabaja. Manejar objetos gráficos Impress permite manejar objetos gráficos, rotar, distorsionar, ordenar y posicionarlos en la diapositiva. Tales objetos pueden ser creados con las técnicas disponibles o ser imágenes importadas. Controlando la impresión El diálogo de impresión (Archivo » Imprimir o Ctrl+P) provee muchas opciones para imprimir una presentación: con múltiples diapositivas en una página o con una sola, con notas, como un esquema, con fecha y hora, con el nombre de la página, y más. Insertar objetos gráficos A) El Panel de Diapositivas presenta miniaturas de las diapositivas en orden que serán mostradas. B) En la parte superior del Área de Trabajo se encuentran las solapas que permiten alternar distintos modos en que manera será vista la presentación: Normal, Esquema, Notas, Folleto o Clasificador de Diapositivas. C) El Panel de Tareas reúne cinco secciones: páginas maestras, escoger un diseño de diapositiva o de tabla, animación y transición de diapositivas. Para expandir una basta con hacer clic en su título. Solamente una puede ser mostrada por vez. D) Barra de Herramientas de Dibujo contiene gran parte de las herramientas usadas normalmente para crear objetos gráficos. Las herramientas de dibujo predeterminadas (incluidas en la barra de Dibujo) permiten seleccionar objetos, dibujar lineas (rectas y curvas) y conectores (para unir objetos), flechas, rectángulos, elipses y otras formas básicas así como insertar texto. En caso de no conocer la función de algún botón con solo posicionar el cursor por encima de él un texto de ayuda lo indicará. Agrupar / Desagrupar objetos gráficos A menudo resulta conveniente agrupar objetos para que sean tratados como uno solo por Impress (mover, rotar, borrar, etc.). Para agrupar objetos es posible usar la herramienta de selección de la barra de Dibujo y dibujar un rectángulo alrededor de ellos o hacer clic en cada uno mientras se mantiene presionada la tecla Mayús. Cuando los tiradores de selección (de color verde) aparecen ir a Formato » Grupo » Agrupar o presione Ctrl+Mayús+G o seleccione Agrupar del menú contextual. Para desagrupar el proceso es el mismo a diferencia que debe escoger la opción correspondiente. Mover objetos gráficos Basta con hacer clic, y mantener presionado el botón, sobre los objetos que se desea mover y desplazarlos a la nueva ubicación. Como alternativa es posible utilizar las flechas del teclado. Es importante escoger que será impreso en el documento. La consola del Presentador La mayoría de las instalaciones de LibreOffice Impress incluyen la extensión Consola del Presentador. Si no estuviera descargarla e instalarla desde http://extensions.libreoffice.org. Solamente funciona con sistemas operativos que soporten dos dispositivos de visualización, y solamente cuando ambos están conectados (uno puede ser la pantalla de la laptop). Esta extensión brinda control adicional sobre las diapositivas mediante vistas diferentes en la pantalla que ve la audiencia y la usada por el presentador. Esta incluye la diapositiva actual, la próxima, las notas, y el cronómetro de la presentación.