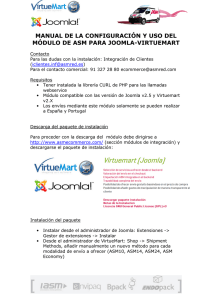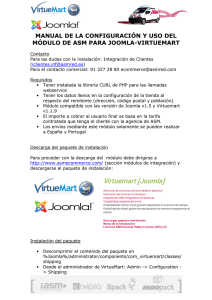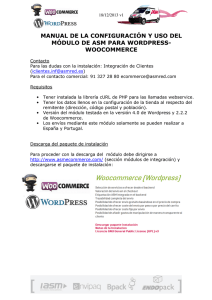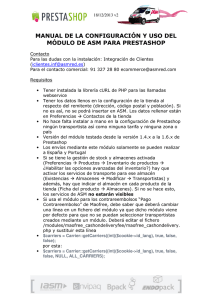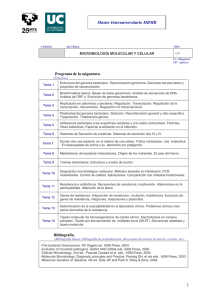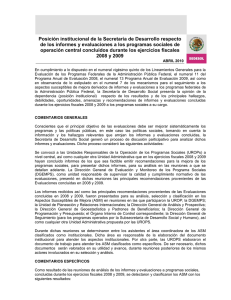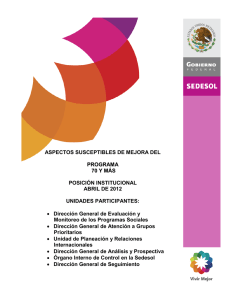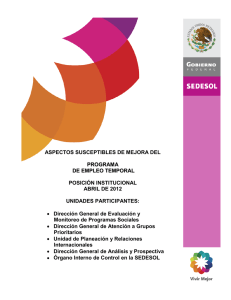manual de la configuración y uso del módulo de asm para opencart
Anuncio

07/04/2014 v1
MANUAL DE LA CONFIGURACIÓN Y USO DEL
MÓDULO DE ASM PARA OPENCART
Contacto
Para las dudas con la instalación: Integración de Clientes
(iclientes.inf@asmred.es)
Para el contacto comercial: 91 327 28 80 ecommerce@asmred.com
Requisitos
•
•
•
•
•
Tener instalada la librería cURL de PHP para las llamadas
webservice.
Tener los datos llenos en la configuración de la tienda al
respecto del remitente (dirección, código postal y población).
No hace falta instalar a mano en la configuración de Opencart
ningún transportista así como ninguna tarifa y ninguna zona o
país.
Versión del módulo testada desde la versión 1.5.6 de Opencart
Los envíos mediante este módulo solamente se pueden realizar
a España y Portugal.
Descarga del paquete de instalación
Para proceder con la descarga del módulo debe dirigirse a
http://www.asmecommerce.com/ (sección módulos de integración) y
descargarse el paquete de instalación:
07/04/2014 v1
Instalación del paquete
•
•
•
•
•
•
Descomprimir el fichero ZIP descargado.
Suba los ficheros que encontrará dentro de la carpeta UPLOAD
a la carpeta donde tenga instalado Opencart en su servidor.
Su programa de FTP le solicitará si desea reemplazar las
carpetas, responda "Sí".
o La instalación no borrará ni modificará ningún fichero que
pertenezca al núcleo de Opencart ni de cualquier otro
módulo, mejora o extensión que tenga instalada en le
mismo, simplemente agregará los ficheros del módulo de
ASM.
Acceda a la carpeta system -> logs y conceda permisos de
escritura y lectura al fichero asm.log.
Acceda al backend de su tienda y a la sección Extensiones ->
Envíos
Click sobre el botón instalar
Configuración del módulo
A continuación se detalla las diferentes partes de la configuración del
módulo:
Aquí hay que poner el GUID que viene en el comentario. El GUID
identifica un código de cliente en ASM. Por defecto, las pruebas deben
realizarse con el GUID de pruebas.
07/04/2014 v1
Al finalizar las pruebas el cliente deberá solicitar el GUID de
producción a su agencia ASM y finalmente ponerlo en la configuración
(sin las llaves {}) y guardar.
En el apartado de URL WS hay que copiar el que viene por defecto en
el comentario. Esto es la dirección donde internamente el módulo
enviará la información de los pedidos del cliente a ASM
Aquí se configura si se desea que haya envíos gratuitos y si es así,
cual es el servicio gratuito y el importe mínimo (o número de
artículos) para que así sea.
En estas opciones se habilitan/deshabilitan los servicios que el cliente
desea que estén ofertados a los compradores.
07/04/2014 v1
Aquí se configura el número de bultos que tendrá el pedido. Se puede
hacer mediante un valor fijo o según el número de artículos que
quepan en un bulto físico.
Esta es la zona para el cálculo de la tarifa a los compradores. Puede
ser mediante el peso total del envío o mediante el precio total del
carrito.
Esto se configura mediante dos ficheros csv que se encuentran en la
ruta de envíos del frontend tal y como se detalla a continuación:
• ...\opencart\catalog\model\shipping\asm.tarifas.peso.csv
• ...\opencart\catalog\model\shipping\asm.tarifas.importe.csv
Estos ficheros se configuran mediante código de servicio, país, rango
de código postal (de destinatario), precio/peso y precio final de la
tarifa.
Interpretación de la tarifa mediante ejemplo:
Queremos que los envíos hacia la provincia de Barcelona, para el
servicio ASM24 cuesten 5 euros si el precio del carrito es menor a 3
euros, 10 euros si el precio del carrito es mayor de 3 euros y menor a
5 euros y gratis a partir de 5 euros.
Y para el servicio ECONOMY, el precio final para todos los destinos
sea de 13 euros.
Para esto tendremos que configurar la tarifa de la siguiente manera:
El valor 100000 es un valor muy alto donde nunca el precio de un
pedido superará esa cifra.
Esto se lee de la siguiente manera:
•
•
Precios pedido hasta 3€: 5€ de importe
Precios pedido mayores que 3€ y menores o iguales a 5€: 10€
de importe
07/04/2014 v1
•
Precios mayores de 5€ y menores o iguales a 100000€: 0€
Es importante respetar la fila que contiene el 999999. Es la manera
de controlar cada rango y la manera, para el caso de tarifa por peso,
de añadir el precio por kilo adicional a partir del peso indicado en la
línea inmediatamente superior.
También es importante saber que si hay algún destino que no se
quiera realizar el envío, basta con no poner en el csv el rango de
códigos postales correspondientes y que el separador de campos
debe ser el punto y coma y el separador decimal debe ser un punto.
En parte se configuran el coste fijo y los costes de manipulación.
El coste fijo por envío es por si no se quiere añadir ninguna tarifa y
todos vuestros envíos, independientemente del destino, valen lo
mismo. Dejar vacío si no es así.
El módulo ofrece un coste de manipulación fijo o porcentual que se le
aplicará a los clientes finales sobre el precio de la tarifa calculada.
Especifique si desea enviar un correo electrónico al Cliente cuando
genere la etiqueta de envío. También puede agregar un mensaje
personalizado además del mensaje que tenga en su plantilla de
correo de envíos.
07/04/2014 v1
En este último apartado deberá configurar la unidad de peso por
defecto, clase de IVA, la población de su tienda, provincia de la tienda,
país de origen (ES ó PT), código postal, la zona geográfica el estado
del módulo y el orden de clasificación en pantalla.
La unidad de peso, IVA y zona geográfica las cargará de sus
configuraciones de tienda.
07/04/2014 v1
Uso del módulo
Para poder enviar la información del pedido a ASM, tiene que ocurrir:
• El usuario hace un pedido en la tienda virtual y escoge un
servicio de ASM.
• En el backend, el administrador irá a pedidos y seleccionará el
pedido.
• Una vez seleccionado e internamente esté el bulto preparado,
habrá que cambiarle el estado del pedido (por ejemplo,
"Preparación en curso"). Cuando se producen pagos mediante
TPV o PayPal, ese cambio es automático.
• Cuando el pedido haya cambiar de estado, estará visible en el
siguiente enlace dentro del apartado Extensiones -> Envío ->
ASM:
•
Una vez dentro, y cuando se quiera enviar la información a ASM,
se hará click en el icono verde con un símbolo de “+” en medio
en la columna de acciones.
07/04/2014 v1
•
En ese momento se enviará la información a ASM mediante una
llamada webservice. (Es importante que en la tienda estén
configurados la dirección, la población y el código postal.
Si no, no se insertará la información en ASM). Cuando
haya acabado tendremos la posibilidad de:
o
Imprimir la etiqueta, pulsando sobre el icono PDF de la
columna de acciones:
o Ver el seguimiento del paquete haciendo click sobre el
icono de una bola del mundo con un lápiz en la columna
de acciones:
•
Es importante que se contacte que la agencia ASM para
avisarles de los nuevos pedidos o para que hagan una recogida
diaria y así no tener que avisar más.
Notas
El módulo cambia el estado del pedido, de forma automática, a
“shipped” (enviado una vez finalizado el proceso de envío a ASM.