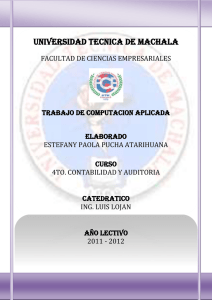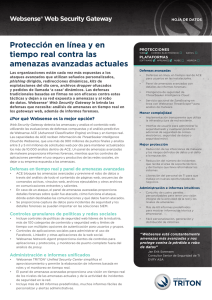Ayuda de Websense Manager
Anuncio

Ayuda de Websense Manager
Websens e ® Web Security
Websense Web Filter
v7
©1996–2009, Websense Inc.
Todos los derechos reservados.
10240 Sorrento Valley Rd., San Diego, CA 92121, USA
Publicado el 2009
Impreso en los Estados Unidos e Irlanda.
Los productos o métodos de uso descritos en este documento están cubiertos por las patentes de los EE. UU. con los números 5.983.270,
6.606.659, 6.947.985, 7.185.015, 7.194.464 y RE40.187 y otras patentes en trámite.
Queda prohibida la copia, reproducción, fotocopiado, traducción o extracción, total o parcial y por cualquier medio electrónico o formato
legible por máquina, sin el consentimiento previo y por escrito de Websense Inc.
Se han realizado todos los esfuerzos posibles para garantizar la exactitud de este manual. No obstante, Websense Inc. no expresa ninguna
garantía respecto de esta documentación y deniega toda garantía implícita de comerciabilidad y aptitud para un fin determinado. Websense
Inc. no será responsable por ningún error ni por daños incidentales o consecuenciales relacionados con el suministro, la interpretación o
el uso de este manual o de los ejemplos que se incluyen en el mismo. La información de esta documentación está sujeta a cambios sin
aviso.
Marcas comerciales
Websense es una marca comercial registrada de Websense, Inc. en los Estados Unidos y en algunos mercados internacionales. Websense
cuenta con varias otras marcas comerciales no registradas en los Estados Unidos y a nivel internacional. Todas las demás marcas
comerciales pertenecen a sus respectivos propietarios.
Microsoft, Windows, Windows NT, Windows Server y Active Directory son marcas comerciales o marcas comerciales registradas de
Microsoft Corporation en los Estados Unidos u otros países.
Sun, Sun Java System y todas las marcas comerciales y logotipos basados en Sun Java System son marcas comerciales o marcas
comerciales registradas de Sun Microsystems, Inc. en los Estados Unidos y en otros países.
Mozilla y Firefox son marcas comerciales registradas de Mozilla Foundation en los Estados Unidos o en otros países.
eDirectory y Novell Directory Services son marcas comerciales registradas de Novell, Inc. en los EE. UU. y otros países.
Adobe, Acrobat y Acrobat Reader son marcas comerciales o marcas comerciales registradas de Adobe Systems Incorporated en los
Estados Unidos u otros países.
Pentium es una marca comercial registrada de Intel Corporation.
Red Hat es una marca comercial registrada de Red Hat, Inc. en los Estados Unidos y otros países. Linux es una marca comercial de Linus
Torvalds en los Estados Unidos y otros países.
Este producto incluye software distribuido por Apache Software Foundation (http://www.apache.org).
Copyright (c) 2000. The Apache Software Foundation. Todos los derechos reservados.
Otros nombres de productos mencionados en este manual pueden ser marcas comerciales o marcas comerciales registradas de sus
respectivos propietarios, y pertenecen exclusivamente a sus correspondientes fabricantes.
Contenido
Tema 1
Primeros pasos . . . . . . . . . . . . . . . . . . . . . . . . . . . . . . . . . . . . . . . . . . . 15
Visión general. . . . . . . . . . . . . . . . . . . . . . . . . . . . . . . . . . . . . . . . . . . . .
Uso de Websense Manager . . . . . . . . . . . . . . . . . . . . . . . . . . . . . . . . . .
Cómo iniciar sesión en Websense Manager . . . . . . . . . . . . . . . . . . .
Cómo navegar en Websense Manager . . . . . . . . . . . . . . . . . . . . . . .
Cómo revisar, guardar y descartar cambios . . . . . . . . . . . . . . . . . . .
Hoy: Estado, Seguridad y Utilidad desde medianoche . . . . . . . . . . . . .
Cómo personalizar la página Hoy . . . . . . . . . . . . . . . . . . . . . . . . . . .
Historial: últimos 30 días . . . . . . . . . . . . . . . . . . . . . . . . . . . . . . . . . . . .
Tiempo y ancho de banda ahorrados . . . . . . . . . . . . . . . . . . . . . .
Cómo personalizar la página Historial . . . . . . . . . . . . . . . . . . . . . . .
Suscripción . . . . . . . . . . . . . . . . . . . . . . . . . . . . . . . . . . . . . . . . . . . . . . .
Cómo administrar la cuenta mediante el portal MyWebsense . . . . .
Activación de Websense Web Protection Services™ . . . . . . . . .
Cómo configurar la información de la cuenta. . . . . . . . . . . . . . . . . .
Base de datos principal de Websense. . . . . . . . . . . . . . . . . . . . . . . . . . .
Actualizaciones de base de datos en tiempo real . . . . . . . . . . . . . . .
Real-Time Security Updates™ . . . . . . . . . . . . . . . . . . . . . . . . . . . . .
Configuración de descargas de la base de datos . . . . . . . . . . . . . . . .
Pruebas de la configuración de red. . . . . . . . . . . . . . . . . . . . . . . . . . . . .
Soporte técnico de Websense . . . . . . . . . . . . . . . . . . . . . . . . . . . . . . . . .
Tema 2
16
17
18
19
21
21
24
24
26
27
28
28
29
30
31
32
32
33
34
35
Filtros para el uso de Internet . . . . . . . . . . . . . . . . . . . . . . . . . . . . . . . 37
Protocolos y categorías de filtrado . . . . . . . . . . . . . . . . . . . . . . . . . . . . .
Categorías especiales. . . . . . . . . . . . . . . . . . . . . . . . . . . . . . . . . . . . .
Clases de riesgo. . . . . . . . . . . . . . . . . . . . . . . . . . . . . . . . . . . . . . . . .
Grupos de protocolos de seguridad . . . . . . . . . . . . . . . . . . . . . . . . . .
Instant Messaging Attachment Manager. . . . . . . . . . . . . . . . . . . . . .
Acciones de filtrado . . . . . . . . . . . . . . . . . . . . . . . . . . . . . . . . . . . . . . . .
Cómo usar tiempo de cuota para limitar el acceso a Internet . . . . . .
Acceso con contraseña . . . . . . . . . . . . . . . . . . . . . . . . . . . . . . . . . . .
Filtrado de búsqueda. . . . . . . . . . . . . . . . . . . . . . . . . . . . . . . . . . . . . . . .
Cómo trabajar con filtros . . . . . . . . . . . . . . . . . . . . . . . . . . . . . . . . . . . .
Cómo crear un filtro de categorías . . . . . . . . . . . . . . . . . . . . . . . . . .
Cómo modificar un filtro de categorías. . . . . . . . . . . . . . . . . . . . . . .
Cómo crear un filtro de protocolos . . . . . . . . . . . . . . . . . . . . . . . . . .
38
40
41
44
44
44
46
47
47
48
49
50
52
Ayuda de Websense Manager
3
Contenido
Cómo modificar un filtro de protocolos . . . . . . . . . . . . . . . . . . . . . .
Filtros de protocolos y categorías definidos por Websense . . . . . . .
Plantillas de filtros de protocolos y categorías . . . . . . . . . . . . . . . . .
Cómo configurar los valores de filtrado de Websense. . . . . . . . . . . . . .
Tema 3
Clientes . . . . . . . . . . . . . . . . . . . . . . . . . . . . . . . . . . . . . . . . . . . . . . . . . 59
Cómo trabajar con clientes . . . . . . . . . . . . . . . . . . . . . . . . . . . . . . . . . . .
Cómo trabajar con equipos y redes . . . . . . . . . . . . . . . . . . . . . . . . . . . .
Cómo trabajar con usuarios y grupos . . . . . . . . . . . . . . . . . . . . . . . . . . .
Servicios de directorio. . . . . . . . . . . . . . . . . . . . . . . . . . . . . . . . . . . .
Directorio de Windows NT / Active Directory (modo mixto) . . . . .
Windows Active Directory (modo nativo) . . . . . . . . . . . . . . . . . . . .
Novell eDirectory y Sun Java System Directory . . . . . . . . . . . . . . .
Configuración de directorio avanzada. . . . . . . . . . . . . . . . . . . . . . . .
Cómo trabajar con grupos LDAP personalizados . . . . . . . . . . . . . . . . .
Cómo agregar o editar un grupo LDAP personalizado . . . . . . . . . . .
Cómo agregar un cliente. . . . . . . . . . . . . . . . . . . . . . . . . . . . . . . . . . . . .
Cómo buscar el servicio de directorio. . . . . . . . . . . . . . . . . . . . . . . .
Cómo cambiar la configuración de clientes . . . . . . . . . . . . . . . . . . . . . .
Cómo mover clientes a roles . . . . . . . . . . . . . . . . . . . . . . . . . . . . . . . . .
Tema 4
74
75
76
77
79
80
81
Páginas de bloqueo . . . . . . . . . . . . . . . . . . . . . . . . . . . . . . . . . . . . . . . . 85
Mensajes de bloqueo de protocolos . . . . . . . . . . . . . . . . . . . . . . . . . . . .
Cómo trabajar con páginas de bloqueo . . . . . . . . . . . . . . . . . . . . . . . . .
Cómo personalizar el mensaje de bloqueo . . . . . . . . . . . . . . . . . . . .
Cómo cambiar el tamaño del cuadro de mensaje. . . . . . . . . . . . .
Cómo cambiar el logotipo que aparece en la página de bloqueo.
Cómo utilizar variables de contenido de la página de bloqueo . .
Cómo volver a las páginas de bloqueo predeterminadas . . . . . . .
Cómo crear mensajes de bloqueo alternativos . . . . . . . . . . . . . . . . . . . .
Cómo utilizar una página de bloqueo alternativa en otro equipo. . . . . .
Tema 6
60
61
62
62
63
63
65
65
66
67
68
69
70
70
Políticas de filtrado de Internet. . . . . . . . . . . . . . . . . . . . . . . . . . . . . . 73
Política predeterminada . . . . . . . . . . . . . . . . . . . . . . . . . . . . . . . . . . . . .
Cómo trabajar con políticas . . . . . . . . . . . . . . . . . . . . . . . . . . . . . . . . . .
Cómo crear una política . . . . . . . . . . . . . . . . . . . . . . . . . . . . . . . . . .
Cómo editar una política . . . . . . . . . . . . . . . . . . . . . . . . . . . . . . . . . .
Cómo asignar una política a clientes. . . . . . . . . . . . . . . . . . . . . . . . .
Orden de filtrado. . . . . . . . . . . . . . . . . . . . . . . . . . . . . . . . . . . . . . . . . . .
Filtrado de un sitio . . . . . . . . . . . . . . . . . . . . . . . . . . . . . . . . . . . . . .
Tema 5
52
54
55
56
86
87
88
89
89
90
91
92
92
Uso de los informes para evaluar las políticas de filtrado . . . . . . . . 95
Descripción general de los informes . . . . . . . . . . . . . . . . . . . . . . . . . . . 96
¿Qué es el tiempo de navegación en Internet? . . . . . . . . . . . . . . . . . 97
4
Websense Web Security y Websense Web Filter
Contenido
Informes de presentación . . . . . . . . . . . . . . . . . . . . . . . . . . . . . . . . . . . . 98
Copiar un informe de presentación . . . . . . . . . . . . . . . . . . . . . . . . 101
Definir el filtro de informe . . . . . . . . . . . . . . . . . . . . . . . . . . . . . . . 102
Seleccionar clientes para un informe . . . . . . . . . . . . . . . . . . . . 103
Seleccionar categorías para un informe . . . . . . . . . . . . . . . . . . . 104
Seleccionar protocolos para un informe . . . . . . . . . . . . . . . . . . 105
Seleccionar acciones para un informe . . . . . . . . . . . . . . . . . . . . 105
Establecer las opciones de informe . . . . . . . . . . . . . . . . . . . . . . 106
Confirmar la definición del filtro de informe . . . . . . . . . . . . . . 108
Trabajar con Favoritos . . . . . . . . . . . . . . . . . . . . . . . . . . . . . . . . . . 108
Generar informes de presentación . . . . . . . . . . . . . . . . . . . . . . . . . 109
Programar informes de presentación. . . . . . . . . . . . . . . . . . . . . . . . 110
Establecer el programa. . . . . . . . . . . . . . . . . . . . . . . . . . . . . . . . 111
Seleccionar informes a programar . . . . . . . . . . . . . . . . . . . . . . . 113
Establecer el rango de fechas . . . . . . . . . . . . . . . . . . . . . . . . . . . 113
Seleccionar opciones de salida. . . . . . . . . . . . . . . . . . . . . . . . . . 114
Ver la lista de trabajos programados . . . . . . . . . . . . . . . . . . . . . . . . 115
Ver el historial de trabajos . . . . . . . . . . . . . . . . . . . . . . . . . . . . . 117
Informes de investigación. . . . . . . . . . . . . . . . . . . . . . . . . . . . . . . . . . . 117
Informes resumidos . . . . . . . . . . . . . . . . . . . . . . . . . . . . . . . . . . . . . 119
Informes resumidos de múltiples niveles . . . . . . . . . . . . . . . . . . . . 124
Informes detallados flexibles . . . . . . . . . . . . . . . . . . . . . . . . . . . . . 125
Columnas de los informes detallados flexibles . . . . . . . . . . . . . 127
Informes de Detalle de actividad del usuario . . . . . . . . . . . . . . . . . 129
Detalle de actividad del usuario por día. . . . . . . . . . . . . . . . . . . 130
Detalle de actividad del usuario por mes . . . . . . . . . . . . . . . . . . 131
Asociar categorías . . . . . . . . . . . . . . . . . . . . . . . . . . . . . . . . . . . 132
Informes estándar . . . . . . . . . . . . . . . . . . . . . . . . . . . . . . . . . . . . . . 134
Informes de investigación Favoritos . . . . . . . . . . . . . . . . . . . . . . . . 135
Guardar un informe como Favorito . . . . . . . . . . . . . . . . . . . . . . 136
Generar o eliminar un informe Favorito . . . . . . . . . . . . . . . . . . 137
Modificar un informe Favorito . . . . . . . . . . . . . . . . . . . . . . . . . 137
Programar informes de investigación . . . . . . . . . . . . . . . . . . . . . . . 138
Administrar trabajos programados de informes de investigación. . 141
Informes de casos atípicos. . . . . . . . . . . . . . . . . . . . . . . . . . . . . . . . 141
Generar archivo . . . . . . . . . . . . . . . . . . . . . . . . . . . . . . . . . . . . . . . . 142
Imprimir informes de investigación. . . . . . . . . . . . . . . . . . . . . . 143
Acceder a ver actividad propia . . . . . . . . . . . . . . . . . . . . . . . . . . . . . . . 144
Tema 7
Análisis de contenido con las opciones en tiempo real . . . . . . . . . . 145
Descarga de la base de datos . . . . . . . . . . . . . . . . . . . . . . . . . . . . . . . .
Opciones de exploración . . . . . . . . . . . . . . . . . . . . . . . . . . . . . . . . . . .
Categorización de contenido y exploraciones para detectar amenazas
Exploración de archivos . . . . . . . . . . . . . . . . . . . . . . . . . . . . . . . . . . . .
Eliminación de contenido innecesario . . . . . . . . . . . . . . . . . . . . . . . . .
146
147
148
149
151
Ayuda de Websense Manager
5
Contenido
Limitación de la exploración . . . . . . . . . . . . . . . . . . . . . . . . . . . . . . . . 152
Informes sobre la actividad de exploración en tiempo real . . . . . . . . . 153
Cómo se registra la exploración en tiempo real . . . . . . . . . . . . . . . 155
Tema 8
Filtrado de clientes remotos. . . . . . . . . . . . . . . . . . . . . . . . . . . . . . . . 157
Funcionamiento de Remote Filtering . . . . . . . . . . . . . . . . . . . . . . . . . . 158
Dentro de la red . . . . . . . . . . . . . . . . . . . . . . . . . . . . . . . . . . . . . . . . 159
Fuera de la red . . . . . . . . . . . . . . . . . . . . . . . . . . . . . . . . . . . . . . . . . 160
Identificación de usuarios remotos . . . . . . . . . . . . . . . . . . . . . . . . . 161
Cuando no es posible establecer una comunicación con el servidor162
Red Privada Virtual (VPN) . . . . . . . . . . . . . . . . . . . . . . . . . . . . . . . 163
Configuración de parámetros de Remote Filtering . . . . . . . . . . . . . . . 164
Tema 9
Refinar políticas de filtrado. . . . . . . . . . . . . . . . . . . . . . . . . . . . . . . . 167
Cómo restringir usuarios a una lista definida de sitios de Internet. . . . 168
Filtros de acceso limitado y prioridad de filtrado . . . . . . . . . . . . . . 168
Cómo crear un filtro de acceso limitado . . . . . . . . . . . . . . . . . . . . . 170
Cómo modificar un filtro de acceso limitado . . . . . . . . . . . . . . . . . 170
Cómo agregar sitios de la página Modificar política . . . . . . . . . . . 172
Cómo copiar filtros y políticas a roles . . . . . . . . . . . . . . . . . . . . . . . . . 173
Cómo construir componentes de filtro . . . . . . . . . . . . . . . . . . . . . . . . . 174
Cómo trabajar con categorías . . . . . . . . . . . . . . . . . . . . . . . . . . . . . . . . 175
Cómo modificar categorías y sus atributos . . . . . . . . . . . . . . . . . . . 175
Cómo revisar todos los atributos de categorías personalizados. 177
Cómo realizar cambios de filtrado de categoría globales . . . . . 177
Cómo cambiar el nombre de una categoría personalizada. . . . . 178
Cómo crear una categoría personalizada. . . . . . . . . . . . . . . . . . . . . 178
Cómo filtrar según palabras clave. . . . . . . . . . . . . . . . . . . . . . . . . . 180
Cómo definir palabras clave . . . . . . . . . . . . . . . . . . . . . . . . . . . 181
Cómo redefinir el filtrado para sitios específicos . . . . . . . . . . . . . . 182
Cómo definir URL sin filtrar . . . . . . . . . . . . . . . . . . . . . . . . . . . 183
Cómo recategorizar URL . . . . . . . . . . . . . . . . . . . . . . . . . . . . . . 184
Cómo trabajar con protocolos . . . . . . . . . . . . . . . . . . . . . . . . . . . . . . . 185
Cómo filtrar protocolos . . . . . . . . . . . . . . . . . . . . . . . . . . . . . . . . . . 185
Cómo modificar protocolos personalizados . . . . . . . . . . . . . . . . . . 186
Cómo agregar o modificar identificadores de protocolos . . . . . 187
Cómo cambiar el nombre de un protocolo personalizado . . . . . 188
Cómo realizar cambios de filtrado global de protocolos . . . . . . 188
Cómo crear un protocolo personalizado . . . . . . . . . . . . . . . . . . . . . 189
Cómo agregar un protocolo definido por Websense. . . . . . . . . . . . 191
Cómo utilizar Bandwidth Optimizer para administrar el ancho de banda . . 191
Cómo configurar los límites predeterminados de Bandwidth Optimizer 192
Cómo administrar tráfico en función del tipo de archivo. . . . . . . . . . . 193
Cómo trabajar con tipos de archivos . . . . . . . . . . . . . . . . . . . . . . . . 195
6
Websense Web Security y Websense Web Filter
Contenido
Cómo agregar tipos de archivos personalizados . . . . . . . . . . . . . . . 196
Cómo agregar extensiones de archivo a un tipo de archivo . . . . . . 196
Cómo utilizar expresiones regulares . . . . . . . . . . . . . . . . . . . . . . . . . . 197
Cómo utilizar la Caja de herramientas para comprobar el patrón de filtrado .198
Categoría de URL . . . . . . . . . . . . . . . . . . . . . . . . . . . . . . . . . . . . . . 198
Comprobar política . . . . . . . . . . . . . . . . . . . . . . . . . . . . . . . . . . . . . 198
Probar filtrado . . . . . . . . . . . . . . . . . . . . . . . . . . . . . . . . . . . . . . . . . 199
Acceso a URL . . . . . . . . . . . . . . . . . . . . . . . . . . . . . . . . . . . . . . . . . 199
Investigar usuario . . . . . . . . . . . . . . . . . . . . . . . . . . . . . . . . . . . . . . 200
Cómo identificar un usuario para comprobar política o probar filtrado . .200
Tema 10
Identificación de usuarios . . . . . . . . . . . . . . . . . . . . . . . . . . . . . . . . . 201
Identificación transparente . . . . . . . . . . . . . . . . . . . . . . . . . . . . . . . . . . 201
Identificación transparente de usuarios remotos . . . . . . . . . . . . . . . 202
Autenticación manual. . . . . . . . . . . . . . . . . . . . . . . . . . . . . . . . . . . . . . 203
Cómo configurar métodos de identificación de usuarios . . . . . . . . . . . 204
Cómo establecer reglas de autenticación para equipos específicos 206
Cómo definir excepciones a las configuraciones
de identificación de usuarios. . . . . . . . . . . . . . . . . . . . . . . . . . . 206
Cómo revisar las excepciones a la configuración
de identificación de usuarios. . . . . . . . . . . . . . . . . . . . . . . . . . . 207
Autenticación manual segura . . . . . . . . . . . . . . . . . . . . . . . . . . . . . 209
Cómo generar claves y certificados . . . . . . . . . . . . . . . . . . . . . . 209
Cómo activar la autenticación manual segura . . . . . . . . . . . . . . 210
Cómo aceptar el certificado dentro del navegador cliente. . . . . 211
DC Agent . . . . . . . . . . . . . . . . . . . . . . . . . . . . . . . . . . . . . . . . . . . . . . . 213
Cómo configurar DC Agent . . . . . . . . . . . . . . . . . . . . . . . . . . . . . . 214
Logon Agent. . . . . . . . . . . . . . . . . . . . . . . . . . . . . . . . . . . . . . . . . . . . . 216
Cómo configurar Logon Agent . . . . . . . . . . . . . . . . . . . . . . . . . . . . 217
RADIUS Agent . . . . . . . . . . . . . . . . . . . . . . . . . . . . . . . . . . . . . . . . . . 219
Cómo procesar el tráfico de RADIUS. . . . . . . . . . . . . . . . . . . . . . . 220
Cómo configurar el entorno de RADIUS . . . . . . . . . . . . . . . . . . . . 221
Cómo configurar RADIUS Agent. . . . . . . . . . . . . . . . . . . . . . . . . . 222
Cómo configurar el cliente de RADIUS . . . . . . . . . . . . . . . . . . . . . 223
Cómo configurar el servidor RADIUS . . . . . . . . . . . . . . . . . . . . . . 224
eDirectory Agent . . . . . . . . . . . . . . . . . . . . . . . . . . . . . . . . . . . . . . . . . 225
Consideraciones especiales de configuración . . . . . . . . . . . . . . . . . 226
Cómo configurar eDirectory Agent. . . . . . . . . . . . . . . . . . . . . . . . . 227
Cómo agregar una réplica de eDirectory Server . . . . . . . . . . . . 228
Cómo configurar eDirectory Agent para que utilice LDAP . . . 229
Cómo habilitar consultas completas a eDirectory Server . . . . . 230
Cómo configurar múltiples agentes . . . . . . . . . . . . . . . . . . . . . . . . . . . 231
Cómo establecer diferentes configuraciones para una instancia de agente . 233
Ayuda de Websense Manager
7
Contenido
Parámetros de archivo INI. . . . . . . . . . . . . . . . . . . . . . . . . . . . . . . . 234
Cómo configurar un agente para que ignore determinados
nombres de usuarios . . . . . . . . . . . . . . . . . . . . . . . . . . . . . . . . . . . . . . 235
Tema 11
Administración delegada . . . . . . . . . . . . . . . . . . . . . . . . . . . . . . . . . 237
Introducción a los roles administrativos. . . . . . . . . . . . . . . . . . . . . . . .
Introducción a los administradores. . . . . . . . . . . . . . . . . . . . . . . . . . . .
Los superadministradores . . . . . . . . . . . . . . . . . . . . . . . . . . . . . . . .
Administradores delegados . . . . . . . . . . . . . . . . . . . . . . . . . . . . . .
Administradores en varios roles . . . . . . . . . . . . . . . . . . . . . . . . . . .
Introducción a los roles administrativos. . . . . . . . . . . . . . . . . . . . . . . .
Cómo notificar a los administradores . . . . . . . . . . . . . . . . . . . . . . .
Tareas de los administradores delegados . . . . . . . . . . . . . . . . . . . .
Ver su cuenta de usuario . . . . . . . . . . . . . . . . . . . . . . . . . . . . . .
Ver la definición de su rol.. . . . . . . . . . . . . . . . . . . . . . . . . . . . .
Agregar clientes a la página Clientes. . . . . . . . . . . . . . . . . . . . .
Crear políticas y filtros. . . . . . . . . . . . . . . . . . . . . . . . . . . . . . . .
Cómo aplicar políticas a clientes . . . . . . . . . . . . . . . . . . . . . . . .
Generar informes . . . . . . . . . . . . . . . . . . . . . . . . . . . . . . . . . . . .
Cómo permitir el acceso a Websense Manager . . . . . . . . . . . . . . . . . .
Cuentas de directorio . . . . . . . . . . . . . . . . . . . . . . . . . . . . . . . . . . .
Cuentas de usuario de Websense . . . . . . . . . . . . . . . . . . . . . . . . . .
Cómo agregar cuentas de usuario de Websense . . . . . . . . . . . .
Cómo cambiar una contraseña de usuario de Websense . . . . . .
Cómo utilizar la administración delegada . . . . . . . . . . . . . . . . . . . . . .
Cómo agregar roles . . . . . . . . . . . . . . . . . . . . . . . . . . . . . . . . . . . .
Cómo modificar roles . . . . . . . . . . . . . . . . . . . . . . . . . . . . . . . . . . .
Cómo agregar administradores . . . . . . . . . . . . . . . . . . . . . . . . .
Cómo agregar clientes administrados . . . . . . . . . . . . . . . . . . . .
Cómo manejar conflictos de roles. . . . . . . . . . . . . . . . . . . . . . . . . .
Consideraciones especiales . . . . . . . . . . . . . . . . . . . . . . . . . . . . . . .
Varios administradores que acceden a Websense Manager . . . . . . . . .
Cómo definir restricciones de filtrado para todos los roles . . . . . . . . .
Cómo crear una fijación de filtro . . . . . . . . . . . . . . . . . . . . . . . . . .
Cómo fijar categorías . . . . . . . . . . . . . . . . . . . . . . . . . . . . . . . . .
Cómo fijar protocolos . . . . . . . . . . . . . . . . . . . . . . . . . . . . . . . .
Tema 12
Administración de Websense Server . . . . . . . . . . . . . . . . . . . . . . . . 271
Componentes del producto Websense . . . . . . . . . . . . . . . . . . . . . . . . .
Componentes de filtrado . . . . . . . . . . . . . . . . . . . . . . . . . . . . . . . . .
Componentes de informes. . . . . . . . . . . . . . . . . . . . . . . . . . . . . . . .
Componentes de identificación de usuarios . . . . . . . . . . . . . . . . . .
Información general sobre Policy Database . . . . . . . . . . . . . . . . . . . . .
Cómo trabajar con Policy Server . . . . . . . . . . . . . . . . . . . . . . . . . . . . .
8
238
238
239
241
242
243
245
246
247
247
248
248
250
250
250
251
252
253
254
254
256
256
259
261
263
263
265
266
267
267
268
Websense Web Security y Websense Web Filter
272
273
275
276
277
278
Contenido
Cómo agregar y editar instancias de Policy Server. . . . . . . . . . . . . 278
Cómo trabajar en un entorno de múltiples Policy Server . . . . . . . . 279
Cómo cambiar la dirección IP de Policy Server . . . . . . . . . . . . . . . 280
Cómo trabajar con Filtering Service. . . . . . . . . . . . . . . . . . . . . . . . . . . 282
Revisión de detalles de Filtering Service . . . . . . . . . . . . . . . . . . . . 282
Revisión del estado de descarga de la base de datos principal . . . . 283
Reanudación de descargas de la base de datos principal Master Database . 283
Visualización y exportación del registro de auditoría . . . . . . . . . . . . . 284
Cómo detener e iniciar los servicios Websense . . . . . . . . . . . . . . . . . . 286
Alertas. . . . . . . . . . . . . . . . . . . . . . . . . . . . . . . . . . . . . . . . . . . . . . . . . . 287
Control de desbordamiento . . . . . . . . . . . . . . . . . . . . . . . . . . . . . . . 288
Configuración de opciones generales de alerta . . . . . . . . . . . . . . . . 288
Configuración de alertas del sistema. . . . . . . . . . . . . . . . . . . . . . . . 290
Configuración de alertas de uso de categorías . . . . . . . . . . . . . . . . 291
Cómo agregar alertas de uso de categorías . . . . . . . . . . . . . . . . 292
Configuración de alertas de uso de protocolos . . . . . . . . . . . . . . . . 292
Cómo agregar alertas de uso de protocolos . . . . . . . . . . . . . . . . 293
Cómo revisar el estado actual del sistema . . . . . . . . . . . . . . . . . . . . . . 294
Cómo hacer una copia de seguridad y restaurar los datos de Websense295
Planificación de realización de copias de seguridad . . . . . . . . . . . . 298
Ejecución de copias de seguridad inmediatas . . . . . . . . . . . . . . . . . 299
Mantenimiento de las copias de seguridad de archivos . . . . . . . . . 300
Restauración de los datos de Websense . . . . . . . . . . . . . . . . . . . . . 301
Cómo discontinuar la realización de copias de seguridad planificadas . 302
Referencia de comandos . . . . . . . . . . . . . . . . . . . . . . . . . . . . . . . . . 302
Tema 13
Administración de informes . . . . . . . . . . . . . . . . . . . . . . . . . . . . . . . 305
Planificación de su configuración . . . . . . . . . . . . . . . . . . . . . . . . . . . .
Administración del acceso a herramientas de generación de informes
Configuración básica . . . . . . . . . . . . . . . . . . . . . . . . . . . . . . . . . . . . . .
Asignación de categorías a las clases de riesgo . . . . . . . . . . . . . . .
Configuración de las preferencias de informes . . . . . . . . . . . . . . . .
Configuración de Filtering Service para el registro . . . . . . . . . . . .
utilidad Log Server Configuration . . . . . . . . . . . . . . . . . . . . . . . . . . . .
Configuración de las conexiones de Log Server. . . . . . . . . . . . . . .
Configuración de las opciones de la base de datos de Log Server .
Configuración de la conexión a la base de datos . . . . . . . . . . .
Configuración de los archivos de caché de registro . . . . . . . . . . . .
Configuración de opciones de consolidación . . . . . . . . . . . . . . . . .
Configuración de WebCatcher . . . . . . . . . . . . . . . . . . . . . . . . . . . .
Autenticación de WebCatcher . . . . . . . . . . . . . . . . . . . . . . . . . .
Cómo detener e iniciar Log Server. . . . . . . . . . . . . . . . . . . . . . . . . . . .
306
306
307
308
310
310
312
313
314
316
317
318
320
322
323
Ayuda de Websense Manager
9
Contenido
Introducción a la base de datos de registro. . . . . . . . . . . . . . . . . . . . . .
Trabajos en la base de datos . . . . . . . . . . . . . . . . . . . . . . . . . . . . . .
Administración de la base de datos de registro . . . . . . . . . . . . . . . . . .
Configuración de administración de la base de datos de registro. .
Configuración de opciones de reinicio de datos . . . . . . . . . . . .
Configuración de registro de URL completa . . . . . . . . . . . . . . .
Configuración de las opciones de tiempo de navegación
por Internet . . . . . . . . . . . . . . . . . . . . . . . . . . . . . . . . . . . . . . . .
Configuración de las opciones de mantenimiento de la base
de datos de registro . . . . . . . . . . . . . . . . . . . . . . . . . . . . . . . . . .
Configuración de la creación de particiones en la base
de datos de registro . . . . . . . . . . . . . . . . . . . . . . . . . . . . . . . . . .
Configuración de las particiones disponibles . . . . . . . . . . . . . .
Cómo visualizar los registros de errores . . . . . . . . . . . . . . . . . .
Configuración de los informes de investigación . . . . . . . . . . . . . . . . .
Opciones predeterminadas para la conexión de la base
de datos y los informes. . . . . . . . . . . . . . . . . . . . . . . . . . . . . . . . . .
Opciones de visualización y formato de salida . . . . . . . . . . . . . . . .
Actividad propia . . . . . . . . . . . . . . . . . . . . . . . . . . . . . . . . . . . . . . . . . .
Tema 14
330
331
333
335
336
337
338
339
342
Configuración de redes . . . . . . . . . . . . . . . . . . . . . . . . . . . . . . . . . . . 345
Configuración de hardware . . . . . . . . . . . . . . . . . . . . . . . . . . . . . . . . .
Configuración de Network Agent . . . . . . . . . . . . . . . . . . . . . . . . . . . .
Cómo establecer la configuración global . . . . . . . . . . . . . . . . . . . .
Cómo establecer la configuración local . . . . . . . . . . . . . . . . . . . . .
Cómo establecer la configuración de NIC . . . . . . . . . . . . . . . . . . .
Cómo establecer la configuración de supervisión de una NIC .
Cómo agregar o editar direcciones IP . . . . . . . . . . . . . . . . . . . . . . .
Cómo verificar la configuración de Network Agent . . . . . . . . . . . . . .
Tema 15
324
325
326
326
327
329
346
347
348
349
351
352
353
354
Solución de problemas . . . . . . . . . . . . . . . . . . . . . . . . . . . . . . . . . . . . 357
Problemas de instalación y suscripción . . . . . . . . . . . . . . . . . . . . . . . . 357
El estado de Websense indica un problema de suscripción . . . . . . 357
Luego de realizar la actualización, los usuarios no aparecen
en el Websense Manager . . . . . . . . . . . . . . . . . . . . . . . . . . . . . . . . 358
Problemas de la base de datos principal . . . . . . . . . . . . . . . . . . . . . . . . 359
Se está utilizando la base de datos de filtrado inicial . . . . . . . . . . . 359
La base de datos principal tiene más de una semana de antigüedad 359
No se descarga la base de datos principal . . . . . . . . . . . . . . . . . . . . 360
Clave de suscripción . . . . . . . . . . . . . . . . . . . . . . . . . . . . . . . . . 360
Acceso a Internet . . . . . . . . . . . . . . . . . . . . . . . . . . . . . . . . . . . . 361
Verifique las Configuración de firewall y del servidor Proxy. . 362
Espacio en disco insuficiente . . . . . . . . . . . . . . . . . . . . . . . . . . . 363
Memoria insuficiente . . . . . . . . . . . . . . . . . . . . . . . . . . . . . . . . . 363
Aplicaciones restrictivas . . . . . . . . . . . . . . . . . . . . . . . . . . . . . . 364
10
Websense Web Security y Websense Web Filter
Contenido
La descarga de la base de datos principal no se produce
en el horario correcto . . . . . . . . . . . . . . . . . . . . . . . . . . . . . . . . . . . 364
Cómo contactar al soporte técnico para resolver problemas relativos a la
descarga de la base de datos . . . . . . . . . . . . . . . . . . . . . . . . . . . . . . 365
Problemas de filtrado . . . . . . . . . . . . . . . . . . . . . . . . . . . . . . . . . . . . . . 365
Filtering Service no está en ejecución. . . . . . . . . . . . . . . . . . . . . . . 366
User Service no está disponible. . . . . . . . . . . . . . . . . . . . . . . . . . . . 366
Los sitios están incorrectamente categorizados como
tecnología informática . . . . . . . . . . . . . . . . . . . . . . . . . . . . . . . . . . 367
No se bloquean las palabras clave. . . . . . . . . . . . . . . . . . . . . . . . . . 368
Las URL con filtro de acceso personalizado o limitado
no están filtradas como se espera . . . . . . . . . . . . . . . . . . . . . . . . . . 368
Un usuario no puede acceder a un protocolo o aplicación
como era previsto . . . . . . . . . . . . . . . . . . . . . . . . . . . . . . . . . . . . . . 368
Un solicitud de FTP no está bloqueada como se esperaba . . . . . . . 369
El software Websense no está aplicando las políticas
de usuarios o de grupos . . . . . . . . . . . . . . . . . . . . . . . . . . . . . . . . . 369
Los usuarios remotos no son filtrados por la política correcta . . . . 369
Problemas de Network Agent. . . . . . . . . . . . . . . . . . . . . . . . . . . . . . . . 370
Network Agent no está instalado . . . . . . . . . . . . . . . . . . . . . . . . . . 370
Network Agent no está en ejecución. . . . . . . . . . . . . . . . . . . . . . . . 370
Network Agent no está supervisando ninguna NIC . . . . . . . . . . . . 371
Network Agent no puede comunicarse con Filtering Service. . . . . 371
Actualización de la dirección IP o información UID
de Filtering Service . . . . . . . . . . . . . . . . . . . . . . . . . . . . . . . . . . 371
Problemas de identificación de usuarios . . . . . . . . . . . . . . . . . . . . . . . 372
Solución de problemas de DC Agent . . . . . . . . . . . . . . . . . . . . . . . 373
Los usuarios no están siendo filtrados correctamente
por la política predeterminada . . . . . . . . . . . . . . . . . . . . . . . . . 374
Cómo cambiar los permisos de DC Agent
y User Service manualmente . . . . . . . . . . . . . . . . . . . . . . . . . . 374
Solución de problemas de Logon Agent . . . . . . . . . . . . . . . . . . . . . 375
Objetos de la política de grupos. . . . . . . . . . . . . . . . . . . . . . . . . 375
User Service con Linux . . . . . . . . . . . . . . . . . . . . . . . . . . . . . . . 376
Visibilidad del controlador de dominio . . . . . . . . . . . . . . . . . . . 376
NetBIOS. . . . . . . . . . . . . . . . . . . . . . . . . . . . . . . . . . . . . . . . . . . 377
Problemas de perfil de usuario. . . . . . . . . . . . . . . . . . . . . . . . . . 377
Solución de problemas de eDirectory Agent. . . . . . . . . . . . . . . . . . 378
Habilitación de diagnóstico de eDirectory . . . . . . . . . . . . . . . . 379
eDirectory Agent cometió un error al calcular las
conexiones eDirectory Server . . . . . . . . . . . . . . . . . . . . . . . . . 379
Cómo ejecutar eDirectory Agent en el modo consola . . . . . . . . 380
Solución de problemas de RADIUS Agent. . . . . . . . . . . . . . . . . . . 380
Cómo ejecutar RADIUS Agent en el modo consola . . . . . . . . . 381
No se solicita a los usuarios remotos que realicen autenticación manual . . 382
Ayuda de Websense Manager
11
Contenido
Los usuarios remotos no están siendo correctamente filtrados . . . . 382
Problemas de bloqueo de mensajes . . . . . . . . . . . . . . . . . . . . . . . . . . . 383
No aparece ninguna página de bloqueo para un tipo de archivo bloqueado 383
El usuario recibe un mensaje de error del navegador
en lugar de página bloqueada . . . . . . . . . . . . . . . . . . . . . . . . . . . . . 383
En lugar una página de bloqueo se muestra una página en blanco . 384
No aparecen correctamente los mensajes de bloqueo de protocolo 384
Se visualiza un mensaje de bloqueo de protocolo en lugar
de una página de bloqueo . . . . . . . . . . . . . . . . . . . . . . . . . . . . . . . . 385
Problemas de registro, mensaje de estado y alerta . . . . . . . . . . . . . . . . 385
¿Dónde encuentro mensajes de error para los componentes
de Websense? . . . . . . . . . . . . . . . . . . . . . . . . . . . . . . . . . . . . . . . . . 385
Alertas de Websense Health . . . . . . . . . . . . . . . . . . . . . . . . . . . . . . 386
Se generan dos registros para una misma solicitud. . . . . . . . . . . . . 387
Problemas de Policy Server y Policy Database . . . . . . . . . . . . . . . . . . 387
Olvidé mi contraseña . . . . . . . . . . . . . . . . . . . . . . . . . . . . . . . . . . . 387
No puedo iniciar sesión en Policy Server . . . . . . . . . . . . . . . . . . . . 388
El servicio Websense Policy Database no se inicia . . . . . . . . . . . . 388
Problemas de administración delegada . . . . . . . . . . . . . . . . . . . . . . . . 388
Los clientes administrados no pueden ser eliminados del rol . . . . . 389
El error de inicio de sesión indica que otra persona
inició sesión en Mi PC . . . . . . . . . . . . . . . . . . . . . . . . . . . . . . . . . . 389
Algunos usuarios no pueden acceder a un sitio de la lista
de URL sin filtrar . . . . . . . . . . . . . . . . . . . . . . . . . . . . . . . . . . . . . . 389
Los sitios recategorizados son filtrados según la categoría incorrecta . . . . . 390
No puedo crear un protocolo personalizado . . . . . . . . . . . . . . . . . . 390
Problemas de emisión de informes. . . . . . . . . . . . . . . . . . . . . . . . . . . . 390
Log Server no está en ejecución.. . . . . . . . . . . . . . . . . . . . . . . . . . . 391
No hay ningún Log Server instalado para un Policy Server . . . . . . 391
La base de datos de registro no fue creada . . . . . . . . . . . . . . . . . . . 392
La base de datos de registro no está disponible . . . . . . . . . . . . . . . 393
Tamaño de la base de datos de registro. . . . . . . . . . . . . . . . . . . . . . 394
Log Server no está grabando datos en la base de datos de registro 394
Cómo actualizar la contraseña de la conexión de Log Server. . . . . 395
Cómo configurar los permisos de usuario
para Microsoft SQL Server 2005 . . . . . . . . . . . . . . . . . . . . . . . . . . 395
Log Server no puede conectarse con el servicio de directorio . . . . 396
Los datos de los informes de tiempo del navegador
de Internet están desviados. . . . . . . . . . . . . . . . . . . . . . . . . . . . . . . 397
El ancho de banda es mayor de lo esperado . . . . . . . . . . . . . . . . . . 397
No se están registrando algunas solicitudes de protocolos . . . . . . . 397
Todos los informes están vacíos . . . . . . . . . . . . . . . . . . . . . . . . . . . 398
Particiones de la base de datos. . . . . . . . . . . . . . . . . . . . . . . . . . 398
12
Websense Web Security y Websense Web Filter
Contenido
tarea de SQL Server Agent . . . . . . . . . . . . . . . . . . . . . . . . . . . . 398
Configuración de Log Server. . . . . . . . . . . . . . . . . . . . . . . . . . . 398
No aparece ningún cuadro en las páginas Hoy o Historial . . . . . . . 399
No puede acceder a ciertas funciones de generación de informes . 399
Faltan algunos datos de informe para la salida de Microsoft Excel 400
Cómo guardar la salida de los informes de presentación en HTML 400
Problemas de búsqueda de los informes de investigación . . . . . . . 400
Problemas generales con los informes de investigación . . . . . . . . . 401
Herramientas para la solución de problemas . . . . . . . . . . . . . . . . . . . . 401
El cuadro de diálogo de Windows Services . . . . . . . . . . . . . . . . . . 402
El visor de sucesos de Windows . . . . . . . . . . . . . . . . . . . . . . . . . . . 402
El archivo de registro Websense . . . . . . . . . . . . . . . . . . . . . . . . . . . 402
Ayuda de Websense Manager
13
Contenido
14
Websense Web Security y Websense Web Filter
1
Primeros pasos
El software de Websense permite que los administradores de red de todos los sectores
de la industria, desde los negocios y la educación hasta el gobierno, entre otros,
controlen o supervisen el tráfico de red a Internet.
Minimice el tiempo de inactividad de los empleados que acceden a información
en Internet que puede ser considerada cuestionable, inapropiada o no relacionada
con el trabajo.
Evite el uso inadecuado de los recursos de la red y la amenaza de acciones legales
debido a accesos inapropiados.
Incorpore un sólido nivel de seguridad en la red, que brinda protección frente a
posibles ataques de spyware, malware, hacking y otras intrusiones.
En este documento, puede obtener información sobre los siguientes temas:
La configuración básica de
Websense.
La implementación del filtrado de
Internet.
Uso de Websense Manager, página 17
Protocolos y categorías de filtrado,
página 38
Suscripción, página 28
Cómo agregar un cliente, página 68
Base de datos principal de Websense,
página 31
Cómo trabajar con políticas, página 75
Cómo verificar la configuración de
Network Agent, página 354
Cómo asignar una política a clientes,
página 79
También puede aprender a llevar a cabo las siguientes tareas:
Evaluar la configuración.
Mejorar las políticas de filtrado.
Hoy: Estado, Seguridad y Utilidad desde
medianoche, página 21
Cómo crear una categoría personalizada,
página 178
Historial: últimos 30 días, página 24
Cómo redefinir el filtrado para sitios
específicos, página 182
Informes de presentación, página 98
Cómo restringir usuarios a una lista
definida de sitios de Internet, página 168
Informes de investigación, página 117
Cómo filtrar según palabras clave, página
180
Ayuda de Websense Manager
15
Primeros pasos
Evaluar la configuración.
Cómo utilizar la Caja de herramientas
para comprobar el patrón de filtrado,
página 198
Mejorar las políticas de filtrado.
Cómo administrar tráfico en función del
tipo de archivo, página 193
Cómo utilizar Bandwidth Optimizer para
administrar el ancho de banda, página 191
Visión general
El software de Websense trabaja junto con dispositivos de integración (servidores
proxy, firewalls, routers y dispositivos caching) y proporciona las herramientas de
configuración y el motor necesarios para desarrollar, supervisar y aplicar políticas de
acceso a Internet.
Una serie de componentes de Websense (descritos en Componentes del producto
Websense, página 272) brindan funcionalidades de filtrado de Internet, identificación
de usuarios, alertas, informes y solución de problemas.
Puede obtener una visión general de las nuevas funciones de esta versión de software
de Websense en las Notas de la versión, disponible en el Portal de soporte de
Websense
Después de la instalación, el software de Websense aplica la política predeterminada
para supervisar el uso de Internet sin bloquear las solicitudes. Esta política rige el
acceso a Internet de todos los clientes de la red hasta que defina sus propias políticas y
las asigne a los clientes. Incluso luego de crear configuraciones de filtrado
personalizadas, se aplica la política predeterminada siempre que un cliente no esté
regido por otra política. Consulte Política predeterminada, página 74, para obtener
más información.
Los procesos de creación de filtros, incorporación de clientes, definición de políticas y
aplicación de políticas a clientes se describen en:
Filtros para el uso de Internet, página 37
Clientes, página 59
Políticas de filtrado de Internet, página 73
Websense Manager, una única herramienta basada en navegador, brinda una interfaz
gráfica central para las funciones de informes, administración de políticas y
configuración general del software de Websense. Consulte Uso de Websense
Manager, página 17, para obtener más información.
Puede definir niveles de acceso a Websense Manager para permitir que ciertos
administradores gestionen únicamente grupos específicos de clientes o para permitir
que personas ejecuten informes sobre su uso de Internet. Consulte Administración
delegada, página 237, para obtener más información.
16
Websense Web Security y Websense Web Filter
Primeros pasos
Uso de Websense Manager
Temas relacionados:
Cómo iniciar sesión en Websense Manager, página 18
Cómo navegar en Websense Manager, página 19
Hoy: Estado, Seguridad y Utilidad desde medianoche, página 21
Historial: últimos 30 días, página 24
Websense Manager es la interfaz de configuración central que se usa para personalizar
el comportamiento del filtrado, supervisar el uso de Internet, generar informes de uso
de Internet y administrar la configuración y los valores del software de Websense.
Esta herramienta basada en navegador se ejecuta en dos navegadores compatibles.
Microsoft Internet Explorer7
Mozilla Firefox 2
Si bien se puede iniciar Websense Manager con otros navegadores, para obtener todas
las funcionalidades y la visualización correcta de la aplicación, es conveniente usar los
navegadores compatibles.
Para iniciar Websense Manager, lleve a cabo una de las siguientes acciones:
En equipos Windows:
Vaya a Inicio > Todos los programas > Websense y, luego, seleccione
Websense Manager
Haga doble clic en el icono de escritorio de Websense Manager.
Abra un navegador compatible en cualquier equipo de la red y escriba lo
siguiente:
https://<dirección IP>:9443/mng
Reemplace la <dirección IP> por la dirección IP del equipo de Websense Manager.
Si no puede conectarse a Websense Manager en el puerto predeterminado, consulte el
archivo tomcat.log del equipo de Websense Manager (ubicado, en forma
predeterminada, en el directorio C:\Archivos de programa\Websense\tomcat\logs\ o
/opt/Websense/tomcat/logs/) para comprobar el puerto.
Si no puede usar el puerto correcto y sigue sin poder conectarse a Websense Manager desde
un equipo remoto, asegúrese de que el firewall permita las comunicaciones con el puerto.
Se usa una conexión SSL para obtener una comunicación con Websense Manager segura
basada en navegador. Esta conexión usa un certificado de seguridad emitido por Websense,
Inc. Dado que los navegadores compatibles no reconocen a Websense, Inc. como entidad
emisora de certificados conocida, se mostrará un error de certificado la primera vez que
inicie Websense Manager desde un nuevo navegador. Para no ver este error, puede instalar o
aceptar en forma permanente el certificado en el navegador. Consulte los artículos de la
Knowledge Base de Websense para obtener más información.
Ayuda de Websense Manager
17
Primeros pasos
Una vez que se haya aceptado el certificado de seguridad, se muestra la página de
inicio de sesión de Websense Manager en la ventana del navegador (consulte Cómo
iniciar sesión en Websense Manager).
Cómo iniciar sesión en Websense Manager
Temas relacionados:
Uso de Websense Manager
Cómo navegar en Websense Manager, página 19
Hoy: Estado, Seguridad y Utilidad desde medianoche, página 21
Historial: últimos 30 días, página 24
Después de la instalación, el primer usuario queinicia sesión en Websense Manager
obtiene acceso administrativo completo. El nombre de usuario es
WebsenseAdministrator, y no se puede cambiar. La contraseña del
WebsenseAdministrator se configura durante la instalación.
Para iniciar sesión, inicie primero Websense Manager (consulte Uso de Websense
Manager). En la página de inicio de sesión:
1. Seleccione el Policy Server que desea administrar.
Si el entorno cuenta sólo con un Policy Server, éste se selecciona de manera
predeterminada.
2. Seleccione un tipo de cuenta:
Para iniciar sesión con una cuenta de usuario de Websense, como
WebsenseAdministrator, haga clic en Cuenta de Websense (predeterminada).
Para iniciar sesión con las credenciales de red, haga clic en Cuenta de red
3. Escriba un nombre de usuario y una contraseña, y haga clic enIniciar sesión
Ya inició sesión en Websense Manager.
Si es la primera vez que inicia sesión en Websense Manager, podrá iniciar un
tutorial de primeros pasos. Si es la primera vez que usa software de Websense o
esta versión del software de Websense, se recomienda que realice el tutorial.
Si está usando una administración delegada y creó roles administrativos, es
posible que se le solicite que seleccione un rol para administrar. Consulte
Administración delegada, página 237, para obtener más información.
Una sesión de Websense Manager termina 30 min después de la última acción
realizada en la interfaz de usuario (acciones como hacer clic para cambiar de página,
ingresar información, realizar cambios en la memoria caché o guardar cambios). Se
muestra un mensaje de advertencia 5 min antes de que termine la sesión.
18
Si hay cambios no guardados en caché en la página o cambios guardados en caché
pendientes, se pierden cuando finaliza la sesión. Recuerde hacer clic en Aceptar para
almacenar en caché y en Guardar todos para guardar e implementar los cambios.
Websense Web Security y Websense Web Filter
Primeros pasos
Si Websense Manager está abierto en varias fichas de la misma ventana del
navegador, todas las instancias comparten la misma sesión. Si se excede el tiempo
de espera de la sesión en una ficha, se excede en todas las fichas.
Si Websense Manager está abierto en varias ventanas del navegador en el mismo
equipo, las instancias comparten la misma sesión si:
Está usando Microsoft Internet Explorer y usa el método abreviado de teclado
Ctrl-N para abrir una nueva instancia de Websense Manager.
Si está usando Mozilla Firefox.
Si se excede el tiempo de espera de la sesión en una ventana, se excede en todas
las ventanas.
Si inicia varias ventanas de Internet Explorer en forma independiente y las usa
para iniciar sesión como diferentes administradores de Websense Manager, las
ventanas no comparten la sesión. Si se excede el tiempo de espera en una ventana,
no se excede en las otras.
Si cierra el navegador sin cerrar la sesión de Websense Manager o si el equipo remoto
desde el cual está accediendo a Websense Manager se cierra en forma inesperada, es
posible que se bloquee la sesión. El software de Websense detecta el problema en
aproximadamente 2 min y finaliza la sesión interrumpida, luego de lo cual podrá
volver a iniciar sesión.
Cómo navegar en Websense Manager
La interfaz de Websense Manager se puede dividir en 4 áreas principales:
1. anuncio de Websense
2. Panel de navegación izquierdo
3. Panel derecho de accesos directos
4. Panel de contenido
Ayuda de Websense Manager
19
Primeros pasos
El anuncio de Websense muestra:
El Policy Server en el que inició sesión (consulte Cómo trabajar con Policy
Server, página 278).
El Rol administrativo actual (consulte Introducción a los roles administrativos,
página 238).
Un botón de cierre de sesión para cuando desee finalizar la sesión administrativa.
El contenido mostrado en Websense Manager varía según los privilegios conferidos al
usuario que inició sesión. A un usuario que sólo tiene privilegios relacionados con
informes, por ejemplo, no se le muestra los valores de configuración del servidor o las
herramientas de administración de políticas. Consulte Administración delegada,
página 237, para obtener más información.
Esta sección describe las opciones disponibles para el WebsenseAdministrator y para
otros usuarios con privilegios de superadministrador.
El panel de navegación izquierdo tiene dos fichas: Principal y Configuración. En
la ficha Principal, puede acceder a funciones y características de administración de
políticas, informes y estado. En la ficha Configuración, puede administrar la cuenta
de Websense y realizar tareas globales de administración del sistema.
El panel derecho de accesos directos tiene vínculos a herramientas útiles y tareas
administrativas comunes. También puede revisar y guardar los cambios hechos en
Websense Manager.
En la zona superior del panel de navegación se indica si hay cambios que deben
guardarse en caché. Cuando trabaja en Websense Manager, la barra Cambios
indica si hay Cambios pendientes
En la mayoría de los casos, cuando realiza una tarea en Websense Manager y hace
clic en Aceptar, los cambios se almacenan en caché. (En algunos casos, debe
hacer clic en Aceptar en una página subordinada y en una página principal para
guardar los cambios en caché).
Después de guardar los cambios en caché, haga clic en Guardar todos para
guardar e implementar los cambios. Para visualizar los cambios guardados en
caché antes de guardarlos (consulte Cómo revisar, guardar y descartar cambios,
página 21), haga clic en el botón Ver cambios pendientes. Es el botón más
pequeño ubicado a la izquierda de Guardar todos.
20
Tareas comunes proporciona accesos directos a tareas administrativas frecuentes.
Haga clic en un elemento de la lista para pasar a la página en la que se realiza la
tarea.
La Caja de herramientas contiene herramientas de búsqueda rápida que se
pueden usar para comprobar la configuración de filtros. Consulte Cómo utilizar la
Caja de herramientas para comprobar el patrón de filtrado, página 198, para
obtener más información.
Websense Web Security y Websense Web Filter
Primeros pasos
Cómo revisar, guardar y descartar cambios
Cuando realiza una tarea en Websense Manager y hace clic en Aceptar, los cambios
se almacenan en caché. Para revisar los cambios guardados en caché, use la página
Ver cambios pendientes
Importante
No haga doble o triple clic en el botón Aceptar. Los clics
múltiples y rápidos en el mismo botón pueden ocasionar
problemas de visualización en Mozilla Firefox que sólo se
pueden solucionar saliendo del navegador y volviendo a abrirlo.
Por lo general, los cambios de un área única de funcionalidades se agrupan en una sola
entrada en la lista de caché. Por ejemplo, si agrega 6 clientes y elimina 2, la lista de
caché sólo muestra que se realizaron cambios en Clientes. Los cambios en una única
página de configuración, en cambio, pueden dar como resultado varias entradas en la
lista de caché. Esto ocurre cuando se usa una única página de configuración para
configurar varias funciones de software de Websense.
Para guardar todos los cambios guardados en caché , haga clic en Guardar todos
los cambios.
Para abandonar todos los cambios guardados en caché, haga clic en Cancelar
todos los cambios.
Después de elegir Guardar todos o Cancelar todos, se actualiza la barra Cambios del
panel derecho de accesos directos y vuelve a la última página seleccionada. Las
funciones Guardar todos o Cancelar todos no se pueden deshacer.
Use el registro de auditoría para revisar los cambios realizados en Websense Manager.
Consulte Visualización y exportación del registro de auditoría, página 284, para
obtener más información.
Hoy: Estado, Seguridad y Utilidad desde medianoche
Temas relacionados:
Cómo navegar en Websense Manager, página 19
Historial: últimos 30 días, página 24
Cómo personalizar la página Hoy, página 24
Alertas, página 287
La página Estado > Hoy: estado, seguridad y utilidad desde medianoche aparece
por primera vez cuando inicia sesión en Websense Manager. Muestra el estado actual
del software de filtrado y brinda gráficos para demostrar la actividad de filtrado de
Ayuda de Websense Manager
21
Primeros pasos
Internet por hasta 24 h, desde las 12:01 a.m. según la hora del equipo de la base de
datos de registro.
En la parte superior de la página, dos secciones de resumen brindan una visión general
rápida del estado actual:
El Resumen de alertas de estado muestra el estado del software de Websense. Si
aparece un error o una advertencia en el resumen, haga clic en el mensaje de alerta
para abrir la página Alertas, donde encontrará información más detallada
(consulte Cómo revisar el estado actual del sistema, página 294).
La información del Resumen de alertas de estado se actualiza cada 30 s.
En Utilidad de hoy, puede ver ejemplos sobre la forma en que el filtrado de
Websense ha protegido hoy su red, así como la cantidad total de solicitudes de
Internet gestionadas y otras cifras totales de actividades importantes.
Bajo la información de resumen, hasta 4 gráficos proporcionan información sobre las
actividades de filtrado. Estos gráficos están a disposición de los superadministradores
y de los administradores delegados a quienes se les conceden permisos para visualizar
informes en la página Hoy. Consulte Cómo modificar roles, página 256.
La información en estos gráficos se actualiza cada 2 min. Es posible que deba
desplazarse hacia abajo para ver todos los gráficos.
22
Nombre del gráfico
Descripción
Carga de filtrado actual
Vea la cantidad de tráfico de Internet filtrado procesado en la
base de datos de registro que se muestra en intervalos de 10
min.
Riesgos de seguridad con
más solicitudes
Conozca las categorías de riesgos de seguridad más
solicitadas hoy y determine si las políticas de filtrado están
proporcionando la protección adecuada a su red.
Categorías con más
solicitudes
Vea las categorías que tienen más accesos hoy. Obtenga
información general de alto nivel sobre los posibles
problemas de ancho de banda, seguridad o productividad.
Aplicación de políticas por
clase de riesgo
Vea cuántas solicitudes se han permitido y bloqueado hoy
para cada clase de riesgo (consulte Clases de riesgo, página
41). Evalúe si las políticas actuales son eficaces o es
necesario realizar cambios.
Principales protocolos por
ancho de banda
Conozca los protocolos que están utilizando hoy el mayor
ancho de banda de la red. Utilice esta información para
valorar sus necesidades de ancho de banda y posibles
cambios en las políticas.
Equipos que solicitan sitios
con riesgos de seguridad
Conozca los equipos que han accedido hoy a sitios con
riesgos de seguridad. Puede revisar estos equipos para
asegurarse de que no estén infectados con virus o spyware.
Websense Web Security y Websense Web Filter
Primeros pasos
Nombre del gráfico
Descripción
Principales usuarios
bloqueados
Conozca qué usuarios han solicitado más sitios bloqueados
hoy, para saber en qué grado se están cumpliendo las normas
de uso de Internet de la organización.
Principales sitios sin
categorizar
Conozca los sitios no categorizados en la base de datos
principal de Websense a los que más se ha accedido hoy.
Vaya a Tareas comunes > Recategorizar URL para asignar
un sitio a una categoría para su filtrado.
Haga clic en cualquier gráfico de barras para abrir un informe de investigación con
información más detallada.
Aparecen tres botones sobre la página:
Descarga de base de datos, disponible únicamente para los
superadministradores, abre una página en la que se puede ver el estado de las
descargas de la base de datos principal o iniciar una descarga (consulte Revisión
del estado de descarga de la base de datos principal, página 283).
Personalizar, disponible únicamente para los superadministradores, abre una
página en la que se puede cambiar qué gráficos aparecen en la página (consulte
Cómo personalizar la página Hoy, página 24).
Imprimir, disponible para todos los administradores, abre una ventana secundaria
que contiene una versión que se puede imprimir de los gráficos de la página Hoy.
Use las opciones del navegador para imprimir esta página, que no contiene las
opciones de navegación de la ventana principal de Websense Manager.
Bajo los gráficos de actividad de Internet y filtrado, el Resumen de Filtering Service
muestra el estado de cada Filtering Service asociado con el Policy Server actual. Haga
clic en la dirección IP de Filtering Service si desea más información sobre esa
instancia de Filtering Service.
Por razones de seguridad, las sesiones de Websense Manager finalizan después de 30
min de inactividad. Sin embargo, puede continuar supervisando datos de alertas y
filtrado. Para hacerlo, seleccione Supervisar ininterrumpidamente el estado de
Hoy, Historial y Alertas en la parte inferior de la página Hoy. La información de
estas tres páginas se seguirá actualizando normalmente hasta que cierre el navegador o
se desplace hasta otra página de Websense Manager.
Importante
Si habilita la opción de supervisión y se queda en las
páginas Hoy, Historial y Alertas durante más de 30 min,
cuando intente ir a otra página de Websense Manager,
volverá a la página de inicio de sesión.
Cuando active esta opción, asegúrese de guardar los
cambios guardados en caché antes de que finalice el
periodo de tiempo de espera de 30 min.
Ayuda de Websense Manager
23
Primeros pasos
Cómo personalizar la página Hoy
Temas relacionados:
Hoy: Estado, Seguridad y Utilidad desde medianoche, página 21
Cómo personalizar la página Historial, página 27
Use la página Hoy > personalizar para seleccionar hasta 4 gráficos para la página
Estado > Hoy. Sólo los superadministradores con permisos de políticas sin
restricciones (lo que incluye el WebsenseAdministrator) pueden personalizar la página
Hoy.
Los gráficos seleccionados se muestran en la página Hoy a los superadministradores y
a los administradores delegados con permisos para visualizarlos. Consulte Cómo
modificar roles, página 256.
Algunos gráficos muestran información confidencial, como nombres de usuario o
direcciones IP. Asegúrese de que los gráficos seleccionados sean adecuados para todos
los administradores que puedan visualizarlos.
Para seleccionar los gráficos, seleccione o desactive la casilla de verificación ubicada
junto al nombre del gráfico. Cuando haya terminado de seleccionar, haga clic en
Aceptar para regresar a la página Hoy y ver los gráficos. Para regresar a la página
Hoy sin hacer cambios, haga clic en Cancelar.
Si desea ver una descripción breve de la información mostrada en cada gráfico,
consulte Hoy: Estado, Seguridad y Utilidad desde medianoche, página 21
Historial: últimos 30 días
Temas relacionados:
Hoy: Estado, Seguridad y Utilidad desde medianoche, página 21
Cómo navegar en Websense Manager, página 19
Cómo personalizar la página Historial, página 27
La página Estado > Historial: últimos 30 días brinda una visión general del
comportamiento de filtrado de hasta los últimos 30 días. Los gráficos de esta página se
actualizan todos los días a las 12:01 a.m. para agregar datos del día anterior, según la
hora del equipo de la base de datos de registro.
El período exacto cubierto por los gráficos y las tablas de resumen depende del tiempo
durante el cual el software de Websense ha realizado actividades de filtrado. Durante
el primer mes posterior a la instalación del software de Websense, la página muestra
24
Websense Web Security y Websense Web Filter
Primeros pasos
datos de la cantidad de días posteriores a la instalación. Luego, los informes cubren
los 30 días anteriores al día actual.
Las Estimaciones de la utilidad en la parte superior de la página proporcionan un
cálculo estimado del ahorro en tiempo y ancho de banda que permite el software de
Websense, además de un resumen de las solicitudes bloqueadas en categorías
importantes para muchas organizaciones.
Desplace el ratón sobre Tiempo o Ancho de banda (en Ahorro) para obtener una
explicación de cómo se realizó el cálculo estimado (consulte Tiempo y ancho de
banda ahorrados, página 26). Puede hacer clic en Personalizar para cambiar la forma
en que se calculan los valores.
El área Solicitudes bloqueadas brinda más información sobre la protección que el
software de Websense proporciona a la red, ya que enumera varias categorías
importantes para muchas organizaciones y muestra la cantidad total de solicitudes
bloqueadas en cada categoría durante el período.
Según los permisos de informes del rol, es posible que los administradores delegados no vean
los gráficos descritos a continuación. Consulte Cómo modificar roles, página 256.
La página también incluye hasta 4 gráficos con información importante de filtrado. Es
posible que deba desplazarse hacia abajo para ver todos los gráficos. La información
en estos gráficos se actualiza una vez por día. Haga clic en un gráfico para lanzar un
informe de investigación con información más detallada.
Nombre del gráfico
Descripción
Actividad de Internet por
solicitudes
Analice la cantidad de solicitudes de Internet filtradas
procesadas en la base de datos de registro todos los días.
Riesgos de seguridad con
más solicitudes
Conozca a qué categorías de riesgos de seguridad se ha
accedido recientemente y determine si las políticas de filtrado
están proporcionando la protección correcta para su red.
Categorías con más
solicitudes
Vea qué categorías tienen más accesos. Obtenga información
general de alto nivel sobre los posibles problemas de ancho de
banda, seguridad o productividad.
Principales sitios sin
categorizar
Obtenga más información sobre los sitios, no categorizados en
la base de datos principal de Websense, a los que más se ha
accedido. Vaya a Tareas comunes > Recategorizar URL
para asignar un sitio a una categoría para su filtrado.
Principales protocolos por
ancho de banda
Conozca los protocolos que han estado utilizando
recientemente el mayor ancho de banda de la red. Utilice esta
información para valorar sus necesidades de ancho de banda y
los posibles cambios de política.
Aplicación de políticas
por clase de riesgo
Vea cuántas solicitudes se han permitido y bloqueado
recientemente para cada clase de riesgo (consulte Clases de
riesgo, página 41). Evalúe si las políticas actuales son eficaces
o es necesario realizar cambios.
Ayuda de Websense Manager
25
Primeros pasos
Nombre del gráfico
Descripción
Principales usuarios
bloqueados
Vea las solicitudes de Internet de los usuarios que más se han
bloqueado. Conozca el grado en que se están cumpliendo las
normas de uso de Internet de la organización.
Resumen de la aplicación
de políticas
Obtenga información general de solicitudes permitidas
recientemente, bloqueadas para sitios en la clase de riesgo de
seguridad y bloqueadas para otros sitios. Piense qué aspectos
del filtrado necesitan una evaluación más detallada.
Aparecen dos botones sobre la página:
Personalizar, disponible únicamente para los superadministradores, abre una
página en la que se puede cambiar qué gráficos aparecen en la página y la forma
en que se calculan los ahorros estimados (consulte Cómo personalizar la página
Historial, página 27).
Imprimir, disponible para todos los administradores, abre una ventana secundaria
que contiene una versión que se puede imprimir de los gráficos de la página
Historial. Use las opciones del navegador para imprimir esta página, que no
contiene las opciones de navegación de la ventana principal de Websense
Manager.
Tiempo y ancho de banda ahorrados
El filtrado de Websense, además de ofrecer seguridad mejorada, ayuda a minimizar el
tiempo y el ancho de banda que se pierden en actividades no productivas de Internet.
El área Guardado de las Estimaciones de la utilidad proporciona un cálculo estimado
del ahorro en tiempo y ancho de banda. Estos valores se calculan de la siguiente
forma:
Tiempo ahorrado: se multiplica el tiempo típico de visita por los sitios
bloqueados. Al principio, el software de Websense usa un valor predeterminado
para representar la cantidad promedio de segundos que un usuario emplea para ver
un sitio Web solicitado. El valor sitios bloqueados representa la cantidad total de
solicitudes bloqueadas durante el período cubierto en la página Historial.
Ancho de banda ahorrado: se multiplica el ancho de banda típico de visita por la
cantidad de sitios bloqueados. Al principio, el software de Websense usa un valor
predeterminado para representar la cantidad promedio de bytes que usa un sitio
Web promedio. El valor sitios bloqueados representa la cantidad total de
solicitudes bloqueadas durante el período cubierto en la página Historial.
Consulte Cómo personalizar la página Historial, página 27, para obtener información
sobre cómo cambiar los valores usados en los cálculos de forma tal que reflejen el uso
en su organización.
26
Websense Web Security y Websense Web Filter
Primeros pasos
Cómo personalizar la página Historial
Temas relacionados:
Historial: últimos 30 días, página 24
Cómo personalizar la página Hoy, página 24
Use la página Historial > Personalizar para determinar qué gráficos aparecen en la
página Estado > Historial y cómo se calculan los ahorros en tiempo y ancho de banda.
Seleccione la casilla de verificación ubicada junto al nombre de cada gráfico, hasta 4,
que desea agregar en la página Historial. Si desea ver una descripción breve de cada
gráfico, consulte Historial: últimos 30 días, página 24. Sólo los superadministradores
con permisos de políticas sin restricciones (lo que incluye el WebsenseAdministrator)
pueden personalizar la página Historial.
Algunos gráficos muestran información confidencial, como nombres de usuario.
Asegúrese de que los gráficos seleccionados sean adecuados para todos los
administradores que puedan visualizarlos.
Tanto los superadministradores como los administradores delegados pueden
personalizar la forma en que se calculan los ahorros en tiempo y ancho de banda. Para
obtener acceso a estos campos, los administradores delegados deben hacer clic en el
vínculo Personalizar de la ventana emergente que describe los cálculos del ahorro en
tiempo y ancho de banda.
Escriba nuevas mediciones promedio de tiempo y ancho de banda para usar como
base de los cálculos:
Opción
Descripción
Promedio de segundos ahorrados
por página bloqueada
Escriba la cantidad promedio de segundos que se
calcula en la organización que un usuario emplea para
ver páginas individuales.
El software de Websense multiplica este valor por la
cantidad de páginas bloqueadas para determinar los
ahorros en tiempo que se muestran en la página
Historial.
Promedio de ancho de banda [KB]
ahorrado por página bloqueada
Escriba el tamaño promedio, en kilobytes (KB), de las
páginas visualizadas.
El software de Websense multiplica este valor por la
cantidad de páginas bloqueadas para determinar los
ahorros en ancho de banda que se muestran en la
página Historial.
Cuando haya finalizado de realizar cambios, haga clic en Aceptar para volver a la
página Historial y ver los nuevos gráficos o las estimaciones de ancho de banda o
tiempo. Para regresar a la página Historial sin hacer cambios, haga clic en Cancelar.
Ayuda de Websense Manager
27
Primeros pasos
Suscripción
Las suscripciones de Websense se emiten para cada cliente. Un cliente es un usuario o
equipo de la red.
Cuando usted adquiere una suscripción, se envía la clave de suscripción por correo
electrónico. Cada clave es válida para una instalación de Websense Policy Server. Si
instala varios Policy Servers, necesita una clave para cada uno.
Para poder comenzar a utilizar el servicio de filtrado, debe ingresar una clave de
suscripción válida (consulte Cómo configurar la información de la cuenta, página 30).
De esta forma puede descargar la base de datos principal (consulte Base de datos
principal de Websense, página 31), que permite al software de Websense filtrar
clientes.
Después de la primera descarga correcta de la base de datos, Websense Manager
muestra la cantidad de clientes que incluye su suscripción.
El software de Websense mantiene una tabla de suscripción de clientes filtrados cada
día. La tabla de suscripción se vacía cada noche. La primera vez que un cliente realiza
una solicitud de Internet luego de haberse vaciado la tabla, se ingresa la dirección IP
en la tabla.
Cuando la cantidad de clientes que figuran en la tabla alcanza el nivel de suscripción,
todo cliente que no haya figurado anteriormente y que solicite acceso a Internet supera
el máximo de la suscripción. Si esto ocurre, el cliente que excede el nivel de
suscripción recibe un bloqueo completo de Internet o bien obtiene acceso a Internet
sin filtrado, según la configuración establecida. Del mismo modo, cuando caduca una
suscripción, todos los clientes son bloqueados por completo o no filtrados, según esta
configuración.
Para configurar el comportamiento de filtrado que se debe seguir cuando se supera la
suscripción, consulte Cómo configurar la información de la cuenta, página 30.
Para configurar el software de Websense para que envíe advertencias por correo
electrónico cuando la suscripción se aproxima o supera el límite, consulte
Configuración de alertas del sistema, página 290.
La cantidad de categorías filtradas depende de la suscripción a Websense. El software
de Websense filtra todos los sitios de todas las categorías activadas en la compra.
Cómo administrar la cuenta mediante el portal MyWebsense
Websense, Inc. cuenta con un portal para clientes en www.mywebsense.com que
puede usar para acceder a actualizaciones de productos, parches, noticias de
productos, evaluaciones y recursos de soporte técnico para el software de Websense.
Cuando crea una cuenta, se le solicita que ingrese todas las claves de suscripción de
Websense. Esto ayuda a garantizar el acceso a la información, alertas y parches del
producto de Websense y la versión.
28
Websense Web Security y Websense Web Filter
Primeros pasos
Una vez que tenga una cuenta de MyWebsense, si no puede iniciar sesión en
Websense Manager porque perdió la contraseña de WebsenseAdministrator, sólo
deberá hacer clic en ¿Ha olvidado la contraseña? en la página de inicio de sesión de
Websense Manager. Se le solicitará que inicie sesión en MyWebsense y se le darán
instrucciones para generar y activar la nueva contraseña.
Importante
Cuando solicita una nueva contraseña, la clave de
suscripción seleccionada en el portal MyWebsense debe
coincidir con la clave de la página Cuenta de Websense
Manager.
Varios miembros de la organización pueden crear inicios de sesión de MyWebsense
asociados con la misma clave de suscripción.
Para acceder al portal MyWebsense desde Websense Manager, vaya a Ayuda >
MyWebsense.
Activación de Websense Web Protection Services™
Las suscripciones a Websense Web Security incluyen acceso a Websense Web
Protection Services: SiteWatcher™, BrandWatcher™ y ThreatWatcher™. Una vez
activados estos servicios, estos protegen los sitios Web, las marcas y los servidores
Web de la organización.
Servicio
Descripción
SiteWatcher
Genera alertas cuando se infectan los sitios Web de la
organización con código malicioso, lo que permite actuar en
forma inmediata para proteger a clientes, posibles clientes y
partners que visitan el sitio.
BrandWatcher
ThreatWatcher
Genera alertas cuando los sitios Web o las marcas de la
organización han sido objeto de ataques de tipo phishing o
keylogging malicioso.
Brinda información sobre la seguridad de Internet, los
ataques y otros temas de seguridad para que pueda tomar las
medidas necesarias, notificar a los clientes y minimizar los
efectos sobre la imagen pública de la organización.
Proporciona una visión del servidor Web de la organización
desde el punto de vista de un hacker, busca vulnerabilidades
conocidas y posibles amenazas.
Genera informes sobre los niveles de riesgo y proporciona
recomendaciones mediante un portal basado en navegador.
Ayuda a prevenir ataques maliciosos al servidor Web.
Inicie sesión en el portal MyWebsense para activar Websense Protection Services.
Una vez que ThreatWatcher está activado, inicie sesión en MyWebsense para acceder
a informes sobre amenazas para servidores Web registrados.
Ayuda de Websense Manager
29
Primeros pasos
Cómo configurar la información de la cuenta
Temas relacionados:
Suscripción, página 28
Configuración de descargas de la base de datos, página 33
Cómo trabajar con protocolos, página 185
Use la página Configuración > Cuenta para ingresar y visualizar información de
suscripción, y cambiar la contraseña de WebsenseAdministrator usada para acceder a
Websense Manager. WebsenseAdministrator es la cuenta administrativa principal
predeterminada que se usa para Administrar software de Websense.
Aquí también puede activar el software de Websense para que envíe datos de uso de
protocolos a Websense, Inc. en forma anónima. Esta información puede usarse para
actualizar la base de datos principal de Websense, una recopilación de más de 36
millones de sitios de Internet y más de 100 definiciones de protocolos (consulte Base
de datos principal de Websense, página 31, para obtener más información).
1. Después de instalar software de Websense o cuando recibe una nueva clave de
suscripción, use el campoClave de suscripción para escribir la clave.
Una vez que ingresa una nueva clave de suscripción y hace clic en Aceptar,
comienza a descargarse en forma automática la base de datos principal.
2. Después de la descarga de la base de datos principal, aparece la siguiente
información:
La clave caduca
Fecha de finalización de la suscripción actual. Después
de esta fecha, debe renovar la suscripción para seguir
descargando la base de datos principal y filtrando la red.
Usuarios de red suscritos
Cantidad de usuarios de red que se pueden filtrar.
Usuarios remotos suscritos
Cantidad de usuarios que se pueden filtrar fuera de la red
(requiere la función Remote Filtering opcional).
3. Seleccione Bloquear usuarios cuando la suscripción caduca o se supera para:
Bloquee el acceso a Internet de todos los usuarios cuando caduque la
suscripción.
Bloquee el acceso a Internet de los usuarios cuando se exceda la cantidad de
usuarios suscriptos.
Si no se selecciona esta opción, los usuarios tienen acceso a Internet sin filtrado en
estas situaciones.
4. Para cambiar la contraseña de WebsenseAdministrator, primero introduzca la
contraseña actual y, luego, ingrese una nueva contraseña y confírmela.
30
La contraseña debe tener entre 4 y 25 caracteres. Distingue mayúsculas de
minúsculas y puede incluir letras, números, caracteres especiales y espacios.
Websense Web Security y Websense Web Filter
Primeros pasos
Se recomienda crear una contraseña segura para la cuenta de
WebsenseAdministrator. La contraseña debe tener 8 caracteres como mínimo e
incluir al menos una letra mayúscula, letra minúscula, número y carácter especial.
5. Seleccione Enviar datos de categorías y protocolos a Websense, Inc. para que
el software de Websense recopile datos de uso sobre protocolos y categorías
definidas por Websense, y las envíe en forma anónima a Websense, Inc.
Estos datos de uso ayudan a Websense, Inc. a mejorar en forma continua las
funcionalidades de filtrado del software de Websense.
Base de datos principal de Websense
Temas relacionados:
Actualizaciones de base de datos en tiempo real, página 32
Real-Time Security Updates™, página 32
Protocolos y categorías de filtrado, página 38
Cómo trabajar con Filtering Service, página 282
Revisión del estado de descarga de la base de datos principal, página 283
Reanudación de descargas de la base de datos principal Master Database,
página 283
La base de datos principal de Websense contiene las definiciones de categorías y
protocolos que representan las bases para el filtrado del contenido de Internet
(consulte Protocolos y categorías de filtrado, página 38).
Las categorías se usan para agrupar sitios Web (identificados por URL y
dirección IP) con contenido similar.
Las definiciones de protocolos agrupan protocolos de comunicaciones de Internet
con funciones similares, como la transferencia de archivos o el envío de mensajes
instantáneos.
Durante la instalación del software de Websense, se instala una versión limitada de la
base de datos de filtrado, pero se recomienda descargar la base de datos principal
completa lo antes posible para obtener funcionalidades de filtrado de Internet
integrales. Para descargar la base de datos principal por primera vez, escriba la clave
de suscripción en la página Configuración > Cuenta (consulte Cómo configurar la
información de la cuenta, página 30).
Si el software de Websense debe pasar por un proxy para realizar la descarga, también debe
usar la página Configuración > Descarga de base de datos para configurar los valores
de proxy (consulte Configuración de descargas de la base de datos, página 33).
La descarga de la base de datos completa puede tardar tanto unos pocos minutos como
más de 60 min, en función de factores como la velocidad de la conexión a Internet, el
ancho de banda, la memoria disponible y el espacio disponible en disco.
Ayuda de Websense Manager
31
Primeros pasos
Después de la descarga inicial, el software de Websense descarga los cambios de la
base de datos según una programación establecida por usted (consulte Configuración
de descargas de la base de datos, página 33). Dado que la base de datos principal se
actualiza con frecuencia, en forma predeterminada, las descargas de la base de datos
se programan para que se realicen diariamente.
Si la base de datos principal tiene más de 14 días, el software de Websense no filtra las
solicitudes de Internet.
Para iniciar una descarga de la base de datos en otro momento o para ver el estado de
la descarga, la fecha de la última descarga o el número de versión de la base de datos
actual, vaya a Estado > Hoy y haga clic en Descarga de base de datos.
Actualizaciones de base de datos en tiempo real
Además de las descargas programadas, el software de Websense realiza
actualizaciones de emergencia según sea necesario. Por ejemplo, se puede usar una
actualización en tiempo real para recategorizar un sitio que se categorizó en forma
incorrecta temporalmente. Estas actualizaciones garantizan que los sitios y protocolos
se filtren adecuadamente.
El software de Websense comprueba si hay actualizaciones de la base de datos todas
las horas.
Las actualizaciones más recientes se enumeran en la página Estado > Alertas
(consulte Cómo revisar el estado actual del sistema, página 294).
Real-Time Security Updates™
Además de recibir lasactualizaciones estándar de la base de datos en tiempo real, los
usuarios de Websense Web Security pueden habilitar la función Real-Time Security
Updates para recibir actualizaciones relacionadas con la seguridad de la base de datos
principal no bien Websense, Inc las publica.
Las actualizaciones de seguridad en tiempo real proporcionan un nivel adicional de
protección contra las amenazas a la seguridad basadas en Internet. La instalación de
estas actualizaciones no bien se publican reduce la vulnerabilidad de nuevos ataques
de phishing (suplantación de identidad), aplicaciones maliciosas y código malicioso
que infecten sitios Web o aplicaciones importantes.
Filtering Service comprueba si hay actualizaciones de seguridad cada 5 min, pero,
dado que las actualizaciones se envían sólo cuando hay amenazas de seguridad, los
cambios reales son esporádicos y, por lo general, no interrumpen la actividad normal
de la red.
Use la página Configuración > Descarga de base de datos para habilitar Real-Time
Security Updates (consulte Configuración de descargas de la base de datos, página 33).
32
Websense Web Security y Websense Web Filter
Primeros pasos
Configuración de descargas de la base de datos
Temas relacionados:
Cómo configurar la información de la cuenta, página 30
Base de datos principal de Websense, página 31
Revisión del estado de descarga de la base de datos principal, página 283
Use la página Configuración > Descarga de base de datos para programar las
descargas automáticas de la base de datos principal. Proporcione también información
importante sobre cualquier servidor proxy o firewall a través del que el software de
Websense deba pasar para descargar la base de datos.
1. Seleccione los Días de descarga de las descargas automáticas.
Debe descargar la base de datos principal una vez cada 14 días como mínimo para
que el software de Websense continúe filtrando sin interrupciones. Si quita la
selección de todos los días de descarga, el software de Websense intenta en forma
automática realizar la descarga cuando la base de datos tiene 7 días.
Nota
Los días de descarga se desactivan cuando se habilita la
función Real-Time Security Updates (consulte Paso 3).
Las descargas se realizan automáticamente todos los días
para garantizar que la base de datos estándar más
actualizada esté disponible para las actualizaciones de
seguridad.
2. Seleccione la hora de inicio (De) y de finalización (A) para el Margen de tiempo
para la descarga. Si no seleccionan los horarios, la descarga de la base de datos
se realizará entre las 21 y las 06.
El software de Websense selecciona una hora en forma aleatoria durante este
período para establecer la conexión con el servidor de la base de datos principal.
Para configurar alertas en caso de fallas en la descarga, consulte Configuración de
alertas del sistema, página 290.
Nota
Tras descargar la base de datos principal o las
actualizaciones, el uso de la CPU puede llegar al 90%
mientras se carga la base de datos en la memoria local.
3. (Websense Web Security) Seleccione Activar actualizaciones de seguridad en
tiempo real para que el software de Websense compruebe si hay actualizaciones
de seguridad de la base de datos principal cada 5 min. Cuando se detecta una
actualización de seguridad, se la descarga inmediatamente.
Ayuda de Websense Manager
33
Primeros pasos
Las actualizaciones de seguridad en tiempo real protegen la red contra
vulnerabilidades de ataques, como phishing (suplantación de identidad),
aplicaciones maliciosas y código malicioso que infecten sitios Web o aplicaciones
importantes.
4. Seleccione Usar servidor proxy o firewall si el software de Websense debe
acceder a Internet por medio de un servidor proxy o firewall de proxy (que no sea
el producto de integración con el que establece la comunicación el software de
Websense) para descargar la base de datos principal. Luego, configure lo
siguiente.
Nombre o IP de servidor
Ingrese el nombre o la dirección IP del equipo del
servidor proxy o firewall.
Puerto
Escriba el número de puerto a través del cual debe
pasar la descarga de la base de datos (el valor
predeterminado es 8080).
5. Si el servidor proxy o el firewall configurado en el paso 4 requiere autenticación para
acceder a Internet, seleccione Usar autenticación y, luego, escriba el nombre de
usuario y la contraseña que debe usar el software de Websense para ello.
Nota
Si selecciona Usar autenticación, el firewall o servidor
proxy deben estar configurados para aceptar texto no
cifrado o autenticación básica para que se habilite la
descarga de la base de datos principal.
De forma predeterminada, se cifran el nombre de usuario y la contraseña de forma
tal que coincidan con el conjunto de caracteres de la configuración regional del
equipo de Policy Server. El cifrado se puede configurar en forma manual
mediante la página Configuración > Servicios de directorio (consulte
Configuración de directorio avanzada, página 65).
Pruebas de la configuración de red
A fin de que se realice el filtrado de solicitudes de Internet, el software de Websense
debe controlar el tráfico de Internet desde los equipos de su red y hacia ellos. Utilice el
detector de tráfico de la red para asegurarse de que la comunicación con Internet sea
visible para el software de filtrado. Consulte Cómo verificar la configuración de
Network Agent, página 354, para obtener instrucciones.
Si el detector de tráfico no puede ver todos los segmentos de la red, consulte
Configuración de redes, página 345, para obtener instrucciones sobre la
configuración.
34
Websense Web Security y Websense Web Filter
Primeros pasos
Soporte técnico de Websense
Websense, Inc. mantiene su compromiso de satisfacción con el cliente. Visite el sitio
Web de Soporte técnico de Websense en cualquier momento para obtener información
sobre el release más reciente, leer artículos de Knowledge Base o documentación de
productos, o bien para crear una solicitud de soporte.
www.websense.com/SupportPortal/
El tiempo de respuesta de las solicitudes en línea en horario comercial es de
aproximadamente 4 h. Las respuestas a solicitudes fuera del horario comercial se
realizan al siguiente día hábil.
También se brinda asistencia telefónica. Para obtener atención rápida y eficaz a las
solicitudes telefónicas, tenga la siguiente información a mano:
Clave de suscripción de Websense.
Acceso a Websense Manager.
Acceso a los equipos que ejecutan Filtering Service y Log Server, y al servidor de
base de datos (Microsoft SQL Server o MSDE).
Permiso para acceder a la base de datos de registro de Websense.
Conocimiento de la arquitectura de red o acceso a un especialista.
Especificaciones de los equipos que ejecutan Filtering Service y Websense
Manager.
Una lista de las otras aplicaciones que se ejecutan en el equipo de Filtering
Service.
Es posible que se necesite información adicional para los problemas graves.
Se brinda asistencia telefónica estándar durante el horario comercial de lunes a viernes
en los siguientes números:
San Diego, California, EE.UU: +1 858.458.2940
Londres, Inglaterra: +44 (0) 1932 796244
Consulte los sitios Web de soporte enumerados anteriormente para obtener
información sobre el horario de funcionamiento y otras opciones de soporte.
Los clientes de Japón deben contactarse con el distribuidor del servicio más rápido.
Ayuda de Websense Manager
35
Primeros pasos
36
Websense Web Security y Websense Web Filter
2
Filtros para el uso de Internet
Temas relacionados:
Protocolos y categorías de filtrado, página 38
Cómo trabajar con filtros, página 48
Cómo configurar los valores de filtrado de Websense, página 56
Políticas de filtrado de Internet, página 73
Refinar políticas de filtrado, página 167
Las políticas rigen el acceso de los usuarios a Internet. Una política es un programa
que informa al software de Websense cómo y cuándo filtrar el acceso a sitios Web y
aplicaciones de Internet. En su aspecto más simple, las políticas consisten de:
Filtros de categorías, utilizados para aplicar acciones (permitir, bloquear) a
categorías de sitios Web.
Filtros de protocolos, utilizados para aplicar acciones a aplicaciones de Internet y
protocolos no HTTP.
Un cronograma que determina cuándo se aplica cada filtro.
El filtrado basado en políticas permite la asignación de distintos niveles de acceso
Internet a clientes (usuarios, grupos y equipos de la red). Primero, cree filtros para
definir restricciones precisas de acceso a Internet y luego use los filtros para crear una
política.
Durante una primera instalación, el software de Websense crea una política
predeterminada y la utiliza para comenzar con el monitoreo de solicitudes de
Internet apenas se ingresa una clave de suscripción (consulte Política predeterminada,
página 74). En principio, la política predeterminada permite todas las solicitudes.
Nota
Cuando se realiza una actualización desde una versión
anterior del software de Websense, se mantiene la
configuración de las políticas existentes. Después de la
actualización, revise las políticas para asegurarse de que
aún sean adecuadas.
Ayuda de Websense Manager
37
Filtros para el uso de Internet
Para aplicar diferentes restricciones de filtrado a diferentes clientes, defina los filtros
de categorías. Puede definir:
Un filtro de categorías que bloquee el acceso a todos los sitios Web, excepto los
sitios de las categorías Economía y Negocios, Educación, y Noticias y medios.
Un segundo filtro de categorías que permita el acceso a todos los sitios Web,
excepto aquellos que impliquen un riesgo de seguridad y aquellos que contengan
material para adultos.
Un tercer filtro de categorías que monitoree el acceso a sitios Web sin bloquearlos
(consulte Cómo crear un filtro de categorías, página 49).
Para añadir a estos filtros de categorías, es posible definir:
Un filtro de protocolos que bloquee el acceso al chat y la mensajería instantánea,
el intercambio de archivos P2P, la elusión con proxy y los grupos de protocolos de
transmisiones multimedia.
Un segundo filtro de protocolos que permita el acceso a todos los protocolos no
HTTP, excepto aquellos asociados con la elusión con proxy.
Un tercer filtro de protocolos que permita el acceso a todos los protocolos no
HTTP (consulte Cómo crear un filtro de protocolos, página 52).
Una vez que se haya definido un conjunto de filtros que se ajusten a las
reglamentaciones de su organización respecto del acceso a Internet, podrá agregar
esos filtros a las políticas y aplicarlos a los clientes (consulte Políticas de filtrado de
Internet, página 73).
Protocolos y categorías de filtrado
La Base de datos principal de Websense agrupa sitios Web similares (identificados por
medio de direcciones IP y URL) en categorías. Cada categoría cuenta con un nombre
descriptivo, como material para adultos, juegos de apuestas o intercambio de archivos
P2P. También es posible crear categorías propias personalizadas para agrupar sitios de
interés de la organización (consulte Cómo crear una categoría personalizada, página
178). Las categorías de la base de datos principal y las categorías definidas por el
usuario forman, de manera conjunta, la base del filtrado de Internet.
Websense, Inc. no emite juicios de valor sobre las categorías o los sitios de la base de
datos principal. Las categorías están designadas para crear agrupamientos útiles de los
sitios de interés de los clientes suscritos. No tienen por objeto caracterizar ningún sitio
o grupo de sitios ni las personas o intereses que los publican, y no deben ser
interpretados de esa forma. Asimismo, las etiquetas de las categorías de Websense son
abreviaturas prácticas y no tienen por objeto transmitir ninguna opinión o actitud, de
aprobación o de otro tipo, respecto del tema o los sitios clasificados; ni deben ser
interpretadas de tal modo.
La lista actualizada de categorías de la base de datos principal está disponible en:
www.websense.com/global/en/ProductsServices/MasterDatabase/
URLCategories.php
38
Websense Web Security y Websense Web Filter
Filtros para el uso de Internet
Para sugerir la adición de un sitio a la base de datos principal, haga clic en Sugerir
nueva categoría, en el panel derecho de accesos directos de Websense Manager; o
bien, visite:
www.websense.com/SupportPortal/SiteLookup.aspx
Después de iniciar sesión en el portal MyWebsense, ingresará a la herramienta Site
Lookup and Category Suggestion (Búsqueda de sitios y Sugerencia de categoría).
Cuando se crea un filtro de categorías en Websense Manager, se seleccionan las
categorías permitidas y las bloqueadas.
Además de incluir las categorías de URL, la base de datos de Websense incluye
grupos de protocolos utilizados para administrar el tráfico de Internet no HTTP. Cada
grupo de protocolos define tipos similares de protocolos de Internet (como FTP o
IRC) y aplicaciones (como AOL Instant Messenger o BitTorrent). Las definiciones se
verifican y actualizan todos los días.
Al igual que con las categorías, es posible definir protocolos personalizados para su
uso en el filtrado de Internet.
La lista actualizada de protocolos de la base de datos principal está disponible en:
www.websense.com/global/en/ProductsServices/MasterDatabase/
ProtocolCategories.php
When you create a protocol filter, you choose which protocols to block and which to
permit.Cuando se crea un filtro de protocolos, se seleccionan los protocolos
permitidos y los bloqueados.
Nota
Network Agent se debe instalar para activar el filtrado
basado en protocolos.
Algunos protocolos definidos por Websense permiten bloquear el tráfico saliente de
Internet destinado a un servidor externo, como un servidor de mensajería instantánea
específico. Solo los protocolos definidos por Websense con números de puertos
asignados dinámicamente pueden bloquearse como tráfico saliente.
Nuevas categorías y protocolos
Cuando se agregan categorías y protocolos nuevos a la base de datos principal, a cada
uno se le asigna una acción de filtrado predeterminada, como Permitir o Bloquear
(consulte Acciones de filtrado, página 44).
La acción predeterminada se aplica a todos los filtros de protocolos y las
categorías activos (consulte Cómo trabajar con filtros, página 48). Modifique los
filtros activos para cambiar la forma en que se filtran la categoría o el protocolo.
La acción predeterminada se basa en la información sobre si los sitios o los
protocolos en cuestión se consideran adecuados para el negocio o no.
Ayuda de Websense Manager
39
Filtros para el uso de Internet
Puede configurar el software de Websense para que genere un sistema de alertas y le
avise cada vez que se agregan categorías o protocolos nuevos a la base de datos
principal. Consulte Alertas, página 287, para obtener más información.
Categorías especiales
La base de datos principal contiene categorías especiales para que lo ayuden a
administrar tipos específicos de uso de Internet. Las siguientes categorías están
disponibles en todas las ediciones del software de Websense.
La categoría Eventos especiales se usa para clasificar sitios considerados temas
de actualidad para ayudarlo a administrar los surgimientos relacionados con
eventos del tráfico de Internet. Por ejemplo, es posible que el sitio oficial del
campeonato del mundo aparezca, por lo general, en la categoría Deportes, pero
que se mueva a la categoría Eventos especiales durante la final del campeonato
del mundo.
Las actualizaciones a la categoría Eventos especiales se agregan a la base de datos
principal durante descargas programadas. Los sitios se agregan a esta categoría
por un período breve, después del cual se mueven a otra categoría o se eliminan de
la base de datos principal.
La categoría Productividad se centra en la prevención de la pérdida de tiempo.
Publicidad
Descarga de programas (freeware y software)
Mensaje instantáneo
Corretaje de acciones en línea
Pagar por navegar
La categoría Ancho de banda se centra en el ahorro de ancho de banda.
Radio y televisión vía Internet
Telefonía vía Internet
Compartir archivos P2P
Almacenamiento personal en la red, respaldo de seguridad
Transmisiones multimedia
Websense Web Security incluye categorías de seguridad adicionales:
40
Filtrado de seguridad de Websense (también conocido como Seguridad) abarca
los sitios de Internet que contienen códigos maliciosos que pueden eludir
programas de software de detección de virus. Los sitios de esta categoría están
bloqueados de forma predeterminada.
Redes de zombies
Keyloggers
Sitios Web maliciosos
Phishing y otros fraudes
Software potencialmente no deseado
Websense Web Security y Websense Web Filter
Filtros para el uso de Internet
Programas espía
Protección extendida se centra en sitios Web potencialmente maliciosos. Los
sitios de las subcategorías Exposición elevada y Vulnerabilidad de seguridad
emergente están bloqueados de forma predeterminada.
Exposición elevada contiene sitios que ocultan su verdadera naturaleza o
identidad o que incluyen elementos que sugieren una intención maliciosa
latente.
Vulnerabilidad de seguridad emergente contiene sitios con host conocido y
código de vulnerabilidad de seguridad potencial.
Contenido potencialmente peligroso incluye sitios que pueden contener
poco o ningún contenido útil.
El grupo Protección extendida filtra los sitios Web potencialmente maliciosos según la
reputación. La reputación del sitio se basa en signos tempranos de actividad maliciosa
potencial. Un atacante puede tomar como destino una URL que contenga un error
ortográfico común o que sea similar a una URL legítima. Tal sitio se puede usar para
distribuir malware a usuarios antes de que se puedan actualizar filtros tradicionales
para reflejar estos sitios como maliciosos.
Cuando la investigación de seguridad de Websense detecta una amenaza potencial, se
agrega a la categoría Protección extendida hasta que Websense esté 100% seguro de la
categorización final del sitio.
Clases de riesgo
Temas relacionados:
Asignación de categorías a las clases de riesgo, página 308
Informes de presentación, página 98
Informes de investigación, página 117
La base de datos principal de Websense agrupa las categorías en clases de riesgo. Las
clases de riesgo sugieren tipos o niveles posibles de vulnerabilidad que presentan
sitios del grupo de categorías.
Las clases de riesgo se usan, principalmente, en los informes. Las páginas Hoy e
Historial incluyen gráficos en los que la actividad de Internet se muestra por clase de
riesgo, y se pueden crear presentaciones o informes de investigación según la clase de
riesgo.
Las clases de riesgo también pueden ser útiles para crear filtros de categorías. En
principio, por ejemplo, el filtro de categorías de Seguridad básica bloquea todas las
categorías predeterminadas de la clase Riesgo de seguridad. Es posible usar las
agrupaciones de clase de riesgo como una guía cuando crea sus propios filtros de
categorías para que sea más fácil decidir si se debe permitir, bloquear o restringir una
categoría de alguna forma.
Ayuda de Websense Manager
41
Filtros para el uso de Internet
El software de Websense incluye 5 clases de riesgo, enumeradas a continuación. De
forma predeterminada, el software de Websense agrupa las siguientes categorías en
cada clase de riesgo.
Una categoría puede aparecer en varias clases de riesgo o no se puede asignar a
ninguna clase de riesgo.
Es posible que las agrupaciones cambien periódicamente en la base de datos
principal.
Responsabilidad legal
Material para adultos (incluidos contenido para adultos, lencería y trajes de baño,
desnudez y sexo)
Ancho de banda > Compartir archivos P2P
Juegos de apuestas
Ilegal o cuestionable
Tecnología de la información > Hackers y elusión con proxy
Militancia/Extremistas
Racismo/Odio
Mal gusto
Violencia
Armas
Pérdida de ancho de banda de red
Ancho de banda (incluidos Radio y televisión via Internet, Telefonía vía Internet,
Compartir archivos P2P, Almacenamiento personal en la red y Respaldo de seguridad,
y Transmisiones multimedia)
Entretenimiento > Servicios de descarga de audio y MP3
Productividad > Publicidad y freeware y Descarga de programas
Uso relacionado con el trabajo
Comercio y economía (incluido Servicios y datos financieros)
Educación > Materiales educativos y Materiales de referencia
Gobierno (incluido Militar)
Tecnología de la información (incluidos Seguridad de computadoras, Portales y
motores de búsqueda y Sitios de traducción de URL).
Viajes
Vehículos
Riesgo de seguridad
Ancho de banda > Compartir archivos P2P
Protección extendida (incluidos Exposición elevada, Vulnerabilidad de seguridad
emergente y Contenido potencialmente peligroso) [Websense Web Security]
Tecnología de la información > Hackers y elusión con proxy
42
Websense Web Security y Websense Web Filter
Filtros para el uso de Internet
Riesgo de seguridad
Productividad > Descarga de programas (freeware y software)
Seguridad (incluidos Redes de zombies, Keyloggers, Sitios Web maliciosos, Phishing
y otros fraudes, Software potencialmente no deseado y Programas espía)
Pérdida de productividad
Aborto (incluidos Pro elección) y Pro vida)
Material para adultos > Educación sexual
Grupos de apoyo
Ancho de banda > Radio y televisión vía Internet, Compartir archivos P2P y
Transmisiones multimedia
Drogas (incluidos Abuso de drogas, Marihuana, Medicamentos recetados y
Suplementos y Compuestos no regulados)
Educación (incluidos Instituciones culturales e Instituciones educativas)
Entretenimiento (incluidos Servicios de descarga de audio y MP3)
Juegos de apuestas
Juegos
Gobierno > Organizaciones políticas
Salud
Tecnología de la información > Host Web
Comunicación de Internet (incluidos Correo electrónico general, Correo electrónico
organizativo, Mensajería de texto y multimedia y Chat Web)
Búsqueda de empleo
Noticias y medios (incluidos Diarios alternativos)
Productividad (incluidos Descarga de programas (freeware y software), Mensajería
instantánea, Paneles de mensajes y foros, Corretaje de acciones en línea y Pagar por
navegar)
Religión (incluidos Religiones no tradicionales y ciencias ocultas y folclore y
Religiones tradicionales)
Compras (incluidos Subastas por Internet y Bienes raíces)
Organizaciones sociales (incluidos Organizaciones de trabajo y profesionales,
Organizaciones filantrópicas y de servicio, y Organizaciones de afiliación y sociales)
Sociedad y estilos de vida (incluidos Alcohol y tabaco, Interés homosexual o bisexual,
Pasatiempos, Personales y citas, Restaurantes y alimentación, y Redes sociales y Sitios
personales)
Eventos especiales
Deportes (incluidos Caza deportiva y Clubes de tiro)
Viajes
Vehículos
Los superadministradores pueden cambiar las categorías asignadas a cada clase de
riesgo en la página Configuración > Clase de riesgo (consulte Asignación de
categorías a las clases de riesgo, página 308).
Ayuda de Websense Manager
43
Filtros para el uso de Internet
Grupos de protocolos de seguridad
Además de las categorías Seguridad y Protección extendida, Websense Web Security
incluye dos protocolos que tienen el objetivo de ayudar a proteger y detectar códigos o
contenido maliciosos y spyware o contenido transmitido por Internet.
El grupo de protocolos Tráfico malicioso incluye el protocolo Redes de zombies,
que tiene el objetivo de bloquear el tráfico de comando y control generado por un
intento de bot de conectarse con una red de zombies con objetivos maliciosos.
El grupo de protocolos Tráfico malicioso - Sólo supervisar se usa para
identificar tráfico que puede estar relacionado con software malicioso.
Los Gusanos procedentes de correo electrónico realizan un seguimiento del
tráfico SMTP saliente que puede estar generado por un ataque de gusanos
basado en correo electrónico.
Otro tráfico malicioso realiza un seguimiento del tráfico entrante y saliente
sospechoso de tener una conexión con aplicaciones maliciosas.
El grupo de protocolos Tráfico malicioso está bloqueado de forma predeterminada y
se puede configurar dentro de los filtros de protocolos (consulte Cómo modificar un
filtro de protocolos, página 52). Los protocolos Tráfico malicioso - Sólo supervisar se
pueden registrar para generar informes, pero no se puede aplicar otra acción de
filtrado.
Instant Messaging Attachment Manager
Instant Messaging (IM) Attachment Manager es una característica opcional. Si se
suscribe a esta característica, puede restringir el intercambio de archivos con clientes
de MI, como AOL/ICQ, Microsoft (MSN) y Yahoo. Esto hace posible permitir tráfico
de MI y, al mismo tiempo, bloquear la transferencia de adjuntos entre clientes de MI.
Archivos adjuntos de mensajería instantánea es un grupo de protocolos que incluye
definiciones para varios clientes de MI. Cuando se activa IM Attachment Manager,
estos protocolos aparecen en la lista de protocolos de todos los filtros de protocolos y
en la página Administrar protocolos.
El filtrado de adjuntos de MI se puede aplicar tanto al tráfico interno como al externo.
Para activar el filtrado de tráfico interno, defina la parte de la red que desea supervisar
en la página Configuración > Network Agent > Configuración global (consulte
Cómo establecer la configuración global, página 348).
Acciones de filtrado
Los filtros de categorías y protocolo asignan una acción a cada categoría o protocolo.
Esta es la acción que el software de filtrado de Websense realiza en respuesta a la
solicitud de Internet de un cliente. Las acciones que se aplican tanto a las categorías
como a los protocolos son:
44
Websense Web Security y Websense Web Filter
Filtros para el uso de Internet
Bloquear la solicitud. Los usuarios reciben una página o un mensaje de bloqueo y
no pueden ver el sitio ni usar la aplicación de Internet.
Permitir la solicitud. Los usuarios pueden ver y usar la aplicación de Internet.
Evaluar el uso de ancho de banda actual antes de bloquear o permitir la
solicitud. Cuando esta acción está activada y el uso de ancho de banda alcanza un
umbral específico, se bloquean las solicitudes de Internet de un protocolo o una
categoría específicos. Consulte Cómo utilizar Bandwidth Optimizer para
administrar el ancho de banda, página 191.
Se pueden aplicar acciones adicionales sólo a categorías.
Nota
Las opciones Confirmar y Cuota no se deben usar cuando
varios Policy Server administran clientes individuales
(usuarios, grupos y equipos).
La información de cronometraje relacionada con estas
características no se comparte entre los Policy Server, y a
los clientes afectados se les permite tener más o menos
acceso a Internet que el que planeado
Confirmar: los usuarios reciben una página de bloqueo que les pide que
confirmen si se está teniendo acceso al sitio con fines comerciales. Si el usuario
hace clic en Continuar, podrá ver el sitio.
Al hacer clic en Continuar se inicia un temporizador. Durante el período de
tiempo configurado (60 segundos en forma predeterminada), el usuario puede
visitar otros sitios en las categorías Confirmar sin recibir ninguna otra página de
bloqueo. Una vez que finaliza el período, al visitar cualquier otro sitio Confirmar
se muestra una página de bloqueo.
El tiempo predeterminado se puede cambiar en la página Configuración >
Filtrado.
Cuota: los usuarios reciben una página de bloqueo que les pregunta si desean usar
tiempo de cuota para ver el sitio. Si un usuario hace clic en Utilizar tiempo de
cuota, podrá ver el sitio.
Al hacer clic en Utilizar tiempo de cuota se inician dos temporizadores: un
temporizador de sesión de cuota y un temporizador de asignación de cuota total.
Si el usuario solicita sitios de cuota adicionales durante un período de sesión
predeterminado (10 minutos), puede visitar esos sitios sin recibir otra página
de bloqueo.
El tiempo de cuota total se asigna diariamente. Una vez agotado, cada cliente
debe esperar hasta el día siguiente para acceder a sitios de categorías por
cuota. La asignación de cuota diaria predeterminada (60 minutos) se
configura en la página Configuración > Filtrado. También se pueden asignar
cuotas diarias a los clientes individualmente. Consulte Cómo usar tiempo de
cuota para limitar el acceso a Internet, página 46, para obtener más
información.
Ayuda de Websense Manager
45
Filtros para el uso de Internet
Bloquear palabra clave: cuando define palabras clave y activa el bloqueo de
palabras clave, los usuarios que solicitan un sitio cuya URL contiene una palabra
clave bloqueada no pueden tener acceso al sitio. Consulte Cómo filtrar según
palabras clave, página 180.
Bloquear tipos de archivo: cuando se activa el bloqueo de tipos de archivo, los
usuarios que intentan descargar un archivo cuyo tipo esté bloqueado reciben una
página de bloqueo y no pueden descargar el archivo. Consulte Cómo administrar
tráfico en función del tipo de archivo, página 193.
Cómo usar tiempo de cuota para limitar el acceso a Internet
Cuando un usuario hace clic en Utilizar tiempo de cuota, puede ver sitios de cualquier
categoría de cuota hasta que finaliza la sesión de cuota. El tiempo de sesión de cuota
predeterminado (configurado mediante la página Configuración > Filtrado) es 10
minutos.
Nota
La opción Cuota no se debe usar cuando varios Policy
Server administren clientes individuales.
La información de cronometraje relacionada con esta
característica no se comparte entre los Policy Server, y a
los clientes afectados se les permite tener más o menos
acceso a Internet que el que planeado
Una vez que finaliza la sesión de cuota, una solicitud de un sitio de cuota da como
resultado otro mensaje de bloqueo de cuota. Los usuarios que no agiten su asignación
de tiempo de cuota diario pueden iniciar una nueva sesión de cuota.
Una vez que se configura el tiempo de cuota, el software de Websense usa una lista de
prioridad para determinar cómo responder cuando un usuario solicita un sitio de una
categoría de cuota. El software busca tiempo de cuota configurado para:
1. El usuario
2. La red o el equipo cliente
3. Grupos a los que pertenece el usuario
Si un usuario es miembro de varios grupos, el software de Websense permite
tiempo de cuota según la configuración de Usar bloqueo más restrictivo de la
página Configuración > Filtrado (consulte Cómo configurar los valores de
filtrado de Websense, página 56).
4. Tiempo de cuota predeterminado
Es posible que los applets de Internet, como applets de Java o Flash, no respondan
como se esperaba a las restricciones de tiempo de cuota. Aunque se tenga acceso
desde un sitio con cuota restringida, un applet que se ejecuta dentro del navegador
puede seguir ejecutándose más allá del tiempo de sesión de cuota configurado.
Esto es porque los applets se descargan completamente a un equipo cliente y se
ejecutan como aplicaciones, sin volverse a comunicar con el servidor host original.
46
Websense Web Security y Websense Web Filter
Filtros para el uso de Internet
Sin embargo, si el usuario hace clic en el botón Actualizar del navegador, el software
de Websense detecta la comunicación con el servidor host y, a continuación, bloquea
la solicitud según las restricciones de cuota aplicables.
Acceso con contraseña
Acceso con contraseña permite que los usuarios con contraseñas válidas tengan
acceso a sitios bloqueados por el software de Websense. Se puede permitir el acceso
con contraseña a clientes individuales (usuarios, grupos, equipos o redes).
Cuando se activa la opción de acceso con contraseña, los mensajes de bloqueo de
Websense incluyen un campo de contraseña. Los clientes que escriben una contraseña
válida pueden tener acceso a los sitios bloqueados por una cantidad limitada de
tiempo.
Nota
La opción Acceso con contraseña no se debe usar cuando
varios Policy Server administren clientes individuales.
La información de cronometraje relacionada con esta
característica no se comparte entre los Policy Server, y a
los clientes afectados se les permite tener más o menos
acceso a Internet que el que planeado
La opción de acceso con contraseña se activa mediante la página Configuración >
Filtrado (consulte Cómo configurar los valores de filtrado de Websense, página 56).
Puede otorgar privilegios de acceso con contraseña a ciertos clientes mediante la
página Administración de políticas > Clientes (consulte Cómo agregar un cliente,
página 68, o Cómo cambiar la configuración de clientes, página 70).
Filtrado de búsqueda
Filtrado de búsqueda es una característica de algunos motores de búsqueda que ayuda
a limitar la cantidad de resultados de búsqueda inadecuados que se muestran a los
usuarios.
Por lo general, los resultados de motores de búsqueda de Internet pueden incluir
imágenes en miniatura asociadas con sitios que coinciden con los criterios de
búsqueda. Si esas imágenes en miniatura están relacionadas con sitios bloqueados, el
software de Websense evita que los usuarios tengan acceso al sitio completo, pero no
evita que el motor de búsqueda muestre la imagen.
Cuando activa el Filtrado de búsqueda, el software de Websense activa una
característica de motor de búsqueda que evita que se muestren las imágenes en
miniatura relacionadas con sitios bloqueados en los resultados de búsqueda. Tanto los
clientes de filtrado remotos como los locales resultan afectados cuando se activa el
Filtrado de búsqueda.
Ayuda de Websense Manager
47
Filtros para el uso de Internet
Websense, Inc. mantiene una base de datos de motores de búsqueda con capacidades
de Filtrado de búsqueda. Cuando se agrega o se elimina un motor de búsqueda de la
base de datos, se genera una alerta (consulte Alertas, página 287).
El Filtrado de búsqueda se activa mediante la página Configuración > Filtrado.
Consulte Cómo configurar los valores de filtrado de Websense, página 56, para
obtener más información.
Cómo trabajar con filtros
Temas relacionados:
Protocolos y categorías de filtrado, página 38
Políticas de filtrado de Internet, página 73
Cómo crear un filtro de categorías, página 49
Cómo crear un filtro de protocolos, página 52
Cómo crear un filtro de acceso limitado, página 170
Use la página Administración de políticas > Filtros de Websense Manager para ver,
crear y modificar filtros de protocolos y categoría, y para trabajar con otras
herramientas de filtrado.
La página Filtros se divide en 3 secciones principales:
Filtros de categoría determina qué categorías bloquear y permitir.
Filtros de protocolo determina qué protocolos no HTTP bloquear y permitir.
Network Agent se debe instalar para activar el filtrado basado en protocolos.
Filtros de acceso limitado define una lista restrictiva de sitios Web permitidos
(consulte Cómo restringir usuarios a una lista definida de sitios de Internet,
página 168).
Los filtros de categorías, protocolo y acceso limitado forman los bloques
constituyentes de políticas. Cada política se compone de al menos un filtro de
categorías o acceso limitado y un filtro de protocolos aplicado a los clientes
seleccionados en una programación específica.
Para revisar o modificar un filtro de categorías, protocolos o acceso limitado, haga
clic en el nombre del filtro. Para obtener más información, consulte:
Cómo modificar un filtro de categorías, página 50
Cómo modificar un filtro de protocolos, página 52
Cómo modificar un filtro de acceso limitado, página 170
Para crear un nuevo filtro de categorías, protocolos o acceso limitado, haga clic en
Agregar. Para obtener más información, consulte:
48
Cómo crear un filtro de categorías, página 49
Websense Web Security y Websense Web Filter
Filtros para el uso de Internet
Cómo crear un filtro de protocolos, página 52
Cómo crear un filtro de acceso limitado, página 170
Para duplicar un filtro existente, marque la casilla de verificación ubicada junto al
nombre del filtro y, a continuación, haga clic en Copiar. A la copia se le da el nombre
del filtro original con un número anexado exclusivo y, a continuación, se agrega a la
lista de filtros. Modifique la copia como lo haría con cualquier otro filtro.
Si creó roles de administración delegados (consulte Administración delegada, página
237), los superadministradores pueden copiar filtros que hayan creado para otros roles
para que los usen los administradores delegados.
Para copiar filtros a otro rol, primero marque la casilla de verificación ubicada junto al
nombre del filtro y, a continuación, haga clic en Copiar a rol. Consulte Cómo copiar
filtros y políticas a roles, página 173, para obtener más información.
Cómo crear un filtro de categorías
Temas relacionados:
Cómo trabajar con filtros, página 48
Cómo modificar un filtro de categorías, página 50
Use la página Administración de políticas > Filtros > Agregar filtro de categorías
para crear un nuevo filtro de categorías. Puede trabajar desde una plantilla predefinida
o hacer una copia de un filtro de categorías existente para usar como base del nuevo
filtro.
1. Especifique un Nombre de filtro único. El nombre debe tener entre 1 y 50
caracteres y no puede incluir ninguno de los siguientes:
* < > { } ~ ! $ % & @ # . " | \ & + = ? / ; : ,
Los nombres de filtro pueden incluir espacios, guiones y apóstrofes.
2. Escriba una breve Descripción del filtro. Esta descripción aparece junto al
nombre de filtro en la sección Filtros de categorías de la página Filtros, y debe
explicar el fin del filtro.
Las restricciones de caracteres que se aplican a nombres de filtro también se
aplican a las descripciones, con 2 excepciones: las descripciones pueden incluir
puntos (.) y comas (,).
3. Seleccione una entrada de la lista desplegable para determinar si usar una plantilla
o hacer una copia de un filtro existente. Para obtener más información sobre
plantillas, consulte Plantillas de filtros de protocolos y categorías, página 55.
4. Para ver y modificar el nuevo filtro, haga clic en Aceptar. El filtro se agrega a la
lista Filtros de categorías de la página Filtros.
Para personalizar el filtro, haga clic en el nombre del filtro y continúe con Cómo
modificar un filtro de categorías.
Ayuda de Websense Manager
49
Filtros para el uso de Internet
Cómo modificar un filtro de categorías
Temas relacionados:
Protocolos y categorías de filtrado, página 38
Acciones de filtrado, página 44
Cómo usar tiempo de cuota para limitar el acceso a Internet, página 46
Acceso con contraseña, página 47
Cómo trabajar con filtros, página 48
Cómo trabajar con categorías, página 175
Use la página Administración de políticas > Filtros > Modificar filtro de
categorías para realizar cambios en los filtros de categorías existentes.
Importante
Cuando modifica un filtro de categorías, los cambios
afectan a todas las políticas que apliquen el filtro.
No se ven afectadas las políticas que aplican un filtro de
categorías con el mismo nombre en otro rol de
administración delegado.
El nombre y la descripción del filtro aparecen en la parte superior de la página.
Haga clic en Cambiar nombre para cambiar el nombre del filtro.
Para cambiar la descripción del filtro, sólo debe escribir en el campo Descripción.
El número ubicado junto a Políticas que utilizan este filtro muestra la cantidad de
políticas que usan actualmente el filtro seleccionado. Si el filtro de categorías está
activado, haga clic en Ver políticas para obtener una lista de las políticas que aplican
el filtro.
La parte inferior de la página muestra una lista de categorías y las acciones que se
aplican actualmente a cada una.
1. Seleccione una entrada de la lista Categorías para ver información sobre las
categorías o para cambiar la acción de filtrado relacionada con la categoría
seleccionada.
2. Antes de realizar cambios en la acción aplicada a la categoría, use la sección
Detalles de la categoría para revisar los atributos especiales relacionados con la
categoría.
50
Para revisar las URL recategorizadas o no filtradas asignadas a la categoría, si las
hubiera, haga clic en Consulte las URL personalizadas de esta categoría.
Consulte Cómo redefinir el filtrado para sitios específicos, página 182.
Websense Web Security y Websense Web Filter
Filtros para el uso de Internet
Para revisar las palabras clave asignadas a la categoría, haga clic en Consulte
las palabras clave de esta categoría. Consulte Cómo filtrar según palabras
clave, página 180.
Para revisar las expresiones regulares que se usan para definir URL o palabras
clave para la categoría, haga clic en Consulte las expresiones regulares de
esta categoría.
3. Use los botones ubicados en la parte de la lista de categorías para cambiar la
acción aplicada a la categoría seleccionada. Para obtener más información sobre
las acciones disponibles, consulte Acciones de filtrado, página 44.
Los administradores delegados no pueden cambiar la acción relacionada con las
categorías que han sido bloqueadas por un superadministrador. Consulte Cómo
definir restricciones de filtrado para todos los roles, página 266, para obtener más
información.
4. Use las casillas de verificación ubicadas a la derecha de la lista Categorías para
aplicar acciones de filtrado avanzadas a la categoría seleccionada:
Para cambiar el modo en que las palabras clave se usen para filtrar la
categoría seleccionada, seleccione o desactive Bloquear palabras clave.
Cómo filtrar según palabras clave, página 180
Para determinar si los usuarios pueden acceder a ciertos tipos de archivo
desde sitios de la categoría seleccionada, seleccione o desactive Bloquear
tipos de archivo. Consulte Cómo administrar tráfico en función del tipo de
archivo, página 193.
Si seleccionó bloquear tipos de archivo, seleccione uno o más tipos de archivo
para bloquear.
Para especificar que el acceso a sitios de la categoría sea limitado según
ciertos umbrales de ancho de banda, seleccione o desactive Bloquear con
Bandwidth Optimizer. Consulte Cómo utilizar Bandwidth Optimizer para
administrar el ancho de banda, página 191.
Si seleccionó realizar bloqueos según ancho de banda, especifique los límites
de umbral que desea usar.
5. Repita los pasos de 1 a 3 para hacer cambios en las acciones de filtrado aplicadas
a otras categorías.
6. Después de modificar el filtro, haga clic en Aceptar para guardar los cambios en
caché y volver a la página Filtros. Los cambios no se implementan hasta que haga
clic en Guardar todo.
Para activar un nuevo filtro de categorías, agréguelo a una política y asigne la política
a los clientes. Consulte Políticas de filtrado de Internet, página 73.
Ayuda de Websense Manager
51
Filtros para el uso de Internet
Cómo crear un filtro de protocolos
Temas relacionados:
Protocolos y categorías de filtrado, página 38
Acciones de filtrado, página 44
Cómo modificar un filtro de protocolos, página 52
Cómo trabajar con protocolos, página 185
Use la página Administración de políticas > Filtros > Agregar filtro de protocolos
para definir un nuevo filtro de protocolos. Puede trabajar desde una plantilla
predefinida o hacer una copia de un filtro de protocolos existente para usar como base
del nuevo filtro.
1. Especifique un Nombre de filtro único. El nombre debe tener entre 1 y 50
caracteres y no puede incluir ninguno de los siguientes:
* < > { } ~ ! $ % & @ # . " | \ & + = ? / ; : ,
Los nombres de filtro pueden incluir espacios, guiones y apóstrofes.
2. Escriba una breve Descripción del filtro. Esta descripción aparece junto al
nombre de filtro en la sección Filtros de protocolos de la página Filtros, y debe
explicar el fin del filtro.
Las restricciones de caracteres que se aplican a nombres de filtro también se
aplican a las descripciones, con 2 excepciones: las descripciones pueden incluir
puntos (.) y comas (,).
3. Seleccione una entrada de la lista desplegable para determinar si usar una plantilla
(consulte Plantillas de filtros de protocolos y categorías, página 55) o hacer una
copia de un filtro existente como base para el nuevo filtro.
4. Para ver y modificar el nuevo filtro, haga clic en Aceptar. El filtro se agrega a la
lista Filtros de protocolos de la página Filtros.
Para finalizar con la personalización del nuevo filtro, continúe con Cómo modificar un
filtro de protocolos.
Cómo modificar un filtro de protocolos
Temas relacionados:
Protocolos y categorías de filtrado, página 38
Cómo crear un filtro de protocolos, página 52
Acciones de filtrado, página 44
Cómo trabajar con protocolos, página 185
52
Cómo utilizar Bandwidth Optimizer para administrar el ancho de banda,
página 191
Websense Web Security y Websense Web Filter
Filtros para el uso de Internet
Use la página Administración de políticas > Filtros > Modificar filtro de
protocolos para cambiar los filtros de protocolos existentes.
Importante
Los cambios que realice en este punto afectarán a todas las
políticas que apliquen este filtro.
No se verán afectadas las políticas que aplican un filtro de
protocolos con el mismo nombre en otro rol administrativo
delegado.
El nombre y la descripción del filtro aparecen en la parte superior de la página.
Haga clic en Cambiar nombre para cambiar el nombre del filtro.
Para cambiar la descripción del filtro, sólo debe escribir en el campo Descripción.
El número ubicado junto a Políticas que utilizan este filtro muestra la cantidad de
políticas que usan actualmente el filtro seleccionado. Si el filtro de protocolos está
activado, haga clic en Ver políticas para obtener una lista de las políticas que aplican
este filtro.
La parte inferior de la página muestra una lista de los protocolos y las acciones que se
aplican actualmente a cada uno.
Para cambiar la forma en que se filtran y registran los protocolos, haga lo siguiente:
1. Seleccione un protocolo de la lista Protocolos. Las acciones de filtrado avanzado
para el protocolo seleccionado se muestran en la parte derecha de la lista.
2. Use los botones Permitir y Bloquear en la parte inferior de la lista de protocolos
para cambiar la acción que se aplica al protocolo seleccionado.
Nota
El software de Websense puede bloquear solicitudes de
protocolos basados en TCP, pero no en UDP.
Algunas aplicaciones utilizan mensajes basados tanto en
TCP como en UDP. Si la solicitud de red inicial de una
aplicación se realiza mediante TCP y los datos posteriores
se envían mediante UDP, el software de Websense bloquea
la solicitud TCP inicial y, por lo tanto, bloquea el tráfico
UDP posterior.
Las solicitudes de UDP se registran como bloqueadas,
incluso cuando se las permite.
Para aplicar la misma acción a otros protocolos del grupo de protocolos
seleccionado, haga clic en Aplicar al grupo.
3. Si desea obtener información sobre el uso del protocolo seleccionado disponible
para alertas e informes, seleccione la casilla de verificación Registrar datos de
protocolo.
Ayuda de Websense Manager
53
Filtros para el uso de Internet
4. Para aplicar un límite de ancho de banda al uso de este protocolo, haga clic en
Bloquear con Bandwidth Optimizer y, luego, establezca los umbrales de ancho
de banda deseados. Consulte Cómo utilizar Bandwidth Optimizer para
administrar el ancho de banda, página 191, para obtener más información.
5. Después de modificar el filtro, haga clic en Aceptar para guardar los cambios en
caché y volver a la página Filtros. Los cambios no se implementan hasta que haga
clic en Guardar todo.
Para activar un nuevo filtro de protocolos, agréguelo a una política y aplique la
política a los clientes (consulte Políticas de filtrado de Internet, página 73).
Nota
Puede crear políticas que empiecen a aplicar el filtro de
protocolos a una hora específica. Si los usuarios inician
una sesión de protocolo antes de que se active el filtro,
pueden seguir accediendo al protocolo, incluso si el filtro
lo bloquea, mientras continúe la sesión. Una vez que un
usuario termina la sesión, se bloquean las solicitudes
adicionales del protocolo.
Filtros de protocolos y categorías definidos por Websense
El software de Websense incluye varios filtros de protocolos y categorías de muestra.
Puede usar estos filtros tal cual o modificarlos para que se adapten a sus necesidades
de filtrado. Si no necesita los filtros predefinidos, muchos de ellos pueden eliminarse.
Los filtros de categorías predefinidos son:
Básico
Seguridad básica
Bloquear todo
Predeterminado
Sólo supervisar
Permitir todo
Los filtros de categorías Bloquear todo y Permitir todo no se enumeran en la página
Filtros, pero se pueden agregar en las políticas. Estos filtros desempeñan una función
especial en el filtrado y no se pueden eliminar ni modificar. Cuando se filtra una
solicitud de Internet, el software de Websense comprueba si se aplican los filtros
Bloquear todo o Permitir todo antes de realizar otras comprobaciones de filtrado
(consulte Filtrado de un sitio, página 81).
Los filtros de protocolos predefinidos son:
54
Seguridad básica
Predeterminado
Sólo supervisar
Permitir todo
Websense Web Security y Websense Web Filter
Filtros para el uso de Internet
Como su equivalente en el filtro de categorías, el filtro de protocolos Permitir todo no
se enumera en la página Filtros y no se puede eliminar ni modificar. Además, tiene
prioridad cuando se realiza el filtrado.
El filtro de protocolos y categorías Predeterminado se puede modificar pero no
eliminar. En caso de actualización, si hay brechas en la política Predeterminada, se usa
el filtro Predeterminado para filtrar solicitudes a las que no se aplica ninguna política.
Plantillas de filtros de protocolos y categorías
Cuando crea un nuevo filtro de protocolos o categorías, puede hacer una copia de un
filtro existente en la página Filtros, seleccionar un filtro existente como modelo en la
página Agregar filtro o usar una plantilla de filtro.
El software de Websense incluye 5 plantillas de filtros de categorías:
Sólo supervisar y Permitir todo: permiten todas las categorías.
Bloquear todo: bloquea todas las categorías.
Básico: bloquea las categorías bloqueadas más frecuentemente y permite el resto.
Predeterminado: aplica las acciones Bloquear, Permitir, Continuar y Cuota a las
categorías.
Seguridad básica: bloquea sólo las categorías predeterminadas de la clase Riesgo
de seguridad (consulte Clases de riesgo, página 41).
El software de Websense también incluye 3 plantillas de filtros de protocolos:
Sólo supervisar y Permitir todo: permiten todos los protocolos.
Seguridad básica: bloquea los protocolos de intercambio de archivos P2P y
elusión con proxy, además de los protocolos de archivos adjuntos de mensajería
instantánea (de estar suscripto) y de tráfico malicioso (Websense Web Security).
Predeterminado: bloquea los protocolos de mensajería instantánea y chat,
además de los protocolos de intercambio de archivos P2P, de elusión con proxy,
de archivos adjuntos de mensajería instantánea (de estar suscripto) y de tráfico
malicioso (Websense Web Security).
Si bien puede modificar o eliminar la mayoría de los filtros de protocolos y categorías
definidos por Websense, no puede modificar ni eliminar las plantillas. De la misma
forma, si bien puede crear todos los filtros personalizados que necesite, no puede crear
nuevas plantillas.
Dado que las plantillasno se pueden modificar, brindan un método constante de
referencia a las acciones de filtrado originales de los filtros definidos por Websense.
Por ejemplo, las plantillas del filtro de protocolos y categorías Típico aplica las
mismas acciones que el filtro de protocolos y categorías Predeterminado original. Esto
significa que puede restaurar la configuración de filtrado de Websense original
creando filtros que usen las plantillas predeterminadas.
Para obtener instrucciones sobre el uso de plantillas para crear filtros nuevos, consulte
Cómo crear un filtro de categorías, página 49, o Cómo crear un filtro de protocolos,
página 52.
Ayuda de Websense Manager
55
Filtros para el uso de Internet
Cómo configurar los valores de filtrado de Websense
Temas relacionados:
Protocolos y categorías de filtrado, página 38
Clientes, página 59
Páginas de bloqueo, página 85
Acciones de filtrado, página 44
Acceso con contraseña, página 47
Orden de filtrado, página 80
Cómo utilizar Bandwidth Optimizer para administrar el ancho de banda,
página 191
Cómo filtrar según palabras clave, página 180
Use la página Configuración > Filtrado para establecer la configuración básica de
una amplia gama de funciones de filtrado.
En Bandwidth Optimizer, introduzca la información necesaria para filtrar el uso de
Internet sobre la base del ancho de banda disponible. Para obtener más información
sobre el filtrado de ancho de banda, consulte Cómo utilizar Bandwidth Optimizer para
administrar el ancho de banda, página 191.
1. Para especificar una velocidad de conexión a Internet, lleve a cabo una de las
siguientes acciones:
Seleccione una velocidad estándar de la lista desplegable.
Escriba la velocidad de red en kilobits por segundo en el campo de texto.
2. Use el campo Ancho de banda predeterminado de la red para introducir el
umbral predeterminado (porcentaje del tráfico de red total) que debe usarse
cuando el filtrado del ancho de banda de la red está activado.
3. Use el campo Ancho de banda predeterminado por protocolo para introducir el
umbral predeterminado que debe usarse cuando el filtrado del ancho de banda de
protocolos está activado.
Use la sección Filtrado general para determinar la forma en que se filtran los
usuarios cuando se aplican varias políticas de grupo, especificar opciones de búsqueda
de palabras clave y establecer el comportamiento de la sesión de cuota, continuar y el
acceso con contraseña.
1. Para determinar la forma en que se filtran los usuarios cuando se aplican varias
políticas de grupo, seleccione o desactive Utilizar la política de grupo más
restrictiva (consulte Orden de filtrado, página 80).
56
Cuando se selecciona esta opción, se aplica la política que utiliza la
configuración de filtrado más restrictiva. Es decir, si una política de grupo
aplicable bloquea el acceso a una categoría y otra lo permite, se bloquea la
solicitud del usuario de un sitio de esa categoría.
Websense Web Security y Websense Web Filter
Filtros para el uso de Internet
Cuando la opción no está seleccionada, se usa la configuración más
permisiva.
2. Seleccione una de las siguientes opciones de búsqueda de palabras clave
(consulte Cómo filtrar según palabras clave, página 180).
Sólo CGI
Bloquea los sitios cuando las palabras clave aparecen en
cadenas de consultas CGI (después del signo ? en una
dirección Web).
Ejemplo: search.yahoo.com/search?p=test
El software de Websense no busca palabras clave antes
del signo ? si se selecciona esta opción.
Sólo URL
Bloquea los sitios cuando aparecen las palabras clave en
la URL. Si la dirección solicitada contiene una cadena de
consulta CGI, el software de Websense busca palabras
clave hasta el signo ?.
URL y CGI
Bloquea los sitios cuando aparecen las palabras clave en
cualquier lugar de la dirección. Si existe una cadena de
consulta CGI, el software de Websense busca palabras
clave antes y después del signo ?.
Desactivar bloqueo por
palabra clave
Debe usarse con cuidado. La función Desactivar
bloqueo por palabra clave desactiva todo bloqueo de
palabras clave, incluso si se ha seleccionado Bloquear
palabra clave en un filtro de categorías.
3. En el campo Tiempo de espera de acceso con contraseña, escriba la cantidad
máxima de segundos (hasta 3600, el valor predeterminado es 60) que un usuario
puede acceder a sitios de todas las categorías después de seleccionar el acceso con
contraseña (consulte Acceso con contraseña, página 47).
4. En el campo Tiempo de espera de Continuar, escriba la cantidad máxima de
segundos (hasta 3600, el valor predeterminado es 60) que un usuario que hace clic
en Continuar puede acceder a sitios de todas las categorías regidas por la acción
Continuar (consulte Acciones de filtrado, página 44).
5. En el campo Duración de sesión de cuota, escriba el intervalo (hasta60 min, el
valor predeterminado es 10) durante el cual un usuario puede visitar sitios de
categorías limitadas por cuota (consulte Cómo usar tiempo de cuota para limitar
el acceso a Internet, página 46).
La sesión comienza cuando el usuario hace clic en el botón Utilizar tiempo de
cuota.
6. Escriba el Tiempo de cuota predeterminado por día (hasta 240 min, el valor
predeterminado es de 60) para todos los usuarios.
Para cambiar el tiempo de cuota de los usuarios individuales, vaya a la página
Políticas > Clientes.
A medida que modifica los valores de la duración de sesión de cuota y del tiempo
de cuota predeterminado por día, se calcula y muestra el valor Sesiones de cuota
predeterminadas por día.
Use la sección Mensajes de bloqueo para escribir la dirección URL o la ruta de
acceso a la página de bloqueo HTML alternativa que creó para los mensajes de
Ayuda de Websense Manager
57
Filtros para el uso de Internet
bloqueo de marco principal del navegador (consulte Cómo crear mensajes de bloqueo
alternativos, página 92).
Pueden usarse páginas separadas para los diferentes protocolos: FTP, HTTP (lo
que incluye HTTPS) y Gopher.
No complete estos campos si desea usar el mensaje de bloqueo predeterminado
suministrado con el software de Websense software o una versión personalizada
de ese mensaje (consulte Cómo personalizar el mensaje de bloqueo, página 88).
En Filtrado de búsqueda, seleccione Activar filtrado de búsqueda para que el
software de Websense active una configuración que ofrecen ciertos motores de
búsqueda que bloquea la visualización en los resultados de la búsqueda de imágenes
en miniatura y otro contenido explícito asociado con sitios bloqueados (consulte
Filtrado de búsqueda, página 47).
Al final de la sección, se enumeran los motores de búsqueda que admiten esta función.
Cuando haya finalizado de configurar el filtrado, haga clic en Aceptar para guardar
los cambios en caché. Los cambios no se implementan hasta que haga clic en
Guardar todo.
58
Websense Web Security y Websense Web Filter
3
Clientes
Puede personalizar el modo en que el software de Websense filtra las solicitudes de
usuarios o equipos específicos al agregarlos como clientes vía Websense Manager.
Los clientes pueden ser:
Equipos: equipos individuales de la red, definidos por dirección IP.
Redes: grupos de equipos, definidos conjuntamente como un rango de direcciones IP.
Usuarios: Cuentas de dominio, usuario, grupo en un servicio de directorio
admitido.
En principio, el software de Websense filtra todos los clientes de de la misma manera
con la política predeterminada (consulte Política predeterminada, página 74). Una
vez que agrega un cliente a la página Clientes de Websense Manager, puede asignar
una política de filtrado específica a ese cliente.
Cuando se pueden aplicar varias políticas, como cuando se asigna una política al
usuario y otra al equipo, el software de Websense determina qué política implementar
de la siguiente manera:
1. Aplicar la política asignada al usuario que realiza la solicitud. Si esa política no
tiene filtros programados en el momento de la solicitud, use la siguiente política
aplicable.
2. Si no hay una política específica del usuario o la política no tiene filtros activos en
el momento de la solicitud , busque una política asignada en el equipo (primero) o
la red (después) desde la cual se realizó la solicitud.
3. En caso de que no haya ninguna política específica de la computadora o red, o en
caso de que la política no tenga filtros activos en el momento de la solicitud,
busque una política asignada a cualquier grupo al que pertenezca el usuario. Si el
usuario pertenece a varios grupos, el software de Websense considera todas las
políticas de grupo que se apliquen (consulte Orden de filtrado, página 80).
4. Si no hay ninguna política de grupo, busque una política asignada al dominio del
usuario (UO).
5. Si no se encuentra ninguna política aplicable o si la política no implementa un
filtro de categoría en el momento de la solicitud, implemente la política
predeterminada para el rol para el que se asignó el cliente.
Para obtener más información sobre cómo el software de Websense aplica políticas de
filtrado a los clientes, consulte Filtrado de un sitio, página 81.
Ayuda de Websense Manager
59
Clientes
Cómo trabajar con clientes
Temas relacionados:
Clientes, página 59
Cómo trabajar con equipos y redes, página 61
Cómo trabajar con usuarios y grupos, página 62
Cómo agregar un cliente, página 68
Cómo cambiar la configuración de clientes, página 70
Use la página Administración de políticas > Clientes para ver información sobre los
clientes existentes, agregar, editar o eliminar clientes, o para mover clientes a un rol de
administración delegado.
Si es un administrador delegado, debe agregar clientes a la lista de clientes
administrada para verlos en la página Clientes. Consulte Cómo agregar un cliente,
página 68, para obtener instrucciones.
Los clientes se dividen en 3 grupos:
Directorio, que incluye usuarios, grupos y dominios del servicio de directorio
(consulte Cómo trabajar con usuarios y grupos, página 62).
Redes, los rangos de direcciones IP dentro de la red filtrada que se pueden regir
por una sola política (consulte Cómo trabajar con equipos y redes, página 61).
Equipos, equipos individuales en la red filtrada, identificados por dirección IP
(consulte Cómo trabajar con equipos y redes, página 61).
Haga clic en el signo más (+) ubicado junto al tipo de cliente para ver una lista de
clientes existentes del tipo seleccionado. Cada lista de clientes incluye:
el nombre del cliente, la dirección IP o el rango de direcciones IP.
La política asignada actualmente al cliente. La política predeterminada se usa hasta
que se asigna otra política (consulte Políticas de filtrado de Internet, página 73).
Si el cliente puede usar una opción acceso con contraseña para ver sitios Web
bloqueados o no (consulte Acceso con contraseña, página 47).
Si el cliente tiene una cantidad de tiempo de cuota asignado o no (consulte Cómo
usar tiempo de cuota para limitar el acceso a Internet, página 46).
Para buscar un cliente específico, busque el nodo correspondiente en el árbol.
Para editar la configuración de autenticación, la política de cliente, el acceso con
contraseña y el tiempo de cuota, seleccione uno o más clientes de la lista y, a
continuación, haga clic en Modificar. Consulte Cómo cambiar la configuración de
clientes, página 70, para obtener más información.
60
Websense Web Security y Websense Web Filter
Clientes
Para agregar un cliente o aplicar una política a un cliente administrado que no
aparezca actualmente en la página Clientes, haga clic en Agregar y, a continuación,
vaya a Cómo agregar un cliente, página 68, para obtener más información.
Si creó roles de administración delegados (consulte Administración delegada, página
237), los superadministradores pueden mover sus clientes a otros roles. Primero
marque la casilla de verificación ubicada junto a la entrada de cliente y, a
continuación, haga clic Mover a rol. Cuando un cliente se mueve a un rol de
administración delegado, la política y los filtros que se aplican al cliente se copian en
el rol. Consulte Cómo mover clientes a roles, página 70, para obtener más
información.
Si configuró el software de Websense para comunicarse con un servicio de directorio
basado en LDAP, aparece el botón Administrar grupos LDAP personalizados en la
barra de tareas ubicada en la superior de la página. Haga clic en este botón para
agregar o editar grupos según un atributo LDAP (consulte Cómo trabajar con grupos
LDAP personalizados, página 66).
Para quitar un cliente de Websense Manager, seleccione el cliente y haga clic en
Eliminar.
Cómo trabajar con equipos y redes
Temas relacionados:
Cómo trabajar con clientes, página 60
Cómo trabajar con usuarios y grupos, página 62
Cómo agregar un cliente, página 68
Cómo asignar una política a clientes, página 79
En Websense Manager, un equipo es la dirección IP (por ejemplo, 10.201.3.1)
relacionada con un equipo filtrado. Un equipo es el rango de direcciones IP (por
ejemplo, 10.201.3.2 - 10.201.3.44) relacionado con un grupo de equipos filtrados.
Puede asignar políticas a clientes de red y equipos tal como lo haría con usuarios,
grupos o clientes de dominio.
Asigne una política a un equipo que, por ejemplo, no requiera que los usuarios
inicien sesión, o con la que los usuarios puedan acceder con cuentas de invitados.
Asigne una política a una red para aplicar la misma política de filtrado a varios
equipos al mismo tiempo.
Cuando asigna una política a un equipo o una red, esa política se implementa
independientemente de quién haya iniciado sesión en el equipo filtrado, a menos que
haya asignado una política al usuario que inició sesión. Esta política de equipo o red
tiene prioridad sobre cualquier otra política de grupo que se pueda aplicar al usuario.
Ayuda de Websense Manager
61
Clientes
Cómo trabajar con usuarios y grupos
Temas relacionados:
Cómo trabajar con clientes, página 60
Servicios de directorio, página 62
Cómo trabajar con grupos LDAP personalizados, página 66
Cómo trabajar con equipos y redes, página 61
Cómo agregar un cliente, página 68
Cómo asignar una política a clientes, página 79
Para aplicar políticas a grupos y usuarios individuales de la red, configure el software
de Websense para tener acceso al servicio de directorio para obtener información de
objetos de directorio (usuario, grupo, dominio y unidad organizativa).
El software de Websense se puede comunicar con el directorio de Windows NT /
Active Directory (modo mixto) y con Windows Active Directory, Novell eDirectory y
Sun Java System Directory mediante el protocolo de acceso ligero a directorio
(Lightweight Directory Access Protocol o LDAP).
Nota
Cuando usa un servicio de directorio basado en LDAP, no
se admiten los nombres de usuario duplicados. Asegúrese
de que el mismo nombre de usuario no aparezca en varios
dominios.
Además, si está usando Windows Active Directory o Sun
Java System Directory, no se admiten los nombres de
usuario con contraseñas en blanco. Asegúrese de que todos
los usuarios tengan contraseñas asignadas.
Websense User Service transmite información del servicio de directorio a Policy
Server y Filtering Service para usar cuando se aplican políticas de filtrado.
Websense, Inc. recomienda instalar User Service en un equipo con Windows (aunque
puede residir en un equipo con Linux). Generalmente, este es el equipo donde se
instala Policy Server.
Para configurar el software de Websense para que se comunique con el servicio de
directorio, consulte Servicios de directorio.
Servicios de directorio
Un servicio de directorio es una herramienta que almacena información sobre los
usuarios y los recursos de una red. Antes de agregar clientes de usuarios (usuarios,
62
Websense Web Security y Websense Web Filter
Clientes
grupos, dominios o unidades organizativas) en Websense Manager, debe configurar el
software de Websense para que recupere información del servicio de directorio.
Use la página Configuración > Servicios de directorio para identificar el servicio de
directorio que se usa en la red. Puede configurar valores para un solo tipo de servicio
de directorio por Policy Server.
Primero seleccione un servicio de directorio de la lista Directorios. La selección que
haga determina qué configuración aparece en la página.
Consulte la sección adecuada para obtener instrucciones sobre la configuración:
Directorio de Windows NT / Active Directory (modo mixto), página 63
Windows Active Directory (modo nativo), página 63
Novell eDirectory y Sun Java System Directory, página 65
Directorio de Windows NT / Active Directory (modo mixto)
Si el servicio de directorio es Directorio de Windows NT o Active Directory en modo
mixto, no se necesita ninguna otra configuración.
En algunos pocos casos, si usa otro servicio de directorio, es posible que necesite
proporcionar información adicional en esta pantalla. Esto sucede sólo cuando:
DC Agent se usa para la identificación transparente (consulte DC Agent, página 213)
y
User Service se ejecuta en un equipo con Linux
Si esto coincide con su configuración, proporcione las credenciales administrativas
incluidas en la lista del Directorio de Windows NT / Active Directory (modo mixto).
Si su instalación no usa esta configuración, se desactivan los campos de las
credenciales administrativas.
Windows Active Directory (modo nativo)
Windows Active Directory almacena información de los usuarios en uno o más
catálogos globales. El catálogo global permite que las personas y las aplicaciones
busquen objetos (usuarios, grupos, etc.) en un dominio de Active Directory.
Para que el software de Websense se comunique con Active Directory en modo
nativo, debe proporcionar información sobre los servidores de catálogo global de su
red.
1. Haga clic en Agregar ubicado junto a la lista de servidores de catálogo global.
Aparece la página Agregar servidor de catálogo global.
2. Use el campo IP del servidor o nombre para identificar el servidor de catálogo
global:
Si tiene varios servidores de catálogo global configurados para la
conmutación por error, especifique el nombre de dominio de DNS.
Ayuda de Websense Manager
63
Clientes
Si los servidores de catálogo global no se configuran para la conmutación por
error, especifique la dirección IP o el nombre de host (si la resolución de
nombres está activada en la red) del servidor que desea agregar.
3. Especifique el Puerto que el software de Websense debe usar para comunicarse
con el catálogo global (de forma predeterminada: 3268).
4. Opcionalmente, especifique el Contexto root que el software de Websense debe
usar para buscar información de usuarios. Si proporciona un valor, debe ser un
contexto válido en su dominio.
Si ha especificado un puerto de comunicaciones de 3268 o 3269, no es
necesario proporcionar un contexto root.
Si el puerto especificado es 389 o 636, debe proporcionar un contexto root.
Si deja en blanco el campo Contexto root, el software de Websense comienza
a buscar en el nivel superior del servicio de directorio.
Nota
Evite usar el mismo nombre de usuario en varios
dominios. Si el software de Websense busca nombres de
cuenta duplicados para un usuario, el usuario no se puede
identificar de forma transparente.
5. Especifique qué cuenta administrativa del software de Websense se debe usar para
recuperar el nombre de usuario y la información de ruta desde el servicio de
directorio. Esta cuenta debe poder consultar y leer del servicio de directorio, pero
no es necesario que pueda realizar cambios en el servicio de directorio o un
administrador de dominio.
Seleccione Nombre distinguido por componentes o Nombre distinguido
completo para especificar cómo prefiere ingresar la información de cuenta.
Si seleccionó Nombre distinguido por componentes, especifique el Nombre
visible, la Contraseña de la cuenta, la Carpeta de cuentas y el nombre de
dominio de DNS para la cuenta administrativa. Utilice la forma de nombre
común (cn) del nombre de usuario de administración, y no la forma ID de
usuario (uid).
Nota
El campo Carpeta de cuentas no admite valores con la
etiqueta de unidad organizativa (ou) (por ejemplo,
ou=Finanzas). Si el nombre de cuenta de administración
contiene una etiqueta ou, especifique el nombre
distinguido completo para la cuenta de administración.
Si seleccionó Nombre distinguido completo, especifique el nombre
distinguido como una única cadena en el campo Nombre distinguido de
usuario (por ejemplo, cn=Admin, cn=Usuarios, ou=SistemasInfo,
dc=organización, dc=red) y, a continuación, proporcione la Contraseña para
esa cuenta.
6. Haga clic en Aceptar.
64
Websense Web Security y Websense Web Filter
Clientes
7. Repita el proceso anterior para cada servidor de catálogo global.
8. Haga clic en Configuración y, a continuación, vaya a Configuración de
directorio avanzada, página 65.
Novell eDirectory y Sun Java System Directory
Para recuperar información del servicio de directorio, el software de Websense
necesita el nombre distinguido, contexto root y contraseña de una cuenta de usuario
con privilegios administrativos.
1. Especifique la dirección IP del equipo del servidor de directorio en el campo IP
del servidor.
2. Especifique el número de Puerto que usará el software de Websense para
comunicarse con el directorio. El valor predeterminado es 389.
3. Si el directorio necesita privilegios de administrador para el acceso de sólo
lectura, especifique el Nombre distinguido de administrador y la Contraseña.
4. Opcionalmente, especifique el Contexto root que el software de Websense debe
usar cuando busca información de usuarios. Por ejemplo, o=dominio.com.
Si reduce el contexto, aumenta la velocidad y la eficacia para recuperar
información de usuarios.
Nota
Evite usar el mismo nombre de usuario en varios
dominios. Si el software de Websense busca nombres de
cuenta duplicados para un usuario, el usuario no se puede
identificar de forma transparente.
5. Haga clic en Configuración y, a continuación, vaya a Configuración de
directorio avanzada, página 65.
Configuración de directorio avanzada
Temas relacionados:
Windows Active Directory (modo nativo), página 63
Novell eDirectory y Sun Java System Directory, página 65
Esta configuración se puede usar para definir:
Cómo el software de Websense busca en el servicio de directorio para encontrar
información de usuario, grupo y dominio
Si el software de Websense usa una conexión cifrada para comunicarse con el
servicio de directorio
Qué juego de caracteres usa el software de Websense para codificar información
LDAP
Ayuda de Websense Manager
65
Clientes
Configure estos valores como sea necesario para cualquier servicio de directorio
basado en LDAP.
1. Si usa tipos de clases de objetos personalizados (nombres de atributo) en el
servicio de directorio, marque Usar filtros personalizados. Se muestran las
cadenas de filtro predeterminadas en los campos Filtro.
2. Edite las cadenas de filtro existentes con los tipos de clases de objetos específicos
de su directorio. Por ejemplo, si su directorio utiliza un tipo de clase de objeto
como depto en lugar de ou (unidad organizativa), inserte un nuevo valor en el
campo Filtro de búsqueda de dominio.
Los atributos son siempre cadenas utilizadas en la búsqueda de contenidos del
servicio de directorio. Los filtros personalizados ofrecen la funcionalidad descrita
aquí.
El Filtro de búsqueda del usuario determina cómo User Service busca
usuarios.
El Filtro de búsqueda de grupo determina cómo User Service busca grupos.
El Filtro de búsqueda de dominio determina cómo User Service busca
dominios y unidades organizativas.
El Filtro de búsqueda de grupos de usuarios determina cómo User Service
relaciona usuarios con grupos.
3. Para proteger las comunicaciones entre el software de Websense y el servidor de
directorio, marque Usar SSL.
4. Para determinar qué juego de caracteres usa el software de Websense para
codificar información de LDAP, seleccione UTF-8 o MBCS.
MBCS, o un juego de caracteres de varios bytes, se usa generalmente para
codificar idiomas orientales como chino, japonés y coreano.
5. Haga clic en Aceptar para guardar los cambios. Los cambios no se implementan
hasta que haga clic en Guardar todo.
Cómo trabajar con grupos LDAP personalizados
Temas relacionados:
Cómo trabajar con usuarios y grupos, página 62
Servicios de directorio, página 62
Cómo agregar o editar un grupo LDAP personalizado, página 67
Use la página Administrar grupos LDAP personalizados para administrar grupos
personalizados sobre la base de atributos definidos en el servicio de directorio. Esta
66
Websense Web Security y Websense Web Filter
Clientes
opción está disponible sólo si ha configurado el software de Websense para que se
comunique con un servicio de directorio basado en LDAP.
Importante
Cuando agrega grupos LDAP personalizados a Websense
Manager, Policy Server activo almacena las definiciones
de grupo y no se influye sobre otras instancias de Policy
Server. Para agregar grupos LDAP personalizados a varios
Policy Server, use Websense Manager para iniciar sesión
en cada Policy Server e ingrese la información.
Si agrega grupos LDAP personalizados y, a continuación,
cambia servicios de directorio o la ubicación del servidor
de directorio, los grupos existentes se vuelven no válidos.
Debe agregar los grupos de nuevo y, a continuación,
definir a cada uno como cliente.
Para agregar un grupo, haga clic en Agregar (consulte Cómo agregar o editar un
grupo LDAP personalizado, página 67).
Para cambiar una entrada de la lista, haga clic en su nombre de grupo (consulte
Cómo agregar o editar un grupo LDAP personalizado).
Para quitar una entrada, primero selecciónela y, a continuación, haga clic en
Eliminar.
Cuando haya finalizado con los cambios en los grupos LDAP personalizados, haga
clic en Aceptar para guardar los cambios en caché y volver a la página anterior. Los
cambios no se implementan hasta que haga clic en Guardar todo.
Cómo agregar o editar un grupo LDAP personalizado
Use la página Agregar grupo LDAP personalizado para definir un grupo de
Websense Manager según cualquier atributo definido en el servicio de directorio. Use
la página Modificar grupo LDAP personalizado para realizar cambios en una
definición existente.
Importante
Si agrega grupos LDAP personalizados y, a continuación,
cambia servicios de directorio o la ubicación del servidor
de directorio, los grupos existentes se vuelven no válidos.
Debe agregar los grupos de nuevo y, a continuación,
definir a cada uno como cliente.
1. Especifique o cambie el Nombre de grupo. Use un nombre descriptivo que
indique claramente el objetivo del grupo LDAP.
Los nombres de grupo no distinguen entre mayúsculas y minúsculas y deben ser
únicos.
Ayuda de Websense Manager
67
Clientes
2. Especifique o cambie la descripción que define este grupo en su servicio de
directorio. Por ejemplo:
(WorkStatus=parttime)
En este ejemplo, WorkStatus es un atributo del usuario que indica su condición
de empleo y parttime es un valor que indica que el usuario es un empleado de
tiempo parcial.
3. Haga clic en Aceptar para volver a la página Administrar grupos LDAP
personalizados. Aparece la entrada nueva o revisada en la lista.
4. Agregue o modifique otra entrada o haga clic en Aceptar para guardar los
cambios en caché y volver a la página anterior. Los cambios no se implementan
hasta que haga clic en Guardar todo.
Cómo agregar un cliente
Temas relacionados:
Cómo trabajar con clientes, página 60
Cómo trabajar con equipos y redes, página 61
Cómo trabajar con usuarios y grupos, página 62
Cómo buscar el servicio de directorio, página 69
Cómo cambiar la configuración de clientes, página 70
Use la página Administración de políticas > Clientes > Agregar clientes para
agregar clientes de red, usuarios, grupos, equipos a Websense Manager para poder
asignarles una política.
Si inició sesión como administrador delegado, sólo puede agregar clientes que
aparezcan en la lista de clientes administrados. Cuando agrega clientes administrados
a la página Clientes, debe asignarles una política.
1. Identifique uno o más clientes:
Para agregar un cliente de dominio, un usuario o un grupo, busque en el árbol
de directorio entradas del servicio de directorio. Si usa un servicio de
directorio basado en LDAP, también puede hacer clic en Buscar para activar
una herramienta de búsqueda de directorio (consulte Cómo buscar el servicio
de directorio, página 69).
Para agregar un cliente de red o un equipo, especifique una dirección IP o un
rango de direcciones IP. No se pueden superponer dos definiciones de red,
pero un cliente de red puede incluir una dirección IP identificada por separado
como un cliente de equipo. En caso de que se superpongan, la política
asignada al equipo tiene prioridad sobre la política asignada a la red.
2. Haga clic en el botón de flecha (>) para agregar cada cliente a la lista Clientes
seleccionados.
68
Websense Web Security y Websense Web Filter
Clientes
Para quitar una entrada de la lista Clientes seleccionados, seleccione el cliente y, a
continuación, haga clic en Eliminar.
3. Seleccione una Política para asignar a todos los clientes de la lista Clientes
seleccionados.
4. Cuando haya finalizado, haga clic en Aceptar para guardar los cambios en caché.
Los cambios no se implementan hasta que haga clic en Guardar todo.
Los clientes se agregan a la lista adecuada en la página Administración de políticas >
Clientes. Para cambiar la política asignada a uno o más clientes o para establecer la
configuración de clientes adicionales, seleccione las entradas de clientes y, a
continuación, haga clic en Modificar. Consulte Cómo cambiar la configuración de
clientes, página 70, para obtener más información.
Cómo buscar el servicio de directorio
Si configuró el software de Websense para que se comunique con un servicio de
directorio basado en LDAP, puede usar una función de búsqueda para identificar a los
usuarios que se agregarán como clientes en Websense Manager. La búsqueda también
está disponible para agregar administradores y clientes administrados a roles de
administración.
Para buscar un servicio de directorio para recuperar información de usuario, grupo y
unidad organizativa:
1. Haga clic en Buscar.
2. Especifique todo o parte del Nombre de usuario, grupo o unidad organizativa.
3. Use la lista Tipo para indicar el tipo de entrada de directorio (usuario, grupo, UO
o todo) que desea buscar.
En un gran servicio de directorio, si selecciona Todo es posible que la búsqueda
demore mucho tiempo.
4. Explore el árbol Contexto de búsqueda para especificar en qué parte del
directorio desea buscar. Un contexto más preciso ayuda a aumentar la velocidad
de la búsqueda.
5. Haga clic en Ir.
Se muestra una lista de resultados de búsqueda.
6. Seleccione una o más entradas en los resultados de búsqueda y, a continuación,
haga clic en la flecha derecha (>) para agregar cada selección como cliente o
administrador.
7. Haga clic en Nueva búsqueda para ingresar otro conjunto de criterios de
búsqueda.
8. Haga clic en Examinar para volver a buscar en el directorio.
9. Cuando haya finalizado con los cambios, haga clic en Aceptar para guardarlos en
caché. Los cambios no se implementan hasta que haga clic en Guardar todo.
Ayuda de Websense Manager
69
Clientes
Cómo cambiar la configuración de clientes
Use la página Administración de políticas > Clientes > Modificar cliente para
cambiar la configuración de autenticación y políticas de uno o más clientes. Si
selecciona varios clientes antes de hacer clic en Modificar, los cambios en la
configuración que realiza en la página Modificar clientes se aplican en todos los
clientes seleccionados.
1. Seleccione una política para aplicarla a todos los clientes seleccionados. La
política predeterminada rige a los clientes hasta que se asigne otra política.
2. Para permitir que los usuarios modifiquen una página de bloqueo de Websense al
escribir una contraseña, haga clic en Activar debajo de Acceso con contraseña y,
a continuación, escriba y confirme la contraseña.
Para quitar los privilegios de acceso con contraseña de un cliente, haga clic en
Desactivar.
3. Pasa asignar una cantidad personalizada de Tiempo de cuota a los clientes
seleccionados, haga clic en Personalizado y, a continuación, ingrese la cantidad
de minutos de tiempo de cuota que desea asignar.
Para volver a configurar los valores de cuota predeterminados, haga clic en
Predeterminado.
4. Haga clic en Aceptar para guardar los cambios en caché y volver a la página
Clientes. Los cambios no se implementan hasta que haga clic en Guardar todo.
La nueva configuración del cliente aparece como parte de la lista de clientes en la
página Administración de políticas > Clientes.
Cómo mover clientes a roles
Los superadministradores pueden usar la página Mover clientes a rol para mover uno
o más clientes a un rol de administración delegado. Una vez que un cliente se ha
movido, ese cliente aparece en la lista Clientes administrados y en la página Clientes
en el rol de destino.
70
La política aplicada al cliente en el rol de superadministradores y los filtros que
implementa se copian en el rol administrativo delegado.
Los administradores delegados pueden cambiar las políticas aplicadas a sus
clientes administrados.
Las restricciones de fijación de filtro no afectan a los clientes administrados por
los superadministradores, pero afectan a los clientes administrados en los roles de
administración delegados.
Si un grupo, dominio o unidad organizativa se agrega a un rol como cliente
administrado, los administradores delegados de ese rol pueden asignar políticas a
usuarios individuales en el grupo, dominio o unidad organizativa.
Websense Web Security y Websense Web Filter
Clientes
Si una red (rango de direcciones IP) se agrega a un rol como un cliente
administrado, los administradores delegados de ese rol pueden asignar políticas a
equipos individuales de esa red.
No se puede mover el mismo cliente a varios roles.
Para mover los clientes seleccionados a un rol de administración delegado:
1. Use la lista desplegable Seleccionar rol para seleccionar un rol de destino.
2. Haga clic en Aceptar.
Un cuadro de diálogo emergente indica que se están moviendo los clientes
seleccionados. Este proceso de movimiento puede llevar un tiempo.
3. Los cambios no se implementan hasta que haga clic en Guardar todo.
Si los administradores delegados del rol seleccionado iniciaron sesión con acceso a
políticas durante el proceso de movimiento, tendrán que cerrar sesión en Websense
Manager y volver a iniciar sesión para ver a los clientes nuevos en la lista Clientes
administrados.
Ayuda de Websense Manager
71
Clientes
72
Websense Web Security y Websense Web Filter
4
Políticas de filtrado de
Internet
Temas relacionados:
Filtros para el uso de Internet, página 37
Clientes, página 59
Política predeterminada, página 74
Cómo trabajar con políticas, página 75
Orden de filtrado, página 80
Las políticas rigen el acceso de los usuarios a Internet. Una política está formada por:
Filtros de categorías utilizados para aplicar acciones (permitir, bloquear) a
categorías de sitios Web (consulte Protocolos y categorías de filtrado, página 38)
Filtros de acceso limitado utilizados para permitir el acceso sólo a una lista
restringida de sitios Web (consulte Cómo restringir usuarios a una lista definida
de sitios de Internet, página 168)
Filtros de protocolos utilizados para aplicar acciones a los protocolos de Internet
(consulte Protocolos y categorías de filtrado, página 38)
Una programación que determina cuándo se aplica cada filtro de categorías,
acceso limitado y protocolos
Una nueva instalación del software de Websense incluye 3 políticas predefinidas:
La opción Predeterminado filtra el acceso a Internet para todos los clientes no
regidos por otra política. El software de Websense comienza a aplicar esta política al
ingresar una clave de suscripción (consulte Política predeterminada, página 74).
Sin restricciones ofrece acceso ilimitado a Internet. Esta política no se aplica a
ningún cliente de forma predeterminada.
Ejemplo: usuario estándar muestra cómo se pueden aplicar varios filtros de
categorías y protocolos en una política para proporcionar diferentes grados de
restricción de filtrado en diferentes momentos. Esta política se utiliza en el tutorial
de primeros pasos para nuevos usuarios para demostrar el proceso de edición de
una política y aplicarla a clientes.
Utilice cualquiera de estas políticas tal cual son, edítelas para adaptarlas a su
organización o cree sus propias políticas.
Ayuda de Websense Manager
73
Políticas de filtrado de Internet
Política predeterminada
Temas relacionados:
Políticas de filtrado de Internet, página 73
Cómo trabajar con políticas, página 75
Orden de filtrado, página 80
Cuando instale el software de Websense, la política predeterminada comienza a
supervisar el uso de Internet al ingresar la clave de subscripción. Al principio, la
política predeterminada permite todas las solicitudes.
Nota
Cuando actualice desde una versión de software anterior
de Websense, se conservará la configuración de la política
existente. Después de actualizar, analice las políticas para
asegurarse de que aún sean adecuadas.
A medida que crea y aplica sus propias políticas de filtrado, la política predeterminda
continúa actuando como una red de seguridad, de manera de filtrar el acceso a Internet
para cualquier cliente no regido por otra política.
En una nueva instalación, la política predeterminada debe ofrecer cobertura de filtrado
de Internet (aplicar una combinación de filtros de acceso limitado y categorías y, si
corresponde, filtros de protocolos) las 24 horas del día, los 7 días de la semana.
Importante
Es posible que los que actualicen desde una versión
anterior del software de Websense tengan una política
predeterminada que no cubra todos los períodos. No es
necesario que cambie la política predeterminada. Sin
embargo, si edita la política más adelante, el software de
Websense no le permitirá guardar los cambios hasta que
todos los períodos estén cubiertos.
Edite la política predeterminada según sea necesario para que se adapte a las
necesidades de su organización. La política predeterminada no se puede eliminar.
74
Websense Web Security y Websense Web Filter
Políticas de filtrado de Internet
Cómo trabajar con políticas
Temas relacionados:
Políticas de filtrado de Internet, página 73
Cómo crear una política
Cómo editar una política
Filtros para el uso de Internet
Refinar políticas de filtrado
Utilice la página Administración de políticas > Políticas para analizar la
información de la política existente. Esta página también sirve como punto de inicio
para agregar, editar y eliminar políticas, copiarlas a roles de administración delegados
(superadministradores solamente) e imprimir información detallada sobre la
configuración de la política.
La página Políticas incluye una lista de las políticas existentes. La lista incluye un
nombre y descripción de cada política así como el número de usuario, red y equipos
cliente a los que se ha asignado la política.
Para agregar una política, haga clic en Agregar y consulte Cómo crear una
política, página 76, para obtener más información.
Para editar una política , haga clic en el nombre de la política en la lista y consulte
Cómo editar una política, página 77, para obtener más información.
Para ver qué clientes se filtran por la política, haga clic en el número en la
columna Usuarios, Redes o Equipos. La información del cliente aparece en un
cuadro de diálogo emergente.
Para imprimir una lista de todas las políticas y sus componentes, incluidos los filtros,
categorías y protocolos personalizados, palabras clave y URL personalizadas y
expresiones regulares, haga clic en Imprimir políticas en archivo. Esta función crea
una hoja de cálculo detallado de la información de la política en formato de Microsoft
Excel. Está diseñada para ofrecer una manera cómoda a especialistas, gerentes de
recursos humanos y otros con autoridad de supervisión de modo de analizar la
información de la política de filtrado.
Si creó roles de administración delegados (consulte Administración delegada, página
237), los superadministradores pueden copiar las políticas que hayan creado a otros
roles para ser utilizadas por administradores delegados. Los filtros aplicados por la
política también se copian.
Nota
Como los administradores delegados están regidos por
Fijación de filtro, Permitir todos los filtros y las políticas
que los aplican, no se pueden copiar a roles.
Ayuda de Websense Manager
75
Políticas de filtrado de Internet
Para copiar políticas a otro rol, primero marque la casilla de verificación junto al
nombre de la política y haga clic en Copiar a rol. Consulte Cómo copiar filtros y
políticas a roles, página 173, para obtener más información.
Cómo crear una política
Temas relacionados:
Políticas de filtrado de Internet, página 73
Cómo trabajar con políticas, página 75
Cómo editar una política, página 77
Cómo trabajar con filtros, página 48
Cómo restringir usuarios a una lista definida de sitios de Internet, página 168
Utilice la página Política Administración > Políticas > Agregarpolítica para crear
una nueva política personalizada.
1. Ingrese un nombre de política único. El nombre de política debe contener entre 1
y 50 caracteres y no puede incluir ninguno de los siguientes caracteres:
* < > { } ~ ! $ % & @ # . " | \ & + = ? / ; : ,
Los nombres de política pueden incluir espacios, guiones y apóstrofos.
2. Ingrese una descripción para la política. La descripción debe ser clara y detallada
para facilitar la administración de políticas a lo largo del tiempo.
Las restricciones de caracteres que se aplican a los nombres de política también se
aplican a las descripciones, con 2 excepciones: Las descripciones pueden incluir
puntos (.) y comas (,).
3. Para utilizar una política existente como base para la nueva política, marque la
casilla de verificaciónBasar en política existente y seleccione una política de la
lista desplegable.
Para comenzar con una política vacía, deje la casilla de verificación sin marcar.
4. Haga clic en Aceptar para almacenar los cambios en caché y vaya a la página
Editar política.
Utilice la página Editar política para terminar de definir la nueva política.
Consulte Cómo editar una política, página 77.
76
Websense Web Security y Websense Web Filter
Políticas de filtrado de Internet
Cómo editar una política
Temas relacionados:
Políticas de filtrado de Internet, página 73
Cómo trabajar con políticas, página 75
Cómo crear una política, página 76
Cómo trabajar con filtros, página 48
Cómo restringir usuarios a una lista definida de sitios de Internet, página 168
Utilice la página Administración de políticas > Políticas > Modificar política para
realizar cambios en una política existente o terminar de definir una nueva política.
Utilice la parte superior de la página para editar el nombre y la descripción de la
política.
Haga clic en Cambiar nombre para cambiar el nombre de la política.
Simplemente escriba en el campo Descripción para cambiar la descripción del
filtro.
En la descripción de la política, el campo Clientes muestra cómo muchos clientes de
cada tipo (usuario, equipo y red) se filtran actualmente por esta política. Para ver qué
clientes están regidos por la política, haga clic en el enlace correspondiente al tipo de
cliente adecuado.
Para asignar esta política a clientes adicionales, haga clic en Aplicar a clientes en la
barra de herramientas en la parte superior de la página y consulte Cómo asignar una
política a clientes, página 79.
Utilice el área Definición de política para definir los filtros que aplica esta política en
diferentes momentos:
1. Para agregar un bloque horario a la programación, haga clic en Agregar.
2. Utilice las columnas Iniciar y Fin en la tabla Programación para definir el
período que cubre este bloque horario.
Para definir el filtrado de un período que abarque la medianoche (por ejemplo, de
5 p.m. a 8 a.m.), agregue dos bloques horarios a la programación: uno que cubra el
período desde la hora de inicio hasta la medianoche y otro que cubra el período
desde la medianoche hasta la hora de finalización.
La política Ejemplo: usuario estándar, incluida con el software de Websense,
demuestra cómo definir un período de filtrado que abarque la medianoche.
3. Utilice la columna Días para definir los días de la semana incluidos en este bloque
horario. Para seleccionar días de la lista, haga clic en la flecha hacia abajo en la
parte derecha de la columna. Cuando termine de seleccionar los días, haga clic en
la flecha hacia arriba.
4. Utilice la columna Filtro de categorías /acceso limitado para seleccionar un
filtro y aplicarlo durante este bloque horario.
Ayuda de Websense Manager
77
Políticas de filtrado de Internet
Para agregar un nuevo filtro y aplicar esta política, seleccione Agregar filtro de
categorías o Agregar filtro de acceso limitado. Consulte Cómo crear un filtro de
categorías, página 49, o Cómo crear un filtro de acceso limitado, página 170, para
obtener instrucciones.
5. Utilice la columna Filtro de protocolos para seleccionar un filtro de protocolos y
aplicarlo durante este bloque horario.
Para agregar un nuevo filtro y aplicarlo a esta política, seleccione Agregar filtro
deprotocolos. Consulte Cómo crear un filtro de protocolos, página 52, para
obtener instrucciones.
6. Repita los pasos del 1 al 5 para agregar bloques horarios adicionales a la
programación.
Cuando existe algún bloque horario seleccionado en la programa, la parte inferior de
la página Editar políticas muestra los filtros aplicados durante ese bloque horario.
Cada lista de filtros incluye:
El tipo de filtro (filtro de categorías, filtro de acceso limitado o filtro de
protocolos)
El nombre y la descripción del filtro
Los contenidos del filtro (categorías o protocolos con acciones aplicadas o una
lista de sitios permitidos)
La cantidad de políticas que aplican el filtro seleccionado
Botones que se pueden usar para editar el filtro
Al editar un filtro en esta página, los cambios afectan cada política que aplica el filtro.
Antes de editar un filtro aplicado por varias políticas, haga clic en el enlace Cantidad
de políticas que utilizan este filtro para ver exactamente las políticas que resultarán
afectadas.
78
Websense Web Security y Websense Web Filter
Políticas de filtrado de Internet
Los botones que aparecen en la parte inferior de la lista de filtros dependen del tipo de
filtro:
Tipo de filtro
Botones
filtro de categorías
filtro de acceso limitado
filtro de protocolos
Utilice el botón Permitir, Bloquear, Confirmar o Cuota
para cambiar la acción aplicada a las categorías
seleccionadas (consulte Acciones de filtrado, página 44).
Para cambiar la acción aplicada a una categoría principal y
todas sus subcategorías, primero modifique la acción
aplicada a la categoría principal y, a continuación, haga clic
en Aplicar a subcategorías.
Para habilitar el bloqueo de palabra clave, el bloqueo de
tipo de archivo o el bloqueo en función del ancho de banda,
haga clic en Opciones avanzadas.
Utilice el botón Agregar sitios y Agregar expresiones
para agregar URL permitidas, direcciones IP o expresiones
regulares al filtro (consulte Cómo restringir usuarios a una
lista definida de sitios de Internet, página 168).
Para quitar un sitio de la lista, marque la casilla de
verificación junto a la URL, dirección IP o expresión y haga
clic en Eliminar.
Utilice el botón Permitir o Bloquear para cambiar la
acción aplicada a los protocolos seleccionados (consulte
Acciones de filtrado, página 44).
Para cambiar la acción aplicada a todos los protocolos en un
grupo de protocolos, cambie la acción aplicada a cualquier
protocolo en el grupo y haga clic en Aplicar a grupo.
Para registrar datos para el protocolo seleccionado o
habilitar el bloqueo en función del ancho de banda, haga
clic en Opciones avanzadas.
Cuando termine de editar una política, haga clic en Aceptar para almacenar los
cambios en caché . Los cambios no se implementan hasta que haga clic en Guardar
todo.
Cómo asignar una política a clientes
Temas relacionados:
Políticas de filtrado de Internet, página 73
Cómo crear una política, página 76
Cómo editar una política, página 77
Clientes, página 59
Cómo agregar un cliente, página 68
Utilice la página Políticas > Editar política > Aplicar política a clientes para
asignar la política seleccionada a clientes.
Ayuda de Websense Manager
79
Políticas de filtrado de Internet
La lista Clientes muestra todos los clientes de usuarios, equipos y redes así como la
política actualmente asignada a cada cliente.
Marque la casilla de verificación junto a cada cliente para que se filtren por la política
seleccionada y haga clic en Aceptar para volver a la página Editar política. Haga clic
en Aceptar nuevamente para almacenar los cambios en caché.
Haga clic en Guardar todos para indicar al software de Websense que comience a
utilizar la nueva política para filtrar solicitudes de los clientes seleccionados.
Orden de filtrado
El software de Websense utiliza múltiplesfiltros, aplicados en un orden específico,
para determinar si debe permitir, bloquear o limitar los datos solicitados de Internet.
Por cada solicitud que recibe, el software de Websense:
1. Verifica el cumplimiento de la suscripción, de modo de asegurarse de que la
suscripción sea actual y que no se haya superado la cantidad de clientes
suscriptos.
2. Determina la política que se aplica al buscar en este orden.
a. Política asignada al usuario.
b. Política asignada a la dirección IP (equipo o red) del equipo utilizado.
c. Políticas asignadas a grupos a los que pertenezca el usuario.
d. Política asignada al dominiodel usuario.
e. La política predeterminada.
Se utiliza la primera política aplicable que se encuentra.
3. Filtra la solicitud según las restricciones de la política.
En ciertos casos, un usuario pertenece amás de un grupo o dominio y no se aplica
ninguna política de usuario, equipo o red. En estos casos, el software de Websense
verifica las políticas asignadas a cada uno de los grupos del usuario.
Si todos los grupos tienen la misma política, el software de Websense filtra la
solicitud según dicha política.
Si uno de los grupos tiene una política diferente, el software de Websense filtra la
solicitud según la selección Usar bloqueo más restrictivo en la página
Configuración > Filtrado.
Si la opción Usar bloqueo más restrictivo está marcada y alguna de las políticas
aplicables bloquea el acceso a la categoría solicitada, el software de Websense
bloquea el sitio.
Si la opción no está marcada y alguna de las políticas aplicables permite el acceso
a la categoría solicitada, el software de Websense permite el sitio.
Si alguna de las políticas aplicables aplica un filtro de acceso limitado, la opción Usar
bloqueo más restrictivo puede tener diferentes efectos con respecto a lo esperado.
Consulte Filtros de acceso limitado y prioridad de filtrado, página 168.
80
Websense Web Security y Websense Web Filter
Políticas de filtrado de Internet
Filtrado de un sitio
El software de Websense evalúalas restricciones de la política de la siguiente forma
para determinar si el sitio solicitado debe estar permitido o bloqueado.
1. Determina elfiltro de categorías o filtro de acceso limitado que la política aplica
para el día y la hora actuales.
Si el filtro de categorías activo es Permitir todos, permite el sitio.
Si el filtro de categorías activo es Bloquear todos, bloquea el sitio.
Si el filtro es un filtro de acceso limitado, verifica si el filtro contiene la URL
o la dirección IP. Si aparece, permite el sitio. Si no figura, bloquea el sitio.
En caso de que se aplique cualquier otro filtro de categorías, continúa con el
paso 2.
Nota
El software de Websense filtra las URL a las que se accede desde
la caché de un motor de búsqueda en Internet como cualquier otra
URL. Las URL almacenadas de esta forma se filtran según las
políticas activas para sus categorías de URL. Los registros de
URL almacenadas en caché muestran todas las URL en caché,
incluido cualquier parámetro de motor de búsqueda.
Ayuda de Websense Manager
81
Políticas de filtrado de Internet
2. Intenta vincular el sitio con alguna entrada de la lista URL sin filtrar.
Si la URL figura en la lista, permite el sitio.
Si la URL no aparece en la lista, continúa con el paso 3.
3. Verifica el filtro de protocolos activo y determina sin algún protocolo no HTTP
está asociado con la solicitud.
Si es así, aplica la configuración de filtrado de protocolos a los datos que se
pueden transmitir.
De lo contrario, continúa con el paso 4.
4. Intenta vincular el sitio con una entrada de la lista URL recategorizadas.
Si hay una coincidencia, identifica la categoría del sitio y sigue con el paso 6.
Si no hay coincidencia, continúa con el paso 5.
5. Intenta vincular el sitio con una entrada de la base de datos principal.
Si la URL aparece en la base de datos principal, identifica la categoría del
sitio y continúa con el paso 6.
Si no se encuentra una coincidencia, el sitio se categoriza como Varios/Sin
categorizar y continúa con el paso 6.
6. Controla el filtro de categorías activo e identifica la acción aplicada a la categoría
que contiene el sitio solicitado.
Si la acción es Bloquear, bloquea el sitio.
En caso de que se aplique cualquier otra acción, continúa con el paso 7.
7. Controla la configuración de Bandwidth Optimizer en el filtro de categorías
activo (consulte Cómo utilizar Bandwidth Optimizer para administrar el ancho de
banda, página 191).
Si el uso de ancho de banda supera algún límite configurado, bloquea el sitio.
Si el uso del ancho de banda no supera los límites especificados o no se aplica
la acción en función del ancho de banda, continúa con el paso 8.
8. Controla las restricciones de tipo de archivo aplicadas a la categoría activa
(consulte Cómo administrar tráfico en función del tipo de archivo, página 193).
82
Si el sitio contiene archivos cuyas extensiones están bloqueadas, bloquea el
acceso a esos archivos. Si el sitio mismo está formado por un tipo de archivo
bloqueado, bloquea el acceso al sitio.
Si el sitio no contiene archivos cuyas extensiones estén bloqueadas, va al paso 9.
Websense Web Security y Websense Web Filter
Políticas de filtrado de Internet
9. Controla las palabras clave bloqueadas en la ruta de URL y CGI, si el bloqueo de
palabra clave está habilitado (consulte Cómo filtrar según palabras clave, página
180).
Si encuentra una palabra clave bloqueada, bloquea el sitio.
Si no encuentra una palabra clave bloqueada, continúa con el paso 10.
10. Administra el sitio según la acción de filtrado aplicada a la categoría.
Permitir: Permite el sitio.
Límite por cuota: Muestra el mensaje de bloqueo con una opción para ver el
sitio con tiempo de cuota o vuelve a la página anterior.
Confirmar: Muestra el mensaje de bloqueo con la opción de ver el sitio para
fines relacionados con el trabajo.
El software de Websense continúa hasta que el sitio solicitado es bloqueado o
permitido expresamente. En este punto, el software de Websense no intenta ningún
filtrado adicional. Por ejemplo, si un sitio solicitado corresponde a una categoría
bloqueada y contiene una palabra clave bloqueada, el software de Websense bloquea
el sitio a nivel de categoría sin verificar el filtro de palabras clave. El servidor de
registros registra la solicitud como bloqueada debido a una categoría bloqueada, no
por una palabra clave.
Nota
Los usuarios con privilegios de acceso con contraseña
pueden acceder a sitos de Internet independientemente del
motivo por el que se bloqueó el sitio.
Ayuda de Websense Manager
83
Políticas de filtrado de Internet
84
Websense Web Security y Websense Web Filter
5
Páginas de bloqueo
Temas relacionados:
Mensajes de bloqueo de protocolos, página 86
Cómo trabajar con páginas de bloqueo, página 87
Cómo crear mensajes de bloqueo alternativos, página 92
Cómo utilizar una página de bloqueo alternativa en otro equipo, página 92
Cuando el software de Websense bloquea un sitio Web, muestra una página de
bloqueo en el navegador del cliente. Si un sitio se bloquea porque corresponde a una
categoría en la clase Riesgo de seguridad (consulte Clases de riesgo, página 41), se
muestra una versión especial de la página de bloqueo.
De forma predeterminada, una página de bloqueo está formada por 3 secciones
principales.
encabezado
cuadro superior
cuadro inferior
El encabezado explica que el sitio está bloqueado.
El cuadro superior contiene un mensaje de bloqueo que muestra la URL
solicitada y la razón por la que se la bloqueó.
El cuadro inferior presenta todas las opciones disponibles para el usuario, como
la opción de volver a la página anterior o hacer clic en los botones Continuar o
Utilizar tiempo de cuota para ver el sitio.
Ayuda de Websense Manager
85
Páginas de bloqueo
Las páginas de bloqueo se crean a partir de archivos HTML. Los archivos
predeterminados de las páginas de bloqueo se incluyen con el software de Websense.
Puede utilizar estos archivos predeterminados o crear sus propias versiones
personalizadas.
Personalice los archivos predeterminados para cambiar el mensaje de bloqueo
(consulte Cómo trabajar con páginas de bloqueo, página 87).
Configure el software de Websense para utilizar mensajes de bloqueo
(predeterminados o personalizados) hospedados en un servidor Web remoto (consulte
Cómo utilizar una página de bloqueo alternativa en otro equipo, página 92).
Mensajes de bloqueo de protocolos
Temas relacionados:
Cómo trabajar con páginas de bloqueo, página 87
Cómo crear mensajes de bloqueo alternativos, página 92
Cómo utilizar una página de bloqueo alternativa en otro equipo, página 92
Cuando un usuario o aplicación solicita un protocolo no HTTP bloqueado, el software
de Websense generalmente muestra un mensaje de bloqueo de protocolos.
Sin embargo, cuando un usuario solicita un sitio FTP, HTTPS o Gopher desde un
navegador, y la solicitud pasa por un proxy, se muestra una página de bloqueo basada
en HTML en el navegador, en cambio.
Si una aplicación solicita el protocolo bloqueado, el usuario puede recibir también un
mensaje de error de la aplicación que indica que no se puede ejecutar. Los mensajes de
error de aplicaciones no son generados por el software de Websense.
Es posible que se requiera alguna configuración del sistema para que se muestren
mensajes de bloqueo de protocolos en equipos Windows:
Para que se muestre un mensaje de bloqueo de protocolo en equipos cliente con
Windows NT, XP o 200x, el servicio de mensajero de Windows debe estar
habilitado. Este servicio está deshabilitado de forma predeterminada. Se puede
utilizar el cuadro de diálogo Servicios de Windows para averiguar si el servicio se
está ejecutando en un equipo específico (consulte El cuadro de diálogo de
Windows Services, página 402).
Para que se muestren mensajes de bloqueo de protocolos en un equipo Windows
98, debe iniciar winpopup.exe, ubicado en el directorio Windows. Ejecute esta
aplicación con un símbolo del sistema o bien cópiela en la carpeta Inicio a fin de
configurarla para que se inicie automáticamente.
Los mensajes de bloqueo de protocolos no se muestran en equipos Linux. Las páginas
de bloqueo HTML se muestran independientemente del sistema operativo.
86
Websense Web Security y Websense Web Filter
Páginas de bloqueo
Si el filtrado de protocolos está habilitado, el software de Websense filtra solicitudes
de protocolos independientemente de si los mensajes de bloqueo de protocolos están
configurados para que se muestren en equipos cliente.
Cómo trabajar con páginas de bloqueo
Temas relacionados:
Mensajes de bloqueo de protocolos, página 86
Cómo personalizar el mensaje de bloqueo, página 88
Cómo crear mensajes de bloqueo alternativos, página 92
Cómo utilizar una página de bloqueo alternativa en otro equipo,
página 92
Los archivos utilizados para crear páginas de bloqueo de Websense se almacenan en el
directorio Websense\BlockPages\es\Default:
master.html crea el cuadro de información de la página de bloqueo y utiliza uno
de los siguientes archivos para que se muestren las opciones adecuadas en el
cuadro inferior.
Nombre de archivo
Contenido
blockFrame.html
Texto y botón (opción Volver) para sitios en categorías
bloqueadas.
continueFrame.html
Texto y botones para sitios en categorías en las que se
aplica la acción Confirmar.
quotaFrame.html
Texto y botones para sitios en categorías en las que se
aplica la acción Cuota.
moreInfo.html
Contenido de la página que se muestra cuando un usuario
hace clic en el enlace Más información en la página de
bloqueo.
block.html contiene el texto del cuadro superior del mensaje de bloqueo que
explica que el acceso está restringido, muestra el sitio solicitado y describe por
qué el sitio está restringido.
Ayuda de Websense Manager
87
Páginas de bloqueo
Cómo personalizar el mensaje de bloqueo
Temas relacionados:
Cómo cambiar el tamaño del cuadro de mensaje, página 89
Cómo cambiar el logotipo que aparece en la página de bloqueo, página 89
Cómo utilizar variables de contenido de la página de bloqueo, página 90
Cómo volver a las páginas de bloqueo predeterminadas, página 91
Puede realizar una copia de los archivos predeterminados de páginas de bloqueo y
utilizarla para personalizar el cuadro superior de la página de bloqueo que reciben los
usuarios.
Agregue información sobre las políticas de uso de Internet de su organización.
Proporcione un método de contacto de Recursos humanos o administrador de
Websense sobre las políticas de uso de Internet.
1. Navegue hasta el directorio de páginas de bloqueo de Websense.
<ruta de instalación>\BlockPages\es\Default
2. Copie los archivos de páginas de bloqueo en el directorio de páginas de bloqueo
personalizadas:
<ruta de instalación>\BlockPages\es\Custom
Nota
No modifique los archivos originales de mensajes de
bloqueo en el directorio BlockPages\es\Default. Cópielos
al directorio BlockPages\es\Custom y luego modifique las
copias.
3. Abra el archivo en un editor de texto como Notepad o vi.
Advertencia
Utilice un editor de texto simple para modificar los
archivos de mensajes de bloqueo. Algunos editores HTML
modifican el código HTML, lo cual podría corromper los
archivos y ocasionar problemas en la visualización de los
mensajes de bloqueo.
4. Modifique el texto. Los archivos contienen comentarios que le brindan
orientación para realizar cambios.
Nomodifique los elementos delimitados por los símbolos $* y *$ ni la estructura
del código HTML. Esto permite al software de Websense mostrar información
específica en el mensaje de bloqueo.
5. Guarde el archivo.
88
Websense Web Security y Websense Web Filter
Páginas de bloqueo
6. Reinicie Filtering Service (consulte Cómo detener e iniciar los servicios
Websense, página 286, para obtener instrucciones).
Cómo cambiar el tamaño del cuadro de mensaje
De acuerdo con la información que desee ofrecer en el mensaje de bloqueo, es posible
que el ancho predeterminado del mensaje de bloqueo y la altura del cuadro superior no
sean adecuados. Para cambiar estos parámetros de tamaño en el archivo master.html:
1. Copie master.html desde el directorio Websense\BlockPages\es\Default a
Websense\BlockPages\es\Custom.
2. Abra el archivo en un editor de texto como Notepad o vi (no editor de HTML).
3. Para cambiar el ancho del cuadro de mensaje, edite la siguiente línea:
<div style="border: 1px solid #285EA6;width: 600px...">
Cambie el valor del parámetro ancho según sea necesario.
4. Para que el cuadro superior del mensaje se desplace a fin de mostrar información
adicional, edite la siguiente línea:
<iframe src="$*WS_BLOCKMESSAGE_PAGE*$*WS_SESSIONID*$" ...
scrolling="no" style="width:100%; height: 6em;">
Cambie el valor del parámetro de desplazamiento a automático para que
aparezca una barra de desplazamiento cuando el texto del mensaje supere el
encabezado del cuadro.
También puede cambiar el valor del parámetro altura para cambiar la altura del
cuadro.
5. Guarde y cierre el archivo.
6. Reinicie Filtering Service para implementar el cambio (consulte Cómo detener e
iniciar los servicios Websense, página 286).
Cómo cambiar el logotipo que aparece en la página de bloqueo
El archivo master.html también incluye el código HTML utilizado para mostrar un
logotipo de Websense en la página de bloqueo. En cambio, para mostrar el logotipo de
su organización:
1. Copie los archivos de la página de bloqueo desde el directorio
Websense\BlockPages\es\Default a Websense\BlockPages\es\Custom, si aún
no se han copiado.
2. Copie un archivo de imagen que contenga el logotipo de su organización en la
misma ubicación.
3. Abra master.html en un editor de texto como Notepad o vi (no un editor de
HTML) y edite la siguiente línea para reemplazar el logotipo de Websense con el
logotipo de su organización:
<img title="Websense" src="/en/Custom/wslogo_block_page.png"
...>
Reemplace wslogo_block_page.png con el nombre del archivo de imagen
que contiene el logotipo de su organización.
Ayuda de Websense Manager
89
Páginas de bloqueo
Reemplace los valores del parámetro título para reflejar el nombre de su
organización.
4. Guarde y cierre el archivo.
5. Reinicie Filtering Service para implementar el cambio (consulte Cómo detener e
iniciar los servicios Websense, página 286).
Cómo utilizar variables de contenido de la página de bloqueo
Las variables de contenido controlan la información que se muestra en las páginas de
bloqueo HTML. Las siguientes variables están incluidas con el código de mensaje de
bloqueo predeterminado.
Nombre de variable
Contenido que muestra
WS_DATE
Fecha actual
WS_USERNAME
Nombre del usuario actual (no incluye nombre de dominio)
WS_USERDOMAIN
Nombre de dominio para el usuario actual
WS_IPADDR
Dirección IP del equipo de origen de la solicitud
WS_WORKSTATION
Nombre del equipo bloqueado (si no hay ningún nombre
disponible, se muestra la dirección IP)
Para utilizar una variable, inserte el nombre de variable entre los símbolos $* *$ en la
etiqueta HTML que corresponda:
<p id="UserName">$*WS_USERNAME*$</p>
Aquí, WS_USERNAME es la variable.
El código de mensaje de bloqueo incluye las variables adicionales que se describen a
continuación: Es posible que algunas de estas variables le resulten útiles al crear sus
propios mensajes de bloqueo personalizados. Al ver estas variables en los archivos de
mensaje de bloqueo definidos por Websense, no las modifique. Como Filtering
Service utiliza estas variables al procesar solicitudes bloqueadas, deben permanecer
en su lugar.
90
Nombre de variable
Objetivo
WS_URL
Muestra la URL solicitada.
WS_BLOCKREASON
Muestra por qué se bloqueó el sitio (es decir, qué
acción de filtrado se aplicó).
WS_ISSECURITY
Indica si el sitio solicitado pertenece a alguna de
las categorías predeterminadas en la clase
Riesgo de seguridad. Si es VERDADERO, se
muestra la página de bloqueo de seguridad.
WS_PWOVERRIDECGIDATA
Completa un campo de entrada en el código
HTML de la página de bloqueo con información
sobre el uso del botón Acceso con contraseña.
Websense Web Security y Websense Web Filter
Páginas de bloqueo
Nombre de variable
Objetivo
WS_QUOTA_CGIDATA
Completa un campo de entrada en el código
HTML de la página de bloqueo con información
sobre el uso del botón Utilizar tiempo de cuota.
WS_PASSWORDOVERRID_BEGIN,
WS_PASSWORDOVERRID_END
Se relaciona con la activación de la
funcionalidad de acceso con contraseña.
WS_MOREINFO
Muestra información detallada (al hacer clic en
el enlace Más información) sobre por qué se
bloqueó el sitio solicitado.
WS_POLICYINFO
Indica qué política rige al cliente que realiza la
solicitud.
WS_MOREINFOCGIDATA
Envía datos a Filtering Service sobre el uso del
enlace Más información.
WS_QUOTATIME
Muestra la cantidad de tiempo de cuota restante
para el cliente de la solicitud.
WS_QUOTAINTERVALTIME
Muestra la longitud de la sesión de cuota
configurada para el cliente de la solicitud.
WS_QUOTABUTTONSTATE
Indica si el botón Utilizar tiempo de cuota está
habilitado o deshabilitado para una solicitud en
particular.
WS_SESSIONID
Actúa como identificador interno asociado con
una solicitud.
WS_TOPFRAMESIZE
Indica el tamaño (como porcentaje) de la parte
superior de una página de bloqueo enviado por
un servidor de bloqueo personalizado, si se
configuró alguno.
WS_BLOCKMESSAGE_PAGE
Indica la fuente que se utiliza para el cuadro
superior de la página de bloqueo.
WS_CATEGORY
Muestra la categoría de la URL bloqueada.
WS_CATEGORYID
El identificador único para la categoría de URL
solicitada.
Cómo volver a las páginas de bloqueo predeterminadas
Si los usuarios presentan errores tras haber implementado mensajes de bloqueo
personalizados, puede restaurar los mensajes de bloqueo originales de la siguiente
manera:
1. Elimine todos los archivos del directorio Websense\BlockPages\es\Custom. De
forma predeterminada, el software de Websense volverá a utilizar los archivos en
el directorio predeterminado.
2. Reinicie Filtering Service (consulte Cómo detener e iniciar los servicios
Websense, página 286).
Ayuda de Websense Manager
91
Páginas de bloqueo
Cómo crear mensajes de bloqueo alternativos
Temas relacionados:
Cómo trabajar con páginas de bloqueo, página 87
Cómo personalizar el mensaje de bloqueo, página 88
Puede crear sus propios archivos HTML para proporcionar el texto que aparece en el
cuadro superior de la página de bloqueo. Utilice los archivos HTML existentes, cree
archivos alternativos desde cero o realice copias de block.html para utilizarlas como
una plantilla.
Cree diferentes mensajes de bloqueo para cada uno de los 3 protocolos: HTTP,
FTP y Gopher.
Hospede archivos en el equipo de Websense o en el servidor Web interno (consulte
Cómo utilizar una página de bloqueo alternativa en otro equipo, página 92).
Después de crear archivos de mensajes de bloqueo alternativos, debe configurar el
software de Websense para que muestre los nuevos mensajes (consulte Cómo
configurar los valores de filtrado de Websense, página 56). Durante este proceso,
puede especificar los mensajes que desea utilizar para cada protocolo configurable.
Cómo utilizar una página de bloqueo alternativa en otro equipo
Temas relacionados:
Cómo trabajar con páginas de bloqueo, página 87
Cómo personalizar el mensaje de bloqueo, página 88
Cómo crear mensajes de bloqueo alternativos, página 92
En lugar de utilizar las páginas de bloqueo de Websense y personalizar sólo los
mensajes en el cuadro superior, puede crear sus propias páginas de bloqueo HTML y
hospedarlas en un servidor Web interno.
Nota
Es posible almacenar páginas de bloqueo en un servidor
Web externo. Sin embargo, si ese servidor hospeda un sitio
especificado en la base de datos principal y ese sitio se
encuentra en una categoría bloqueada, la página de
bloqueo misma se bloquea.
92
Websense Web Security y Websense Web Filter
Páginas de bloqueo
Algunas organizaciones utilizan páginas de bloqueo alternativas remotas para ocultar
la identidad del equipo servidor de Websense.
La página de bloqueo alternativa remota puede ser cualquier archivo HTML; no es
necesario que siga el formato de las páginas de bloqueo de Websense. Sin embargo,
con éste método para crear páginas de bloqueo, evita el uso de las funciones
Continuar, Utilizar tiempo de cuota y Acceso con contraseña disponible con las
páginas de bloqueo definidas por Websense (predeterminadas o personalizadas).
Cuando los archivos se encuentren en su lugar, edite el archivo eimserver.ini para
indicar la nueva página de bloqueo.
1. Detenga los servicios Websense Filtering Service y Policy Server en ese orden
(consulte Cómo detener e iniciar los servicios Websense, página 286).
2. En el equipo Filtering Service, navegue hasta el directorio bin de Websense (de
forma predeterminada, \Archivos de programa\Websense\bin o /opt/websense/
bin).
3. Cree una copia de respaldo del archivo eimserver.ini y almacénela en otro
directorio.
4. Abra el archivo eimserver.ini en un editor de texto y ubique la sección
[WebsenseServer] (en la parte superior del archivo).
5. Ingrese el nombre de host o la dirección IP del servidor que hospeda la página de
bloqueo en el siguiente formato:
UserDefinedBlockPage=http://<nombre de host o la dirección
IP>
La parte del protocolo de la URL (http://) es obligatoria.
6. Guarde el archivo y cierre el editor de texto.
7. Reinicie los servicios Websense Policy Server y Filtering Service, en ese orden.
Cuando los servicios se hayan iniciado, los usuarios recibirán la página de bloqueo
hospedada en el equipo alternativo.
Ayuda de Websense Manager
93
Páginas de bloqueo
94
Websense Web Security y Websense Web Filter
6
Uso de los informes para
evaluar las políticas de filtrado
Temas relacionados:
Descripción general de los informes, página 96
Informes de presentación, página 98
Informes de investigación, página 117
Acceder a ver actividad propia, página 144
Websense Manager puede proporcionar varias herramientas de generación de
informes para usar en la evaluación de la eficacia de sus políticas de filtrado.
(Websense Manager y los componentes de generación de informes de Websense
deben instalarse en servidores Windows.)
La página Hoy aparece primero al abrir Websense Manager. Muestra el estado
operativo del software Websense, y puede mostrar gráficos de las actividades de
filtrado en la red desde medianoche. (Consulte Hoy: Estado, Seguridad y Utilidad
desde medianoche, página 21.)
La página Historial muestra gráficos de las actividades de filtrado en la red
correspondientes a un máximo de 30 días, según la cantidad de información que
haya en la base de datos de registro. Estos gráficos no incluyen las actividades del
día actual. (Consulte Historial: últimos 30 días, página 24.)
Los informes de presentación y los informes de investigación ofrecen muchas
opciones para la generación, personalización y programación de informes. Para
obtener más información, consulte Descripción general de los informes, página 96.
Si su empresa ha instalado Websense Manager en un servidor Linux, o si elige el
programa de generación de informes Websense Explorer para Linux en vez de los
componentes de generación de informes que se ejecutan con Windows, las opciones
de informes no aparecerán en Websense Manager. En las páginas Hoy e Historial no
se mostrará ningún gráfico de filtrado de Internet. Para obtener información sobre
cómo instalar este programa y ejecutar informes, consulte la Guía del administrador
de Explorer para Linux.
Ayuda de Websense Manager
95
Uso de los informes para evaluar las políticas de filtrado
Descripción general de los informes
Temas relacionados:
Uso de los informes para evaluar las políticas de filtrado, página 95
Informes de presentación, página 98
Informes de investigación, página 117
Acceder a ver actividad propia, página 144
Además de los gráficos que aparecen en las páginas Hoy e Historial, el software
Websense ofrece 2 opciones de informes: informes de presentación e informes de
investigación.
Nota
En las empresas que utilizan la administración delegada,
quizá algunos administradores no puedan acceder a todas
las funciones de informes. Consulte Administración
delegada, página 237.
Los informes de presentación ofrecen una lista de definiciones de informes. Algunos
son informes en tablas; otros combinan un gráfico de barras y una tabla. Para generar
un informe de presentación:
1. Seleccione un informe de la lista.
2. Haga clic en Ejecutar.
3. Seleccione el rango de fechas.
4. Haga clic en Ejecutar ahora.
Además de generar gráficos predefinidos, puede copiarlos y aplicar un filtro de
informe personalizado que identifique clientes, categorías, protocolos o acciones
específicos a incluir. Marque las definiciones de informes que use frecuentemente
como Favoritos para que sean más fáciles de encontrar.
Puede programar cualquier informe de presentación para que se ejecute en un
momento específico o en un ciclo de repetición. Para obtener más información,
consulte Informes de presentación, página 98.
Los informes de investigación le permiten navegar interactivamente por los datos de
registro. La página principal se muestra como un gráfico de barras de la actividad
resumido, por clase de riesgos. Haga clic en los diferentes elementos de la página para
actualizar el gráfico u obtener una vista diferente de los datos.
96
Haga clic en el nombre de la clase de riesgo y luego seleccione un nivel de
detalles más específico relacionado con esa clase de riesgo. Por ejemplo, para la
clase de riesgo Responsabilidad legal, puede elegir mostrar la actividad por
usuario.
Websense Web Security y Websense Web Filter
Uso de los informes para evaluar las políticas de filtrado
Haga clic en un nombre de usuario en el gráfico resultante para ver más detalles
sobre ese usuario.
Elija una opción diferente de la lista Uso de Internet por para cambiar el resumen
del gráfico de barras.
Complete los campos sobre el gráfico de barras para mostrar dos niveles de
información a la vez. Por ejemplo, a partir de un gráfico de resumen de categorías,
podría elegir 10, Usuario y 5 para mostrar la actividad de los 5 usuarios
principales en las 10 categorías principales.
Haga clic en una barra o un número para abrir un informe detallado de ese
elemento (clase de riesgo, categoría, usuario u otro).
Haga clic en Informes favoritos para guardar un formato de informe
particularmente útil para uso futuro, o para generar un Favorito guardado
anteriormente.
Las posibilidades son casi infinitas. Para obtener más detalles sobre las numerosas
formas en que puede ver los datos de uso de Internet, consulte Informes de
investigación, página 117.
¿Qué es el tiempo de navegación en Internet?
Temas relacionados:
Trabajos en la base de datos, página 325
Configuración de las opciones de tiempo de navegación por Internet,
página 330
Puede generar informes tanto de presentación como de investigación basados en el
tiempo de navegación en Internet (IBT), es decir, la cantidad de tiempo que pasa una
persona accediendo a sitios Web. Ningún programa de software puede decir la
cantidad exacta de tiempo que pasa una persona viendo un sitio específico una vez que
lo ha abierto. Alguien podría abrir un sitio, verlo durante unos segundos y luego
responder una llamada de negocios antes de ir a otro sitio. Otra persona podría pasar
varios minutos leyendo cada sitio detalladamente antes de pasar a otro.
El software Websense incluye un trabajo de Base de datos de registro para calcular el
tiempo de navegación en Internet (IBT) usando una fórmula basada en ciertos valores
configurables. Este trabajo se ejecuta una vez al día, de modo que la información de
tiempo de navegación puede demorar un poco los datos de registro en sí.
Para el cálculo del tiempo de navegación, se considera que la sesión de Internet
comienza cuando un usuario abre un navegador y continúa mientras dicho usuario
siga solicitando sitios Web adicionales, al menos cada 3 minutos. (Este umbral de
tiempo de lectura predeterminado es configurable.)
La sesión de Internet finaliza cuando pasan más de 3 minutos antes de que el usuario
solicite otro sitio. El software Websense calcula el tiempo total de la sesión
Ayuda de Websense Manager
97
Uso de los informes para evaluar las políticas de filtrado
comenzando en el momento de la primera solicitud y finalizando 3 minutos después
de la última solicitud.
Si pasados más de 3 minutos el usuario hace solicitudes adicionales, comienza una
nueva sesión. Comúnmente, el tiempo de navegación de un usuario consta de
múltiples sesiones cada día.
Para obtener información sobre el trabajo de tiempo de navegación en Internet y las opciones
de configuración asociadas, consulte Trabajos en la base de datos, página 325 y
Configuración de las opciones de tiempo de navegación por Internet, página 330.
Informes de presentación
Temas relacionados:
Copiar un informe de presentación, página 101
Copiar un informe de presentación, página 101
Trabajar con Favoritos, página 108
Generar informes de presentación, página 109
Programar informes de presentación, página 110
Ver la lista de trabajos programados, página 115
La página Informes > Informes de presentación ofrece una lista de gráficos e
informes en tablas predefinidos, cada uno con información específica de la base de
datos de registro (consulte Introducción a la base de datos de registro, página 324).
Seleccione un informe de este Catálogo de informes para ver una breve descripción.
Puede copiar un informe predefinido y personalizar el filtro de informe, especificando
qué clientes, categorías, protocolos y acciones incluir. Los informes que se utilizan
con frecuencia pueden marcarse como Favoritos para encontrarlos más rápidamente.
Ejecute cualquier informe ahora, o programe ciertos informes para que se ejecuten
más tare o en forma periódica. Elija el formato de salida y distribuya los informes
programados a un grupo de receptores selectos.
Si genera un informe directamente desde la página Informes de presentación en
formato HTML, el mismo no se guarda al pasar a una página diferente. Si genera y
visualiza inmediatamente un informe en formato PDF o XLS, el mismo no se guarda
al cerrar el programa de visualización (Adobe Reader o Microsoft Excel).
Alternativamente, puede elegir guardar el archivo PDF o XLS en vez de mostrarlo
inmediatamente, o puede usar la opción Guardar en el programa de visualización. En
estos casos, asegúrese de eliminar o mover los informes periódicamente para evitar
problemas de espacio en el disco.
Los informes programados se guardan automáticamente en el siguiente directorio:
<install_path>\ReportingOutput
98
Websense Web Security y Websense Web Filter
Uso de los informes para evaluar las políticas de filtrado
La ruta de instalación predeterminada es C:\Program Files\Websense.
Al ejecutar un informe de presentación programado , el archivo del informe se envía a
los destinatarios como un archivo adjunto de correo electrónico llamado
presentationreport_0. El número aumenta según la cantidad de informes que se
adjunten. Note que el nombre del adjunto no coincide con el nombre del archivo
almacenado en el directorio ReportingOutput. Para encontrar un informe específico en
este directorio, busque en los archivos creados en la fecha en que se ejecutó el trabajo
programado.
Los informes se eliminan automáticamente del directorio ReportingOutput después de
15 días. Si desea conservar los informes durante más tiempo, inclúyalos en su rutina
de respaldo o prográmelos y guarde los archivos enviados por correo electrónico en
una ubicación que permita el almacenamiento a largo plazo.
Según la cantidad de informes que genere diariamente, los archivos de informes
pueden ocupar importantes cantidades de espacio en disco. Asegúrese de que haya
suficiente espacio en disco disponible en la máquina Websense Manager. Si el
directorio ReportingOutput crece demasiado como para que los archivos puedan
eliminarse automáticamente, puede eliminarlos manualmente.
El software Websense genera el informe en el formato que usted elija: PDF (Adobe
Reader), XLS (Microsoft Excel) o HTML. Si elige el formato HTML, el informe se
muestra en el panel de contenido de Websense Manager. Estos informes no pueden
imprimirse ni guardarse como un archivo. Para imprimir o guardar un informe como
archivo, elija el formato de salida PDF o XLS.
Si elige el formato PDF o XLS , tiene la opción de guardar el archivo del informe en el
disco o mostrarlo en una ventana aparte.
Importante
Para mostrar informes de presentación en formato PDF,
Adobe Reader v7.0 o superior debe estar instalado en la
máquina desde la cual se accede a Websense Manager.
Para mostrar informes de presentación en formato XLS,
Microsoft Excel 2003 o superior debe estar instalado en la
máquina desde la cual se accede a Websense Manager.
En la página Informes de presentación, navegue por el Catálogo de informes y
seleccione un informe de su interés. Luego use los controles en la página para ejecutar
Ayuda de Websense Manager
99
Uso de los informes para evaluar las políticas de filtrado
el informe, crear una copia para la cual pueda personalizar el filtro de informe, y
mucho más.
100
Botón
Acción
Mostrar sólo Favoritos
Seleccione esta opción para limitar el Catálogo de
informes para que muestre sólo los informes marcados
como Favoritos.
Deseleccione esta opción para restablecer la lista
completa de informes.
Modificar filtro de informe
Esta opción, disponible sólo cuando se selecciona una
copia de un informe predefinido, le permite seleccionar
categorías, protocolos, usuarios y acciones específicos a
incluir en el informe. Consulte Copiar un informe de
presentación, página 101.
Copiar
Hace una copia del informe seleccionado y lo agrega al
Catálogo de informes como un informe personalizado.
Consulte Copiar un informe de presentación, página 101.
Seleccione el informe personalizado y luego establezca
los parámetros específicos para el mismo haciendo clic
en Modificar filtro de informes.
Favorito
Marca el informe seleccionado como Favorito, o quita la
designación de Favorito. Consulte Trabajar con
Favoritos, página 108.
El Catálogo de informes muestra un símbolo de estrella
al lado del nombre de cada informe marcado como
Favorito. Utilice la casilla Mostrar sólo favoritos para
controlar qué informes aparecen en el Catálogo de
informes.
Eliminar
Elimina la copia del informe seleccionado del Catálogo
de informes. No es posible eliminar los informes
predefinidos instalados con el software.
Si el informe eliminado aparece en algún trabajo
programado, continuará generándose con ese trabajo.
Ejecutar
Genera el informe seleccionado una vez que se establece
el rango de fechas y el formato de salida. Consulte
Generar informes de presentación, página 109.
Para controlar otros aspectos de un informe
personalizado (copia de un informe predefinido),
consulte Copiar un informe de presentación, página 101.
Para programar que el informe se ejecute en un momento
diferente o en un programa de repetición, haga clic en
Programador.
Websense Web Security y Websense Web Filter
Uso de los informes para evaluar las políticas de filtrado
Los botones en la parte superior de la página proporcionan opciones adicionales para
la presentación de los informes.
Botón
Acción
Cola de trabajos
Muestra una página con una lista de los trabajos programados
que se han creado, junto con el estado de cada trabajo. Consulte
Ver la lista de trabajos programados, página 115.
Programador
Le permite definir la ejecución de un trabajo que incluye uno o
más informes en un momento específico o en un programa de
repetición. Consulte Programar informes de presentación,
página 110.
Copiar un informe de presentación
Temas relacionados:
Copiar un informe de presentación, página 101
Informes de presentación, página 98
Inicialmente, la página Informes de presentación muestra un Catálogo de informes
con un listado de todos los informes predefinidos instalados con el software. Puede
generar cualquiera de estos informes para un período de tiempo específico
seleccionando el informe y luego haciendo clic en Ejecutar.
Estos informes predefinidos también funcionan como plantillas que se pueden copiar
para crear un filtro de informe personalizado. Cree un filtro de informe para controlar,
por ejemplo, qué usuarios, categorías, protocolos y acciones deben incluirse al generar
un informe a partir de la copia.
Después de copiar un informe y editar el filtro de informe, puede copiar el informe
nuevo para crear variaciones basadas en esa copia.
1. Seleccione cualquier informe en el Catálogo de informes.
2. Haga clic en Copiar.
En el Catálogo de informes aparecerá un duplicado del nombre del informe, con
un código anexado para indicar que es una copia.
3. Seleccione la copia en el Catálogo de informes y luego haga clic en Editar filtro
de informe para modificar los elementos del informe. Consulte Copiar un
informe de presentación, página 101.
Ayuda de Websense Manager
101
Uso de los informes para evaluar las políticas de filtrado
Definir el filtro de informe
Temas relacionados:
Copiar un informe de presentación, página 101
Generar informes de presentación, página 109
Los filtros de informes le permiten controlar qué información se incluirá en un
informe. Por ejemplo, podría elegir limitar un informe a ciertos clientes, categorías,
clases de riesgos, o protocolos, o incluso a ciertas acciones de filtrado (permitir,
bloquear, etc.). Mediante el filtro de informe también puede dar un nombre y
descripción nuevos a la entrada en el Catálogo de informes, especificar que aparezca
un logotipo personalizado, y establecer otras opciones generales.
Nota
El uso de un logotipo personalizado requiere cierta
preparación antes de definir el filtro de informe. Debe
crear el gráfico deseado en un formato de gráficos
admitido y colocar el archivo en la ubicación apropiada.
Consulte Personalizar el logotipo del informe, página 107.
Las opciones específicas disponibles en el filtro dependen del informe seleccionado.
Por ejemplo, si seleccionó un informe de información de grupo, como por ejemplo,
Principales grupos bloqueados por solicitudes, puede controlar qué grupos aparecerán
en el informe, pero no puede elegir usuarios individuales.
El filtro para los informes predefinidos no se puede cambiar, pero es posible editarlo
para obtener una copia de un informe predefinido:
1. Seleccione un informe en el Catálogo de informes.
Si el botón Editar filtro de informe está inhabilitado, continúe con el paso 2.
Si el botón Editar filtro de informe está habilitado, continúe con el paso 3.
2. Haga clic en Copiar para crear una copia que pueda personalizar.
En el Catálogo de informes aparecerá un duplicado del nombre del informe, con
un código anexado para indicar que es una copia.
3. Haga clic en el botón Editar filtro de informe.
Se abrirá la página Filtro de informe, con fichas separadas para manejar los
diferentes elementos del informe. Seleccione los elementos que desee en cada
ficha; luego haga clic en Siguiente para pasar a la ficha siguiente. Para obtener
instrucciones detalladas, consulte:
102
Seleccionar clientes para un informe, página 103
Seleccionar categorías para un informe, página 104
Seleccionar protocolos para un informe, página 105
Seleccionar acciones para un informe, página 105
Websense Web Security y Websense Web Filter
Uso de los informes para evaluar las políticas de filtrado
Establecer las opciones de informe, página 106
4. En la ficha Confirmar, elija si desea ejecutar o programar el informe, además de
guardar el filtro de informe. Consulte Confirmar la definición del filtro de
informe, página 108.
Seleccionar clientes para un informe
Temas relacionados:
Seleccionar categorías para un informe, página 104
Seleccionar protocolos para un informe, página 105
Seleccionar acciones para un informe, página 105
Establecer las opciones de informe, página 106
Confirmar la definición del filtro de informe, página 108
La ficha Clientes de la página Informes de presentación > Filtro de informe, le
permite controlar qué clientes se incluirán en el informe. Puede seleccionar un tipo de
cliente por cada informe. Por ejemplo, no puede seleccionar algunos usuarios y
algunos grupos para el mismo informe.
Cuando la definición del informe especifica un tipo de cliente específico, puede elegir
clientes de ese tipo o clientes que representen un grupo mayor. Por ejemplo, si está
definiendo un filtro para un informe basado en Principales grupos bloqueados por
solicitudes, puede seleccionar grupos, dominios o unidades organizativas para el
informe, pero no puede seleccionar usuarios individuales.
No se requiere ninguna selección en esta ficha si desea ejecutar un informe sobre
todos los clientes pertinentes.
1. Seleccione un tipo de cliente de la lista desplegable.
2. Establezca un número máximo de resultados de búsqueda desde la lista Limitar
la búsqueda.
Dependiendo del tráfico en su empresa, puede haber grandes cantidades de
usuarios, grupos o dominios en la base de datos de registro. Esta opción
administra la longitud de la lista de resultados, así como el tiempo que se requiere
para mostrar los resultados de búsqueda.
3. Especifique uno o más caracteres para la búsqueda y luego haga clic en Buscar.
Utilice el asterisco (*) como comodín para representar los caracteres faltantes. Por
ejemplo, J*n podría devolver resultados como Jackson, Jan, Jason, Jon, John, etc.
Defina cuidadosamente su cadena de búsqueda para asegurarse de que todos los
resultados deseados se incluyan dentro del número seleccionado para limitar la
búsqueda.
4. Resalte una o más entradas en la lista de resultados y haga clic en el botón de
flecha derecha (>) para moverlas a la lista Selección.
Ayuda de Websense Manager
103
Uso de los informes para evaluar las políticas de filtrado
5. Repita los pasos 2 a 4 según sea necesario para realizar búsquedas adicionales y
agregar más clientes a la lista Selección.
6. Una vez que haya terminado de hacer sus selecciones, haga clic en Siguiente para
abrir la ficha Categorías. Consulte Seleccionar categorías para un informe,
página 104.
Seleccionar categorías para un informe
Temas relacionados:
Seleccionar clientes para un informe, página 103
Seleccionar protocolos para un informe, página 105
Seleccionar acciones para un informe, página 105
Establecer las opciones de informe, página 106
Confirmar la definición del filtro de informe, página 108
La ficha Categorías de la página Informes de presentación > Filtro de informe, le
permite controlar la información incluida en el informe basándose en categorías o en
clases de riesgo. Consulte Clases de riesgo, página 41.
No se requiere ninguna selección en esta ficha si desea ejecutar un informe sobre
todas las categorías o clases de riesgo pertinentes.
1. Seleccione una clasificación: Categoría o Clase de riesgo.
Expanda una categoría principal para mostrar sus subcategorías. Expanda una
clase de riesgo para ver una lista de las categorías actualmente asignadas a esa
clase de riesgo.
Si el informe asociado es para una clase de riesgo específico, sólo la clase de
riesgo pertinente y las categorías que representa estarán disponibles para
selección.
Nota
Si selecciona un subconjunto de categorías para la clase de
riesgo nombrada en el informe, considere el modificar el
título del informe para reflejar sus selecciones.
2. Marque la casilla de cada categoría o clase de riesgo a informar.
Utilice los botones Seleccionar todo y Borrar todo ubicados debajo de la lista
para minimizar el número de selecciones individuales requeridas.
3. Haga clic en el botón de flecha derecha (>) para mover sus selecciones a la lista
Selección.
Si después de marcar una clase de riesgo hace clic en la flecha derecha, todas las
categorías asociadas se ubicarán en la lista Selección.
104
Websense Web Security y Websense Web Filter
Uso de los informes para evaluar las políticas de filtrado
4. Una vez que todas las selecciones estén completas, haga clic en Siguiente para
abrir la ficha Protocolos. Consulte Seleccionar protocolos para un informe,
página 105.
Seleccionar protocolos para un informe
Temas relacionados:
Seleccionar clientes para un informe, página 103
Seleccionar categorías para un informe, página 104
Seleccionar acciones para un informe, página 105
Establecer las opciones de informe, página 106
Confirmar la definición del filtro de informe, página 108
La ficha Protocolos de la página Informes de presentación > Filtro de informe, le
permite controlar qué protocolos se incluirán en el informe.
No se requiere ninguna selección en esta ficha si desea ejecutar un informe sobre
todos los protocolos pertinentes.
1. Expanda o contraiga los grupos de protocolos con el icono ubicado al lado del
nombre del grupo.
2. Marque la casilla de cada protocolo a informar.
Utilice los botones Seleccionar todo y Borrar todo ubicados debajo de la lista
para minimizar el número de selecciones individuales requeridas.
3. Haga clic en el botón de flecha derecha (>) para mover sus selecciones a la lista
Selección.
4. Una vez que todas las selecciones estén completas, haga clic en Siguiente para abrir la
ficha Acciones. Consulte Seleccionar acciones para un informe, página 105.
Seleccionar acciones para un informe
Temas relacionados:
Seleccionar clientes para un informe, página 103
Seleccionar categorías para un informe, página 104
Seleccionar protocolos para un informe, página 105
Establecer las opciones de informe, página 106
Confirmar la definición del filtro de informe, página 108
La ficha Acciones de la página Informes de presentación > Filtro de informe, le
permite controlar qué acciones de filtrado precisas (dentro de lo que permita el filtro
de acceso limitado) se incluirán en el informe. Si el informe especifica un tipo de
Ayuda de Websense Manager
105
Uso de los informes para evaluar las políticas de filtrado
acción particular, como Bloqueado, usted estará limitado a seleccionar acciones de ese
tipo para el informe.
No se requiere ninguna selección en esta ficha si desea ejecutar un informe sobre
todas las acciones pertinentes.
1. Expanda o contraiga los grupos de acciones con el icono ubicado al lado del
nombre del grupo.
2. Marque la casilla de cada acción a informar.
Utilice los botones Seleccionar todo y Borrar todo ubicados debajo de la lista
para minimizar el número de selecciones individuales requeridas.
3. Haga clic en el botón de flecha derecha (>) para mover sus selecciones a la lista
Selección.
4. Una vez que todas las selecciones estén completas, haga clic en Siguiente para
abrir la ficha Opciones. Consulte Establecer las opciones de informe, página 106.
Establecer las opciones de informe
Temas relacionados:
Personalizar el logotipo del informe, página 107
Seleccionar clientes para un informe, página 103
Seleccionar categorías para un informe, página 104
Seleccionar protocolos para un informe, página 105
Seleccionar acciones para un informe, página 105
Establecer las opciones de informe, página 106
Confirmar la definición del filtro de informe, página 108
Utilice la ficha Opciones de la página Informes de presentación > Filtro de informe
para configurar varios aspectos del informe.
1. Modifique el Nombre del catálogo de informes para que aparezca en el Catálogo
de informes. El nombre puede tener hasta 85 caracteres.
Este nombre no aparece en el informe en sí; sólo se utiliza para identificar la
combinación única de formato y filtro de informe en el Catálogo de informes.
2. Modifique el Título del informe que aparece en este último. El título puede tener
hasta 85 caracteres.
3. Modifique la Descripción para que aparezca en el Catálogo de informes. La
descripción puede tener hasta 336 caracteres.
Debe ayudarle a identificar esta combinación única de formato y filtro de informe
en el Catálogo de informes.
4. Seleccione un logotipo para que aparezca en el informe.
En la lista aparecen todos los archivos de imágenes admitidos. Consulte
Personalizar el logotipo del informe, página 107.
106
Websense Web Security y Websense Web Filter
Uso de los informes para evaluar las políticas de filtrado
5. Marque la casilla Guardar como Favorito para que el informe se muestre en la
lista como Favorito.
El Catálogo de informes muestra un símbolo de estrella al lado de los informes
favoritos. Puede seleccionar Mostrar sólo Favoritos en la página Catálogo de
informes para reducir el número de informes en la lista, lo cual le permite
desplazarse más rápidamente a un informe específico.
6. Marque la casilla Mostrar sólo los principales y luego ingrese un número del 1 al
20 para limitar el número de elementos a incluir en el informe.
Esta opción aparece sólo si el informe seleccionado tiene el formato Principales
N, diseñado para mostrar un número limitado de elementos. El elemento que se
limita depende del informe. Por ejemplo, para un informe Principales categorías
visitadas, esta entrada determina cuántas categorías se incluirán en el informe.
7. Una vez que todas las entradas y selecciones estén completas, haga clic en
Siguiente para abrir la ficha Confirmar. Consulte Confirmar la definición del
filtro de informe, página 108.
Personalizar el logotipo del informe
Los informes de presentación predefinidos muestran el logotipo de Websense en la
esquina superior izquierda. Al copiar un informe predefinido y definir su filtro de
informe, puede elegir un logotipo diferente.
1. Cree un archivo de imágenes en uno de los siguientes formatos:
.bmp
.jpg
.gif
.jpeg
.jfif
.png
.jpe
.ttf
2. Utilice un máximo de 25 caracteres para el nombre del archivo de imágenes,
incluida la extensión.
3. Coloque el archivo de imágenes en el siguiente directorio:
<install_path>\Manager\ReportingTemplates\images
La ruta de instalación predeterminada es C:\Program Files\Websense.
Todos los archivos de imágenes admitidos en este directorio aparecerán
automáticamente en la lista desplegable de la ficha Opciones, en la página Filtro de
informe. La imagen se amplía o se reduce a escala para que entre en el espacio
asignado al logotipo. (Consulte Establecer las opciones de informe, página 106.)
Nota
No elimine imágenes que estén activas en filtros de
informes de este directorio. Si falta el logotipo
especificado, no se podrá generar el informe.
Ayuda de Websense Manager
107
Uso de los informes para evaluar las políticas de filtrado
Confirmar la definición del filtro de informe
Temas relacionados:
Seleccionar clientes para un informe, página 103
Seleccionar categorías para un informe, página 104
Seleccionar protocolos para un informe, página 105
Seleccionar acciones para un informe, página 105
Establecer las opciones de informe, página 106
La ficha Confirmar de la página Informes de presentación > Filtro de informe
muestra el nombre y la descripción que aparecerán en el Catálogo de informes, y le
permite elegir cómo proceder.
1. Revise el Nombre y la Descripción.
Si se requiere algún cambio, haga clic en Atrás para volver a la ficha Opciones,
donde puede hacer esos cambios. (Consulte Establecer las opciones de informe,
página 106.)
2. Indique cómo desea continuar:
Opción
Descripción
Guardar
Guarda el filtro de informe y regresa al Catálogo de
informes. Consulte Informes de presentación, página 98.
Guardar y ejecutar
Guarda el filtro de informe y abre la página Ejecutar informe.
Consulte Generar informes de presentación, página 109.
Guardar y programar
Guarda el filtro de informe y abre la página Programar
informe. Consulte Programar informes de presentación,
página 110.
3. Haga clic en Finalizar para implementar la selección realizada en el paso 2.
Trabajar con Favoritos
Temas relacionados:
Informes de presentación, página 98
Generar informes de presentación, página 109
Programar informes de presentación, página 110
Puede marcar cualquier informe de presentación, ya sea predefinido o personalizado,
como Favorito. Utilice esta opción para identificar los informes que genera más
frecuentemente y que desea poder ubicar rápidamente en el Catálogo de informes.
108
Websense Web Security y Websense Web Filter
Uso de los informes para evaluar las políticas de filtrado
1. En la página Informes de presentación, resalte un informe que desee generar
frecuentemente o que desee poder localizar rápidamente.
2. Haga clic en Favorito.
Aparecerá un símbolo de estrella al lado de los nombres de informes favoritos de
la lista, lo que le permitirá identificarlos rápidamente cuando se muestren todos.
3. Marque la casilla Mostrar sólo Favoritos encima del Catálogo de informes para
limitar la lista a aquellos marcados como Favoritos. Deseleccione esta casilla para
restablecer la lista completa de informes.
Si sus necesidades cambian y un informe Favorito ya no se utiliza con tanta
frecuencia, puede quitarle la designación de Favorito.
1. Resalte un informe que muestre el símbolo de estrella de Favorito.
2. Haga clic en Favorito.
El símbolo de estrella se elimina de ese nombre de informe en el Catálogo de
informes. Ahora el informe se omite de la lista si usted elige Mostrar sólo
Favoritos.
Generar informes de presentación
Temas relacionados:
Informes de presentación, página 98
Programar informes de presentación, página 110
El generar un solo informe inmediatamente implica unos pocos pasos, los cuales se
muestran abajo.
Nota
Antes de generar un informe de presentación en formato
PDF, asegúrese de que Adobe Reader v7.0 o superior esté
instalado en la máquina desde la cual accede a Websense
Manager.
Antes de generar un informe de presentación en formato
XLS, asegúrese de que Microsoft Excel 2003 o superior
esté instalado en la máquina desde la cual accede a
Websense Manager.
Si no está instalado el software adecuado, tiene la opción
de guardar el archivo.
Para crear trabajos con uno o más informes a ejecutar una vez o en un ciclo de
repetición con la función de programación de informes de presentación. Consulte
Programar informes de presentación, página 110.
Ayuda de Websense Manager
109
Uso de los informes para evaluar las políticas de filtrado
1. En la página Informes de presentación, resalte un informe en el árbol Catálogo
de informes y luego haga clic en Ejecutar.
2. Seleccione la Fecha de inicio y la Fecha de finalización para los datos del
informe.
3. Seleccione un Formato de salida para el informe.
Formato
Descripción
PDF
Portable Document Format. Los archivos PDF se visualizan
en Adobe Reader.
HTML
HyperText Markup Language. Los archivos HTML pueden
visualizarse directamente en su navegador Internet Explorer
o Firefox.
XLS
Hoja de cálculo de Excel . Los archivos XLS se visualizan en
Microsoft Excel.
4. Si seleccionó un informe Principales N, elija el número de elementos a incluir en
el informe.
5. Haga clic en Ejecutar.
Los informes HTML aparecen en el panel de contenido. Si seleccionó una salida
en PDF o XLS, tiene la opción de abrir el informe en una ventana aparte o de
guardar el informe en el disco.
6. Para imprimir un informe, use la opción imprimir que forma parte del programa
que muestra el informe.
Para obtener los mejores resultados, genere una salida en PDF o XLS para
imprimir. Luego, use las opciones de impresión en Adobe Reader o en Microsoft
Excel, respectivamente.
Puede guardar un informe que se genera en formato PDF o XLS usando la función
Guardar de Adobe Reader o de Microsoft Excel.
Programar informes de presentación
Temas relacionados:
Informes de presentación, página 98
Generar informes de presentación, página 109
Ver la lista de trabajos programados, página 115
Copiar un informe de presentación, página 101
Puede ejecutar informes de presentación según se requieran, o puede utilizar la página
Informes de presentación > Programador para crear trabajos que definan un
programa para ejecutar uno o más informes.
110
Websense Web Security y Websense Web Filter
Uso de los informes para evaluar las políticas de filtrado
Los informes generados por trabajos programados se distribuyen a uno o más
destinatarios por correo electrónico. Al crear trabajos programados, considere si su
servidor de correo electrónico podrá manejar el tamaño y la cantidad de archivos de
informes adjuntos.
Para acceder al Programador:
Haga clic en el botón Programador en la parte superior de la página Informes de
presentación (arriba del Catálogo de informes).
Al agregar o editar un filtro de informe para un informe, elija Guardar y
programar en la ficha Confirmar, y luego haga clic en Finalizar. (Consulte
Copiar un informe de presentación, página 101.)
Haga clic en el enlace del nombre del trabajo en la página Cola de trabajos para
editar un trabajo.
Haga clic en Agregar en la página Cola de trabajos para crear un trabajo nuevo.
La página Programador contiene varias fichas para seleccionar los informes a ejecutar,
y el programa para ejecutarlos. Para obtener instrucciones detalladas, consulte:
Establecer el programa, página 111
Seleccionar informes a programar, página 113
Seleccionar opciones de salida, página 114
Establecer el rango de fechas, página 113
Seleccionar opciones de salida, página 114
Después de crear trabajos, puede ver una lista que muestra el estado de los mismos y
otra información útil. Consulte Ver la lista de trabajos programados, página 115.
Establecer el programa
Temas relacionados:
Programar informes de presentación, página 110
Seleccionar informes a programar, página 113
Seleccionar opciones de salida, página 114
Establecer el rango de fechas, página 113
Defina que un trabajo de informes ocurra una vez o en un ciclo de repetición en la
ficha Programar de la página Informes de presentación > Programador.
Nota
Se aconseja programar los trabajos de informes en
diferentes días o a diferentes horas, para evitar la
sobrecarga de la base de datos de registro y la disminución
del rendimiento a causa de los registros e informes
interactivos.
Ayuda de Websense Manager
111
Uso de los informes para evaluar las políticas de filtrado
1. Especifique un Nombre de trabajo que identifique exclusivamente este trabajo
programado.
2. Seleccione un Patrón de periodicidad y Opciones de periodicidad para el
trabajo. Las opciones específicas disponibles dependen del patrón seleccionado.
Patrón
Opciones
Una vez
Especifique la fecha exacta en la que desea ejecutar el
trabajo, o haga clic en el icono para seleccionarla de un
calendario.
Diaria
Ninguna opción de periodicidad adicional disponible.
Semanal
Marque la casilla del día en que se debe ejecutar el trabajo
cada semana.
Mensual
Especifique las fechas durante el mes para la ejecución del
trabajo. Las fechas deben ser un número entre el 1 y el 31, y
deben estar separadas por comas (1,10,20).
Para ejecutar el trabajo en fechas consecutivas cada mes,
especifique una fecha de inicio y una de finalización,
separadas por un guión (3-5).
3. Debajo de Hora de programación, establezca la hora para de inicio para ejecutar
el trabajo.
El trabajo comienza según la hora de la máquina donde se ejecuta Websense
Manager.
Nota
Para comenzar a generar los informes programados hoy,
seleccione una hora lo suficientemente tarde como para
poder completar la definición del trabajo antes de la hora
de inicio.
4. Debajo de Período de programación, seleccione una fecha para iniciar el trabajo,
y otra para finalizarlo.
112
Opción
Descripción
No finalizar
El trabajo continúa ejecutándose indefinidamente según el
programa establecido.
Para discontinuar el trabajo en algún momento en el futuro,
edítelo o elimínelo. Consulte Ver la lista de trabajos
programados, página 115.
Finalizar tras
Seleccione el número de veces que se debe ejecutar el
trabajo. Al completar ese número, el trabajo dejará de
ejecutarse, pero continuará en la Cola de trabajos hasta que
usted lo elimine. Consulte Ver la lista de trabajos
programados, página 115.
Finalizar el
Establezca la fecha en que el trabajo debe dejar de ejecutarse.
En y luego de esta fecha, el trabajo ya no se ejecutará.
Websense Web Security y Websense Web Filter
Uso de los informes para evaluar las políticas de filtrado
5. Haga clic en Siguiente para abrir la ficha Informes. Consulte Seleccionar
informes a programar, página 113.
Seleccionar informes a programar
Temas relacionados:
Programar informes de presentación, página 110
Establecer el programa, página 111
Seleccionar opciones de salida, página 114
Establecer el rango de fechas, página 113
Utilice la ficha Seleccionar informe de la página Informes de presentación >
Programador para elegir los informes para el trabajo.
1. Resalte un informe para este trabajo en el árbol Catálogo de informes.
2. Haga clic en el botón de flecha derecha (>) para mover ese informe a la lista
Selección.
3. Repita los pasos 1 y 2 hasta que todos los informes de este trabajo aparezcan en la
lista Selección.
4. Haga clic en Siguiente para abrir la ficha Rango de fechas. Consulte Establecer el
rango de fechas, página 113.
Establecer el rango de fechas
Temas relacionados:
Programar informes de presentación, página 110
Establecer el programa, página 111
Seleccionar informes a programar, página 113
Seleccionar opciones de salida, página 114
Ayuda de Websense Manager
113
Uso de los informes para evaluar las políticas de filtrado
Utilice la ficha Rango de fechas de la página Informes de presentación >
Programador para establecer el rango de fechas para el trabajo. Las opciones
disponibles dependen del Rango de fechas que usted seleccione.
Rango de fechas
Descripción
Todas las fechas
Los informes incluyen todas las fechas disponibles en la base de
datos de registro. No se requiere ninguna entrada adicional.
Cuando esta opción se utiliza para trabajos que se repiten, puede
haber información duplicada en los informes en ejecuciones
separadas.
Fechas específicas
Elija las fechas exactas de inicio (De) y de finalización (A) para los
informes de este trabajo.
Esta opción es ideal para los trabajos que se ejecutan sólo una vez.
La elección de esta opción para un programa de repetición resulta
en informes duplicados.
Fechas relativas
Utilice las listas desplegables para el número de períodos a
informar (Este, Último, Últimos 2, etc.) y para el tipo de período
(Días, Semanas o Meses). Por ejemplo, el trabajo podría cubrir las
Últimas 2 semanas o Este mes.
Semana representa una semana calendario, de domingo a sábado.
Mes representa un mes calendario. Por ejemplo, “Esta semana”
genera un informe desde el domingo hasta hoy; “Este mes” genera
un informe desde el primero del mes hasta hoy; “Última semana”
genera un informe que cubre desde el domingo hasta el sábado
anteriores, etc.
Esta opción es ideal para los trabajos que se ejecutan en un
programa de repetición. Le permite manejar cuántos datos
aparecerán en cada informe y minimizar la duplicación de los datos
en los informes de ejecuciones separadas.
Después de establecer el rango de fechas para el trabajo, haga clic en Siguiente para
mostrar la ficha Salida. Consulte Seleccionar opciones de salida, página 114.
Seleccionar opciones de salida
Temas relacionados:
Programar informes de presentación, página 110
Establecer el programa, página 111
Seleccionar informes a programar, página 113
Establecer el rango de fechas, página 113
Después de seleccionar los informes para un trabajo, utilice la ficha Salida para
seleccionar el formato de salida y las opciones de distribución.
114
Websense Web Security y Websense Web Filter
Uso de los informes para evaluar las políticas de filtrado
1. Seleccione el formato de archivo para el informe terminado.
Formato
Descripción
PDF
Portable Document Format. Los destinatarios deben tener Adobe
Reader v7.0 o superior para visualizar los informes PDF.
XLS
Hoja de cálculo de Excel. Los destinatarios deben tener Microsoft
Excel 2003 o superior para visualizar los informes XLS.
2. Especifique direcciones de correo electrónico para distribuir el informe.
Especifique cada dirección en una línea aparte.
3. Marque la casilla Personalizar asunto y cuerpo del correo electrónico, si lo
desea. Luego ingrese el texto personalizado para el Asunto y el Cuerpo del
correo electrónico de distribución de este trabajo.
4. Haga clic en Guardar trabajo para guardar e implementar la definición del
trabajo, y mostrar la página Cola de trabajos.
5. Revise este trabajo y cualquier otro trabajo programado. Consulte Ver la lista de
trabajos programados, página 115.
Ver la lista de trabajos programados
Temas relacionados:
Informes de presentación, página 98
Programar informes de presentación, página 110
Seleccionar opciones de salida, página 114
Programar informes de investigación, página 138
La página Informes de presentación > Cola de trabajos enumera los trabajos
programados creados para los informes de presentación. La lista muestra el estado de
cada trabajo, así como la información básica sobre el trabajo, como por ejemplo, con
qué frecuencia se ejecuta. Desde esta página, puede agregar y eliminar trabajos
programados, suspender temporalmente un trabajo, etc.
(Para revisar los trabajos programados de informes de investigación, consulte
Administrar trabajos programados de informes de investigación, página 141.)
Ayuda de Websense Manager
115
Uso de los informes para evaluar las políticas de filtrado
La lista proporciona la siguiente información de cada trabajo.
Columna
Descripción
Nombre de trabajo
El nombre asignado cuando se creó el trabajo.
Estado
Uno de los siguientes:
ACTIVADO indica un trabajo que se ejecuta según el patrón
de periodicidad establecido.
DESACTIVADO indica un trabajo que está inactivo y no se
ejecuta.
Periodicidad
El patrón de periodicidad (Una vez, Diaria, Semanal, Mensual)
establecido para este trabajo.
Historial
Haga clic en el enlace Detalles para abrir la página Historial de
trabajos para el trabajo seleccionado. Consulte Ver el historial de
trabajos, página 117.
Siguiente programado
Fecha y hora para la próxima ejecución.
Propietario
El nombre de usuario del administrador que programó el trabajo.
Utilice las opciones en la página para administrar los trabajos. Algunos de los botones
requieren que primero usted marque la casilla al lado del nombre de cada trabajo a
incluir.
116
Opción
Descripción
Enlace del nombre del
trabajo
Abre la página Programador, donde usted puede editar la
definición del trabajo. Consulte Programar informes de
presentación, página 110.
Agregar trabajo
Abre la página Programador, donde usted puede definir un
trabajo nuevo. Consulte Programar informes de presentación,
página 110.
Eliminar
Elimina de la Cola de trabajos todos los trabajos que se han
marcado en la lista. Una vez que un trabajo se ha eliminado, no
se puede restaurar.
Para dejar de ejecutar temporalmente un trabajo específico, use el
botón Desactivar.
Ejecutar ahora
Comienza a ejecutar inmediatamente los trabajos que se han
marcado en la lista. Esto se hace adicionalmente a las ejecuciones
programadas regularmente.
Activar
Reactiva los trabajos desactivados que se han marcado en la lista.
El trabajo comienza a ejecutarse de acuerdo con el programa
establecido.
Desactivar
Discontinúa la ejecución de los trabajos activados que están
marcados en la lista. Úsela para suspender temporalmente un
trabajo que probablemente desee restablecer en el futuro.
Websense Web Security y Websense Web Filter
Uso de los informes para evaluar las políticas de filtrado
Ver el historial de trabajos
Temas relacionados:
Programar informes de presentación, página 110
Ver la lista de trabajos programados, página 115
Utilice la página Informes de presentación > Cola de trabajos > Historial de
Trabajos para ver información sobre intentos recientes de ejecutar el trabajo
seleccionado. La página enumera cada informe por separado, proporcionando la
siguiente información.
Columna
Descripción
Nombre del informe
El título impreso en el informe.
Fecha de inicio
Fecha y hora en que el informe comenzó a ejecutarse.
Fecha de finalización
Fecha y hora en que el informe se completó.
Estado
Indicador de si el informe se ejecutó correctamente o falló.
Mensaje
Información relevante sobre el trabajo, como por ejemplo, si el
informe se envió exitosamente por correo electrónico.
Informes de investigación
Temas relacionados:
Informes resumidos, página 119
Informes resumidos de múltiples niveles, página 124
Informes detallados flexibles, página 125
Informes de Detalle de actividad del usuario, página 129
Informes estándar, página 134
Informes de investigación Favoritos, página 135
Programar informes de investigación, página 138
Informes de casos atípicos, página 141
Generar archivo, página 142
Opciones predeterminadas para la conexión de la base de datos y los
informes, página 338
Utilice la página Informes > Informes de investigación para analizar la actividad de
filtrado de Internet de una forma interactiva.
Ayuda de Websense Manager
117
Uso de los informes para evaluar las políticas de filtrado
Inicialmente, la página principal Informes de investigación muestra un informe
resumido de las actividades por clase de riesgo. Trabaje en la vista del informe
resumido haciendo clic en los enlaces y elementos disponibles para explorar las áreas
de interés y obtener un conocimiento general del uso de Internet que hace su empresa.
Consulte Informes resumidos, página 119.
Los informes resumidos de múltiples niveles (consulte Informes resumidos de
múltiples niveles, página 124) y los informes detallados flexibles (consulte Informes
detallados flexibles, página 125) le permiten analizar la información desde diferentes
perspectivas.
Mediante los enlaces ubicados en la parte superior de la página se puede acceder a
otras vistas de informes y funciones de informes de investigación. En la tabla a
continuación se indica una lista de enlaces y las funciones a las que se accede
mediante ellos. (No todos los enlaces están disponibles en todas las páginas.)
118
Opción
Acción
Usuario por día/mes
Muestra un cuadro de diálogo que le permite definir un
informe de la actividad de un usuario específico, cubriendo
un día o un mes. Para obtener más información, consulte
Informes de Detalle de actividad del usuario, página 129.
Informes estándar
Muestra una lista de informes predefinidos para que usted
pueda ver rápidamente una combinación de datos específica.
Consulte Informes estándar, página 134.
Informes favoritos
Le permite guardar el informe actual como Favorito, y
muestra una lista de los Favoritos existentes que usted puede
generar o programar. Consulte Informes de investigación
Favoritos, página 135.
Cola de trabajos
Muestra la lista de trabajos de informes de investigación
programados. Consulte Programar informes de
investigación, página 138.
Casos atípicos
Muestra los informes que registran un uso de Internet
significativamente diferente del promedio. Consulte
Informes de casos atípicos, página 141.
Opciones
Muestra la página para seleccionar una base de datos de
registro diferente para la generación de informes. La página
Opciones también le permite personalizar ciertas funciones
de informe, como el período de tiempo que se muestra
inicialmente en los informes resumidos y las columnas
predeterminadas para los informes detallados. Consulte
Opciones predeterminadas para la conexión de la base de
datos y los informes, página 338.
Websense Web Security y Websense Web Filter
Uso de los informes para evaluar las políticas de filtrado
Opción
Acción
Haga clic en este botón, a la derecha de los campos Buscar,
para exportar el informe actual a un archivo de hoja de
cálculo compatible con Microsoft Excel.
Se le preguntará si desea abrir o guardar el archivo. Para
abrirlo, debe tener instalado Microsoft Excel 2003 o
superior. Consulte Generar archivo, página 142.
Haga clic en este botón, a la derecha de los campos Buscar,
para exportar el informe actual a un archivo PDF compatible
con Adobe Reader.
Se le preguntará si desea abrir o guardar el archivo. Para
abrirlo, deberá tener instalado Adobe Reader versión 7.0 o
superior. Consulte Generar archivo, página 142.
Tenga en cuenta que la generación de informes se limita a la información que se ha
registrado en la base de datos de registro. Si usted desactiva el registro de nombres de
usuario, las direcciones IP o ciertas categorías (consulte Configuración de Filtering
Service para el registro, página 310), esa información no podrá incluirse. De modo
similar, si usted desactiva el registro para ciertos protocolos (consulte Cómo modificar
un filtro de protocolos, página 52), las solicitudes de esos protocolos no estarán
disponibles. Si desea que los informes muestren tanto el nombre de dominio
(www.domain.com) como la ruta a una página específica del dominio (/products/
productA), debe registrar las URL completas (consulte Configuración de registro de
URL completa, página 329).
Los informes de investigación de Websense están limitados por el procesador y la
memoria disponible en la máquina que ejecuta Websense Manager, así como por
algunos otros recursos de la red. Algunos informes grandes pueden requerir mucho
tiempo para generarse. El mensaje de progreso incluye una opción para guardar el
informe como Favorito, de modo que usted pueda programarlo para que se ejecute a
una hora diferente. Consulte Programar informes de investigación, página 138.
Informes resumidos
Temas relacionados:
Informes resumidos de múltiples niveles, página 124
Informes detallados flexibles, página 125
Informes de Detalle de actividad del usuario, página 129
Informes estándar, página 134
Informes de investigación Favoritos, página 135
Programar informes de investigación, página 138
Informes de casos atípicos, página 141
Generar archivo, página 142
Ayuda de Websense Manager
119
Uso de los informes para evaluar las políticas de filtrado
Inicialmente, la página de informes de investigación brinda un informe resumido del
uso realizado por todos los usuarios, por clase de riesgo, mostrando la actividad del
día actual a partir de la base de datos de registro. La medición para este gráfico de
barras inicial son los Accesos (el número de veces que se solicitó el sitio). Para
configurar el período de tiempo para este informe resumido inicial, consulte Opciones
predeterminadas para la conexión de la base de datos y los informes, página 338.
Cambie rápidamente la información que se provee o reduzca los detalles del informe
haciendo clic en los diversos enlaces y opciones disponibles en la página.
1. Seleccione una de las siguientes opciones de la lista Medida.
120
Opción
Descripción
Accesos
El número de veces que se solicitó el URL.
Dependiendo de cómo esté configurado Log Server, estos
pueden ser accesos verdaderos, que registran en forma
separada cada elemento de un sitio solicitado, o pueden ser
visitas, que combinan los diferentes elementos del sitio en un
solo registro. Consulte Configuración de los archivos de
caché de registro, página 317.
Ancho de banda [KB]
La cantidad de datos, en kilobytes, contenidos en la solicitud
inicial del usuario y en la respuesta del sitio Web. Este es el
total combinado de los valores Enviado y Recibido.
Tenga en cuenta que algunos productos de integración no
envían esta información al software Websense. Dos
ejemplos son Check Point FireWall-1 y Cisco PIX Firewall.
Si su integración no envía esta información, y Websense
Network Agent está instalado, active la opción Registrar
solicitudes HTTP (registro ampliado) para que el NIC
apropiado habilite la generación de informes sobre datos de
ancho de banda. Consulte Cómo establecer la configuración
de NIC, página 351.
Enviados [KB]
El número de kilobytes enviados como solicitud de Internet.
Esto representa la cantidad de datos transmitidos, que
pueden ser una simple solicitud de una URL, o un envío más
importante si el usuario se está registrando para un sitio Web,
por ejemplo.
Websense Web Security y Websense Web Filter
Uso de los informes para evaluar las políticas de filtrado
Opción
Descripción
Recibidos [KB]
El número de kilobytes recibidos en respuesta a la solicitud.
Esto incluye todos los textos, gráficos y secuencias de
comandos (scripts) que conforman el sitio.
En los sitios que están bloqueados, el número de kilobytes
varía según el software que crea el registro. Cuando los
registros los realiza Websense Network Agent, el número de
bytes recibidos correspondientes a un sitio bloqueado
representan el tamaño de la página de bloqueo de Websense.
Si el registro se crea mediante Websense Security Gateway
como resultado de la exploración en tiempo real, los
kilobytes recibidos representan el tamaño de la página
explorada. Para obtener más información sobre la
exploración en tiempo real, consulte Análisis de contenido
con las opciones en tiempo real, página 145.
Si los registros los crea otro producto de integración, los
kilobytes recibidos para un sitio bloqueado pueden ser cero
(0), pueden representar el tamaño de la página de bloqueo, o
pueden ser un valor obtenido del sitio solicitado.
Tiempo de navegación
Una estimación de la cantidad de tiempo que se pasa viendo
el sitio. Consulte ¿Qué es el tiempo de navegación en
Internet?, página 97.
2. Cambie el modo de agrupación principal del informe seleccionando una opción de
la lista Uso de Internet por, arriba del informe.
Las opciones varían según los contenidos de la base de datos de registro y ciertas
consideraciones de la red. Por ejemplo, si sólo hay un grupo o dominio en la base
de datos de registro, Grupos y Dominios no aparecen en esta lista. De modo
similar, si hay demasiados usuarios (más de 5.000) o grupos (más de 3.000), esas
opciones no aparecen. (Algunos de estos límites pueden configurarse. Consulte
Opciones de visualización y formato de salida, página 339.)
3. Haga clic en un nombre en la columna izquierda (o en la flecha al lado del
nombre) para que se muestre una lista de opciones, por ejemplo, por usuario, por
dominio o por acción.
Las opciones que aparecen aquí son similares a las que se enumeran en Uso de
Internet por, personalizadas para conformar un subconjunto del contenido que se
muestra actualmente.
Nota
A veces una opción, como Usuario o Grupo, aparece con
letras rojas. En este caso, la selección de dicha opción
puede producir un informe muy grande que podría
demorar bastante en generarse. Considere el reducir más
los detalles antes de seleccionar esa opción.
4. Seleccione unas de estas opciones para generar un informe resumido nuevo que
muestre la información seleccionada para la entrada asociada.
Ayuda de Websense Manager
121
Uso de los informes para evaluar las políticas de filtrado
Por ejemplo, en un informe resumido de Clase de riesgo, al hacer clic en “por
Usuario” debajo de la clase de riesgo Responsabilidad legal, se genera un informe
de la actividad de cada usuario en dicha clase.
5. Haga clic en otra entrada en la columna izquierda y luego seleccione una opción
para ver más detalles sobre ese elemento en particular.
6. Utilice las flechas al lado de un encabezado de columna para cambiar el orden de
los elementos del informe.
7. Controle el informe resumido con las siguientes opciones sobre el gráfico. Luego
profundice en los detalles relacionados haciendo clic en los elementos del informe
nuevo.
122
Opción
Acción
Ruta del informe
(Usuario > Día)
Al lado de la lista Uso de Internet por hay una ruta que
muestra las selecciones que crearon el informe actual. Haga
clic en cualquier enlace de la ruta para regresar a esa vista de
los datos.
Ver
Seleccione un período para el informe: Un día, Una semana,
Un mes, o Todos. El informe se actualiza para mostrar los
datos para el período seleccionado.
Utilice los botones de flecha adyacentes para desplazarse por
los datos disponibles, de a un período (día, semana, mes) por
vez.
Al cambiar esta selección, los campos Ver desde se actualizan
para reflejar el período de tiempo que se está visualizando.
Si elige una fecha específica en los campos Ver desde o
mediante el cuadro de diálogo de Favoritos, el campo Ver
mostrará Personalizado en vez de un período de tiempo.
Ver desde... hasta...
Las fechas en estos campos se actualizan automáticamente
para reflejar el período de tiempo que se está visualizando
cuando usted hace cambios en el campo Ver.
Alternativamente, especifique fechas exactas de inicio y
finalización para los informes, o haga clic en el icono de
calendario para seleccionar las fechas deseadas.
Haga clic en el botón de flecha derecha adyacente para
actualizar el informe después de seleccionar las fechas.
Gráfico circular /
Gráfico de barras
Cuando el gráfico de barras esté activo, haga clic en Gráfico
circular para mostrar el informe resumido actual como un
gráfico circular. Haga clic en la etiqueta de la partición para
mostrar las mismas opciones que están disponibles al hacer
clic en una entrada de la columna izquierda del gráfico de
barras.
Cuando el gráfico circular esté activo, haga clic en Gráfico de
barras para mostrar el informe resumido actual como un
gráfico de barras.
Pantalla completa
Seleccione esta opción para mostrar el informe de
investigación actual en una ventana aparte, sin los paneles de
navegación izquierdo y derecho.
Websense Web Security y Websense Web Filter
Uso de los informes para evaluar las políticas de filtrado
Opción
Acción
Anónimo / Nombres
Haga clic en Anónimo para que los informes muestren un
número de identificación de usuario asignado internamente
cada vez que aparezca un determinado nombre de usuario.
Cuando los nombres estén ocultos, haga clic en Nombres para
mostrar los nombres de usuario en estas ubicaciones.
En ciertas circunstancias, los nombres de usuario no se pueden
mostrar. Para obtener más información, consulte Configuración
de Filtering Service para el registro, página 310.
Si hace clic en Anónimo y luego pasa a una vista diferente de
los datos, como una vista detallada o de casos atípicos, los
nombres de usuario seguirán ocultos en el informe nuevo. Sin
embargo, para regresar a la vista resumida con los nombres
ocultos, debe usar los enlaces de la parte superior del informe,
no las rutas de navegación en el anuncio.
Si los administradores individuales no deben tener acceso
nunca a los nombres de usuario en los informes, asígneles un
rol donde los permisos de informe impidan ver los nombres de
usuario en los informes de investigación y el acceso a los
informes de presentación.
Buscar
Seleccione un elemento del informe en la lista y luego
especifique un valor completo o parcial para la búsqueda en el
cuadro de texto adyacente.
Haga clic en el botón de flecha adyacente para iniciar la
búsqueda y mostrar los resultados.
Si se especifica una dirección IP parcial, como por ejemplo,
10.5., se buscará en todas las subredes, desde la 10.5.0.0 hasta
la 10.5.255.255 en este ejemplo.
8. Agregue un subconjunto de información para todas o algunas entradas de la
columna izquierda creando un informe resumido de múltiples niveles. Consulte
Informes resumidos de múltiples niveles, página 124.
9. Cree un informe en tablas para un elemento específico de la columna izquierda
haciendo clic en el número adyacente o en la barra de medición. Este informe
detallado puede modificarse para satisfacer sus necesidades específicas. Consulte
Informes detallados flexibles, página 125.
Ayuda de Websense Manager
123
Uso de los informes para evaluar las políticas de filtrado
Informes resumidos de múltiples niveles
Temas relacionados:
Informes de investigación, página 117
Informes resumidos, página 119
Informes detallados flexibles, página 125
Informes de Detalle de actividad del usuario, página 129
Informes estándar, página 134
Informes de investigación Favoritos, página 135
Programar informes de investigación, página 138
Informes de casos atípicos, página 141
Generar archivo, página 142
Los informes resumidos de múltiples niveles muestran un segundo nivel de
información para complementar la información principal que se muestra. Por ejemplo,
si la vista principal muestra las clases de riesgo, puede definir un segundo nivel para
saber qué categorías se han solicitado más dentro de cada clase de riesgo. Como otro
ejemplo, si el informe principal muestra solicitudes para cada categoría, puede hacer
que se muestren las 5 principales categorías y los 10 usuarios que hicieron más
solicitudes a cada una.
Utilice las opciones inmediatamente arriba del informe resumido para crear un
informe resumido de múltiples niveles.
1. En la lista Seleccionar principales, elija un número para designar cuántas
entradas principales (columna izquierda) se informarán. El informe resultante
incluye las entradas principales con los valores más grandes. (Si la entrada
principal es Día, se muestran las fechas más antiguas.)
Alternativamente, marque la casilla al lado de las entradas individuales deseadas
en la columna izquierda para incluir sólo esas entradas en el informe. El campo
Seleccionar principales muestra Personalizado.
2. En la lista por, elija la información secundaria a incluir en el informe.
3. En el campo Mostrar, elija el número de resultados secundarios a incluir en el
informe por cada entrada principal.
4. Haga clic en Mostrar resultados para generar el informe resumido de múltiples
niveles.
El informe resumido se actualiza para mostrar sólo el número de entradas
principales seleccionado. Debajo de la barra correspondiente a cada entrada
principal, aparece una lista de entradas secundarias.
5. Utilice las flechas al lado de un encabezado de columna para cambiar el orden de
los elementos del informe.
124
Websense Web Security y Websense Web Filter
Uso de los informes para evaluar las políticas de filtrado
Para obtener un informe resumido de un solo nivel, seleccione una opción diferente en
Uso de Internet por. Alternativamente, haga clic en una de las entradas principales o
secundarias y seleccione una opción para generar un informe de investigación nuevo
de esa información.
Informes detallados flexibles
Temas relacionados:
Informes de investigación, página 117
Informes resumidos, página 119
Informes resumidos de múltiples niveles, página 124
Informes de investigación Favoritos, página 135
Programar informes de investigación, página 138
Informes de casos atípicos, página 141
Generar archivo, página 142
Opciones predeterminadas para la conexión de la base de datos y los
informes, página 338
Columnas de los informes detallados flexibles, página 127
Los informes detallados le ofrecen una vista en tablas de la información de la base de
datos de registro. Acceda a la vista del informe detallado desde la página principal
después de ver un informe resumido sobre el cual desea más detalles.
Puede solicitar una vista detallada desde cualquier fila. Sin embargo, al solicitar un
informe detallado basado en los accesos, es mejor comenzar desde una fila que
muestre menos de 100.000 accesos. Si hay más de 100.000 accesos para una fila
específica, el valor se mostrará en rojo para alertarle que un informe detallado podría
demorar bastante en generarse.
La vista de informe detallada se considera flexible porque le permite diseñar su propio
informe. Puede agregar o eliminar columnas de información, y cambiar el orden de las
columnas que se muestran. La información se ordena de acuerdo con el orden de las
columnas. Incluso puede revertir el orden dentro de cualquier columna de ascendente
a descendente, o viceversa.
Los informes de investigación de Websense están limitados por el procesador y la
memoria disponible en la máquina que ejecuta Websense Manager, así como por
algunos otros recursos de la red. Las solicitudes de algunos informes grandes pueden
Ayuda de Websense Manager
125
Uso de los informes para evaluar las políticas de filtrado
demorar bastante. Cuando solicite un informe grande, se le ofrecerán opciones para
generar el informe sin tiempos de espera.
Importante
En cualquier lista desplegable o de valores, algunas
opciones pueden aparecer en rojo. Este color rojo indica
que la selección de esta opción puede generar un informe
muy grande. Generalmente es útil reducir más los detalles
antes de seleccionar dicha opción.
1. Genere un informe resumido o de múltiples niveles en la página principal de
informes de investigación. (Consulte Informes resumidos, página 119 o Informes
resumidos de múltiples niveles, página 124.)
2. Reduzca los resultados para centrarse en la información de interés inmediato.
Al generar un informe sobre accesos, lo mejor es reducir los resultados a una
entrada que muestre menos de 100.000 accesos antes de abrir la vista de informe
detallada.
3. Haga clic en el número o en la barra de la fila que desea explorar en más detalle.
Para incluir múltiples filas en un informe, marque la casilla de cada fila antes de
hacer clic en el número o en la barra de una fila.
Aparecerá un mensaje emergente de progreso mientras se carga el informe
detallado.
Nota
Si el informe requiere mucho tiempo para generarse,
considere el guardarlo como un informe Favorito haciendo
clic en el enlace que aparece en el mensaje Cargando, y
programarlo para que se ejecute más adelante. Consulte
Informes de investigación Favoritos, página 135.
4. Revise la información en el informe inicial.
La columna predeterminada varía, dependiendo de si el informe es sobre accesos,
ancho de banda o tiempo de navegación, y de las selecciones realizadas en la
página Opciones. (Consulte Opciones predeterminadas para la conexión de la
base de datos y los informes, página 338.)
5. Haga clic en Modificar informe en la parte superior de la página.
La lista Informe actual en el cuadro de diálogo Modificar informe muestra qué
columnas aparecen en el informe detallado actual.
6. Seleccione un nombre de columna en la lista de Columnas disponibles o en la de
Informe actual, y haga clic en los botones de flecha derecha (>) o izquierda (<)
para mover esa columna a la otra lista.
Elija un máximo de 7 columnas para el informe. La columna que muestra la
medida (accesos, ancho de banda, tiempo de navegación) correspondiente al
informe resumido inicial siempre aparece como la columna de más a la derecha.
No aparece como una opción al modificar el informe.
126
Websense Web Security y Websense Web Filter
Uso de los informes para evaluar las políticas de filtrado
Consulte Columnas de los informes detallados flexibles, página 127 para ver una
lista de las columnas disponibles y una descripción de cada una.
7. Seleccione un nombre de columna en la lista Informe actual y utilice los botones
de flecha arriba y abajo para cambiar el orden de las columnas.
La columna en la parte superior de la lista Informe actual se convertirá en la
columna de la izquierda en el informe.
8. Haga clic en el enlace Resumen o Detalle arriba del informe para alternar entre
las dos formas de visualización.
Opción
Descripción
Resumen
Para mostrar un informe resumido, debe quitar la columna Hora. Los
informes resumidos agrupan en una sola entrada todos los registros
que comparten un elemento en común. El elemento específico varía
de acuerdo con la información que se incluye en el informe.
Generalmente, la columna de más a la derecha antes de la medida
muestra el elemento resumido.
Detalle
La opción Detalle muestra cada registro como una fila separada. Se
puede mostrar la columna Hora.
9. Haga clic en Enviar para generar el informe que definió.
10. Utilice las siguientes opciones para modificar el informe que se muestra.
Utilice las opciones de Ver arriba del informe para cambiar el período de
tiempo a cubrir en el informe.
Haga clic en la flecha arriba o abajo en un encabezado de columna para
revertir el orden de esa columna, y los datos asociados.
Utilice los enlaces Siguiente y Anterior arriba y abajo del informe para
mostrar las demás páginas del informe (si hay más). En forma
predeterminada, cada página contiene 100 filas, las cuales pueden ajustarse
para adecuarse a sus necesidades. Consulte Opciones de visualización y
formato de salida, página 339.
Haga clic en la URL para abrir el sitio Web solicitado en una ventana nueva.
11. Haga clic en Informe Favorito si desea guardar el informe para poder generarlo
de nuevo rápidamente o en forma periódica (consulte Guardar un informe como
Favorito, página 136).
Columnas de los informes detallados flexibles
Temas relacionados:
Informes detallados flexibles, página 125
Informes de investigación Favoritos, página 135
Programar informes de investigación, página 138
Ayuda de Websense Manager
127
Uso de los informes para evaluar las políticas de filtrado
La tabla de abajo describe las columnas disponibles para los informes detallados
(consulte Informes detallados flexibles, página 125).
No todas las columnas están disponibles siempre. Por ejemplo, si se muestra la
columna Usuario, Grupo no estará disponible; si se muestra Categoría, Clase de riesgo
no estará disponible.
128
Nombre de la
columna
Descripción
Usuario
Nombre del usuario que realizó la solicitud. La información de
usuario debe estar disponible en la base de datos de registro para
que pueda incluirse en los informes. La información de grupo no
está disponible en los informes basados en usuarios.
Día
Fecha en que se realizó la solicitud.
Host de URL
Nombre de dominio (también llamado host) del sitio solicitado.
Dominio
Dominio del servicio de directorio del cliente basado en directorios
(usuario o grupo, dominio, o unidad organizativa) que realizó la
solicitud.
Grupo
Nombre del grupo al cual pertenece el solicitante. En los informes
basados en grupos no se proporcionan nombres de usuarios
individuales. Si el usuario que solicitó el sitio pertenece a más de
un grupo en el servicio de directorio, el informe enumerará
múltiples grupos en esta columna.
Clase de riesgo
Clase de riesgo asociado con la categoría a la cual pertenece el sitio
solicitado. Si la categoría está en múltiples clases de riesgo, se
enumerarán todas las clases de riesgo pertinentes. Consulte
Asignación de categorías a las clases de riesgo, página 308.
Objeto de directorio
Ruta de directorio del usuario que realizó la solicitud, excluyendo
el nombre de usuario. Generalmente, esto resulta en múltiples filas
para el mismo tráfico, dado que cada usuario pertenece a múltiples
rutas.
Si usted utiliza un servicio de directorio no LDAP, esta columna no
estará disponible.
Actuación
Acción que realizó el software Websense como resultado de la
solicitud; por ejemplo, permitió o bloqueó la categoría.
Servidor de origen
Dirección IP de la máquina que envía solicitudes a Filtering
Service. Esta es la máquina que ejecuta ya sea el producto de
integración o Websense Network Agent.
Protocolo
Protocolo de la solicitud.
Grupo de protocolos
Grupo de la base de datos principal donde se ubica el protocolo
solicitado.
IP de origen
Dirección IP de la máquina desde donde se realizó la solicitud.
IP de destino
Dirección IP del sitio solicitado.
URL completa
Nombre de dominio y ruta del sitio solicitado (ejemplo:
http://www.mydomain.com/products/itemone/). Si usted no
registra URL completas, esta columna estará en blanco. Consulte
Configuración de registro de URL completa, página 329.
Websense Web Security y Websense Web Filter
Uso de los informes para evaluar las políticas de filtrado
Nombre de la
columna
Descripción
Mes
Mes calendario en que se realizó la solicitud.
Puerto
Puerto TCP/IP a través del cual el usuario se comunicó con el sitio.
Ancho de banda
La cantidad de datos, en kilobytes, contenidos en la solicitud inicial
del usuario y en la respuesta del sitio Web. Este es el total
combinado de los valores Enviado y Recibido.
Tenga en cuenta que algunos productos de integración no envían
esta información al software Websense. Dos ejemplos son Check
Point FireWall-1 y Cisco PIX Firewall. Si su integración no envía
esta información, y Websense Network Agent está instalado, active
la opción Registrar solicitudes HTTP (registro ampliado) para
que el NIC apropiado habilite la generación de informes sobre
datos de ancho de banda. Consulte Cómo establecer la
configuración de NIC, página 351.
Bytes enviados
Número de bytes enviados como solicitud de Internet. Esto
representa la cantidad de datos transmitidos, que pueden ser una
simple solicitud de una URL, o un envío más importante si el
usuario se está registrando para un sitio Web, por ejemplo.
Bytes recibidos
Número de bytes recibidos de Internet en respuesta a la solicitud.
Esto incluye todos los textos, gráficos y secuencias de comandos
(scripts) que conforman el sitio.
En los sitios que están bloqueados, el número de bytes varía según
el software que crea el registro. Cuando los registros los realiza
Websense Network Agent, el número de bytes recibidos
correspondientes a un sitio bloqueado representan el tamaño de la
página de bloqueo.
Si el registro se crea mediante Websense Security Gateway como
resultado de la exploración en tiempo real, los bytes recibidos
representan el tamaño de la página explorada. Para obtener más
información sobre la exploración en tiempo real, consulte Análisis
de contenido con las opciones en tiempo real, página 145.
Si los registros los crea otro producto de integración, los bytes
recibidos para un sitio bloqueado pueden ser cero (0), pueden
representar el tamaño de la página de bloqueo, o pueden ser un
valor obtenido del sitio solicitado.
Hora
Hora del día a la que se solicitó el sitio; se muestra en el formato
HH:MM:SS, usando un reloj de 24 horas.
Categoría
Categoría bajo la cual se filtró la solicitud. Puede ser una categoría
de la base de datos principal de Websense o una categoría
personalizada.
Informes de Detalle de actividad del usuario
Temas relacionados:
Informes de investigación, página 117
Ayuda de Websense Manager
129
Uso de los informes para evaluar las políticas de filtrado
Haga clic en el enlace Usuario por día/mes para generar un informe de Detalle de
actividad del usuario sobre un usuario. Este informe brinda una interpretación gráfica
de la actividad de Internet del usuario, ya sea en un solo día o en un mes completo.
Primero, genere un informe sobre un usuario específico durante un día específico. A
partir de ese informe, puede generar un informe sobre la actividad del mismo usuario
durante un mes completo. Para obtener instrucciones detalladas, consulte:
Detalle de actividad del usuario por día, página 130
Detalle de actividad del usuario por mes, página 131
Detalle de actividad del usuario por día
Temas relacionados:
Informes de investigación, página 117
Informes de Detalle de actividad del usuario, página 129
Detalle de actividad del usuario por mes, página 131
El informe de Detalle de actividad del usuario por día ofrece una vista detallada de la
actividad de un usuario específico durante un día.
1. Seleccione Usuario por día/mes en la parte superior de la página principal. Se
muestra el cuadro de diálogo Detalle de usuario por día.
2. Ingrese un nombre de usuario, o una parte del nombre, en el campo Buscar un
usuario y haga clic en Buscar.
La búsqueda muestra una lista desplazable de hasta 100 nombres de usuario
coincidentes de la base de datos de registro.
3. Haga una selección de la lista Seleccionar usuario.
4. En el campo Seleccionar día, acepte la fecha de la última actividad que aparece
en forma predeterminada o elija una fecha diferente.
Puede escribir la fecha nueva o hacer clic en el icono de calendario para
seleccionar una fecha. El cuadro de selección del calendario indica el rango de
fechas cubiertas por la base de datos de registro activa.
5. Haga clic en Ir a Usuario por día para ver un informe detallado de la actividad de
ese usuario en la fecha solicitada.
El informe inicial muestra una línea temporal de la actividad del usuario en
incrementos de 5 minutos. Cada solicitud aparece como un icono, que
corresponde a una categoría de la base de datos principal de Websense. Un solo
icono representa todas las categorías personalizadas. (El color de los iconos se
corresponde con los grupos de riesgo que se muestran en los informes de
Actividad del usuario por mes. Consulte Detalle de actividad del usuario por mes,
página 131.)
Lleve el puntero del ratón sobre un icono para ver la hora exacta, la categoría y la
acción de la solicitud asociada.
130
Websense Web Security y Websense Web Filter
Uso de los informes para evaluar las políticas de filtrado
los controles que se enumeran abajo para modificar la forma en que se muestra el
informe o para ver una leyenda.
Opción
Descripción
Día anterior / Día siguiente
Muestra la actividad de Internet de este usuario en el día
calendario anterior o siguiente.
Vista de tabla
Muestra una lista de cada URL solicitada, dando la fecha
y hora de la solicitud, la categoría y la acción realizada
(bloqueada, permitida, u otra).
Vista detallada
Muestra la vista gráfica inicial del informe.
Agrupar accesos similares /
Ver todos los accesos
Combina en una sola fila todas las solicitudes que
ocurrieron con una diferencia de 10 segundos o menos
entre sí y tienen el mismo dominio, categoría y acción.
Esto resulta en una vista resumida y más corta de la
información.
El umbral de tiempo estándar es de 10 segundos. Si
necesita cambiar este valor, consulte Opciones de
visualización y formato de salida, página 339.
Después de hacer clic en el enlace, éste se convierte en
Ver todos los accesos, lo que restablece la lista original
de cada solicitud.
Vista de categorías
Exhibe una lista de cada categoría en el informe actual,
mostrando tanto el nombre de la categoría como el icono
que la representa.
Controle qué categorías aparecerán en el informe
marcando las casillas de las categorías a incluir. Luego
haga clic en Aceptar para actualizar el informe de
acuerdo con sus selecciones.
6. Haga clic en Detalle de actividad del usuario por mes, arriba del informe, para
ver la actividad del mismo usuario en todo el mes. Para obtener más información,
consulte Detalle de actividad del usuario por mes, página 131.
Detalle de actividad del usuario por mes
Temas relacionados:
Informes de investigación, página 117
Informes de Detalle de actividad del usuario, página 129
Detalle de actividad del usuario por día, página 130
Asociar categorías, página 132
Mientras el informe de Detalle de actividad del usuario por día esté abierto, puede
alternar para ver la actividad mensual de ese usuario.
1. Abra un informe de Detalle de actividad del usuario por día. Consulte Detalle de
actividad del usuario por día, página 130.
Ayuda de Websense Manager
131
Uso de los informes para evaluar las políticas de filtrado
2. Haga clic en Detalle de actividad del usuario por mes en la parte superior.
El informe nuevo muestra una imagen de calendario, donde el área de cada día
muestra pequeños bloques de color que representan la actividad de Internet del
usuario en ese día. Las solicitudes a sitios en categorías personalizadas se
muestran como bloques grises.
3. Haga clic en Leyenda de categorías de base de datos en la parte superior
izquierda para ver cómo los colores representan un riesgo potencial de bajo a alto
para el sitio solicitado.
Las asignaciones de categorías son fijas y no pueden cambiarse. Consulte Asociar
categorías, página 132.
4. Haga clic en Anterior o Siguiente para ver la actividad de Internet de este usuario
en el mes anterior o siguiente.
Asociar categorías
Temas relacionados:
Informes de investigación, página 117
Informes de Detalle de actividad del usuario, página 129
Detalle de actividad del usuario por mes, página 131
La siguiente lista identifica qué categorías representa cada color en los informes de
Actividad del usuario por día y Detalle de actividad del usuario por mes.
Tenga en cuenta que los nombres de las categorías en la base de datos principal están
sujetos a cambio. También pueden agregarse o eliminarse categorías en cualquier
momento.
132
Color
Categorías
Gris
Categorías personalizadas
Tráfico no HTTP
Azul oscuro
Negocios y economía y todas sus subcategorías
Educación y todas sus subcategorías
Salud
Tecnología informática, incluyendo las subcategorías Motores de
búsqueda, Portales y Web Hosting
Varios, incluyendo subcategorías como Redes de entrega de
contenido, Contenido dinámico, Imágenes (medios), Servidores de
imágenes, y Direcciones IP privadas
Productividad/Publicidades
Websense Web Security y Websense Web Filter
Uso de los informes para evaluar las políticas de filtrado
Color
Categorías
Celeste
Drogas/Medicamentos con receta
Gobierno y su subcategoría Ejército
Tecnología informática/Sitios de traducción de URL
Varios, sólo la categoría principal
Noticias y medios, sólo la categoría principal
Eventos especiales
Amarillo Verde
Aborto y todas sus subcategorías
Material adulto/Educación sexual
Ancho de banda, incluyendo las subcategorías Radio y TV por
Internet, Almacenamiento personal y respaldo de seguridad en la red,
y Transmisiones multimedia
Entretenimiento, incluyendo su subcategoría MP3
Juegos
Gobierno/Organizaciones políticas
Tecnología informática/Seguridad informática
Comunicación por Internet/Correo electrónico basado en la Web
Varios/Servidores de descarga de archivos
Varios/Errores de red
Noticias y medios/Publicaciones alternativas
Productividad, incluyendo sus subcategorías Mensajería instantánea,
Tableros y clubes de mensajes, y Corretaje en bolsa y comercio de
valores en línea
Religión y sus subcategorías Religiones no tradicionales, Ocultismo y
folklore, y Religiones tradicionales
Seguridad, sólo la categoría principal
Compras y todas sus subcategorías
Organizaciones sociales y todas sus subcategorías
Sociedad y estilos de vida, incluyendo sus subcategorías Interés para
gays, lesbianas o bisexuales, Hobbies, Sitios Web personales, y
Restaurantes y comida
Deportes y todas sus subcategorías
Viajes
Definido por el usuario
Vehículos
Ayuda de Websense Manager
133
Uso de los informes para evaluar las políticas de filtrado
Color
Categorías
Naranja
Material adulto/Desnudos
Grupos de defensa
Ancho de bnada/Telefonía por Internet
Drogas y sus subcategorías Drogas de abuso, Marihuana, y
Suplementos y compuestos libres
Tecnología informática/Elusión con proxy
Comunicación en Internet y su subcategoría Chat en la Web
Búsqueda de empleo
Varios/Sin categorizar
Productividad, incluyendo las subcategorías Descarga de freeware y
software, y Pagar por navegar
Religión
Sociedad y estilos de vida, incluyendo las subcategorías Alcohol y
tabaco, y Relaciones personales y citas
Mal gusto
Armas
Rojo
Material adulto y sus subcategorías: Contenido adulto, Lencería y
trajes de baño, y Sexo
Ancho de banda/Intercambio de archivos P2P
Juegos de apuestas
Ilegal o cuestionable
Tecnología informática/Hackers
Militancia y extremistas
Racismo y odio
Seguridad, incluyendo las subcategorías Keyloggers, Sitios Web
maliciosos, Phishing y Spyware
Violencia
Informes estándar
Temas relacionados:
Informes de investigación, página 117
Informes de investigación Favoritos, página 135
Programar informes de investigación, página 138
Los informes estándar le permiten ver rápidamente un conjunto específico de
información sin usar el proceso de reducción de resultados.
1. Haga clic en el enlace Informes estándar en la página principal de Informes de
investigación.
134
Websense Web Security y Websense Web Filter
Uso de los informes para evaluar las políticas de filtrado
2. Elija el informe que contiene la información deseada. Están disponibles los
siguientes informes.
Niveles de actividad más altos
¿Qué usuarios tienen el mayor número de accesos?
10 principales usuarios de las 10 URL más visitadas
Actividad de los 5 principales usuarios en compras, entretenimiento y deportes
5 principales URL de las 5 categorías más visitadas
Consumo de ancho de banda más alto
Qué grupos consumen el mayor ancho de banda
Grupos que consumen el mayor ancho de banda en transmisiones multimedia
Informe de URL detallado sobre usuarios por pérdida de ancho de banda de red
10 principales grupos para categorías de ancho de banda
Mayor tiempo conectados
Qué usuarios pasaron más tiempo conectados
Qué usuarios pasaron más tiempo en sitios de las categorías de productividad
Los más bloqueados
¿Qué usuarios han sido los más bloqueados?
¿Qué sitios han sido los más bloqueados?
Informe de URL detallado sobre los usuarios bloqueados
10 principales categorías bloqueadas
Riesgo de seguridad más alto
Principales categorías que representan un riesgo de seguridad
Principales usuarios de protocolo P2P
Principales usuarios de sitios en categorías de seguridad
URL de las 10 principales máquinas con actividad spyware
Responsabilidad legal
Riesgo de responsabilidad legal por categoría
Principales usuarios de las categorías de contenido para adultos
3. Vea el informe que aparece.
4. Si desea ejecutarlo en forma periódica, guárdelo como Favorito. Consulte
Informes de investigación Favoritos, página 135.
Informes de investigación Favoritos
Temas relacionados:
Informes de investigación, página 117
Programar informes de investigación, página 138
Ayuda de Websense Manager
135
Uso de los informes para evaluar las políticas de filtrado
Puede guardar la mayoría de los informes de investigación como Favoritos. Esto
incluye los informes que usted genere reduciendo los resultados a la información
específica, los informes estándar y los informes detallados que ha modificado para
satisfacer sus necesidades específicas. Luego, ejecute el informe Favorito en cualquier
momento, o prográmelo para que se ejecute en ciertos días y horarios específicos.
En las organizaciones que utilizan la administración delegada, el permiso para guardar
y programar Favoritos lo establece el superadministrador. Los administradores a los
que se les otorga este permiso pueden ejecutar y programar sólo los Favoritos que
guardaron; no tienen acceso a los Favoritos guardados por otros administradores.
Para obtener instrucciones detalladas sobre cómo trabajar con los informes favoritos,
consulte:
Guardar un informe como Favorito, página 136
Generar o eliminar un informe Favorito, página 137
Modificar un informe Favorito, página 137
Guardar un informe como Favorito
Temas relacionados:
Informes de investigación Favoritos, página 135
Modificar un informe Favorito, página 137
Utilice el siguiente procedimiento para guardar un informe como Favorito.
1. Genere un informe de investigación con el formato y la información deseados.
2. Haga clic en Informes favoritos.
3. Acepte o modifique el nombre que muestra Websense Manager.
El nombre puede contener letras, números y caracteres de subrayado (_). No se
pueden utilizar espacios ni otros caracteres especiales.
4. Haga clic en Agregar.
El nombre del informe se agregará a la lista de Favoritos.
5. Seleccione un informe en esta lista y luego seleccione una opción para
administrarlo. Dependiendo de la opción que elija, consulte:
136
Generar o eliminar un informe Favorito, página 137
Programar informes de investigación, página 138
Websense Web Security y Websense Web Filter
Uso de los informes para evaluar las políticas de filtrado
Generar o eliminar un informe Favorito
Temas relacionados:
Informes de investigación Favoritos, página 135
Modificar un informe Favorito, página 137
Puede generar un informe Favorito en cualquier momento, o eliminar uno que se ha
vuelto obsoleto.
1. Haga clic en Informes favoritos para ver una lista de los informes guardados
como Favoritos.
Nota
Si su organización utiliza la administración delegada, esta
lista no incluye los informes favoritos guardados por otros
administradores.
2. Seleccione el informe deseado de la lista.
Si el informe deseado no se ha guardado como Favorito, consulte Guardar un
informe como Favorito, página 136.
3. Dependiendo de su necesidad:
Haga clic en Ejecutar ahora para generar y mostrar inmediatamente el
informe seleccionado.
Haga clic en Programar para programar un informe más adelante o en forma
periódica. Para obtener más información, consulte Programar informes de
investigación, página 138.
Haga clic en Eliminar para quitar el informe de la lista de Favoritos.
Modificar un informe Favorito
Temas relacionados:
Informes de investigación, página 117
Informes de investigación Favoritos, página 135
Puede crear fácilmente un informe Favorito nuevo similar a un informe Favorito
existente, de la siguiente manera.
Ayuda de Websense Manager
137
Uso de los informes para evaluar las políticas de filtrado
1. Haga clic en Informes favoritos para ver una lista de los informes guardados
como Favoritos.
Nota
Si su organización utiliza la administración delegada, esta
lista no incluye los informes favoritos guardados por otros
administradores.
2. Seleccione y ejecute el informe Favorito existente que más se parezca al informe nuevo
que desea crear. (Consulte Generar o eliminar un informe Favorito, página 137.)
3. Modifique el informe que se muestra según lo desee.
4. Haga clic en Informes favoritos para guardar el informe revisado como un
informe Favorito con un nombre nuevo. (Consulte Guardar un informe como
Favorito, página 136.)
Programar informes de investigación
Temas relacionados:
Informes de investigación Favoritos, página 135
Guardar un informe como Favorito, página 136
Administrar trabajos programados de informes de investigación, página 141
Primero debe guardar un informe de investigación como Favorito si luego desea
programarlo para que se ejecute en otro momento o en un ciclo de repetición. Cuando
se ejecuta el trabajo del informe programado , los informes resultantes se envían por
correo electrónico a los destinatarios que usted designe. Al crear trabajos
programados, considere si su servidor de correo electrónico podrá manejar el tamaño
y la cantidad de archivos de informes adjuntos.
Los archivos de informes programados se almacenan en el siguiente directorio:
<install_path>\webroot\Explorer\<name>\
La ruta de instalación predeterminada es C:\Program Files\Websense. Si el trabajo
programado tiene sólo un destinatario, el <nombre> es la primera parte de la dirección
138
Websense Web Security y Websense Web Filter
Uso de los informes para evaluar las políticas de filtrado
de correo electrónico (antes de la @). En caso de haber múltiples destinatarios, los
informes se guardan en un directorio llamado Otro.
Nota
Los informes guardados a partir de un trabajo de repetición
utilizan el mismo nombre de archivo todas las veces. Si
desea guardar los archivos por no más de un ciclo,
asegúrese de cambiar el nombre del archivo o copie este
último en otra ubicación.
Dependiendo del tamaño y el número de informes
programados, este directorio podría volverse muy grande.
Asegúrese de limpiarlo periódicamente, eliminando los
archivos de informes innecesarios.
1. Guarde uno o más informes como Favoritos. (Consulte Guardar un informe como
Favorito, página 136.)
2. Haga clic en Informes favoritos para ver una lista de los informes guardados
como Favoritos.
Nota
Si su organización utiliza roles de administración
delegada, esta lista no incluye los informes favoritos
guardados por otros administradores.
3. Resalte hasta 5 informes para que se ejecuten como parte del trabajo.
4. Haga clic en Programar para crear un trabajo de informes programado, y luego
complete la información solicitada en la página Programar informe.
Se aconseja programar los trabajos de informes en diferentes días o a diferentes
horas, para evitar la sobrecarga de la base de datos de registro y la disminución del
rendimiento a causa de los registros e informes interactivos.
Campo
Descripción
Periodicidad
Seleccione la frecuencia (Una vez, Diaria, Semanal,
Mensual) para ejecutar el trabajo de informes.
Fecha de inicio
Elija el día de la semana o la fecha calendario para ejecutar
el trabajo la primera (o única) vez.
Hora de ejecución
Establezca la hora del día para ejecutar el trabajo.
Enviar a
Utilice el campo Direcciones de correo adicionales para
agregar las direcciones apropiadas a esta lista.
Resalte una o más direcciones de correo electrónico que
deban recibir los informes del trabajo. (Asegúrese de
deseleccionar las que no deban recibir los informes.)
Ayuda de Websense Manager
139
Uso de los informes para evaluar las políticas de filtrado
Campo
Descripción
Direcciones de correo
adicionales
Especifique una dirección de correo electrónico y luego haga
clic en Agregar para colocarla en la lista Enviar a.
La nueva dirección de correo electrónico queda
automáticamente resaltada con las demás direcciones
seleccionadas.
Personalizar asunto y
texto del cuerpo del
correo electrónico
Marque esta casilla si desea personalizar la línea de asunto y
el texto del cuerpo de la notificación.
Si esta casilla no está marcada, se utilizarán el asunto y el
texto del cuerpo predeterminados.
Asunto del correo
electrónico
Ingrese el texto que debe aparecer en la línea de asunto del
correo electrónico cuando se distribuyan los informes
programados.
El asunto predeterminado del correo electrónico dice:
Trabajo programado de informes de investigación
Texto del correo
electrónico
Ingrese el texto que se debe agregar al mensaje de correo
electrónico para la distribución de los informes
programados.
El correo electrónico dice lo siguiente, y su texto irá en lugar
de <TEXTO PERSONALIZADO>.
El programador de informes ha generado el o los
archivos adjuntos el <fecha hora>.
<TEXTO PERSONALIZADO>
Para visualizar los informes generados, haga clic en los
siguientes enlaces.
Nota: El enlace no funcionará si el destinatario no tiene
acceso al servidor Web desde el que se ha enviado el
trabajo.
Nombre de trabajo
programado
Asigne un nombre único para el trabajo programado. El
nombre identifica este trabajo en la Cola de trabajos.
Consulte Administrar trabajos programados de informes de
investigación, página 141.
Formato de salida
Elija el formato de archivo para los informes programados:
PDF: Los archivos Portable Document Format se visualizan
en Adobe Reader.
Excel: Los archivos de hojas de cálculo de Excel se
visualizan en Microsoft Excel.
Rango de fechas
Establezca el rango de fechas a cubrir por los informes de
este trabajo.
Todas las fechas: todas las fechas disponibles en la base de
datos de registro.
Relativas: Elija un período de tiempo (Días, Semanas o
Meses) y el período específico a incluir (Este, Último,
Últimos 2, etc.).
Específicas: establezca fechas específicas o un rango de
fechas para los informes de este trabajo.
5. Haga clic en Siguiente para mostrar la página Programar confirmación.
140
Websense Web Security y Websense Web Filter
Uso de los informes para evaluar las políticas de filtrado
6. Haga clic en Guardar para guardar sus selecciones e ir a la página Cola de
trabajos (consulte Administrar trabajos programados de informes de
investigación, página 141).
Administrar trabajos programados de informes de investigación
Temas relacionados:
Informes de investigación, página 117
Programar informes de presentación, página 110
Cuando usted crea un trabajo programado de informes de investigación, aparece la
página Cola de trabajos, que muestra el trabajo nuevo y una lista de los trabajos
programados existentes. También puede acceder a la página haciendo clic en el enlace
Cola de trabajos en la página principal de informes de investigación.
Nota
Si su organización utiliza la administración delegada, esta
página no muestra los trabajos programados por otros
administradores.
La sección Detalle de informes programados enumera todos los trabajos
programados en el orden en que se crearon, con una descripción general del programa
definido y el estado del trabajo. También están disponibles las siguientes opciones.
Opción
Descripción
Editar
Muestra el programa definido para este trabajo y le permite modificarlo,
según sea necesario.
Eliminar
Elimina el trabajo y agrega una entrada a la sección registro de estado,
mostrando el trabajo como Eliminado.
La sección Registro de estado enumera todos los trabajos que se modificaron en
alguna forma, mostrando la hora de inicio programada del trabajo, la hora de
finalización real, y el estado.
Haga clic en Borrar registro de estado para eliminar todas las entradas de esta
sección.
Informes de casos atípicos
Temas relacionados:
Informes de investigación, página 117
Informes resumidos, página 119
Ayuda de Websense Manager
141
Uso de los informes para evaluar las políticas de filtrado
Un informe de Casos atípicos muestra qué usuarios tienen la actividad de Internet más
inusual en la base de datos. El software Websense calcula la actividad promedio de
todos los usuarios por categoría, por día, por acción (a veces llamada “disposición”) y
por protocolo. Luego muestra la actividad de usuario con la variación estadísticamente
más importante del promedio. La variación se calcula como el desvío estándar de la
media.
1. En la página principal de informes de investigación, genere un informe resumido
que muestre la información sobre la cual desee ver casos atípicos. Las selecciones
del informe subrayadas y que se muestran en azul al lado del campo Uso de
Internet por, se reflejan en el informe de casos atípicos.
Por ejemplo, para ver los casos atípicos por accesos para una categoría en
particular, seleccione Categoría en la lista Uso de Internet por, y seleccione
Accesos como la Medida.
Nota
No pueden generarse informes de casos atípicos para el
tiempo de navegación. Si usted parte de un informe
resumido que muestra el tiempo de navegación, el informe
de casos atípicos se basa en los accesos.
2. Haga clic en Ver casos atípicos.
Las filas se ordenan en forma descendente, con la variación más alta al comienzo.
Cada fila muestra:
El total (de accesos o de ancho de banda) para el usuario, la categoría, el
protocolo, el día y la acción.
El promedio (de accesos o de ancho de banda) para todos los usuarios, para
esa categoría, protocolo, día y acción.
Variación del promedio para el usuario.
3. Para ver la actividad de un usuario individual en esta categoría en el transcurso del
tiempo, haga clic en el nombre de usuario.
Por ejemplo, si la actividad de un usuario es notablemente alta en un día
específico, haga clic en ese nombre de usuario para ver un informe más detallado
sobre la actividad general del usuario.
Generar archivo
Temas relacionados:
142
Informes de investigación, página 117
Imprimir informes de investigación, página 143
Websense Web Security y Websense Web Filter
Uso de los informes para evaluar las políticas de filtrado
Después de generar un informe de investigación, puede usar los botones arriba del
informe para guardarlo como un archivo. El botón que elija determinará el formato del
archivo.
Opción
Descripción
Guarda el informe en formato XLS .
Si la máquina desde la cual está utilizando Websense Manager tiene
instalado Microsoft Excel 2003 o superior, se le preguntará si desea ver
o guardar el informe. De lo contrario, se le pedirá que seleccione un
directorio y un nombre de archivo para el informe guardado.
Utilice las opciones de Microsoft Excel para imprimir, guardar o enviar
el informe por correo electrónico.
Genera un informe en formato PDF.
Si la máquina desde la cual está utilizando Websense Manager tiene
instalado Adobe Reader v7.0 o superior, se le preguntará si desea ver o
guardar el informe. De lo contrario, se le pedirá que seleccione un
directorio y un nombre de archivo para el informe guardado.
Utilice las opciones de Adobe Reader para imprimir, guardar o enviar el
informe por correo electrónico.
Imprimir informes de investigación
Temas relacionados:
Informes de investigación, página 117
Generar archivo, página 142
Puede imprimir los informes de investigación:
Utilizando la función de impresión del navegador Web mientras se muestra el
informe.
Creando un archivo PDF o XLS y luego utilizando la función de impresión de
Adobe Reader o Microsoft Excel (consulte Generar archivo, página 142).
Si bien los informes están configurados para imprimirse correctamente desde el
navegador, le aconsejamos realizar una impresión de prueba para controlar el
resultado.
Los informes de Detalle de actividad del usuario por mes están configurados para
imprimirse en modo horizontal. Todos los demás informes están configurados para el
modo vertical.
Cuando usted diseña su propio informe (consulte Informes detallados flexibles, página
125), los anchos de columna varían según la información incluida. Si el ancho del
informe supera las 8 1/2 pulgadas, la orientación de la página cambia a horizontal.
El contenido de la página puede ser de 7 1/2 pulgadas o de 10 pulgadas de ancho. En
el caso del tamaño A4, los márgenes son algo más angostos pero se mantienen dentro
del rango de impresión. (El tamaño predeterminado del papel es Carta, u 8 1/2 x 11
Ayuda de Websense Manager
143
Uso de los informes para evaluar las políticas de filtrado
pulgadas. Si trabaja con papel A4, asegúrese de cambiar esta configuración en el
archivo wse.ini. Consulte Opciones de visualización y formato de salida, página 339.)
Acceder a ver actividad propia
Temas relacionados:
Informes de investigación, página 117
Configuración de las preferencias de informes, página 310
Actividad propia, página 342
La función de Websense Ver actividad propia le permite evaluar sus propias
actividades de navegación en Internet y ajustarlas, según sea necesario, para que
cumplan con las pautas de la organización. También responde a las normas
gubernamentales que exigen a las empresas que permitan a los usuarios poder ver el
tipo de información que se recopila.
Si la función Ver actividad propia está habilitada en su empresa, acceda a la misma
desde su navegador:
1. Ingrese la URL provista por su administrador de Websense, o haga clic en el
enlace Ver actividad propia en la página principal de inicio de sesión de Websense
Manager para acceder a la página de inicio de sesión para ver la actividad propia.
2. Si Policy Server muestra una lista desplegable, elija la dirección IP del Policy
Server que registra la información de su actividad en Internet.
Póngase en contacto con el administrador de Websense para obtener ayuda.
3. Ingrese el Nombre de usuario y la Contraseña que utiliza para iniciar sesión en
la red.
4. Haga clic en Iniciar sesión.
Websense Manager abre un informe de investigación que muestra su actividad en
Internet por clase de riesgo. Haga clic en los distintos enlaces y elementos de la página
para acceder a otras opciones de vistas alternativas de la información almacenada
sobre su actividad. Si necesita ayuda para trabajar con los informes, consulte el
sistema de Ayuda.
144
Websense Web Security y Websense Web Filter
7
Análisis de contenido con las
opciones en tiempo real
Temas relacionados:
Opciones de exploración, página 147
Categorización de contenido y exploraciones para detectar amenazas,
página 148
Exploración de archivos, página 149
Eliminación de contenido innecesario, página 151
Informes sobre la actividad de exploración en tiempo real, página 153
El software de filtrado de Websense filtra la actividad de Internet de acuerdo con su
política activa y la información almacenada en la base de datos principal. Si está
suscrito a Websense Content Gateway o a Websense Web Security Gateway, también
puede analizar contenido de sitios Web y archivos en tiempo real.
Según la suscripción que tenga, hay disponibles 2 opciones de análisis en tiempo real:
categorización de contenido y exploración en tiempo real de seguridad.
Utilice la categorización de contenido para revisar el contenido de las URL que
no estén bloqueadas (en base a su política activa y en la categorización de la base
de datos principal de Websense de la URL) y devuelva una categoría para utilizar
en el filtrado.
Si está suscrito a Websense Web Security Gateway, hay disponibles 3 opciones de
exploración en tiempo real de seguridad.
La exploración de contenido observa el contenido Web para buscar
amenazas a la seguridad como phishing, redireccionamiento de URL, exploits
de Web y elusión con proxy.
La exploración de archivos inspecciona el contenido de los archivos para
determinar una categoría de amenaza, como virus, caballos de Troya o
gusanos.
La eliminación de contenido innecesario elimina contenido activo de
páginas Web solicitadas.
Cuando se activa alguna de estas opciones, se analizan únicamente los sitios que no
están bloqueados en base a su política activa y la categorización que tengan en la base
Ayuda de Websense Manager
145
Análisis de contenido con las opciones en tiempo real
de datos principal de Websense. Para obtener más información, consulte Opciones de
exploración, página 147.
Importante
Los filtros de acceso limitado y las URL no filtradas
reemplazan a la categorización en tiempo real.
Si un usuario solicita un sitio en un filtro de acceso
limitado activo (consulte Cómo restringir usuarios a una
lista definida de sitios de Internet, página 168) o la lista de
URL sin filtrar (consulte Cómo redefinir el filtrado para
sitios específicos, página 182), se permite la solicitud, aún
cuando se realiza una exploración en tiempo real y se
encuentran amenazas.
Para aprovechar estas funciones de seguridad en tiempo real, ingrese una clave de
suscripción que incluya admisión para Websense Content Gateway o Websense Web
Security Gateway en 2 lugares:
En Websense Manager (vaya a Configuración > Cuenta).
En la interfaz de administración de Websense Content Gateway (vaya a la ficha
Configurar > Mi Proxy > Suscripción > Administración de suscripción).
Lleva varios minutos para que los 2 productos descarguen las bases de datos
necesarias, sincronicen y muestren todas las funciones en tiempo real de ambas
herramientas de administración.
Opciones en tiempo real de Websense
Las opciones en tiempo real de Websense ayudan a garantizar la seguridad de la red.
Utilice estas opciones para explorar el contenido de Internet y asignarlo a una
categoría de filtrado. El resultado en tiempo real se envía a Filtering Service, que filtra
el sitio basado en la acción asignada a su categorización en tiempo real en la política
activa.
Descarga de la base de datos
Las opciones en tiempo real requieren pequeñas bases de datos instaladas con
Websense Web Security Gateway, que verifica que se realicen actualizaciones de
bases de datos de forma periódica. Las actualizaciones a estas bases de datos ocurren
independientemente de todas las actualizaciones de la base de datos principal (incluso
las actualizaciones de bases de datos en tiempo real y las actualizaciones de seguridad
en tiempo real).
Cada vez que utiliza el comando ./WCGAdmin start para iniciar Websense Security
Gateway, se inicia una descarga de base de datos. Si se produce un error en la
146
Websense Web Security y Websense Web Filter
Análisis de contenido con las opciones en tiempo real
descarga, se intenta realizar una nueva descarga cada 15 minutos hasta que la descarga
se realice correctamente.
El intervalo predeterminado para las verificaciones de las actualizaciones de base de
datos es 15 minutos. Para cambiar este intervalo, edite el valor PollInterval en el
archivo /opt/bin/downloadservice.ini del equipo donde está Websense Content
Gateway.
Luego de editar el archivo downloadservice.ini, debe detener y reiniciar Websense
Content Gateway desde la línea de comandos.
Para detenerlo, ingrese: /opt/WCG/WCGAdmin stop
Para reiniciar, ingrese: /opt/WCG/WCGAdmin start
Opciones de exploración
Utilice la página Configuración > Exploración en tiempo real para activar y
configurar opciones en tiempo real. Las opciones de exploración en tiempo real
individuales se describen en las secciones siguientes.
Categorización de contenido y exploraciones para detectar amenazas, página 148
Exploración de archivos, página 149
Eliminación de contenido innecesario, página 151
Para cada opción, tiene por lo menos 2 opciones:
Desactivado. No ocurre ninguna exploración ni ningún bloqueo en tiempo real.
Esta opción no proporciona seguridad adicional.
Recomendado o bien Activado. Si su sitio está configurado para exploraciones
en tiempo real, esta configuración le brinda el mejor rendimiento. Las
exploraciones se realizan en base a 2 factores:
Las listas Explorar siempre y No explorar nunca de la ficha Configuración >
Exploración en tiempo real > Excepciones (consulte Limitación de la
exploración, página 152).
Si el software de Websense ha identificado que el sitio incluye contenido
dinámico. Se exploran los sitios que se indica que incluyen contenido
dinámico. El marcador que identifica que un sitio incluye contenido dinámico
no puede ser configurado por el usuario.
No se exploran los sitios con contenido dinámico que aparecen en la lista No
explorar nunca.
Todos. Se exploran todas las páginas Web solicitadas. Las únicas excepciones son
las enumeradas en la lista No explorar nunca.
Ayuda de Websense Manager
147
Análisis de contenido con las opciones en tiempo real
Esta opción proporciona la mayor seguridad, pero puede reducir
significativamente el rendimiento del sistema.
Advertencia
Los sitios que aparecen en la lista No explorar nunca no
son analizados bajo ninguna circunstancia. Si se ve
afectado un sitio de la lista No explorar nunca, las
opciones en tiempo real no analizan ni detectan el código
malicioso.
Categorización de contenido y exploraciones para detectar
amenazas
Temas relacionados:
Opciones de exploración, página 147
Exploración de archivos, página 149
Eliminación de contenido innecesario, página 151
Limitación de la exploración, página 152
Informes sobre la actividad de exploración en tiempo real, página 153
El contenido Web cambia rápidamente. Las estadísticas han demostrado que una gran
mayoría de contenido Web es dinámica. Además, Internet hospeda más contenido
generado por el usuario, como el que se encuentra en los sitios de redes sociales. Este
material no está sujeto a las pautas de contenido y estilo que rigen a los sitios Web
corporativos.
Cuando la categorización de contenido está activada, los sitios seleccionados se
categorizar en tiempo real, y la categoría resultante se reenvía al software de filtrado
de Websense para ser bloqueada o permitida en base a la política activa.
Importante
Active el registro de URL completa (consulte
Configuración de registro de URL completa, página 329)
si planifica generar informes de la actividad de exploración
en tiempo real. De otro modo, los registros del registro
incluyen solamente el dominio (www.dominio.com) del
sitio categorizado, y las páginas individuales de un sitio
pueden entrar en diferentes categorías.
Si su sitio utiliza WebCatcher para informar URL no categorizadas a Websense, Inc.
(consulte Configuración de WebCatcher, página 320), las URL categorizadas
mediante categorización de contenido se reenvían para ser incluidas en la base de
datos principal Master Database.
148
Websense Web Security y Websense Web Filter
Análisis de contenido con las opciones en tiempo real
Si su suscripción incluye Websense Security Gateway, también puede especificar que
los sitios se exploren para detectar amenazas a la seguridad.
Utilice la página Configuración > Exploración en tiempo real > Opciones
comunes para especificar cuándo utilizar la categorización de contenido y la
exploración de contenido.
1. En el área Categorización de contenido, seleccione Desactivado o Activado
(valor predeterminado) para determinar si se realizará una exploración. Consulte
Opciones de exploración, página 147.
Luego de que se determina la categoría, se aplica cualquier otra opción en tiempo
real que usted haya configurado para proporcionar seguridad adicional.
2. (Websense Security Gateway) En el área Exploración de contenido, seleccione
Desactivado (valor predeterminado), Recomendado o Todos para determinar el
nivel de exploración.
3. Realice una de las siguientes acciones:
Para agregar sitios a las listas No explorar nunca o Explorar siempre,
seleccione la ficha Excepciones. Consulte Limitación de la exploración,
página 152.
Para cambiar la configuración de otras opciones en tiempo real, continúe en la
página Opciones comunes. Consulte Exploración de archivos, página 149 y
Eliminación de contenido innecesario, página 151.
4. Cuando haya terminado, haga clic en Aceptar para guardar los cambios en caché.
Los cambios no se implementarán hasta que usted haga clic en Guardar todo.
Los informes de presentación pueden proporcionar detalles sobre los intentos de
acceso a sitios que contienen amenazas. Consulte Informes de presentación, página
98, para obtener detalles sobre la ejecución de informes de Websense.
Exploración de archivos
Temas relacionados:
Opciones de exploración, página 147
Categorización de contenido y exploraciones para detectar amenazas,
página 148
Eliminación de contenido innecesario, página 151
Limitación de la exploración, página 152
Informes sobre la actividad de exploración en tiempo real, página 153
La exploración de archivos observa el contenido de los archivos de aplicación
entrantes que los usuarios intentan descargar o abrir de manera remota. Esta opción en
tiempo real devuelve una categoría al software de filtrado de Websense de modo que
el archivo se permite o se bloquea según corresponda.
Ayuda de Websense Manager
149
Análisis de contenido con las opciones en tiempo real
Como práctica recomendada, explore todos los archivos ejecutables (por ejemplo,
archivos .exe y .dll). También puede identificar tipos adicionales de archivos para
explorar, y definir un tamaño máximo para explorar.
Nota
Se exploran únicamente los archivos de aplicaciones
portátiles de 32 bits de Windows.
Utilice la ficha Configuración> Exploración en tiempo real> Opciones comunes
para especificar cuándo utilizar la exploración de contenido.
1. En el área Exploración de contenido, seleccione Desactivado, Recomendado
(valor predeterminado) o Todos para determinar el nivel de exploración. Consulte
Opciones de exploración, página 147.
2. Haga clic en Configuración avanzada.
3. Explorar todos los tipos de archivo con contenido ejecutable está seleccionado
de manera predeterminada. Elimine la marca de esta casilla si prefiere enumerar
extensiones de archivo individuales para explorar.
4. Para especificar tipos de archivo adicionales para explorar, ingrese la extensión
del archivo (como ppt o wmv) y luego haga clic en Agregar. La extensión del
archivo puede contener únicamente caracteres alfanuméricos, un carácter de
subrayado ( _ ) o un guión ( - ). No incluya el punto que antecede a la extensión.
Para quitar una extensión de archivo de la lista de extensiones de archivo
seleccionadas, seleccione la extensión y haga clic en Eliminar.
5. En Opciones, ingrese el tamaño máximo de los archivos a explorar (en forma
predeterminada, 10 MB). Seleccione Personalizado para ingresar un tamaño de
hasta 4096 MB (4 GB). Los archivos que superen el tamaño especificado no se
explorarán.
6. Realice una de las siguientes acciones:
Si quiere agregar sitios a las listas No explorar nunca o Explorar siempre,
seleccione la ficha Excepciones. Consulte Limitación de la exploración,
página 152.
Si quiere cambiar la configuración de otras opciones en tiempo real, continúe
en la ficha Opciones comunes. Consulte Categorización de contenido y
exploraciones para detectar amenazas, página 148, y Eliminación de
contenido innecesario, página 151.
7. Cuando haya terminado, haga clic en Aceptar para guardar los cambios en caché.
Los cambios no se implementarán hasta que usted haga clic en Guardar todo.
Hay varios informes de presentación que proporcionan detalles sobre los intentos de
descarga de archivos que contienen riesgos a la seguridad. Consulte Informes de
presentación, página 98, para obtener instrucciones sobre la ejecución de informes de
Websense.
Consulte Cómo administrar tráfico en función del tipo de archivo, página 193, para
obtener información sobre el bloqueo de archivos en base al tipo y la categoría de la
URL.
150
Websense Web Security y Websense Web Filter
Análisis de contenido con las opciones en tiempo real
Eliminación de contenido innecesario
Temas relacionados:
Opciones de exploración, página 147
Categorización de contenido y exploraciones para detectar amenazas,
página 148
Exploración de archivos, página 149
Limitación de la exploración, página 152
Informes sobre la actividad de exploración en tiempo real, página 153
Puede haber amenazas a su sistema ocultas en el contenido activo enviado a través de
páginas Web. Una manera de preservar la integridad del sistema es asegurarse de que
ese tipo de contenido no llegue nunca.
Las opciones en tiempo real de Websense hacen posible especificar que se elimine el
contenido de lenguajes de scripts particulares (ActiveX, JavaScript o VB Script) de las
páginas Web entrantes. Si la eliminación de contenido innecesario está activada, todo
el contenido de los lenguajes de script especificados se elimina de los sitios que se
indica que contienen contenido dinámico o que aparecen en la lista Explorar siempre
(consulte Opciones de exploración, página 147).
El contenido se elimina solamente luego de que las opciones en tiempo real han
categorizado el sitio y el software de filtrado de Websense ha determinado qué política
se aplica.
Importante
Las páginas Web que requieren contenido activo que se ha
eliminado no funcionarán como se espera. Para permitir
acceso total a los sitios que requieren contenido activo,
desactive la eliminación de contenido innecesario o
agregue los sitios a la lista No explorar nunca.
El usuario que solicita una página con contenido activo no recibe ninguna notificación
de que se ha eliminado contenido.
Utilice la ficha Configuración > Exploración en tiempo real > Opciones comunes
para especificar cuándo eliminar contenido innecesario de los sitios con contenido
dinámico.
1. En el área Eliminación de contenido innecesario, seleccione los tipos de contenido
activo que se deben eliminar de las páginas Web entrantes.
2. Para cambiar la configuración de otras opciones en tiempo real, consulte:
Categorización
de contenido y exploraciones para detectar amenazas, página 148
Exploración de archivos, página 149.
Ayuda de Websense Manager
151
Análisis de contenido con las opciones en tiempo real
3. Cuando haya terminado, haga clic en Aceptar para guardar los cambios en caché.
Los cambios no se implementarán hasta que usted haga clic en Guardar todo.
Para desactivar la eliminación de contenido innecesario de un lenguaje seleccionado,
elimine la marca de la casilla asociada.
Limitación de la exploración
Temas relacionados:
Opciones de exploración, página 147
Categorización de contenido y exploraciones para detectar
amenazas, página 148
Exploración de archivos, página 149
Eliminación de contenido innecesario, página 151
Utilice las listas Explorar siempre y No explorar nunca para personalizar el
comportamiento de las opciones de exploración Recomendado y Todo.
Cuando una opción en tiempo real está configurada en Recomendado o Activado,
se explorarán los sitios con contenido dinámico y los sitios que estén en la lista
Explorar siempre (consulte Opciones de exploración, página 147). Los sitios de la
lista No explorar nunca se ignoran.
Cuando una opción en tiempo real está configurada en Todo, los sitios de la lista
No explorar nunca se ignoran. Esto puede mejorar el rendimiento.
Utilice la lista No explorar nunca con precaución. Si un sitio de esta lista está
comprometido, Websense Security Gateway no explorará ese sitio para detectar el
problema de seguridad.
Utilice la página Configuración > Exploración en tiempo real > Excepciones para
completar y editar las listas Explorar siempre y No explorar nunca.
Para agregar sitios a la lista Explorar siempre o No explorar nunca:
1. Ingrese los nombres de los sitios en el cuadro URL.
Ingrese solamente el nombre del host (por ejemplo, estesitio.com). No es
necesario ingresar la URL completa. Asegúrese de ingresar el dominio y la
extensión; estesitio.com y estesitio.net son entradas distintas.
Puede ingresar más de un nombre de host por vez.
2. En la columna Opciones, seleccione las opciones en tiempo real que se aplican a
todos los sitios que ha ingresado. Puede seleccionar una o más opciones. Tenga en
cuenta que Amenazas a la seguridad se refiere únicamente a la exploración de
contenido, no de archivos. La exploración de archivos no se ve afectada por las
listas Explorar siempre y No explorar nunca.
Para aplicar diferentes opciones a sitios diferentes, ingrese los sitios por separado.
152
Websense Web Security y Websense Web Filter
Análisis de contenido con las opciones en tiempo real
3. Seleccione Agregar a Explorar siempre o Agregar a No explorar nunca.
Un sitio puede aparecer en sólo una de las 2 listas. Usted no puede, por ejemplo,
especificar que el mismo sitio se debe explorar siempre para detectar amenazas y
no se debe explorar nunca para eliminar contenido innecesario.
Para cambiar la lista en la que aparece un sitio, primero seleccione el sitio y
luego utilice los botones de flecha derecha (>) y flecha izquierda (>) para
mover el sitio a una lista nueva.
Para eliminar un sitio de cualquiera de las listas, seleccione el sitio y luego
haga clic en Eliminar.
4. Cuando haya terminado, haga clic en Aceptar para guardar los cambios en caché.
Los cambios no se implementarán hasta que usted haga clic en Guardar todo.
Para cambiar las opciones de exploración asociadas con un sitio:
1. Seleccione el sitio en la lista Explorar siempre o No explorar nunca y luego haga
clic en Editar.
2. En el cuadro Reglas de edición, seleccione las nuevas opciones para ese nombre
de host:
Sin cambios mantiene la configuración actual.
Activado indica que el contenido se explora para detectar la opción
especificada, como categorización de contenido.
Desactivado indica que no se realiza ninguna exploración para detectar la
opción especificada. Si una opción está desactivada, el rendimiento puede
mejorar pero la seguridad puede verse afectada.
3. Cuando haya terminado de realizar los cambios, haga clic en Aceptar en el
cuadro Reglas de edición para regresar a la ficha Excepciones.
4. Vuelva a hacer clic en Aceptar para guardar los cambios en caché. Los cambios
no se implementarán hasta que usted haga clic en Guardar todo.
Informes sobre la actividad de exploración en tiempo real
Temas relacionados:
Opciones de exploración, página 147
Categorización de contenido y exploraciones para detectar amenazas,
página 148
Exploración de archivos, página 149
Eliminación de contenido innecesario, página 151
Si su suscripción incluye funciones de exploración en tiempo real, usted puede
analizar los efectos de estas funciones con informes de presentación e informes de
investigación.
Ayuda de Websense Manager
153
Análisis de contenido con las opciones en tiempo real
En la página Informes de presentación se encuentra disponible un grupo de informes
llamado Amenazas de seguridad en tiempo real. Estos informes se concentran
específicamente en actividades relacionadas con amenazas. Como con todos los
informes de presentación, usted puede copiar un informe de amenazas a la seguridad y
editar su filtro de informe para limitar la información que se incluye al generar un
informe a partir de esa copia.
Algunos informes de amenazas a la seguridad incluyen una columna llamada ID de
amenaza. Puede hacer clic en la ID de la amenaza individual para abrir una página de
Websense Security Labs en la que se describe el tipo de amenaza identificada.
Además, otros informes de presentación contienen información sobre actividades de
exploración en tiempo real, así como actividades de filtrado estándar. Copie un
informe predefinido y edite el filtro del mismo para crear un informe específico para
las actividades de exploración en tiempo real.
Importante
Active el registro de URL completa (consulte
Configuración de registro de URL completa, página 329)
para garantizar que los informes de la actividad en tiempo
real tengan sentido. De otro modo, los informes pueden
mostrar únicamente el dominio (www.dominio.com) del
sitio categorizado, aunque las páginas individuales dentro
del sitio puedan entrar en diferentes categorías o contener
diferentes amenazas.
Por ejemplo, el informe Detalle de URL completas por categoría, que se encuentra en
el grupo Actividad de Internet del Catálogo de informes, proporciona una lista
detallada de cada URL a la que se accede dentro de cada categoría. Para realizar un
informe específico para la exploración en tiempo real, copie el informe Detalle de
URL completas por categoría y edite su filtro de informe. En la ficha Acciones,
seleccione únicamente acciones permitidas y bloqueadas que se relacionen con la
exploración en tiempo real. En la ficha Opciones, cambie el título del catálogo del
informe y el nombre del informe para identificarlo como un informe de exploración en
tiempo real. Por ejemplo, podría cambiar el nombre y el título a Tiempo real: detalle
de URL completas por categoría
Los informes de investigación también se pueden utilizar para comprender las
actividades de exploración en tiempo real.
1. En la lista desplegable Uso de Internet por, seleccione Acción.
2. En el informe resultante, haga clic en una acción en tiempo real, como Categoría
bloqueada en tiempo real, para mostrar una lista de opciones detalladas.
3. Haga clic en la opción detallada que quiera; por ejemplo, Categoría o Usuario.
4. Haga clic en el valor Accesos o en la barra o en cualquier fila para ver los detalles
relacionados.
5. Haga clic en Modificar informe, en la parte superior de la página, para agregar al
informe la columna URL completa.
154
Websense Web Security y Websense Web Filter
Análisis de contenido con las opciones en tiempo real
Consulte Informes de investigación, página 117, para obtener detalles sobre la
utilización de todas las funciones de los informes de investigación.
Cómo se registra la exploración en tiempo real
Cuando utiliza las opciones de exploración en tiempo real, tenga en cuenta que hay
diferencias en la manera en que se registran la actividad de filtrado en la Web estándar
y la actividad de exploración en tiempo real.
Para el filtrado en la Web estándar, hay varias opciones para disminuir el tamaño de la
base de datos de registro.
Active las visitas para registrar sólo un registro para cada sitio Web solicitado.
Consulte Configuración de los archivos de caché de registro, página 317.
Active la consolidación para combinar en un solo registro del registro múltiples
solicitudes que tengan ciertos elementos comunes. Consulte Configuración de
opciones de consolidación, página 318.
Desactive el registro de URL completa para registrar únicamente el nombre de
dominio (www.dominio.com) para cada solicitud, y no la ruta a la página
específica del dominio (/productos/productoA). Consulte Configuración de
registro de URL completa, página 329.
Active el registro de categorías selectivo para limitar el registro a categorías
seleccionadas que sean fundamentales para la empresa. Consulte Configuración
de Filtering Service para el registro, página 310.
Las funciones de exploración en tiempo real, sin embargo, están vinculadas sólo en
parte por esta configuración. Cuando la exploración en tiempo real analiza un sitio,
crea 2 registros del registro separados.
Los registros de filtro de la Web aprovechan cualquier parámetro de reducción
de tamaño que se haya implementado, y están disponibles para todos los informes
de filtros de la Web.
Los registros en tiempo real ignoran la mayoría de los parámetros de reducción
de tamaño. Cada acceso separado se registra, las solicitudes a todas las categorías
se registran, y no se consolidan registros. Se genera un registro en tiempo real
independientemente de si el sitio está bloqueado o permitido como resultado de la
exploración en tiempo real. Solamente la configuración de registro de URL
completa es recompensada por los registros en tiempo real.
Si ha activado alguna opción de reducción de tamaño de la base de datos de registro
Log Database, los números que aparecen en los informes en tiempo real posiblemente
no coincidan con los que aparecen en los informes de filtrado estándar, aún cuando los
informes estén configurados para los mismos usuarios, períodos de tiempo y
categorías. Por ejemplo, si ha elegido registrar las visitas y un usuario solicita un sitio
analizado por las funciones de exploración en tiempo real, la solicitud de ese usuario
aparece como una visita en los informes de filtrado estándar, pero puede aparecer
como múltiples accesos en los informes en tiempo real.
Para ver datos comparables de filtrado estándar y en tiempo real, desactive los
parámetros de reducción de tamaño de la base de datos de registro Log Database.
Ayuda de Websense Manager
155
Análisis de contenido con las opciones en tiempo real
Como esto puede dar como resultado una base de datos muy grande y de crecimiento
rápido, asegúrese de que la máquina de la base de datos de registro Log Database
tenga la capacidad adecuada de disco duro, procesamiento y memoria.
Consulte Administración de informes, página 305, para obtener más información
sobre la configuración de los parámetros de reducción de tamaño. Consulte Informes
de presentación, página 98, y Informes de investigación, página 117, para obtener
información sobre la generación de informes.
156
Websense Web Security y Websense Web Filter
8
Filtrado de clientes remotos
Temas relacionados:
Funcionamiento de Remote Filtering, página 158
Configuración de parámetros de Remote Filtering, página 164
Muchas empresas tienen usuarios que a veces trasladan sus computadoras portátiles
fuera de la red. Para los usuarios remotos que tienen un sistema operativo Microsoft
Windows, usted puede filtrar las solicitudes de Internet mediante la implementación
de Websense Remote Filtering, una función opcional disponible tanto para Websense
Web Security como para Websense Web Filter.
Remote Filtering supervisa el tráfico HTTP, SSL y FTP, aplicando la política asignada
al usuario individual o al grupo, o bien la política predeterminada, según la manera en
que el usuario inicie sesión en la computadora remota. Remote Filtering no filtra sobre
la base de las políticas asignadas a las computadoras o los rangos de red. Consulte
Identificación de usuarios remotos, página 161 para obtener más información.
El filtrado basado en ancho de banda no está admitido para los clientes remotos
(consulte Cómo utilizar Bandwidth Optimizer para administrar el ancho de banda,
página 191). El ancho de banda generado por el tráfico remoto no está incluido en las
mediciones y los informes de ancho de banda.
El filtrado remoto Remote Filtering de solicitudes FTP y SSL, como HTTPS,
únicamente se puede bloquear o permitir. Si un usuario remoto solicita un sitio FTP o
un sitio HTTPS, por ejemplo, desde una categoría que tiene asignada la acción cuota o
confirmar, el sitio estará bloqueado para los clientes de Remote Filtering. Cuando
estas computadoras navegan desde dentro de la red, las acciones de filtrado de cuota y
confirmar se aplican normalmente.
Para implementar Remote Filtering, debe instalar los siguientes componentes:
Remote Filtering Server debe estar dentro del firewall más alejado, y las
computadoras remotas deben tener permitido comunicarse con él. En general, está
instalado en la zona desmilitarizada, o DMZ, de la red, fuera del firewall que
protege al resto de la red. Puede instalar un máximo de 3 Remote Filtering Servers
para que proporcionen capacidades de recuperación de fallos.
Ayuda de Websense Manager
157
Filtrado de clientes remotos
Remote Filtering Client debe estar en cada computadora que tenga un sistema
operativo Windows y se utilice fuera de la red.
Notas
Siga atentamente las recomendaciones de la publicación
Deployment Guide para implementar estos componentes.
Consulte la guía de instalación para obtener instrucciones para
instalarlos.
Si utiliza el software de Websense en modo autónomo (sin un
producto de integración), configure Network Agent para que
no supervise el equipo de Remote Filtering Server (consulte
Cómo establecer la configuración global, página 348).
Todas las comunicaciones entre Remote Filtering Client y Remote Filtering Server
son autenticadas y están cifradas.
Funcionamiento de Remote Filtering
Temas relacionados:
Dentro de la red, página 159
Fuera de la red, página 160
Identificación de usuarios remotos, página 161
Cuando no es posible establecer una comunicación con el
servidor, página 162
Red Privada Virtual (VPN), página 163
Configuración de parámetros de Remote Filtering, página 164
Cada vez que una computadora remota realiza una solicitud HTTP, SSL o FTP, el
Remote Filtering Client de ese equipo se comunica con Remote Filtering Server.
Remote Filtering Server se comunica con Websense Filtering Service para determinar
qué acción se aplica. Remote Filtering Server luego responde a Remote Filtering
Client, permitiendo el sitio o bien enviando el mensaje de bloqueo que corresponda.
Cuando el navegador de una computadora en la cual se ejecuta Remote Filtering
Client realiza una solicitud mediante HTTP, SSL o FTP, Remote Filtering Client debe
decidir si consultará a Remote Filtering Server sobre la solicitud. Esta decisión está
controlada por la ubicación de la computadora en relación con la red.
158
Websense Web Security y Websense Web Filter
Filtrado de clientes remotos
Dentro de la red
Temas relacionados:
Funcionamiento de Remote Filtering, página 158
Fuera de la red, página 160
Identificación de usuarios remotos, página 161
Cuando no es posible establecer una comunicación con el servidor,
página 162
Red Privada Virtual (VPN), página 163
Configuración de parámetros de Remote Filtering, página 164
Cuando se inicia una computadora dentro de la red, Remote Filtering Client intenta
enviar un heartbeat a Remote Filtering Server en la DMZ. El heartbeat es exitoso
porque el puerto del heartbeat está abierto en el firewall interno.
En este caso, Remote Filtering Client se vuelve pasivo y no consulta a Remote
Filtering Server sobre las solicitudes de Internet. En cambio, estas solicitudes se
traspasan directamente al producto de integración (como Cisco Pix, Microsoft ISA
Server) o a Websense Network Agent. La solicitud se filtra como cualquier otra
solicitud interna.
Ayuda de Websense Manager
159
Filtrado de clientes remotos
Fuera de la red
Temas relacionados:
Funcionamiento de Remote Filtering, página 158
Dentro de la red, página 159
Identificación de usuarios remotos, página 161
Cuando no es posible establecer una comunicación con el servidor, página 162
Red Privada Virtual (VPN), página 163
Configuración de parámetros de Remote Filtering, página 164
Cuando se inicia una computadora fuera de la red, Remote Filtering Client intenta
enviar un heartbeat a Remote Filtering Server. El hertbeat no es exitoso porque el
puerto del heartbeat está bloqueado en el firewall externo.
Este error de heartbeat le pide a Remote Filtering Client que envíe una consulta sobre
cada solicitud HTTP, SSL o FTP por el puerto configurado (valor predeterminado 80)
a Remote Filtering Server en la DMZ. Entonces, Remote Filtering Server reenvía la
solicitud de filtrado a Websense Filtering Service dentro de la red. Filtering Service
evalúa la solicitud y envía una respuesta a Remote Filtering Server. Luego, la
respuesta se envía a la computadora remota. Si el sitio está bloqueado, Remote
Filtering Client solicita y recibe la página de bloqueo que corresponda, que luego se
muestra al usuario.
Remote Filtering Client demora cada solicitud filtrada hasta que recibe una respuesta
de Remote Filtering Server. Según la respuesta recibida, Remote Filtering Client
permite el sitio o bien muestra la página de bloqueo.
160
Websense Web Security y Websense Web Filter
Filtrado de clientes remotos
Un archivo de registro realiza el seguimiento de las actividades de Remote Filtering,
como ingresar y retirarse de la red, abrir o cerrar si falla y reiniciar el cliente. Remote
Filtering Client crea el archivo de registro cuando se inicia por primera vez. Usted
controla la presencia y el tamaño de este archivo de registro. Consulte Configuración
de parámetros de Remote Filtering, página 164.
Identificación de usuarios remotos
Temas relacionados:
Funcionamiento de Remote Filtering, página 158
Dentro de la red, página 159
Fuera de la red, página 160
Cuando no es posible establecer una comunicación con el
servidor, página 162
Red Privada Virtual (VPN), página 163
Configuración de parámetros de Remote Filtering, página 164
La manera en que un usuario inicia sesión en una computadora remota determina la
política que se implementará.
Si un usuario inicia sesión utilizando credenciales de dominio guardadas en caché
(información de inicio de sesión de directorio de red), Websense Filtering Service
puede resolver el nombre de usuario, y aplica a la computadora remota las políticas
basadas en grupos y usuarios que corresponda. Además, la actividad de Internet se
registra bajo el nombre de usuario de la red.
Si el usuario inicia sesión con una cuenta de usuario que es local para la computadora,
Filtering Service no puede resolver el nombre de usuario y, en su lugar, aplica la
política predeterminada. La actividad de Internet se registra bajo el nombre de usuario
local. Remote Filtering no filtra sobre la base de las políticas asignadas a las
computadoras o los rangos de red.
Nota
Los usuarios remotos siempre se filtran de acuerdo con sus
credenciales de inicio de sesión, como se describe aquí.
Los parámetros de autenticación selectiva no se aplican a
estos usuarios.
Ayuda de Websense Manager
161
Filtrado de clientes remotos
Cuando no es posible establecer una comunicación con el servidor
Temas relacionados:
Funcionamiento de Remote Filtering, página 158
Dentro de la red, página 159
Fuera de la red, página 160
Identificación de usuarios remotos, página 161
Red Privada Virtual (VPN), página 163
Configuración de parámetros de Remote Filtering, página 164
El filtrado se realiza cuando Remote Filtering Client, fuera de la red, se comunica
correctamente con Remote Filtering Server en la DMZ de la red. Sin embargo, puede
haber ocasiones en las que esa comunicación no se realiza.
La acción que realiza Remote Filtering Client si no se puede comunicar con Remote
Filtering Server se puede configurar. De manera predeterminada, Remote Filtering
Client utiliza el parámetro abrir si falla, que permite todas las solicitudes HTTP, SSL
y FTP cuando no se puede establecer la comunicación entre estos componentes.
Remote Filtering Client continúa intentando comunicarse con Remote Filtering
Server. Cuando la comunicación se realiza correctamente, se implementa la política de
filtrado que corresponde.
Cuando Remote Filtering Client está configurado en cerrar si falla, se aplica un valor
de tiempo de espera (valor predeterminado 15 minutos). El reloj comienza a funcionar
cuando se inicia la computadora remota. Remote Filtering Client intenta conectarse
con Remote Filtering Server inmediatamente y continúa ciclando a través de Remote
Filtering Servers disponibles hasta que lo logra.
Si el usuario tiene acceso Web al inicio, no se realiza ningún filtrado (se permiten
todas las solicitudes) hasta que Remote Filtering Client se conecta con el Remote
Filtering Server. Cuando esto ocurre, se implementa la política de filtrado que
corresponde.
Si Remote Filtering Client no se puede conectar dentro del período de espera
configurado, se bloquea todo acceso a Internet (cerrar si falla) hasta que se pueda
establecer la conexión con Remote Filtering Server.
Nota
Si Remote Filtering Server no se puede conectar con
Websense Filtering Service por cualquier motivo, se
devuelve un error al Remote Filtering Client, y el filtrado
siempre cierra si falla.
Este período de espera permite a los usuarios que pagan por el acceso a Internet
cuando están de viaje iniciar la computadora y organizar para conectarse sin estar
bloqueados. Si el usuario no establece acceso Web antes de que finalice el período de
162
Websense Web Security y Websense Web Filter
Filtrado de clientes remotos
espera de 15 minutos, no se podrá establecer acceso a la Web durante esa sesión.
Cuando esto ocurre, el usuario debe reiniciar la computadora para iniciar nuevamente
el intervalo de tiempo de espera.
Para cambiar la configuración de abrir/cerrar si falla y cambiar el valor del tiempo de
espera, consulte Configuración de parámetros de Remote Filtering, página 164.
Red Privada Virtual (VPN)
Temas relacionados:
Funcionamiento de Remote Filtering, página 158
Dentro de la red, página 159
Fuera de la red, página 160
Identificación de usuarios remotos, página 161
Cuando no es posible establecer una comunicación con el servidor, página 162
Configuración de parámetros de Remote Filtering, página 164
Websense Remote Filtering admite conexiones de VPN, incluida la VPN con túnel
dividido. Cuando una computadora remota se conecta con la red interna mediante
VPN (sin túnel dividido), Remote Filtering Client puede enviar un heartbeat a Remote
Filtering Server. Como resultado, Remote Filtering Client se vuelve pasivo y todas las
solicitudes HTTP, SSL y FTP de la computadora remota son filtradas por el producto
de integración interno o Network Agent, como otras computadoras dentro de la red.
Si la computadora remota se conecta con la red interna mediante un cliente de VPN
con túnel dividido, Remote Filtering Client lo detecta y no envía un heartbeat a
Remote Filtering Server. Remote Filtering Client supone que está operando
externamente y envía solicitudes a Remote Filtering Server para el filtrado.
El software de Websense admite túnel dividido para los siguientes clientes de VPN:
Checkpoint SecureClient
Cisco
Juniper/Netscreen
Microsoft PPTP
Nokia
Nortel
SonicWALL
Ayuda de Websense Manager
163
Filtrado de clientes remotos
Configuración de parámetros de Remote Filtering
Temas relacionados:
Funcionamiento de Remote Filtering, página 158
Dentro de la red, página 159
Fuera de la red, página 160
Identificación de usuarios remotos, página 161
Cuando no es posible establecer una comunicación con el servidor, página 162
Red Privada Virtual (VPN), página 163
Los superadministradores incondicionales pueden usar la página Configuración >
General > Remote Filtering para configurar opciones que afectan a todos los Remote
Filtering Clients asociados con esta instalación.
Para obtener detalles sobre el funcionamiento de Remote Filtering, consulte
Funcionamiento de Remote Filtering, página 158.
1. Seleccione la casilla Cerrar si falla para bloquear a los Remote Filtering Clients
de todo acceso a Internet a menos que la computadora de los mismos se
comunique con Remote Filtering Server.
De manera predeterminada, no está seleccionada, lo que significa que los usuarios
remotos tienen acceso sin filtrar a Internet cuando sus computadoras no se pueden
comunicar con Remote Filtering Server.
2. Si usted marcó la opción Cerrar si falla, utilice el campo Tiempo de espera de
cerrar si falla para seleccionar una cantidad de minutos hasta 60 (valor
predeterminado 15), o elija Sin tiempo de espera.
Durante el período de espera, se permiten todas las solicitudes HTTP, SSL y FTP.
Si Remote Filtering Client no se puede comunicar con Remote Filtering Server
durante el intervalo de tiempo de espera, se bloqueará todo el acceso a Internet
(cerrar si falla).
Si elige Sin tiempo de espera, esto puede bloquear una computadora remota
antes de que el usuario pueda establecer una conexión con Internet desde un hotel
u otro proveedor de pago por uso. Además, Remote Filtering Client intenta
comunicarse con Remote Filtering Server continuamente.
Advertencia
Websense, Inc., no recomienda elegir Sin tiempo de
espera ni definir el período de espera en un número muy
bajo.
3. Seleccione un Tamaño máximo para archivos de registro (en megabytes)
local, hasta 10. Elija Sin registro para desactivar la opción de registro.
164
Websense Web Security y Websense Web Filter
Filtrado de clientes remotos
Controla el tamaño y la existencia del archivo de registro que crea la computadora
remota cuando se desconecta inicialmente de Remote Filtering Server. Este
archivo de registro realiza el seguimiento de los siguientes eventos:
La computadora abandona la red
La computadora se reincorpora a la red
Remote Filtering Client se reinicia
Ocurre una condición Abrir si falla
Ocurre una condición Cerrar si falla
Remote Filtering Client recibe una actualización de políticas
La computadora retiene los 2 registros más recientes. Estos registros se pueden
utilizar para solucionar problemas de conexión u otros problemas con Remote
Filtering.
Ayuda de Websense Manager
165
Filtrado de clientes remotos
166
Websense Web Security y Websense Web Filter
9
Refinar políticas de filtrado
En su nivel más simple, el filtrado de uso de Internet requiere una sola política que
aplique un filtro de categorías y un filtro de protocolos las 24 horas del día, los 7 días
de la semana. Sin embargo, el software de Websense ofrece herramientas para superar
este filtrado básico y lograr el nivel preciso de granularidad necesario para administrar
el uso de Internet. Usted puede:
Crear filtros de acceso limitado para bloquear el acceso a todo excepto a una lista
específica de sitios para ciertos usuarios (consulte Cómo restringir usuarios a una
lista definida de sitios de Internet, página 168).
Crear categorías personalizadas para redefinir el método de filtrado de los sitios
seleccionados (consulte Cómo trabajar con categorías, página 175).
Recategorizar URL para mover sitios específicos de la categoría predeterminada
de la base de datos principal a otra categoría personalizada o definida por
Websense (consulte Cómo recategorizar URL, página 184).
Definir URL sin filtrar para permitir que los usuarios accedan a sitios
específicos, aún cuando dichos sitios se asignan a una categoría bloqueada en el
filtro de categorías activo (consulte Cómo definir URL sin filtrar, página 183).
Implementar restricciones de ancho de banda, para bloquear el acceso de los
usuarios a categorías y protocolos permitidos de otro modo cuando el uso del
ancho de banda alcanza un umbral específico.
Definir palabras clave utilizadas para bloquear sitios en categorías permitidas de
otro modo cuando el bloqueo de palabras clave se encuentra habilitado y activado
(consulte Cómo filtrar según palabras clave, página 180).
Definir tipos de archivo utilizados para bloquear la descarga de tipos de archivos
seleccionados de categorías que estarían permitidas de otro modo cuando se activa
el bloqueo por tipo de archivo (consulte Cómo administrar tráfico en función del
tipo de archivo, página 193).
Ayuda de Websense Manager
167
Refinar políticas de filtrado
Cómo restringir usuarios a una lista definida de sitios de
Internet
Temas relacionados:
Filtros de acceso limitado y prioridad de filtrado, página 168
Cómo crear un filtro de acceso limitado, página 170
Cómo modificar un filtro de acceso limitado, página 170
Los filtros de acceso limitado proporcionan una forma muy precisa de filtrar el acceso
a Internet. Cada filtro de acceso limitado es una lista de sitios Web individuales. Al
igual que los filtros de categorías, los filtros de acceso limitado se agregan a las
políticas y se implementan durante un período de tiempo específico. Cuando un filtro
de acceso limitado se encuentra activo en una política, los usuarios asignados a esa
política pueden visitar sitios de la lista únicamente. Todos los demás sitios están
bloqueados.
Por ejemplo, si la política del primer año de escuela primaria implementa un filtro de
acceso limitado que incluye sólo ciertos sitios educativos y de referencia, los
estudiantes regidos por dicha política sólo pueden visitar esos sitios y ningún otro.
Importante
Cuando se aplica un filtro de acceso limitado, el software
de Websense verifica que sólo aparezca en el filtro un sitio
solicitado. No se realiza ninguna otra verificación.
Esto significa que si un sitio permitido por el filtro se
infecta con códigos maliciosos, igual se permiten las
solicitudes de los usuarios para ese sitio,
independientemente de la categorización de la base de
datos principal o la exploración en tiempo real del sitio.
Cuando un filtro de acceso limitado se encuentra activo, se muestra una página de
bloqueo por cada URL solicitada que no esté incluida en ese filtro.
El software de Websense puede admitir hasta 2.500 filtros de acceso limitado con
25.000 URL en total.
Filtros de acceso limitado y prioridad de filtrado
En algunos casos, podría aplicarse más de una política de filtrado a un solo usuario.
Esto sucede cuando un usuario pertenece a más de un grupo y los grupos se rigen por
políticas diferentes. Además, una URL podría tanto aparecer en un filtro de acceso
limitado como definirse como una URL sin filtrar.
168
Websense Web Security y Websense Web Filter
Refinar políticas de filtrado
Cuando se aplican múltiples políticas de grupo a un usuario, el parámetro Usar
bloqueo más restrictivo (consulte Orden de filtrado, página 80) determina el método
de filtrado del usuario. De forma predeterminada, este valor está desactivado.
El software de Websense determina qué parámetros de filtrado son menos restrictivos
en el nivel de filtro. En los casos en que un usuario pudiera ser filtrado por múltiples
políticas, una de las cuales se rige por un filtro de acceso limitado, “menos restrictivo”
puede parecer carente de lógica.
Cuando Usar bloqueo más restrictivo se encuentra DESACTIVADO:
Si es posible aplicar el filtro de categorías Bloquear todo y un filtro de acceso
limitado, este último siempre se considera menos restrictivo.
Si es posible aplicar cualquier otro filtro de categorías y un filtro de acceso
limitado, el filtro de categorías se considera menos restrictivo.
Esto significa que aun cuando el filtro de acceso limitado permite el sitio y el filtro
de categorías lo bloquea, el sitio está bloqueado.
Cuando Usar bloqueo más restrictivo se encuentra ACTIVADO, un filtro de acceso
limitado se considera más restrictivo que cualquier otro filtro de categorías excepto
Bloquear todo.
La siguiente tabla resume el modo en que el parámetro Usar bloqueo más restrictivo
afecta el filtrado cuando es posible aplicar múltiples políticas:
Usar bloqueo más
restrictivo
DESACTIVADO
Usar bloqueo más
restrictivo ACTIVADO
filtro de acceso
limitado +Filtro de categoría
Bloquear todo
filtro de acceso limitado
(solicitud permitida)
Bloquear todo
(solicitud bloqueada)
filtro de acceso limitado +
categoría permitida
filtro de categorías
(solicitud permitida)
filtro de acceso limitado
(solicitud permitida)
filtro de acceso limitado +
categoría bloqueada
filtro de categorías
(solicitud bloqueada)
filtro de acceso limitado
(solicitud permitida)
filtro de acceso limitado +
Cuota/Confirmar categoría
filtro de categorías
(solicitud limitada por la
opción cuota/confirmar)
filtro de acceso limitado
(solicitud permitida)
filtro de acceso limitado +
URL sin filtrar
URL sin filtrar
(solicitud permitida)
filtro de acceso limitado
(solicitud permitida)
Ayuda de Websense Manager
169
Refinar políticas de filtrado
Cómo crear un filtro de acceso limitado
Temas relacionados:
Cómo trabajar con filtros, página 48
Cómo restringir usuarios a una lista definida de sitios de Internet, página 168
Cómo modificar un filtro de acceso limitado, página 170
Utilice la página Agregar filtro Acceso limitado (a la que se accede mediante la
página Filtros o Modificar política) para dar a su nuevo filtro un nombre y una
descripción. Después de crear el filtro, especifique una lista de URL permitidas,
asigne el filtro a una política y aplique la política a clientes.
1. Especifique un Nombre de filtro único. El nombre debe tener entre 1 y 50
caracteres y no puede contener ninguno de los caracteres siguientes:
* < > { } ~ ! $ % & @ # . " | \ & + = ? / ; : ,
Los nombres de filtro pueden contener espacios, guiones y apóstrofes.
2. Especifique una Descripción corta del filtro. Esta descripción aparece junto al
nombre del filtro en la sección Filtros de acceso limitado en la página Filtros, y
debe explicar el objetivo del filtro para ayudar a los administradores a administrar
políticas a través del tiempo.
Las restricciones de caracteres que se aplican a los nombres de filtro también se
aplican a las descripciones, con dos excepciones: las descripciones pueden incluir
puntos (.) y comas (,).
3. Para ver y modificar el filtro nuevo, haga clic en Aceptar. Para descartar los
cambios y regresar a la página Filtros, haga clic en Cancelar.
Cuando crea un nuevo filtro de acceso limitado, dicho filtro se agrega a la lista
Administración de políticas > Filtros > Filtros de acceso limitado. Haga clic en un
nombre de filtro para modificarlo.
Para terminar de personalizar su nuevo filtro, continúe con Cómo modificar un filtro
de acceso limitado.
Cómo modificar un filtro de acceso limitado
Temas relacionados:
170
Cómo restringir usuarios a una lista definida de sitios de Internet, página 168
Filtros de acceso limitado y prioridad de filtrado, página 168
Cómo crear un filtro de acceso limitado, página 170
Cómo editar una política, página 77
Websense Web Security y Websense Web Filter
Refinar políticas de filtrado
Un filtro de acceso limitado es una lista de sitios Web (URL o direcciones IP) y
expresiones regulares, que se utiliza para identificar sitios específicos a los que
pueden acceder los usuarios. Cuando se aplica el filtro a los clientes, dichos clientes
no pueden visitar ningún sitio que no se encuentre en la lista.
Importante
Cuando se aplica un filtro de acceso limitado, el software
de Websense verifica que sólo aparezca en el filtro un sitio
solicitado. No se realiza ninguna otra verificación.
Esto significa que si un sitio permitido por el filtro se
infecta con códigos maliciosos, igual se permiten las
solicitudes de los usuarios para ese sitio,
independientemente de la categorización de la base de
datos principal o la exploración en tiempo real del sitio.
Utilice la página Administración de políticas > Filtros > Modificar el filtro de
acceso limitado para realizar cambios a un filtro de acceso limitado existente. Puede
cambiar el nombre y la descripción del filtro, ver una lista de políticas que lo
implementan y administrar los sitios incluidos en el filtro.
Al modificar un filtro de acceso limitado, los cambios afectan a todas las políticas que
implementan el filtro.
1. Verifique el nombre y la descripción del filtro. Para cambiar el nombre del filtro,
haga clic en Cambiar nombre y luego ingrese el nuevo nombre. El nombre se
actualiza en todas las políticas que implementan el filtro de acceso limitado
seleccionado.
2. Utilice el campo Políticas que utilizan este filtro para ver cuántas políticas
implementan este filtro en un momento dado. Si una o más políticas implementan
el filtro, haga clic en Ver políticas para que aparezcan listadas.
3. En Agregar o eliminar sitios, ingrese las URL y direcciones IP que desee agregar
al filtro de acceso limitado. Especifique una URL o dirección IP por línea.
No es necesario incluir el prefijo HTTP://.
Cuando un sitio es filtrado según la categoría de su base de datos principal, el
software de Websense asocia la URL con su dirección IP equivalente. Este no es
el caso para los filtros de acceso limitado. Para permitir la URL y la dirección IP
de un sitio, agréguelas al filtro.
4. Haga clic en el botón de flecha derecha (>) para mover las URL y las direcciones
IP a la lista de sitios permitidos.
5. Además de agregar sitios individuales al filtro de acceso limitado, puede agregar
expresiones regulares que establezcan coincidencias entre varios sitios. Para crear
expresiones regulares, haga clic en Opciones avanzadas.
Ingrese una expresión regular por línea y luego haga clic en el botón de la
flecha derecha para mover las expresiones a la lista de sitios permitidos.
Para comprobar que una expresión regular coincide con los sitios pretendidos,
haga clic en Probar.
Ayuda de Websense Manager
171
Refinar políticas de filtrado
Consulte Cómo utilizar expresiones regulares, página 197, para obtener
información detallada sobre el uso de expresiones regulares para filtrado.
6. Revise las URL, las direcciones IP y las expresiones regulares en la lista Sitios
permitidos.
Para realizar cambios a un sitio o una expresión, seleccione dicho sitio o
expresión y haga clic en Modificar.
Para eliminar de la lista un sitio o una expresión, seleccione dicho sitio o
expresión y haga clic en Eliminar.
7. Después de modificar el filtro, haga clic en Aceptar para guardar los cambios en
caché y regrese a la página Filtros. Los cambios no se implementarán hasta que
haga clic en Guardar todo.
Cómo agregar sitios de la página Modificar política
Temas relacionados:
Cómo restringir usuarios a una lista definida de sitios de Internet, página 168
Filtros de acceso limitado y prioridad de filtrado, página 168
Cómo crear un filtro de acceso limitado, página 170
Cómo editar una política, página 77
Utilice la página Políticas > Modificar política > Agregar sitios para agregar sitios a
un filtro de acceso limitado.
Especifique una URL o dirección IP por línea. Si no especifica un protocolo, el
software de Websense agregará automáticamente el prefijo HTTP://.
Cuando termine de realizar cambios, haga clic en Aceptar para regresar a la página
Modificar política. También debe hacer clic en Aceptar en la página Modificar
política para guardar los cambios en caché. Los cambios no se implementarán hasta
que haga clic en Guardar todo.
Los cambios realizados a un filtro de acceso limitado afectan a todas las políticas que
implementan el filtro.
172
Websense Web Security y Websense Web Filter
Refinar políticas de filtrado
Cómo copiar filtros y políticas a roles
Temas relacionados:
Cómo crear un filtro de categorías, página 49
Cómo crear un filtro de protocolos, página 52
Cómo crear un filtro de acceso limitado, página 170
Cómo crear una política, página 76
Los superadministradores pueden utilizar las páginas Filtros > Copiar Filtros a rol y
Políticas > Copiar Políticas a rol para copiar uno o más filtros o políticas a un rol de
administración delegado. Una vez copiado el filtro o la política, los administradores
delegados pueden utilizar los filtros o las políticas para filtrar sus clientes
administrados.
En el rol de destino, la etiqueta “(Copiado)” se agrega al final del nombre del
filtro o la política. Se agrega un número si se copia el mismo filtro o la misma
política muchas veces.
Los administradores delegados pueden cambiar el nombre de los filtros o las
políticas que se han copiado a su rol, o modificarlos.
Los filtros de categorías copiados a un rol de administración delegado establecen
la acción de filtrado a Permitir para las categorías personalizadas creadas en el rol.
Los administradores delegados deben actualizar los filtros de categorías copiados
con el fin de establecer la acción deseada para sus categorías personalizadas
específicas del rol.
Los cambios realizados por un administrador delegado a un filtro o una política
copiados a su rol por un superadministrador no afectan el filtro o la política
original del superadministrador, ni cualquier otro rol que haya recibido una copia
del filtro o la política.
Las restricciones de fijación de filtro no afectan el filtro o la política original del
superadministrador, pero sí afectan la copia del filtro o de la política del
administrador delegado.
Debido a que los administradores delegados son afectados por restricciones de
fijación de filtro, los filtros de categorías y protocolos Permitir todo no se pueden
copiar a un rol de administración delegado.
Para copiar un filtro o una política:
1. En la página Copiar filtros a rol o Copiar políticas a rol, compruebe que aparezcan
los filtros o las políticas correctos en la lista de la parte superior de la página.
2. Utilice la lista desplegable Seleccionar un rol para seleccionar un rol de destino.
3. Haga clic en Aceptar.
Un cuadro de diálogo contextual indica que los filtros o las políticas seleccionados
se están copiando. El proceso de copiado puede llevar un tiempo.
Ayuda de Websense Manager
173
Refinar políticas de filtrado
Los cambios no se implementarán hasta que haga clic en Guardar todo.
Después de finalizado el proceso de copiado, los filtros o las políticas copiados estarán
disponibles para los administradores delegados en el rol seleccionado la próxima vez
que inicien sesión en Websense Manager. Si un administrador delegado inicia sesión
en el rol con política de acceso cuando se copian los filtros o las políticas, no podrá ver
los filtros o las políticas nuevos hasta que cierre sesión e inicie sesión nuevamente.
Cómo construir componentes de filtro
Utilice la página Administración de políticas > Componentes de filtro para acceder
a las herramientas que se utilizan para perfeccionar y personalizar el modo en que el
software de Websense implementa las políticas de acceso a Internet de su empresa.
Los cuatro botones en la pantalla están asociados con las siguientes tareas:
Modificar categorías
Modificar protocolos
174
Recategorice una URL (consulte Cómo redefinir el filtrado
para sitios específicos, página 182). Por ejemplo, si la
categoría Compras está bloqueada por sus políticas de
filtrado de Internet, pero desea permitir el acceso a sitios de
partners o proveedores específicos, puede mover esos sitios a
una categoría permitida, como Comercio y economía.
Defina o modifique categorías personalizadas (consulte
Cómo crear una categoría personalizada, página 178). Cree
subcategorías adicionales dentro de categorías principales
definidas por Websense, o dentro de la categoría principal
definida por el usuario, y luego asigne URL a las nuevas
categorías.
Asigne palabras clave a una categoría (consulte Cómo filtrar
según palabras clave, página 180). Para recategorizar y
bloquear el acceso a sitios cuyas URL contienen una cadena
específica, primero defina las plabras clave y luego habilite el
bloqueo de palabras clave en un filtro de categorías.
Cree expresiones regulares (consulte Cómo utilizar
expresiones regulares, página 197), patrones o plantillas que
se puedan usar para establecer coincidencias entre varias
URL y asígnelos a una categoría.
Defina o modifique definiciones de protocolos personalizados
(consulte Cómo crear un protocolo personalizado, página 189, y
Cómo modificar protocolos personalizados, página 186). Por
ejemplo, si los miembros de su empresa utilizan una herramienta
de mensajería personalizada, puede crear una definición de
protocolo personalizado para permitir el uso de dicha
herramienta y, al mismo tiempo, bloquear los demás protocolos
de mensajería instantánea/chat.
Websense Web Security y Websense Web Filter
Refinar políticas de filtrado
Tipos de archivo
Cree o defina definiciones de tipo de archivo, que se utilizan para
bloquear tipos específicos de archivos dentro de categorías que
estarían permitidas de otro modo (consulte Cómo administrar
tráfico en función del tipo de archivo, página 193).
URL sin filtrar
Defina sitios específicos permitidos para todos los clientes, aun
cuando pertenecen a una categoría bloqueada (consulte Cómo
definir URL sin filtrar, página 183). Tenga en cuenta que agregar
una URL a esta lista no modifica el filtro de categorías Bloquear
todo o el filtro de acceso limitado.
Cómo trabajar con categorías
Temas relacionados:
Cómo modificar categorías y sus atributos, página 175
Cómo crear una categoría personalizada, página 178
Cómo filtrar según palabras clave, página 180
Cómo redefinir el filtrado para sitios específicos, página 182
El software de Websense ofrece múltiples métodos para filtrar sitios que no se
encuentran en la base de datos principal, y para cambiar el modo de filtrar sitios
individuales en la base de datos principal.
Cree categorías personalizadas para lograr mayor precisión en el filtrado y la
generación de informes.
Utilice URL recategorizadas para definir categorías para sitios sin categorizar, o
para cambiar la categoría de sitios que aparecen en la base de datos principal.
Defina palabras clave para recategorizar todos los sitios cuya URL contiene una
cadena determinada.
Cómo modificar categorías y sus atributos
Temas relacionados:
Cómo crear una categoría personalizada, página 178
Cómo revisar todos los atributos de categorías personalizados, página 177
Cómo realizar cambios de filtrado de categoría globales, página 177
Cómo filtrar según palabras clave, página 180
Cómo redefinir el filtrado para sitios específicos, página 182
Ayuda de Websense Manager
175
Refinar políticas de filtrado
Utilice la página Administración de políticas > Componentes de filtro > Modificar
Categorías para crear y modificar categorías personalizadas, URL recategorizadas y
palabras clave.
Las categorías existentes, tanto las definidas por Websense como las personalizadas,
aparecen listadas en la parte izquierda del panel de contenido. Para ver las
configuraciones personalizadas actuales que están asociadas con una categoría, o para
crear nuevas definiciones personalizadas, primero seleccione una categoría de la lista.
Para ver una lista de todas las URL personalizadas, palabras clave y expresiones
regulares que están asociadas con todas las categorías, haga clic en Ver todas las
URL personalizadas/palabras clave en la barra de herramientas de la parte superior
de la página. Consulte Cómo revisar todos los atributos de categorías personalizados,
página 177, para obtener más información.
Para crear una categoría nueva, haga clic en Agregar y luego vaya a Cómo crear
una categoría personalizada, página 178, para obtener más instrucciones.
Para eliminar una categoría personalizada existente, selecciónela y luego haga clic
Eliminar. Usted no puede eliminar categorías definidas por Websense.
Para cambiar el nombre o la descripción de una categoría personalizada,
selecciónela y haga clic en Cambiar nombre (consulte Cómo cambiar el nombre
de una categoría personalizada, página 178).
Para cambiar la acción de filtrado asociada con una categoría en todos los filtros
de categorías, haga clic en Sustituir acción (consulte Cómo realizar cambios de
filtrado de categoría globales, página 177).
La lista URL recategorizadas muestra los sitios recategorizados (URL y
direcciones de IP) que han sido asignados a esta categoría.
Para modificar un sitio recategorizado existente, seleccione la URL o la
dirección IP y luego haga clic en Modificar.
La lista Palabras clave muestra las palabras clave que han sido asociadas con esta
categoría.
Para agregar un sitio a la lista, haga clic en Agregar URL. Consulte Cómo
recategorizar URL, página 184, para obtener más instrucciones.
Para definir una palabra clave asociada con la categoría seleccionada, haga
clic en Agregar palabras clave. Consulte Cómo filtrar según palabras clave,
página 180, para obtener más instrucciones.
Para modificar una definición de palabra clave existente, selecciónela y luego
haga clic en Modificar.
Además de URL y palabras clave, puede definir Expresiones regulares para la
categoría. Cada expresión regular es un patrón o una plantilla que se utiliza para
asociar varios sitios con la categoría.
Para ver o crear expresiones regulares para la categoría, haga clic en Opciones
avanzadas.
176
Para definir una expresión regular, haga clic en Agregar expresiones (consulte
Cómo utilizar expresiones regulares, página 197).
Para modificar una expresión regular existente, selecciónela y luego haga clic
Modificar.
Websense Web Security y Websense Web Filter
Refinar políticas de filtrado
Para eliminar una URL, palabra clave o expresión regular recategorizada,
seleccione el elemento a eliminar y luego haga clic en Eliminar.
Cuando termine de realizar cambios en la página Modificar categorías, haga clic en
Aceptar para guardar los cambios en caché y regrese a la página Componentes de
filtro. Los cambios no se implementarán hasta que haga clic en Guardar todo.
Cómo revisar todos los atributos de categorías personalizados
Utilice la página Componentes de filtro > Modificar categorías > Ver todas las
URL personalizadas y las palabras clave para revisar las definiciones de URL
personalizadas, palabras claves y expresiones regulares. También puede eliminar las
definiciones que ya no se necesiten.
La página contiene tres tablas similares, una para cada atributo de categoría: URL
personalizadas, palabras clave o expresiones regulares. En cada tabla, el atributo está
listado junto al nombre de la categoría con la cual está asociado.
Para eliminar el atributo de una categoría, marque la casilla correspondiente y luego
haga clic en Eliminar.
Para regresar a la página Modificar categorías, haga clic en Cerrar. Si eliminó
elementos en la página Ver todas las URL personalizadas y palabras clave, haga clic
en Aceptar en la página Modificar categorías para guardar los cambios en caché. Los
cambios no se implementarán hasta que haga clic en Guardar todo.
Cómo realizar cambios de filtrado de categoría globales
Utilice la página Componentes de filtro > Modificar categorías > Sustituir acción
para cambiar la acción aplicada a una categoría en todos los filtros de categorías
existentes. Esto también determina la acción predeterminada aplicada a la categoría en
los filtros nuevos.
A pesar de que este cambio sustituye la acción aplicada a la categoría en todos los
filtros existentes, los administradores después pueden modificar dichos filtros para
aplicar una acción diferente.
Antes de cambiar las configuraciones de filtrado aplicadas a una categoría, verifique
primero que aparezca el nombre de categoría correcto junto a Categoría
seleccionada. A continuación, usted podrá:
1. Elegir una nueva Acción (Permitir, Bloquear, Confirmar, o Cuota). Consulte
Acciones de filtrado, página 44, para obtener más información.
De modo predeterminado, se selecciona No cambiar configuración actual para
todas las opciones de la página.
2. Especifique si desea o no Bloquear palabras clave. Consulte Cómo filtrar según
palabras clave, página 180, para obtener más información.
3. Especifique si desea o no Bloquear tipos de archivo, y personalice las
configuraciones de bloqueo. Consulte Cómo administrar tráfico en función del
tipo de archivo, página 193, para obtener más información.
Ayuda de Websense Manager
177
Refinar políticas de filtrado
4. En Filtrado avanzado, especifique si desea o no utilizar Bandwidth Optimizer
para administrar el acceso a los sitios HTTP, y personalice las configuraciones de
bloqueo. Consulte Cómo utilizar Bandwidth Optimizer para administrar el ancho
de banda, página 191, para obtener más información.
Importante
Los cambios realizados aquí afectan a todos los filtros de
categorías existentes, excepto Bloquear todo y Permitir
todo.
5. Haga clic en Aceptar para regresar a la página Modificar categorías (consulte
Cómo modificar categorías y sus atributos, página 175). Los cambios no se
guardarán en caché hasta que haga clic en Aceptar en la página Modificar
categorías.
Cómo cambiar el nombre de una categoría personalizada
Utilice la página Filtro Componentes > Modificar categorías > Cambiar nombre
de categoría para cambiar el nombre o la descripción asociados con una categoría
personalizada.
Utilice el campo Nombre de filtro para modificar el nombre de la categoría. El
nuevo nombre debe ser único y no puede superar los 50 caracteres.
El nombre no puede incluir ninguno de los siguientes caracteres:
* < > { } ~ ! $ % & @ # . " | \ & + = ? / ; : ,
Utilice el campo Descripción para modificar la descripción de la categoría. La
descripción no puede superar los 255 caracteres.
Las restricciones de caracteres que se aplican a los nombres de filtro también se
aplican a las descripciones, con dos excepciones: las descripciones pueden incluir
puntos (.) y comas (,).
Cuando termine de realizar cambios, haga clic en Aceptar para regresar a la página
Modificar categorías. Los cambios no se guardarán en caché hasta que haga clic en
Aceptar en la página Modificar categorías.
Cómo crear una categoría personalizada
Temas relacionados:
Cómo modificar categorías y sus atributos, página 175
Cómo filtrar según palabras clave, página 180
Cómo redefinir el filtrado para sitios específicos, página 182
Además de utilizar las más de 90 categorías definidas por Websense en la base de
datos principal, puede definir sus propias categorías personalizadas para
178
Websense Web Security y Websense Web Filter
Refinar políticas de filtrado
proporcionar filtrados e informes más precisos. Por ejemplo, cree categorías
personalizadas como:
Viajes laborales, para agrupar sitios de proveedores aprobados, que los
empleados puedan utilizar para comprar boletos de aerolíneas y realizar reservas
de automóviles y en hoteles
Materiales de referencia, para agurpar sitios de diccionarios y enciclopedias
considerados apropiados para estudiantes de escuelas primarias
Desarrollo profesional, para agrupar sitios de capacitación y demás recursos que
los empleados pueden utilizar para desarrollar sus habilidades laborales
Utilice la página Administración de políticas > Componentes de filtro > Modificar
categorías > Agregar categoría para agregar categorías personalizadas a cualquier
categoría principal. Puede crear hasta 100 categorías personalizadas.
1. Especifique un Nombre de categoría único y descriptivo. El nombre no puede
incluir ninguno de los siguientes caracteres:
* < > { } ~ ! $ % & @ # . " | \ & + = ? / ; : ,
2. Especifique una Descripción para la nueva categoría.
Las restricciones de caracteres que se aplican a los nombres de filtro también se
aplican a las descripciones, con dos excepciones: las descripciones pueden incluir
puntos (.) y comas (,).
3. De la lista Agregar a, seleccione una categoría principal. De modo
predeterminado, se selecciona Todas las categorías.
4. Especifique los sitios (URL o direcciones IP) que desea agregar a esta categoría.
Consulte Cómo recategorizar URL, página 184, para obtener más información.
También puede modificar esta lista después de crear la categoría.
5. Especifique las palabras clave que desea asociar con esta categoría. Consulte
Cómo filtrar según palabras clave, página 180, para obtener más información.
También puede modificar esta lista después de crear la categoría.
6. Defina una Acción de filtrado predeterminada para aplicar a esta categoría en
todos los filtros de categorías existentes. Luego podrá modificar esta acción en los
filtros individuales.
Nota
Los filtros de categorías copiados a un rol de
administración delegado establecen la acción de filtrado a
Permitir para las categorías personalizadas creadas en el
rol. Los administradores delegados deben actualizar los
filtros de categorías copiados con el fin de establecer la
acción deseada para sus categorías personalizadas
específicas del rol.
7. Active las acciones de Filtrado avanzado (bloqueo de palabras clave, bloqueo de
tipos de archivos o bloqueo de ancho de banda) que se deben aplicar a esta
categoría en todos los filtros de categorías existentes.
Ayuda de Websense Manager
179
Refinar políticas de filtrado
8. Cuando termine de definir la nueva categoría, haga clic en Aceptar para guardar
los cambios en caché y regresar a la página Modificar categorías. Los cambios no
se implementarán hasta que haga clic en Guardar todo.
La nueva categoría se incorpora a la lista de Categorías y aparece la información sobre
palabra clave y URL personalizada para esa categoría.
Cómo filtrar según palabras clave
Temas relacionados:
Cómo recategorizar URL, página 184
Cómo configurar los valores de filtrado de Websense, página 56
Cómo crear un filtro de categorías, página 49
Cómo modificar un filtro de categorías, página 50
Cómo trabajar con categorías, página 175
Las palabras clave se asocian con categorías y luego se utilizan para ofrecer
protección contra sitios que no han sido explícitamente agregados a la base de datos
principal o definidos como una URL personalizada. Se necesitan tres pasos para
activar el bloqueo por palabra clave:
1. Habilitar el bloqueo de palabras clave a nivel global (consulte Cómo configurar
los valores de filtrado de Websense, página 56).
2. Definir palabras clave asociadas con una categoría (consulte Cómo definir
palabras clave, página 181).
3. Habilitar el bloqueo de palabras clave para la categoría en un filtro de categorías
activo (consulte Cómo modificar un filtro de categorías, página 50).
Cuando se han definido las palabras clave y se ha activado el bloqueo de palabras
clave para una categoría específica, el software de Websense bloquea cualquier sitio
cuya URL contenga una palabra clave y registra el sitio como perteneciente a la
categoría especificada. El sitio se bloquea incluso cuando otras URL en la categoría
están permitidas.
Por ejemplo, si la categoría Deportes está permitida en un filtro de categorías activo,
pero usted desea bloquear el acceso a sitios de básquetbol, puede asociar la palabra
clave “nba” con Deportes y activar el bloqueo por palabra clave. Esto significa que las
siguientes URL quedan bloqueadas y registradas como pertenecientes a la categoría
Deportes:
180
sports.espn.go.com/nba/
modernbakery.com
modernbabiesandchildren.com
fashionbar.com
Websense Web Security y Websense Web Filter
Refinar políticas de filtrado
Tenga precaución al definir palabras clave para evitar bloqueos no intencionados.
Importante
Si utiliza Websense Web Security, evite asociar las
palabras clave con cualquiera de las subcategorías de
Protección Ampliada. No se implementa el bloqueo por
palabras clave para estas categorías.
Cuando una solicitud es bloqueada sobre la base de una palabra clave, esto se indica
en la página de bloqueo de Websense que el usuario recibe.
Cómo definir palabras clave
Temas relacionados:
Cómo modificar un filtro de categorías, página 50
Cómo trabajar con categorías, página 175
Cómo filtrar según palabras clave, página 180
Cómo utilizar expresiones regulares, página 197
Una palabra clave es una cadena de caracteres (como una palabra, frase o acrónimo)
que es posible encontrar en una URL. Asigne palabras clave a una categoría y luego
active el bloqueo por palabras clave en un filtro de categorías.
Utilice la página Administración de políticas > Componentes de filtro > Modificar
categorías > Agregar palabras clave para asociar palabras clave con categorías. Si
necesita realizar modificaciones a una definición de palabra clave, utilice la página
Modificar palabras clave.
Al definir palabras clave, tenga la precaución de evitar bloqueos no intencionados. Por
ejemplo, al utilizar la palabra clave “sex” con la intención de bloquear el acceso a
sitios con material para adultos, puede terminar bloqueando solicitudes de motores de
búsqueda para palabras como sextuplets o City of Essex, y sitios como
msexchange.org (Tecnología de la información), vegasexperience.com (Viajes), y
sci.esa.int/marsexpress (Instituciones educativas).
Especifique una palabra clave por línea.
No incluya espacios en las palabras clave. Las cadenas CGI y URL no contienen
espacios entre las palabras.
Incluya una barra invertida (\) antes de caracteres especiales como:
. , # ? * +
Si no incluye la barra invertida, el software de Websense ignorará el carácter
especial.
Ayuda de Websense Manager
181
Refinar políticas de filtrado
Si utiliza Websense Web Security, evite asociar las palabras clave con cualquiera
de las subcategorías de Protección Ampliada. No se implementa el bloqueo por
palabras clave para estas categorías.
Cuando termine de agregar o modificar palabras clave, haga clic en Aceptar para
guardar los cambios en caché y regresar a la página Modificar categorías. Los cambios
no se implementarán hasta que haga clic en Guardar todo.
Para que se implemente el bloqueo por palabra clave, también debe:
1. Activar el bloqueo de palabras clave mediante la página Configuración > Filtrado
(consulte Cómo configurar los valores de filtrado de Websense, página 56).
2. Activar el bloqueo de palabras clave en uno o más filtros de categorías activos
(consulte Cómo modificar un filtro de categorías, página 50).
Cómo redefinir el filtrado para sitios específicos
Temas relacionados:
Cómo crear una categoría personalizada, página 178
Cómo filtrar según palabras clave, página 180
Cómo definir URL sin filtrar, página 183
Cómo recategorizar URL, página 184
Con las URL personalizadas, usted puede:
Aplicar filtrado más preciso a sitios que no se encuentran en la base de datos
principal de Websense. De modo predeterminado, se utiliza la acción aplicada a la
categoría Varios/Sin categorizar para filtrar dichos sitios.
Filtrar sitios en forma diferente que sus categorías de la base de datos principal.
El software de Websense busca definiciones de URL personalizadas para un sitio
antes de consultar la base de datos principal y, por lo tanto, filtra el sitio según la
categoría asignada a la URL personalizada.
Existen dos tipos de URL personalizadas: sin filtrar y recategorizadas.
Las URL sin filtrar están permitidas para todos los usuarios que no se rigen por el
filtro de categorías Bloquear todo o por un filtro de acceso limitado (consulte
Cómo definir URL sin filtrar, página 183).
Las URL recategorizadas han sido movidas de su categoría de la base de datos
principal hacia otra categoría personalizada o definida por Websense (consulte
Cómo recategorizar URL, página 184).
Una URL recategorizada no se bloquea de manera predeterminada. Se filtra de
acuerdo con la acción aplicada a su nueva categoría en cada filtro de categorías
activo.
182
Websense Web Security y Websense Web Filter
Refinar políticas de filtrado
Cuando un sitio es filtrado según la categoría de su base de datos principal, el software
de Websense asocia la URL con su dirección IP equivalente. Este no es el caso para
las URL personalizadas. Para cambiar el método de filtrado de un sitio, defina su URL
y su dirección IP como una URL personalizada.
Si es posible acceder a un sitio mediante múltiples URL, defina cada una de las URL
que se pueden utilizar para acceder a dicho sitio como una URL personalizada para
asegurarse de que el mismo esté permitido o bloqueado según lo desee.
Si un sitio es movido a un nuevo dominio y se utiliza una redirección de HTTP para
enviar usuarios a la nueva URL, la nueva URL no se filtra automáticamente de la
misma manera que el sitio que la redirecciona. Para asegurarse de que el sitio sea
filtrado correctamente en su nueva dirección, cree una nueva URL personalizada.
Cómo definir URL sin filtrar
Temas relacionados:
Cómo trabajar con categorías, página 175
Cómo redefinir el filtrado para sitios específicos, página 182
Cómo recategorizar URL, página 184
Utilice la página Política Administración > Componentes de filtro > URL sin
filtrar para definir una lista de sitios a los que cualquier usuario puede acceder,
excepto cuando está regido por el filtro de categorías Bloquear todo o un filtro de
acceso limitado.
La lista Sitios permitidos ubicada en la parte derecha del panel de contenido enumera
los sitios sin filtrar (URL y direcciones IP) y las expresiones regulares que usted ha
definido (consulte Cómo utilizar expresiones regulares, página 197). Cada sitio está
asociado con una categoría.
La URL puede asociarse con la categoría de su base de datos principal, o
recategorizarse.
Cuando un usuario solicita acceso a la URL sin filtrar, la solicitud se registra
como una URL personalizada permitida en la categoría a la cual ha sido asignada.
Para agregar una URL sin filtrar:
1. En Definir URL sin filtrar, especifique una URL o dirección IP por línea y luego
haga clic en el botón de la flecha derecha (>).
El software de Websense no asocia una URL personalizada con su dirección IP
equivalente. Para permitir tanto la dirección de URL como la dirección IP de un
sitio, agregue ambas a la lista URL sin filtrar.
2. Para agregar expresiones regulares que establezcan coincidencias entre varios
sitios, haga clic en Opciones avanzadas. Ingrese una expresión regular por línea
y luego haga clic en el botón de la flecha derecha para mover las expresiones a la
lista de URL sin filtrar. Para comprobar que un patrón coincide con los sitios
pretendidos, haga clic en Probar.
Ayuda de Websense Manager
183
Refinar políticas de filtrado
Consulte Cómo utilizar expresiones regulares, página 197, para obtener más
información.
3. Cuando termine, haga clic en Aceptar para guardar los cambios en caché y
regresar a la página Modificar categorías. Los cambios no se implementarán hasta
que haga clic en Guardar todo.
Para eliminar un sitio de la lista URL sin filtrar, seleccione la URL, dirección IP o
expresión regular y luego haga clic en Eliminar.
Cómo recategorizar URL
Temas relacionados:
Cómo trabajar con categorías, página 175
Cómo redefinir el filtrado para sitios específicos, página 182
Cómo definir URL sin filtrar, página 183
Utilice la página Política Administración > Componentes de filtro > Modificar
categorías > Recategorizar URL para agregar sitios individuales a cualquier
categoría. Realice modificaciones a los sitios recategorizados existentes en la página
Modificar URL.
Recategorice URL para cambiar el modo de filtrar y registrar sitios individuales.
Cuando usted agrega sitios recategorizados:
Ingrese cada URL o dirección IP en una línea por separado.
Incluya el protocolo para cualquier sitio que no sea HTTP. Si omite el protocolo,
el software de Websense filtra el sitio como sitio HTTP.
Para sitios HTTPS, incluya también el número de puerto (https://
63.212.171.196:443/, https://www.onlinebanking.com:443/).
El software de Websense reconoce las URL personalizadas exactamente como se
las especificó. Si la categoría Portales y motores de búsqueda está bloqueada, pero
usted recategoriza www.yahoo.com en una categoría permitida, el sitio estará
permitido sólo si los usuarios escriben la dirección completa. Si un usuario escribe
images.search.yahoo.com, o sólo yahoo.com, el sitio igual estará bloqueado. Sin
embargo, si usted recategoriza yahoo.com, todos los sitios con yahoo.com en la
dirección estarán permitidos.
Cuando termine de agregar o modificar sitios recategorizados, haga clic en Aceptar
para guardar los cambios en caché y regresar a la página Modificar categorías. Los
cambios no se implementarán hasta que haga clic en Guardar todo.
Después de guardar URL recategorizadas, utilice la herramienta Categoría de URL
ubicada en el panel de acceso directo a la derecha para comprobar que el sitio se
asigne a la categoría correcta. Consulte Cómo utilizar la Caja de herramientas para
comprobar el patrón de filtrado, página 198.
184
Websense Web Security y Websense Web Filter
Refinar políticas de filtrado
Cómo trabajar con protocolos
La base de datos principal de Websense incluye definiciones de protocolos utilizadas
para filtrar protocolos de Internet que no sean HTTP, HTTPS y FTP. Estas
definiciones incluyen aplicaciones de Internet y otros métodos de transferencia de
datos como aquellos utilizados para mensajería instantánea, transmisiones
multimedia, intercambio de archivos, transferencia de archivos, correo en Internet y
otras operaciones de red y base de datos.
Estas definiciones de protocolos también se pueden utilizar para filtrar protocolos o
aplicaciones que omiten un firewall mediante el uso de puertos normalmente
utilizados para el tráfico HTTP. Por ejemplo, los datos de mensajería instantánea
pueden ingresar a una red cuyo firewall bloquea protocolos de mensajería instantánea
mediante el uso de puertos HTTP. El software de Websense identifica con exactitud
estos protocolos y los filtra de acuerdo con las políticas que configure.
Nota
Es necesario Network Agent para activar el filtrado basado
en protocolos.
Además de utilizar definiciones de protocolos definidas por Websense, puede definir
protocolos personalizados para filtrado. Las definiciones de protocolos personalizados
pueden basarse en direcciones IP o números de puertos, y se pueden modificar.
Para bloquear el tráfico por un puerto específico, asocie dicho número de puerto con
un protocolo personalizado, y asigne la acción predeterminada Bloquear a dicho
protocolo.
Para trabajar con definiciones de protocolos personalizados, vaya a Administración
de políticas > Componentes de filtro y luego haga clic enProtocolos. Consulte
Cómo modificar protocolos personalizados, página 186, y Cómo crear un protocolo
personalizado, página 189, para obtener detalles.
Cómo filtrar protocolos
Temas relacionados:
Cómo trabajar con protocolos, página 185
Cómo modificar protocolos personalizados, página 186
Cómo crear un protocolo personalizado, página 189
Cómo agregar o modificar identificadores de protocolos, página 187
Cómo agregar un protocolo definido por Websense, página 191
Cuando se instala Network Agent, el software de Websense puede bloquear el
contenido de Internet transmitido por puertos específicos, o que utilizan direcciones IP
Ayuda de Websense Manager
185
Refinar políticas de filtrado
específicas, o indicados por firmas específicas, independientemente de la naturaleza
de los datos. De modo predeterminado, el bloqueo de un puerto intercepta todo el
contenido de Internet que ingresa a la red por ese puerto, independientemente del
origen.
Nota
En ocasiones, es posible que no se bloquee el tráfico de red
interno que se envía por un puerto determinado, incluso
cuando el protocolo que utiliza dicho puerto está
bloqueado. El protocolo puede enviar datos vía un servidor
interno con mayor rapidez que el tiempo que necesita
Network Agent para capturar y procesar los datos. Esto no
ocurre con los datos que se originan fuera de la red.
Cuando se realiza una solicitud de protocolo, el software de Websense utiliza los
siguientes pasos para determinar si debe bloquear o permitir la solicitud:
1. Determina el nombre del protocolo (o la aplicación de Internet).
2. Identifica el protocolo sobre la base de la dirección de destino solicitada.
3. Busca números de puertos o direcciones IP relacionadas en definiciones de
protocolos personalizadas.
4. Busca números de puertos, direcciones IP o firmas relacionadas en las
definiciones de protocolos definidas por Websense.
Si el software de Websense no puede determinar ninguno de estos datos, se permite
todo el contenido asociado con el protocolo.
Cómo modificar protocolos personalizados
Temas relacionados:
Cómo trabajar con protocolos, página 185
Cómo crear un protocolo personalizado, página 189
Cómo crear un filtro de protocolos
Cómo modificar un filtro de protocolos
Cómo trabajar con categorías
Utilice la página Administración de políticas > Componentes de filtro > Modificar
protocolos para crear y modificar definiciones de protocolo personalizadas y para
revisar definiciones de protocolo definidas por Websense. Los protocolos definidos
por Websense no pueden modificarse.
La lista Protocolos incluye la totalidad de los protocolos personalizados y definidos
por Websense. Haga clic en un protocolo o grupo de protocolos para obtener
información acerca del elemento seleccionado en la parte derecha del panel de
contenido.
186
Websense Web Security y Websense Web Filter
Refinar políticas de filtrado
Para agregar un nuevo protocolo personalizado, haga clic en Agregar protocolo, y
luego continúe con Cómo crear un protocolo personalizado, página 189.
Para modificar una definición de protocolo:
1. Seleccione el protocolo en la lista Protocolos. La definición del protocolo aparece
a la derecha de la lista.
2. Haga clic en Sustituir acción para cambiar la acción de filtrado aplicada a este
protocolo en todos los filtros de protocolo (consulte Cómo realizar cambios de
filtrado global de protocolos, página 188).
3. Haga clic en Agregar identificador para definir identificadores de protocolo
adicionales para este protocolo (consulte Cómo agregar o modificar
identificadores de protocolos, página 187).
4. Seleccione un identificador en la lista y haga clic en Modificar para realizar
cambios al Puerto, al Rango de direcciones IP o al Método de transporte
definido por el identificador.
5. Cuando termine, haga clic en Aceptar para guardar los cambios en caché. Los
cambios no se implementarán hasta que haga clic en Guardar todo.
Para eliminar una definición de protocolo, seleccione un elemento en la lista
Protocolos y luego haga clic en Eliminar.
Cómo agregar o modificar identificadores de protocolos
Utilice la página Componentes de filtro > Modificar Protocolos > Agregar
identificador de protocolo para definir identificadores de protocolo adicionales para
un protocolo personalizado existente. Utilice la página Modificar identificador de
protocolo para realizar cambios a un identificador definido anteriormente.
Antes de crear o cambiar un identificador, compruebe que el nombre de protocolo
correcto aparezca junto a Protocolo seleccionado.
Al trabajar con identificadores de protocolos, recuerde que al menos un criterio
(puerto, dirección IP o tipo de transporte) debe ser único para cada protocolo.
1. Especifique cuáles son los Puertos que están incluidos en este identificador.
Si selecciona Todos los puertos, ese criterio se superpone con otros puertos o
direcciones IP ingresados en otras definiciones de protocolos.
Los rangos de puertos no se consideran únicos si se superponen. Por ejemplo,
el rango de puertos 80-6000 se superpone con el rango 4000-9000.
Tenga precaución al definir un protocolo en el puerto 80 o 8080. Network
Agent escucha las solicitudes de Internet en estos puertos.
Como los protocolos personalizados tienen prioridad sobre los protocolos de
Websense, si usted define un protocolo personalizado utilizando el puerto 80,
todos los demás protocolos que utilizan el puerto 80 son filtrados y
registrados como el protocolo personalizado.
2. Especifique cuáles son las Direcciones IP que están incluidas en este
identificador.
Ayuda de Websense Manager
187
Refinar políticas de filtrado
Si selecciona Todas las direcciones IP externas, ese criterio se superpone
con cualquier otra dirección IP ingresada en otras definiciones de protocolos.
Los rangos de direcciones IP no se consideran únicos si se superponen.
3. Especifique qué método de Transporte de protocolos está incluido en este
identificador.
4. Haga clic en Aceptar para guardar los cambios en caché y regresar a la página
Modificar protocolos. Los cambios no se implementarán hasta que haga clic en
Guardar todo.
Cómo cambiar el nombre de un protocolo personalizado
Utilice la página Componentes de filtro > Modificar protocolos > Cambiar
nombre de protocolo para cambiar el nombre de un protocolo personalizado, o
moverlo a un grupo de protocolos diferente.
Utilice el campo Nombre para modificar el nombre del protocolo. El nuevo
nombre no puede superar los 50 caracteres.
El nombre no puede incluir ninguno de los siguientes caracteres:
* < > { } ~ ! $ % & @ # . " | \ & + = ? / ; : ,
Para mover el protocolo a un grupo de protocolos diferente, seleccione el nuevo
grupo del campo En grupo.
Cuando termine de realizar cambios, haga clic en Aceptar para regresar a la página
Modificar protocolos. También debe hacer clic en Aceptar en la página Modificar
protocolos para guardar los cambios en caché.
Cómo realizar cambios de filtrado global de protocolos
Utilice la página Componentes de filtro > Modificar protocolos > Sustituir acción
para cambiar el método de filtrado de un protocolo en todos los filtros de protocolos
existentes. Esto también determina la acción predeterminada aplicada al protocolo en
filtros nuevos.
A pesar de que este cambio sustituye la acción de filtrado aplicada en todos los filtros
de protocolos existentes, los administradores después pueden modificar dichos filtros
para aplicar una acción diferente.
1. Compruebe que el nombre de protocolo correcto aparezca junto a Protocolo
seleccionado.
2. Seleccione una nueva Acción (Permitir o Bloquear) para aplicar a este protocolo.
De modo predeterminado, se selecciona Sin cambios. Consulte Acciones de
filtrado, página 44, para obtener más información.
3. Especifique nuevas opciones de Registro. Debe registrar el tráfico de protocolo
para que aparezca en los informes y active alertas de uso de protocolos.
188
Websense Web Security y Websense Web Filter
Refinar políticas de filtrado
4. Especifique si Bandwidth Optimizer se utiliza para administrar el acceso a este
protocolo. Consulte Cómo utilizar Bandwidth Optimizer para administrar el
ancho de banda, página 191, para obtener más información.
Importante
Los cambios realizados aquí afectan a todos los filtros de
protocolos existentes, excepto Bloquear todo y Permitir
todo.
5. Cuando termine, haga clic en Aceptar para regresar a la página Modificar
protocolos (consulte Cómo modificar protocolos personalizados, página 186).
También debe hacer clic en Aceptar en la página Modificar protocolos para
guardar los cambios en caché.
Cómo crear un protocolo personalizado
Temas relacionados:
Cómo trabajar con protocolos, página 185
Cómo filtrar protocolos, página 185
Cómo modificar protocolos personalizados, página 186
Cómo agregar un protocolo definido por Websense, página 191
Utilice la página Componentes de filtro > Protocolos > Agregar protocolo para
definir un nuevo protocolo personalizado.
1. Ingrese un Nombre para el protocolo.
El nombre no puede incluir ninguno de los siguientes caracteres:
* < > { } ~ ! $ % & @ # . " | \ & + = ? / ; : ,
Un protocolo personalizado puede tener asignado el mismo nombre que un
protocolo definido por Websense, con el fin de expandir la cantidad de direcciones
IP o puertos asociados con el protocolo original. Consulte Cómo agregar un
protocolo definido por Websense, página 191, para obtener más información.
2. Expanda la lista desplegable Agregar protocolo a este grupo y luego seleccione
un grupo de protocolos. El nuevo protocolo aparece en este grupo en todas las
listas de protocolos y filtros.
3. Defina un único Identificador de protocolo (conjunto de puertos, direcciones
IP y métodos de transporte) para dicho grupo. Después puede agregar
identificadores adicionales de la página Modificar protocolo.
Siga las siguientes pautas para crear identificadores de protocolos:
Al menos un criterio (puerto, dirección IP o tipo de transporte) debe ser único
para cada identificador de protocolo.
Ayuda de Websense Manager
189
Refinar políticas de filtrado
Si selecciona Todos los puertos o Todas las direcciones IP externas, ese
criterio se superpone con cualquier otra dirección IP o puerto ingresado en
otras definiciones de protocolos.
Los rangos de puertos o rangos de direcciones IP no se consideran únicos si se
superponen. Por ejemplo, el rango de puertos 80-6000 se superpone con el
rango 4000-9000.
Nota
Tenga precaución al definir un protocolo en el puerto 80 o
8080. Network Agent escucha las solicitudes de Internet
en estos puertos.
Como los protocolos personalizados tienen prioridad sobre
los protocolos de Websense, si usted define un protocolo
personalizado utilizando el puerto 80, todos los demás
protocolos que utilizan el puerto 80 son filtrados y
registrados como el protocolo personalizado.
Las siguientes tablas proporcionan ejemplos de definiciones de protocolos válidas
e inválidas:
Puerto
Dirección IP
Método de
transporte
¿Combinación aceptada?
70
CUALQUIERA
TCP
90
CUALQUIERA
TCP
Sí, el número de puerto hace que cada
identificador de protocolo sea único.
Puerto
Dirección IP
Método de
transporte
¿Combinación aceptada?
70
CUALQUIERA
TCP
70
10.2.1.201
TCP
No, las direcciones IP no son únicas.
10.2.1.201 está incluida en la serie
“CUALQUIERA”.
Puerto
Dirección IP
Método de
transporte
¿Combinación aceptada?
70
10.2.3.212
TCP
Sí, las direcciones IP son únicas.
70
10.2.1.201
TCP
4. En Acción de filtrado predeterminada, especifique la acción predeterminada
(Permitir o Bloquear) que debe aplicarse a este protocolo en todos los filtros de
protocolos activos:
190
Indique si el tráfico que utiliza este protocolo se debe registrar. El tráfico de
protocolo debe registrarse para que aparezca en informes y active alertas de
uso de protocolos.
Websense Web Security y Websense Web Filter
Refinar políticas de filtrado
Indique si el acceso a este protocolo debe estar regulado por Bandwidth
Optimizer (consulte Cómo utilizar Bandwidth Optimizer para administrar el
ancho de banda, página 191).
5. Cuando termine, haga clic en Aceptar para regresar a la página Modificar
protocolos. La nueva definición de protocolo aparece en la lista Protocolos.
6. Haga clic en Aceptar nuevamente para guardar sus cambios en caché. Los
cambios no se implementarán hasta que haga clic en Guardar todo.
Cómo agregar un protocolo definido por Websense
Usted no puede agregar un número de puerto o dirección IP directamente a un
protocolo definido por Websense. Sin embargo, es posible crear un protocolo
personalizado con el mismo nombre que el protocolo definido por Websense, y luego
agregar puertos o direcciones IP a su definición.
Cuando un protocolo personalizado y un protocolo definido por Websense tienen el
mismo nombre, el software de Websense busca tráfico de protocolo en las direcciones
IP y los puertos especificados en ambas definiciones.
En los informes, los nombres de protocolos personalizados tienen un prefijo “C_”. Por
ejemplo, si usted creó un protocolo personalizado para SQL_NET y especificó
números de puertos adicionales, los informes muestran C_SQL_NET cuando el
protocolo usa los números de puertos en el protocolo personalizado.
Cómo utilizar Bandwidth Optimizer para administrar el
ancho de banda
Temas relacionados:
Cómo trabajar con categorías, página 175
Cómo trabajar con protocolos, página 185
Cómo configurar los límites predeterminados de Bandwidth
Optimizer, página 192
Cuando usted crea un filtro de categorías o protocolos, puede optar por limitar el
acceso a una categoría o a un protocolo en función del uso del ancho de banda.
Bloquee el acceso a categorías o protocolos en función del uso total del ancho de
banda de red.
Bloquee el acceso a categorías en función del uso total del ancho de banda por
tráfico HTTP.
Bloquee el acceso a un protocolo específico en función del uso del ancho de banda
por ese protocolo.
Ayuda de Websense Manager
191
Refinar políticas de filtrado
Por ejemplo:
Bloquee el protocolo de mensajería instantánea AOL si el uso total del ancho de
banda de red supera el 50% del ancho de banda disponible, o si el uso actual del
ancho de banda para AIM supera el 10% del ancho de banda de red total.
Bloquee la categoría Deportes cuando el uso total del ancho de banda de red
alcanza el 75%, o cuando el uso del ancho de banda por todo el tráfico HTTP
alcanza el 60% del ancho de banda de red disponible.
El uso de ancho de banda de protocolos incluye tráfico por todos los puertos,
direcciones IP o firmas definidos para el protocolo. Esto significa que si un protocolo
o una aplicación de Internet utiliza múltiples puertos para transferencia de datos, el
tráfico por todos los puertos incluidos en la definición de protocolo se cuenta para el
total del uso de ancho de banda de ese protocolo. Sin embargo, si una aplicación de
Internet utiliza un puerto no incluido en la definición del protocolo, el tráfico por ese
puerto no se incluye en las mediciones del uso del ancho de banda.
El software de Websense registra el ancho de banda utilizado por protocolos basados
en TCP y UDP filtrados.
Websense, Inc., actualiza regularmente las definiciones de protocolos de Websense
para garantizar la precisión de las mediciones del ancho de banda.
Network Agent envía datos de ancho de banda de red a Filtering Service a intervalos
predeterminados. Esto asegura que el software de Websense supervise correctamente
el uso de ancho de banda y reciba mediciones lo más cercanas al promedio.
Cuando las opciones de filtrado en función del ancho de banda están activas, el
software de Websense comienza el filtrado basado en el ancho de banda 10 minutos
después de la configuración inicial y 10 minutos después de reiniciado cada Websense
Policy Server. Esta demora garantiza la exactitud de la medición de los datos de ancho
de banda y el uso de estos datos en el filtrado.
Cuando una solicitud es bloqueada en función de restricciones al ancho de banda, la
página de bloqueo de Websense muestra esta información en el campo Motivo. Para
obtener más información, consulte Páginas de bloqueo, página 85.
Cómo configurar los límites predeterminados de Bandwidth
Optimizer
Temas relacionados:
Cómo modificar un filtro de categorías, página 50
Cómo modificar un filtro de protocolos, página 52
192
Cómo utilizar Bandwidth Optimizer para administrar el ancho de
banda, página 191
Websense Web Security y Websense Web Filter
Refinar políticas de filtrado
Antes de especificar la configuración de ancho de banda en las políticas, verifique los
umbrales de ancho de banda predeterminados que desencadenan los ajustes de filtrado
en función del ancho de banda. Los valores definidos por Websense son:
Ancho de banda predeterminado de la red: 50%
Ancho de banda predeterminado por protocolo: 20%
Los valores de ancho de banda predeterminados son guardados por Policy Server, e
implementados por todas las instancias asociadas de Network Agent. Si tiene
múltiples Policy Servers, los cambios a los valores de ancho de banda
predeterminados en uno de ellos no afectan a los demás.
Para cambiar los valores de ancho de banda predeterminados:
1. En Websense Manager, vaya a Configuración > Filtrado.
2. Ingrese los umbrales de uso de ancho de banda que desencadenarán el filtrado en
función del ancho de banda, cuando se activa el filtrado de ancho de banda.
Cuando una categoría o protocolo es bloqueado en función del tráfico para
toda la red, Ancho de banda predeterminado de la red define el umbral de
filtrado predeterminado.
Cuando una categoría o protocolo es bloqueado en función del tráfico para el
protocolo, el Ancho de banda predeterminado por protocolo define el
umbral de filtrado predeterminado.
Usted puede modificar los valores de umbral predeterminados para cada categoría
o protocolo en cualquier filtro de categorías o protocolos.
3. Cuando termine, haga clic en Aceptar para guardar los cambios en caché. Los
cambios no se implementarán hasta que haga clic en Guardar todo.
Cualquier cambio realizado a los valores predeterminados puede afectar a cualquiera
de los filtros de categorías o protocolos que implementan restricciones de Bandwidth
Optimizer.
Para administrar el uso de ancho de banda asociado con un protocolo específico,
modifique el o los filtros de protocolos activos.
Para administrar el uso de ancho de banda asociado con una categoría de URL
específica, modifique el o los filtros de categorías activos correspondientes.
Cuando usted filtra categorías en función del uso de ancho de banda HTTP, el
software de Websense mide el uso total del ancho de banda HTTP por todos los
puertos especificados como puertos HTTP para el software de Websense.
Cómo administrar tráfico en función del tipo de archivo
Cuando crea un filtro de categorías , usted puede definir el filtrado basado en
extensiones de archivos, a fin de restringir el acceso a determinados tipos de archivos
de sitios en ciertas categorías. Por ejemplo, puede permitir la categoría Deportes pero
bloquear los archivos de video de sitios de la categoría Deportes.
Ayuda de Websense Manager
193
Refinar políticas de filtrado
El software de Websense proporciona varios tipos de archivos predefinidos, o
agrupaciones de extensiones de archivos utilizados para fines similares. Estas
definiciones de tipos de archivos se mantienen en la base de datos principal, y pueden
cambiar como parte de un proceso de actualización de la base de datos principal.
Puede implementar filtrado usando tipos de archivos predefinidos, modificar las
definiciones de tipos de archivos existentes o crear nuevos tipos de archivos. Sin
embargo, tenga en cuenta que no puede eliminar tipos de archivos definidos por
Websense ni eliminar las extensiones de archivos asociadas con los mismos.
Cuando un usuario solicita un sitio, el software de Websense primero determina la
categoría del sitio y luego controla que no existan extensiones de archivos filtradas.
Nota
Para implementar el filtrado total de medios de video y
audio en Internet, combine el filtrado basado en protocolos
con el filtrado por tipo de archivo. En este caso, el filtrado
de protocolos se encarga de los medios de transmisión,
mientras que el filtrado por tipo de archivo se encarga de
archivos que se pueden descargar y luego reproducir.
Cuando un usuario intenta acceder a un archivo cuya extensión está bloqueada, el
campo Motivode la página de bloqueo de Websense muestra que el tipo de archivo fue
bloqueado. Para obtener más información, consulte Páginas de bloqueo, página 85.
Nota
La página de bloqueo estándar no aparece si una imagen
GIF o JPEG bloqueada abarca sólo una parte de una
página permitida. En su lugar, la región de la imagen
aparece en blanco. Esto impide que se pueda mostrar una
pequeña parte de una página de bloqueo en múltiples
ubicaciones en una página que de lo contrario estaría
permitida.
Las definiciones de tipo de archivo pueden contener tantas o tan pocas extensiones de
archivos como sean útiles para propósitos de filtrado. Por ejemplo, los tipos de
archivos definidos por Websense incluyen las siguientes extensiones de archivos:
Audio
194
Archivos comprimidos
Ejecutables
.aif
.ace
.mim
.bat
.asf
.mpg
.aifc
.arc
.rar
.exe
.asx
.mpv2
.aiff
.arj
.tar
.avi
.qt
.m3u
.b64
.taz
.ivf
.ra
.mid
.bhx
.tgz
.m1v
.ram
.midi
.cab
.tz
.mov
.wm
.mp3
.gz
.uu
.mp2
.wmp
Websense Web Security y Websense Web Filter
Vídeo
Refinar políticas de filtrado
Audio
Archivos comprimidos
Ejecutables
Vídeo
.ogg
.gzip
.uue
.mp2v
.wmv
.rmi
.hqx
.xxe
.mpa
.wmx
.snd
.iso
.z
.mpe
.wxv
.wav
.jar
.zip
.wax
.lzh
.wma
Cualquiera de las extensiones de archivos asociadas con un tipo de archivo definido
por Websense se puede agregar a un tipo de archivo personalizado. Luego la extensión
del archivo se filtra y registra de acuerdo con las configuraciones asociadas con el tipo
de archivo personalizado.
Para ver las definiciones de tipo de archivos existentes, modificar tipos de archivos o
crear tipos de archivos personalizados, vaya a Administración de políticas >
Componentes de filtro, y luego haga clic en Tipos de archivo. Consulte Cómo
trabajar con tipos de archivos, página 195, para obtener más información.
Cómo trabajar con tipos de archivos
Temas relacionados:
Cómo administrar tráfico en función del tipo de archivo, página 193
Cómo modificar un filtro de categorías, página 50
Filtrado de un sitio, página 81
Utilice la página Administración de políticas > Componentes de filtro > Modificar
Tipos de archivo para crear y administrar hasta 32 tipos de archivo. Los tipos de
archivo son grupos de extensiones de archivos que pueden ser expresamente
bloqueados en filtros de categorías (consulte Cómo administrar tráfico en función del
tipo de archivo, página 193).
Haga clic en un tipo de archivo para ver las extensiones de archivo asociadas con
ese tipo.
Para agregar extensiones al tipo de archivo seleccionado, haga clic en Agregar
extensión y luego consulte Cómo agregar extensiones de archivo a un tipo de
archivo, página 196, para obtener más instrucciones.
Para crear un tipo de archivo nuevo, haga clic en Agregar tipo de archivo y luego
consulte Cómo agregar tipos de archivos personalizados, página 196, para
obtener más instrucciones.
Para eliminar un tipo o una extensión de archivo personalizado, seleccione un
elemento y luego haga clic en Eliminar.
Ayuda de Websense Manager
195
Refinar políticas de filtrado
No puede eliminar tipos de archivos definidos por Websense ni eliminar las
extensiones de archivos asociadas con los mismos.
Sin embargo, puede agregar extensiones de archivos asociadas con un tipo de
archivo definido por Websense a un tipo de archivo personalizado. Luego la
extensión del archivo se filtra y registra de acuerdo con las configuraciones
asociadas con el tipo de archivo personalizado. No puede agregar la misma
extensión a varios tipos de archivos personalizados.
Cuando termine de realizar cambios a las definiciones de tipos de archivos, haga clic
en Aceptar. Los cambios no se implementarán hasta que haga clic en Guardar todo.
Cómo agregar tipos de archivos personalizados
Utilice la página Componentes de filtro > Modificar tipos de archivo > Agregar
tipo de archivo para definir tipos de archivos personalizados.
1. Especifique un Nombre de tipo de archivo único.
Puede crear un tipo de archivo personalizado con el mismo nombre que un tipo de
archivo definido por Websense para agregar extensiones de archivo adicionales al
tipo de archivo existente.
2. Ingrese las extensiones de archivo, una por línea, en la lista Extensiones de
archivo. No es necesario incluir un punto (“.”) antes de cada extensión.
3. Haga clic en Aceptar para regresar a la pantalla Modificar tipos de archivo. El
nuevo tipo de archivo aparece en la lista Tipos de archivo.
4. Cuando termine de trabajar con definiciones de tipo de archivo, haga clic en
Aceptar en la página Modificar tipos de archivo. Los cambios no se
implementarán hasta que haga clic en Guardar todo.
Cómo agregar extensiones de archivo a un tipo de archivo
Utilice la página Componentes de filtro > Modificar tipos de archivo > Agregar
extensiones de archivo para agregar extensiones de archivos al tipo de archivo
seleccionado.
1. Compruebe que el nombre del tipo de archivo previsto aparezca junto a Tipo de
archivo seleccionado.
2. Ingrese las extensiones de archivo, una por línea, en la lista Extensiones de
archivo. No es necesario incluir un punto (“.”) antes de cada extensión.
3. Haga clic en Aceptar para regresar a la pantalla Modificar tipos de archivo. Las
nuevas extensiones de archivo aparecen en la lista Extensiones de archivo
personalizadas.
4. Cuando termine de trabajar con definiciones de tipo de archivo, haga clic en
Aceptar en la página Modificar tipos de archivo. Los cambios no se
implementarán hasta que haga clic en Guardar todo.
196
Websense Web Security y Websense Web Filter
Refinar políticas de filtrado
Cómo utilizar expresiones regulares
Una expresión regular es una plantilla o un patrón que se utiliza para establecer
coincidencias entre varias cadenas o grupos de caracteres. Puede utilizar expresiones
regulares en filtros de acceso limitado o para definir palabras clave o URL
personalizadas. Luego Websense filtering intenta establecer coincidencia con el
patrón general, en vez de con una palabra clave o URL única y específica.
Analice esta expresión regular simple:
dominio.(com|org|net)
Este patrón de expresión coincide con las URL:
dominio.com
dominio.org
dominio.net
Utilice expresiones regulares con precaución. Proporcionan una poderosa herramienta
de filtrado, pero fácilmente pueden bloquear o permitir sitios inesperados. Además,
las expresiones regulares construidas deficientemente pueden generar filtrado
excesivo.
Importante
El uso de expresiones regulares como criterios de filtrado
puede aumentar el uso de la CPU. Está demostrado que
con 100 expresiones regulares, el uso promedio de la CPU
en el equipo de Filtering Service se incrementa en un 20%.
El software de Websense admite, en su mayoría, la sintaxis de expresiones regulares,
con unas pocas excepciones: Algunas de las sintaxis no admitidas no sirven para
vincular cadenas que se pueden encontrar en una URL.
Las sintaxis de expresiones regulares no admitidas incluyen:
(?<=patrón)cadena
(?<!patrón)cadena
\N{nombre}
(?imsx-imsx)
(?(condición)pat1)
(?(condición)pat1|pat2)
\pP
\PP
(?{código})
??{código})
Para obtener más ayuda con expresiones regulares, consulte:
en.wikipedia.org/wiki/Regular_expression
www.regular-expressions.info/
Ayuda de Websense Manager
197
Refinar políticas de filtrado
Cómo utilizar la Caja de herramientas para comprobar el
patrón de filtrado
El panel derecho de acceso directo en Websense Manager incluye una Caja de
herramientas que le permite realizar comprobaciones rápidas de su configuración de
filtrado.
Haga clic en el nombre de una herramienta para acceder a la misma. Haga clic en el
nombre nuevamente para ver la lista de herramientas. Para obtener más información
acerca del uso de una herramienta, consulte:
Categoría de URL, página 198
Comprobar política, página 198
Probar filtrado, página 199
Acceso a URL, página 199
Investigar usuario, página 200
También puede hacer clic en Portal de soporte para acceder al sitio Web de Soporte
técnico de Websense en una nueva ventana o ficha de navegador. Desde el Portal de
soporte, usted puede utilizar Knowledge Base para acceder a tutoriales, sugerencias,
artículos y documentación.
Categoría de URL
Para descubrir cómo se categoriza un sitio en un momento dado:
1. Haga clic en Categoría de URL en la Caja de herramientas.
2. Especifique una URL o dirección IP.
3. Haga clic en Ir.
La categoría actual del sitio aparece en una ventana emergente. Si su empresa ha
recategorizado la URL, se muestra la nueva categoría.
La categorización del sitio puede depender de la versión de la base de datos principal
(incluyendo actualizaciones en tiempo real) que usted está utilizando.
Comprobar política
Utilice esta herramienta para determinar qué políticas se aplican a un cliente
específico. Los resultados son específicos para la hora y el día actual.
1. Haga clic en Comprobar política en la Caja de herramientas.
2. Para identificar un directorio o cliente de equipo, especifique:
198
Un nombre de usuario totalmente calificado
Websense Web Security y Websense Web Filter
Refinar políticas de filtrado
Para examinar el árbol de directorios con el fin de identificar al usuario, haga
clic en Buscar usuario (consulte Cómo identificar un usuario para
comprobar política o probar filtrado, página 200).
Una dirección IP
3. Haga clic en Ir.
El nombre de una o más políticas aparece en una ventana emergente. Aparecen
múltiples políticas únicamente cuando no se ha asignado ninguna política al usuario,
sino que se han asignado políticas a múltiples grupos, dominios o unidades
organizativas a las cuales el usuario pertenece.
Incluso cuando aparecen múltiples políticas, sólo una se implementa para un usuario
en un momento determinado (consulte Orden de filtrado, página 80).
Probar filtrado
Para descubrirqué sucede cuando un cliente específico solicita un sitio determinado:
1. Haga clic en Probar filtrado en la Caja de herramientas.
2. Para identificar un directorio o cliente de equipo, especifique:
Un nombre de usuario totalmente calificado
Para examinar el árbol de directorios con el fin de identificar al usuario, haga
clic en Buscar usuario (consulte Cómo identificar un usuario para
comprobar política o probar filtrado, página 200).
Una dirección IP
3. Ingrese la URL o dirección IP del sitio que desea revisar.
4. Haga clic en Ir.
La categoría del sitio, la acción aplicada a la categoría y el motivo de la acción
aparecen en una ventana emergente.
Acceso a URL
Para ver si los usuarios han intentado acceder a un sitio en las últimas dos semanas,
incluido el día de hoy:
1. Haga clic en Acceso a URL en la Caja de herramientas.
2. Ingrese, total o parcialmente, la URL o dirección IP del sitio que desea revisar.
3. Haga clic en Ir.
Un informe de investigación muestra si se ha accedido al sitio, y cuándo.
Usted podría utilizar esta herramienta después de recibir una alerta de seguridad para
saber si su empresa ha sido expuesta a phishing o a sitios infectados con virus.
Ayuda de Websense Manager
199
Refinar políticas de filtrado
Investigar usuario
Para revisar el historial de uso de Internet de un cliente de las últimas dos semanas, sin
incluir el día de hoy:
1. Haga clic en Investigar usuario en la Caja de herramientas.
2. Especifique, total o parcialmente, el nombre de un usuario o la dirección IP de un
equipo.
3. Haga clic en Ir.
Un informe de investigación muestra el historial de uso del cliente.
Cómo identificar un usuario para comprobar política o probar
filtrado
Utilice la página Buscar usuario para identificar un cliente de usuario (directorio)
para la herramienta Comprobar política o Probar filtrado.
La página se abre con la opción Usuario seleccionada. Expanda la carpeta Entradas
de directorio para desplazarse por el directorio, o haga clic en Buscar. La función de
búsqueda sólo esta disponible si usted utiliza un servicio de directorio basado en
LDAP.
Para buscar un usuario en el directorio:
1. Ingrese, total o parcialmente, el Nombre del usuario.
2. Expanda el árbol Entradas de directorio y desplácese para identificar un
contexto de búsqueda.
Debe hacer clic en una carpeta (DC, OU o CN) del árbol para especificar el
contexto. Esto llena el campo debajo del árbol.
3. Haga clic en Buscar. Las entradas que coinciden con el término de su búsqueda
aparecen listadas en Resultados de la búsqueda.
4. Haga clic en un nombre de usuario para seleccionar un usuario, o haga clic en
Buscar de nuevo para ingresar un nuevo término o contexto de búsqueda.
Para volver a navegar por el directorio, haga clic en Cancelar búsqueda.
5. Cuando el nombre correcto de un usuario totalmente calificado aparezca en el
campo Usuario, haga clic enIr.
Si está utilizando la herramienta Probar filtrado, asegúrese de que la URL o dirección
IP aparezca en el campo URL antes de hacer clic en Ir.
Para identificar un cliente de equipo en vez de un usuario, haga clic en Dirección IP.
200
Websense Web Security y Websense Web Filter
10
Identificación de usuarios
Para aplicar las políticas a usuarios y grupos, el software de Websense debe poder
identificar al usuario que realiza una solicitud, dada la dirección IP de origen. Hay
diversos métodos de identificación disponibles:
Una aplicación o dispositivo de integración identifica y autentica los usuarios, y
luego pasa la información sobre los mismos al software de Websense. Para
obtener más información, consulte la Guía de instalación.
Un agente de identificación transparente de Websense trabaja en segundo plano
para comunicarse con un servicio de directorio e identificar usuarios (consulte
Identificación transparente).
El software de Websense solicita a los usuarios sus credenciales de red y les indica
que deben iniciar sesión cuando abren un navegador de Internet (consulte
Autenticación manual, página 203).
Identificación transparente
Temas relacionados:
Autenticación manual, página 203
Cómo configurar métodos de identificación de usuarios, página 204
En general, la identificación transparente describe cualquier método que el software
de Websense utiliza para identificar usuarios en el servicio de directorio sin
solicitarles información de inicio de sesión. Esto incluye la integración del software de
Websense con un dispositivo o una aplicación que proporcione información de los
usuarios para utilizarla en el filtrado, o el uso de agentes opcionales de identificación
transparente de Websense.
Websense DC Agent, página 213, se utiliza con un servicio de directorio basado
en Windows. El agente consulta periódicamente a los controladores de dominio
sobre las sesiones de inicio de sesión de los usuarios y sondea los equipos cliente
para verificar el estado de inicio de sesión. Se ejecuta en un servidor Windows y
se puede instalar en cualquier dominio de la red.
Ayuda de Websense Manager
201
Identificación de usuarios
Websense Logon Agent, página 216, identifica a los usuarios a medida que inician
sesiones en dominios de Windows. El agente se ejecuta en un servidor Linux o
Windows, pero su aplicación de inicio de sesión asociada se ejecuta únicamente
en equipos Windows.
Websense RADIUS Agent, página 219, puede utilizarse junto con servicios de
directorio basados en Windows o LDAP. El agente funciona con un servidor y un
cliente RADIUS para identificar a los usuarios que inician sesión desde
ubicaciones remotas.
Websense eDirectory Agent, página 225, se utiliza con Novell eDirectory. El
agente utiliza autenticación de Novell eDirectory para asignar los usuarios a
direcciones IP.
Para obtener instrucciones sobre cómo instalar cada agente, consulte la Guía de
instalación. El agente puede utilizarse solo o en determinadas combinaciones
(consulte Cómo configurar múltiples agentes, página 231).
Notas
Si utiliza un dispositivo NetCache integrado, NetCache
debe enviar nombres de usuarios al software de Websense
en formato WinNT, LDAP o RADIUS para que la
identificación transparente funcione.
Si tiene un servidor proxy y utiliza un agente de
identificación transparente, lo óptimo es utilizar
autenticación anónima en su servidor proxy.
Tanto la configuración general de identificación de usuarios y los agentes específicos
de identificación transparente se configuran en Websense Manager. Haga clic en la
ficha Configuración ubicada en el panel de navegación izquierdo, y luego haga clic
en Identificación de usuarios.
Consulte Cómo configurar métodos de identificación de usuarios, página 204, para
obtener instrucciones más detalladas sobre configuración.
En algunos casos, es posible que el software de Websense no pueda obtener
información sobre usuarios de un agente de identificación transparente. Esto puede
ocurrir si se ha asignado más de un usuario al mismo equipo, o si un usuario es un
invitado o usuario anónimo, o por otros motivos. En estos casos, puede solicitar al
usuario que inicie sesión mediante el navegador (consulte Autenticación manual,
página 203).
Identificación transparente de usuarios remotos
En ciertas configuraciones, el software de Websense puede identificar de forma
transparente a los usuarios que incian sesión en su red desde ubicaciones remotas:
202
Si usted ha implementado Websense Remote Filtering Server y Remote Filtering
Client, el software de Websense puede identificar a cualquier usuario remoto que
inicie sesión en un dominio guardado en caché usando una cuenta de dominio.
Para obtener más información, consulte Filtrado de clientes remotos, página 157.
Websense Web Security y Websense Web Filter
Identificación de usuarios
Si ha implementado DC Agent, y los usuarios remotos inician sesión directamente
en dominios de Windows designados de su red, DC Agent puede identificar a
dichos usuarios (consulte DC Agent, página 213).
Si usted utiliza un servidor RADIUS para autenticar a los usuarios que incian
sesión desde ubicaciones remotas, RADIUS Agent puede identificar de forma
transparente a esos usuarios para que pueda aplicar políticas de filtrado sobre la
base de usuarios o grupos (consulte RADIUS Agent, página 219).
Autenticación manual
Temas relacionados:
Identificación transparente, página 201
Cómo establecer reglas de autenticación para equipos específicos, página 206
Autenticación manual segura, página 209
Cómo configurar métodos de identificación de usuarios, página 204
La identificación transparente no siempre está disponible o es conveniente en todos
los entornos. Para las empresas que no utilizan identificación transparente, o en los
casos en que la identificación transparente no está disponible, igual es posible filtrar
sobre la base de políticas basadas en usuarios o en grupos utilizando autenticación
manual.
La autenticación manual exige a los usuarios que ingresen un nombre de usuario y una
contraseña la primera vez que acceden a Internet a través de un navegador. El software
de Websense luego confirma la contraseña con el servicio de directorio admitido, y
luego recupera la información de la política de dicho usuario.
Usted puede configurar el software de Websense para activar la autenticación manual
cada vez que la identificación transparente no esté disponible (consulte Cómo
configurar métodos de identificación de usuarios, página 204), o crear una lista de
equipos específicos con configuraciones de autenticación personalizadas en las cuales
se solicita a los usuarios que inicien sesisión cuando abren un navegador (consulte
Cómo establecer reglas de autenticación para equipos específicos, página 206).
Cuando se activa la autenticación manual, es posible que los usuarios reciban errores
HTTP y no puedan acceder a Internet si:
Han intentado ingresar una contraseña tres veces en forma fallida. Esto ocurre
cuando el nombre de usuario o la contraseña no son válidos.
Hacen clic en Cancelar para omitir la solicitud de autenticación.
Cuando se activa la autenticación manual, se impide la navegación por Internet a los
usuarios que no es posible identificar.
Ayuda de Websense Manager
203
Identificación de usuarios
Cómo configurar métodos de identificación de usuarios
Temas relacionados:
Identificación transparente, página 201
Autenticación manual, página 203
Cómo trabajar con usuarios y grupos, página 62
Utilice la página Configuración > Identificación de usuarios para administrar
cuándo y cómo el software de Websense intenta identificar a los usuarios de la red con
el fin de aplicar políticas basadas en usuarios y grupos.
Configure Policy Server para que se comunique con agentes de identificación
transparente.
Revise y actualice las configuraciones de los agentes de identificación
transparente.
Establezca una regla global para determinar el modo en que el software de
Websense responde cuando los usuarios no pueden ser identificados por un agente
de identificación transparente o un dispositivo de integración.
Identifique los equipos de su red sobre los que no se aplican reglas globales de
identificación de usuarios, y especifique si los usuarios de dichos equipos deben
ser autenticados, y cómo.
Si utiliza agentes de identificación transparente de Websense, los agentes aparecen
listados en Agentes de identificación transparente:
Servidor muestra la dirección IP o el nombre del equipo que hospeda al agente de
identificación transparente.
Puerto indica el puerto que el software de Websense utiliza para comunicarse con
el agente.
Tipo indica si la instancia específica es DC Agent, Logon Agent, RADIUS Agent,
o eDirectory Agent. (Consulte Identificación transparente, página 201, para una
introducción a cada tipo de agente.)
Para agregar un nuevo agente a la lista, seleccione el tipo de agente de la lista
desplegable Agregar agente. Para obtener instrucciones sobre configuración, haga
clic en uno de los siguientes enlaces:
Cómo configurar DC Agent, página 214
Cómo configurar Logon Agent, página 217
Cómo configurar RADIUS Agent, página 222
Cómo configurar eDirectory Agent, página 227
Para eliminar de la lista una instancia de agente, marque la casilla de verificación que
se encuentra junto a la información del agente en la lista y luego haga clic en
Eliminar.
204
Websense Web Security y Websense Web Filter
Identificación de usuarios
En Opciones de autenticación adicionales, especifique la respuesta predeterminada
del software de Websense cuando los usuarios no están identificados de forma
transparente (por un agente o una integración):
Haga clic en Aplicar una política de red o equipo para ignorar políticas basadas
en usuarios y grupos a favor de políticas basadas en equipos y redes, o la política
predeterminada.
Haga clic en Solicitar al usuario información de inicio de sesión para solicitar a
los usuarios que proporcionen credenciales de inicio de sesión cuando abren un
navegador. Luego es posible aplicar políticas basadas en usuarios y grupos
(consulte Autenticación manual, página 203).
Especifique el dominio predeterminado Contexto que el software de Websense
debe utilizar cada vez que se solicita a un usuario las credenciales de inicio de
sesión. Este es el dominio en el que las credenciales de los usuarios son válidas.
Si usted utiliza la lista Excepciones para especificar los equipos en los que se
solicita a los usuarios información de inicio de sesión, debe proporcionar un
contexto de dominio predeterminado, aún cuando la regla global sea aplicar una
política basada en equipos o redes.
Después de establecer la regla general que determina cuándo y cómo los usuarios son
identificados por el software de Websense, usted puede crear excepciones a la regla.
Por ejemplo, si utiliza un agente de identificación transparente o un producto de
integración para identificar usuarios, y ha habilitado la autenticación manual para
solicitar credenciales a los usuarios cuando no se los puede identificar de forma
transparente, usted puede identificar equipos específicos en los cuales:
A los usuarios que no pueden ser identificados nunca se les solicita sus
credenciales. En otras palabras, cuanda falla la identificación transparente, no se
intenta la autenticación manual, y se aplica la política de equipos o redes, o la
política predeterminada.
La información sobre usuarios siempre es ignorada, aún cuando está disponible, y
siempre se solicita a los usuarios sus credenciales.
La información sobre usuarios siempre es ignorada, aún cuando está disponible, y
nunca se solicita a los usuarios sus credenciales (siempre se aplica la política de
equipos o redes, o la política predeterminada).
Para crear una excepción, haga clic en Excepciones y luego consulte Cómo establecer
reglas de autenticación para equipos específicos, página 206.
Cuando termine de realizar cambios en esta página, haga clic en Aceptar para
guardarlos. Para evitar guardar los cambios, haga clic en Cancelar.
Ayuda de Websense Manager
205
Identificación de usuarios
Cómo establecer reglas de autenticación para equipos específicos
Temas relacionados:
Cómo configurar métodos de identificación de usuarios, página 204
Autenticación manual, página 203
Autenticación manual segura, página 209
La autenticación selectiva le permite determinar si a los usuarios que solicitan acceso
a Internet desde un equipo cliente específico (identificado por dirección IP) se les
indica que proporcionen sus credenciales de inicio de sesión mediante el navegador.
Esto se puede utilizar para:
Establecer reglas de autenticación diferentes para un equipo en una cabina pública
de acceso a Internet que para los empleados de la empresa que provee la cabina.
Garantizar que los usuarios de la máquina en una sala de exámenes médicos
siempre se identifiquen antes de obtener acceso a Internet.
Los equipos a los que se aplican configuraciones especiales de identificación de
usuarios aparecen listados en la página Configuración > Identificación de usuarios.
Haga clic en Excepciones para establecer configuraciones específicas de
identificación de usuarios para algunos equipos de su red, o controlar si se han
definido configuraciones especiales para un equipo específico.
Para agregar un equipo a la lista, haga clic en Agregar y luego consulteCómo definir
excepciones a las configuraciones de identificación de usuarios, página 206, para
obtener más instrucciones.
Cuando termine de agregar equipos o rangos de red a la lista, haga clic en Aceptar.
Los cambios no se implementarán hasta que haga clic en Guardar todo.
Cómo definir excepciones a las configuraciones de identificación de usuarios
Temas relacionados:
Identificación transparente, página 201
Autenticación manual, página 203
Cómo configurar métodos de identificación de usuarios, página 204
Utilice la página Configuración > Identificación de usuarios > Agregar dirección
IP para identificar equipos a los que se les debe aplicar reglas específicas de
identificación de usuarios.
1. Especifique una Dirección IP o un Rango de direcciones IP para identificar los
equipos a los cuales aplicar un método de autenticación específico, y luego haga
clic en el botón de flecha derecha para agregarlos a la lista Selección.
206
Websense Web Security y Websense Web Filter
Identificación de usuarios
Si las mismas reglas deben aplicarse a múltiples equipos, agréguelos todos a la
lista.
2. Seleccione cualquier entrada en la lista desplegable Identificación de usuarios
para indicar si el software de Websense debe intentar identificar de forma
transparente a los usuarios de esos equipos.
Seleccione Intentar identificar al usuario de forma transparente para
solicitar información del usuario desde un agente de identificación
transparente o un dispositivo de integración.
Seleccione Ignorar la información del usuario para evitar usar cualquier
método transparente para identificar usuarios.
3. Indique si a los usuarios se les debe solicitar que proporcionen credenciales de
inicio de sesión mediante el navegador. Esta configuración se aplica cuando la
información de usuario no se encuentra disponible, ya sea porque falló otra
identificación o porque la información del usuario fue ignorada.
Seleccione Solicitar al usuario información de inicio de sesión para
solicitar a los usuarios que prorpocionen credenciales de inicio de sesión.
Si también se selecciona Intentar identificar al usuario de forma
transparente, los usuarios reciben una solicitud del navegador sólo si no
están identificados de forma transparente.
Seleccione Aplicar una política de red o equipo para asegurarse de que a los
usuarios nunca se les solicite proporcionar credenciales de inicio de sesión.
Si también se selecciona Intentar identificar al usuario de forma
transparente, los usuarios cuyas credenciales pueden verificarse de forma
transparente son filtrados por la política basada en usuarios que corresponda.
4. Haga clic en Aceptar para regresar a la página Identificación de usuarios.
5. Cuando termine de actualizar la lista Excepciones, haga clic en Aceptar para
guardar los cambios en caché. Los cambios no se implementarán hasta que haga
clic en Guardar todo.
Cómo revisar las excepciones a la configuración de identificación de
usuarios
Temas relacionados:
Identificación transparente, página 201
Autenticación manual, página 203
Cómo configurar métodos de identificación de usuarios, página 204
Utilice la página Configuración > Identificación de usuarios > Modificar
dirección IP para realizar cambios a las entradas de la lista Excepciones. Los cambios
realizados en esta página afectan a todos los equipos (identificados por rango o
dirección IP) que aparecen en la lista Selección.
Ayuda de Websense Manager
207
Identificación de usuarios
1. Seleccione cualquier entrada en la lista desplegable Identificación de usuarios
para indicar si el software de Websense debe intentar identificar de forma
transparente a los usuarios de esos equipos.
Seleccione Intentar identificar al usuario de forma transparente para
solicitar información del usuario desde un agente de identificación
transparente o un dispositivo de integración.
Seleccione Ignorar la información del usuario para evitar usar cualquier
método transparente para identificar usuarios.
2. Indique si a los usuarios se les debe solicitar que proporcionen credenciales de
inicio de sesión mediante el navegador. Esta configuración se aplica cuando la
información del usuario no se encuentra disponible, ya sea porque la
identificación transparente falló o porque fue ignorada.
Seleccione Solicitar al usuario información de inicio de sesión para
solicitar a los usuarios que prorpocionen credenciales de inicio de sesión.
Si también se selecciona Intentar identificar al usuario de forma
transparente, los usuarios reciben una solicitud por navegador sólo si no han
sido notificados de forma transparente.
Seleccione Aplicar una política de red o equipo para asegurarse de que a los
usuarios nunca se les solicite proporcionar las credenciales de inicio de
sesión.
Si también se selecciona Intentar identificar usuario de forma
transparente, los usuarios cuyas credenciales pueden verificarse de forma
transparente son filtrados por la política basada en usuarios que corresponda.
3. Haga clic en Aceptar para regresar a la página Identificación de usuarios.
4. Cuando termine de actualizar la lista Excepciones, haga clic en Aceptar para
guardar los cambios en caché. Los cambios no se implementarán hasta que haga
clic en Guardar todo.
208
Websense Web Security y Websense Web Filter
Identificación de usuarios
Autenticación manual segura
Temas relacionados:
Cómo configurar métodos de identificación de usuarios, página 204
Autenticación manual, página 203
Cómo establecer reglas de autenticación para equipos específicos, página 206
Cómo activar la autenticación manual segura, página 210
La autenticación manual segura de Websense utiliza el cifrado de Secure Sockets
Layer (SSL) para proteger los datos de autenticación que se transmiten entre equipos
cliente y software de Websense. Un servidor SSL incorporado en Filtering Service
proporciona el cifrado de nombres de usuarios y contraseñas transmitidos entre
equipos cliente y Filtering Service. De modo predeterminado, la autenticación manual
segura está deshabilitada.
Nota
La autenticación manual segura no puede utilizarse con
Remote Filtering. Remote Filtering Server no puede servir
páginas de bloqueo a los clientes si está asociado con una
instancia de Filtering Service que tiene habilitada la
autenticación manual segura.
Para habilitar esta funcionalidad, debe llevar a cabo los siguientes pasos:
1. Generar claves y certificados SSL, y colocarlos en una ubicación a la que pueda
acceder el software de Websense y que pueda ser leída por Filtering Service
(consulte Cómo generar claves y certificados, página 209).
2. Habilitar la autenticación manual segura (consulte Cómo activar la autenticación
manual segura, página 210) y la comunicación segura con el servicio de
directorio.
3. Importar certificados al navegador (consulte Cómo aceptar el certificado dentro
del navegador cliente, página 211).
Cómo generar claves y certificados
Temas relacionados:
Autenticación manual, página 203
Cómo establecer reglas de autenticación para equipos específicos, página 206
Autenticación manual segura, página 209
Cómo activar la autenticación manual segura, página 210
Cómo aceptar el certificado dentro del navegador cliente, página 211
Ayuda de Websense Manager
209
Identificación de usuarios
Un certificado consta de una clave pública, que se utiliza para cifrar datos, y una clave
privada, que se utiliza para descifrar datos. Los certificados son emitidos por una
Autoridad de Certificación (CA). Puede generar un certificado de un servidor de
certificado interno, u obtener un certificado de cliente de cualquier autoridad
certificadora tercera, como VeriSign.
La CA que emite el certificado de cliente debe ser de confianza para el software de
Websense. En general, esto está determinado por un parámetro de configuración del
navegador.
Para obtener respuestas a preguntas comunes sobre las claves privadas, CSR y
certificados, consulte httpd.apache.org/docs/2.2/ssl/ssl_faq.html#aboutcerts.
Para aprender más acerca de cómo generar su clave privada, CSR, y certificado
propios, consulte www.akadia.com/services/ssh_test_certificate.html.
Existen muchas herramientas que puede utilizar para generar un certificado con firma
personal, incluido OpenSSL toolkit (disponible en www.openssl.org).
Independientemente del método que elija para generar el certificado, utilice los
siguientes pasos generales.
1. Generar una clave privada (server.key).
2. Generar una solicitud de firma de certificado (CSR) con la clave privada.
Importante
Cuando se le solicite el nombre común, especifique la
dirección IP del equipo Filtering Server. Si saltea este
paso, los navegadores del cliente mostrarán un error de
certificado de seguridad.
3. Utilice la CSR para crear un certificado con firma personal (server.crt).
4. Guarde los archivos server.crt y server.key en una ubicación a la que el software
de Websense pueda acceder, y donde puedan ser leídos por Filtering Service.
Cómo activar la autenticación manual segura
Temas relacionados:
Autenticación manual, página 203
Cómo establecer reglas de autenticación para equipos específicos, página 206
Autenticación manual segura, página 209
Cómo generar claves y certificados, página 209
Cómo aceptar el certificado dentro del navegador cliente, página 211
1. Detenga Websense Filtering Service (consulte Cómo detener e iniciar los
servicios Websense, página 286).
210
Websense Web Security y Websense Web Filter
Identificación de usuarios
2. Naveque hacia el directorio de instalación de Websense en el equipo Filtering
Service (en forma predeterminada, C:\Program Files\Websense\bin o /opt/
Websense/bin/).
3. Localice eimserver.ini y realice una copia de respaldo del archivo en otro
directorio.
4. Abra el archivo INI original en un editor de texto.
5. Encuentre la sección [WebsenseServer], y luego agregue la línea:
SSLManualAuth=on
6. Debajo de la línea anterior, agregue lo siguiente:
SSLCertFileLoc=[ruta]
Reemplace [ruta] con la ruta completa al certificado SSL, incluyendo el nombre
de archivo del certificado (por ejemplo, C:\secmanauth\server.crt).
7. Agregue también:
SSLKeyFileLoc=[ruta]
Reemplace [ruta] con la ruta completa a la clave SSL, incluyendo el nombre de
archivo de la clave (por ejemplo, C:\secmanauth\server.key).
8. Guarde y cierre eimserver.ini.
9. Inicie Websense Filtering Service.
Una vez iniciado, Filtering Service escucha las solicitudes en el puerto HTTP seguro
predeterminado (15872).
Los pasos anteriores garantizan la comunicación segura entre el equipo cliente y el
software de Websense. Para asegurar también la comunicación entre el software de
Websense y el servicio de directorio, asegúrese de seleccionar Usar SSL en la página
Configuración > Servicios de directorio. Consulte Configuración de directorio
avanzada, página 65, para más información.
Cómo aceptar el certificado dentro del navegador cliente
Temas relacionados:
Autenticación manual, página 203
Cómo establecer reglas de autenticación para equipos específicos, página 206
Autenticación manual segura, página 209
Cómo generar claves y certificados, página 209
Cómo activar la autenticación manual segura, página 210
La primera vez que intente navegar a un sitio Web, el navegador mostrará una
advertencia acerca del certificado de seguridad. Para evitar ver este mensaje en el
futuro, instale el certificado en el almacén de certificados.
Ayuda de Websense Manager
211
Identificación de usuarios
Microsoft Internet Explorer (Versión 7)
1. Abra el navegador y vaya a un sitio Web.
Aparecerá una advertencia indicando que existe un problema con el certificado de
seguridad del sitio.
2. Haga clic en Continuar a este sitio Web (no recomendado).
Si recibe una solicitud de autenticación, haga clic en Cancelar.
3. Haga clic en el cuadro Error de certificado situado a la derecha de la barra de
direcciones (en la parte superior de la ventana del navegador), y luego haga clic en
Ver certificados.
4. En la ficha General del cuadro de diálogo Certificado, haga clic en Instalar
certificado.
5. Seleccione Seleccionar automáticamente el almacén de certificados según el
tipo de certificado, y luego haga clic en Siguiente.
6. Haga clic en Finalizar.
7. Cuando se le pregunte si va a instalar el certificado, haga clic en Sí.
Los usuarios ya no recibirán advertencias de seguridad de certificados relacionadas
con Filtering Service en este equipo.
Mozilla Firefox (Versión 2.x)
1. Abra el navegador y vaya a un sitio Web.
Aparecerá un mensaje de advertencia.
2. Haga clic en Aceptar el certificado de forma permanente.
3. Ingrese sus credenciales si así se le solicita.
4. Vaya a Herramientas > Opciones, y luego haga clic en Opciones avanzadas.
5. Seleccione la ficha Cifrado y luego haga clic en Ver certificados.
6. Seleccione la ficha Sitios Web y compruebe que el certificado figure en la lista.
Los usuarios ya no recibirán advertencias de seguridad de certificados relacionadas
con Filtering Service en este equipo.
Mozilla Firefox (Versión 3.x)
1. Abra el navegador y vaya a un sitio Web.
Aparecerá un mensaje de advertencia.
2. Haga clic en O puede agregar una excepción.
3. Haga clic en Agregar excepción.
4. Asegúrese de seleccionar Guardar esta excepción de forma permanente, y
luego haga clic en Confirmar excepción de seguridad.
Los usuarios ya no recibirán advertencias de seguridad de certificados relacionadas
con Filtering Service en este equipo.
212
Websense Web Security y Websense Web Filter
Identificación de usuarios
DC Agent
Temas relacionados:
Identificación transparente, página 201
Cómo configurar DC Agent, página 214
Cómo establecer diferentes configuraciones para una instancia de agente,
página 233
Websense DC Agent se ejecuta en Windows y detecta los usuarios de una red
Windows que ejecutan servicios de red NetBIOS, WINS o DNS.
DC Agent y User Service recopilan datos de los usuarios de la red y los envían a
Websense Filtering Service. Diversas variables determinan la velocidad de la
transmisión de los datos, incluyendo el tamaño de la red y la cantidad de tráfico de red
existente.
Para habilitar la identificación transparente con DC Agent:
1. Instale DC Agent. Para más información, consulte Cómo instalar los componentes
de Websense en forma independiente en la Guía de instalación.
Nota
Ejecute DC Agent utilizando privilegios de administrador de
dominio. La cuenta de administrador de dominio también
debe ser miembro del grupo Administradores en el equipo
DC Agent.
Esto es requisito para que DC Agent recupere información de
inicio de sesión de los usuarios del controlador de dominio.
Si no puede instalar DC Agent con tales privilegios,
configure privilegios de administrador para estos servicios
después de la instalación. Para obtener más información,
consulte El software Websense no está aplicando las políticas
de usuarios o de grupos, página 369.
2. Configure DC Agent para que se comunique con otros componentes de Websense
y con controladores de dominio en su red (consulte Cómo configurar DC Agent).
3. Use Websense Manager para agregar usuarios y grupos para filtrarlos (consulte
Cómo agregar un cliente, página 68).
El software de Websense puede solicitar a los usuarios que se identifiquen si DC
Agent no puede identificarlos de forma transparente. Para obtener más información,
consulte Autenticación manual, página 203.
Ayuda de Websense Manager
213
Identificación de usuarios
Cómo configurar DC Agent
Temas relacionados:
Identificación transparente
Autenticación manual
Cómo configurar métodos de identificación de usuarios
DC Agent
Cómo configurar múltiples agentes
Utilice la páginaConfiguración > Identificación de usuarios > DC Agent para
configurar una nueva instancia de DC Agent, y también para establecer las
configuraciones globales que se aplican a todas las instancias de DC Agent.
Para agregar una nueva instancia de DC Agent, primero proporcione información
básica acerca de dónde está instalado el agente y cómo Filtering Service debe
establecer comunicación con el mismo. Estas configuraciones pueden ser únicas para
cada instancia de agente.
1. En Configuración básica de agente, ingrese la dirección IP o el nombre del
Servidor donde se encuentra instalado el agente.
Nota
Los nombres de máquina deben comenzar con un carácter
alfabético (a-z), no con un carácter numérico o especial.
Los nombres de máquinas que contienen ciertos caracteres
ASCII extendidos pueden no resolverse correctamente. Si
usted utiliza una versión del software de Websense en
idiomas distintos del inglés, ingrese una dirección IP en
vez del nombre de una máquina.
2. Especifique el Puerto que DC Agent debe utilizar para comunicarse con otros
componentes de Websense. El valor predeterminado es 30600.
3. Para establecer una conexión autenticada entre Filtering Service y DC Agent,
marque Activar autenticación e ingrese una Contraseña para establecer
conexión.
A continuación, personalice las configuraciones globales de comunicación de DC
Agent y solución de problemas, del sondeo de controlador de dominio y del sondeo de
equipos. De forma predeterminada, los cambios que usted realice aquí afectarán a
todas las instancias de DC Agent. Sin embargo, las configuraciones marcadas con un
asterisco (*), pueden modificarse en el archivo de configuración de un agente para
personalizar el patrón de esa instancia de agente (consulte Cómo establecer diferentes
configuraciones para una instancia de agente, página 233).
214
Websense Web Security y Websense Web Filter
Identificación de usuarios
1. En Comunicación de DC Agent, especifique el Puerto de comunicaciones a
utilizarse para establecer comunicación entre DC Agent y otros componentes de
Websense. El valor predeterminado es 30600.
A menos que se lo indique el soporte técnico de Websense, no realice cambios a la
configuración del Puerto de diagnóstico. El valor predeterminado es 30601.
2. En Sondeo de controlador de dominio, marque Activar sondeo de controlador
de dominio para permitir que DC Agent consulte a los controladores de dominio
sobre las sesiones iniciadas de los usuarios.
Puede especificar qué controladores de dominio sondea cada instancia de DC
Agent en el archivo de configuración del agente. Consulte Cómo configurar
múltiples agentes, página 231, para más información.
3. Utilice el campo Intervalo de consulta para especificar con qué frecuencia (en
segundos) DC Agent consulta a los controladores de dominio.
El hecho de reducir el intervalo de consulta puede brindar mayor exactitud en la
captura de inicios de sesión, pero también aumenta el tráfico general de la red. El
hecho de aumentar el intervalo de consulta reduce el tráfico de red, pero también
puede demorar o evitar la captura de incios de sesión. El valor predeterminado es
10 segundos.
4. Utilice el campo Tiempo de espera de entrada de usuario para especificar con
qué frecuencia (en horas) DC Agent actualiza las entradas del usuario en su mapa.
El valor predeterminado es 24 horas.
5. En Sondeo de equipos, marque Activar sondeo de equipos para permitir que DC
Agent consulte a los equipos sobre los inicios de sesión de los usuarios. Esto
puede incluir equipos que se encuentran fuera de los dominios que el agente ya ha
consultado.
DC Agent utiliza WMI (Windows Management Instruction) para sondeo de
equipos. Si usted activa el sondeo de equipos, configure el Firewall de Windows
en equipos cliente para permitir la comunicación en el puerto 135.
6. Ingrese un Intervalo de verificación del mapa de usuarios para especificar con
qué frecuencia DC Agent se comunica con los equipos cliente para verificar
cuáles usuarios han iniciado sesión. El valor predeterminado es 15 minutos.
DC Agent compara los resultados de la consulta con los pares nombre de usuario/
dirección IP en el mapa de usuarios que envía a Filtering Service. Si reduce este
intervalo, puede lograr mayor exactitud en el mapa de usuarios, pero aumentará el
tráfico de red. Aumentar el intervalo reduce el tráfico de red, pero también puede
reducir la exactitud.
7. Ingrese un período Tiempo de espera de entrada de usuario para especificar
con qué frecuencia DC Agent actualiza las entradas obtenidas mediante sondeo de
equipos en su mapa de usuarios. El valor predeterminado es 1 hora.
DC Agent quita cualquier entrada de nombre de usuario/dirección IP que sea
anterior a este período de espera y que DC Agent no pueda verificar con los
usuarios que han iniciado sesión en ese momento. Al aumentar este intervalo, es
Ayuda de Websense Manager
215
Identificación de usuarios
posible que el mapa de usuarios pierda exactitud, porque el mapa podrá conservar
nombres de usuarios viejos durante más tiempo.
Nota
No haga que el intervalo de tiempo de espera de entrada de
usuario sea más corto que el intervalo de verificación del
mapa de usuarios. Esto podría provocar la eliminación de
nombres de usuarios del mapa de usuarios antes de ser
verificados.
8. Haga clic en Aceptar para guardar e implementar inmediatamente los cambios.
Logon Agent
Temas relacionados:
Identificación transparente, página 201
Cómo configurar Logon Agent, página 217
Cómo establecer diferentes configuraciones para una instancia de agente,
página 233
Websense Logon Agent identifica usuarios en tiempo real a medida que inician sesión
en los diversos dominios. Esto elimina la posibilidad de perder el inicio de sesión de
un usuario debido a un problema con el tiempo de espera de una consulta.
Logon Agent (también llamado Servidor de autenticación) puede residir en un equipo
Windows o Linux. El agente funciona con la aplicación de inicio de sesión de
Websense (LogonApp.exe) en equipos Windows cliente para identificar a los usuarios
a medida que inician sesión en dominios de Windows.
En la mayoría de los casos, es suficiente con usar ya sea DC Agento o Logon Agent,
pero puede utilizar ambos agentes simultáneamente. En este caso, Logon Agent tiene
prioridad sobre DC Agent. DC Agent sólo comunica un inicio de sesión a Filtering
Service en el caso poco probable de que Logon Agent lo haya pasado por alto.
Instale Logon Agent y luego implemente la aplicación de inicio de sesión en los
equipos cliente desde una ubicación central. Para obtener más información, consulte
la Guía de instalación.
216
Websense Web Security y Websense Web Filter
Identificación de usuarios
Después de la instalación, configure el agente para que se comunique con los equipos
cliente y con Websense Filtering Service (consulte Cómo configurar Logon Agent).
Nota
Si usted utiliza Windows Active Directory (modo nativo) y
User Service está instalado en un equipo Linux,
consulteUser Service con Linux, página 376, para
informarse sobre los pasos de configuración adicionales.
Cómo configurar Logon Agent
Temas relacionados:
Identificación transparente, página 201
Autenticación manual, página 203
Cómo configurar métodos de identificación de usuarios, página 204
Logon Agent, página 216
Cómo configurar múltiples agentes, página 231
Utilice la páginaConfiguración > Identificación de usuarios > Logon Agent para
configurar una nueva instancia de Logon Agent, y también para establecer las
configuraciones globales que se aplican a todas las instancias de Logon Agent.
Para agregar una nueva instancia de Logon Agent:
1. En Configuración básica de agente, ingrese la dirección IP o el nombre del
Servidor donde se encuentra instalado el agente.
Nota
Los nombres de máquina deben comenzar con un carácter
alfabético (a-z), no con un carácter numérico o especial.
Los nombres de máquinas que contienen ciertos caracteres
ASCII extendidos pueden no resolverse correctamente. Si
usted utiliza una versión del software de Websense en
idiomas distintos del inglés, ingrese una dirección IP en
vez del nombre de una máquina.
2. Especifique el Puerto que Logon Agent debe utilizar para comunicarse con otros
componentes de Websense. El valor predeterminado es 30602.
3. Para establecer una conexión autenticada entre Filtering Service y Logon Agent,
marque Activar autenticación e ingrese una Contraseña para establecer
conexión.
4. Haga clic en Aceptar para guardar sus cambios o continúe a la siguiente sección
de la pantalla para ingresar información adicional de configuración.
Ayuda de Websense Manager
217
Identificación de usuarios
Luego personalice la configuración global de comunicación de Logon Agent. De
forma predeterminada, los cambios que usted realice aquí afectarán a todas las
instancias de Logon Agent.
1. En Comunicación de Logon Agent, especifique el Puerto de comunicaciones
que debe utilizarse para establecer comunicación entre Logon Agent y otros
componentes de Websense. El valor predeterminado es 30602.
2. A menos que se lo indique el soporte técnico de Websense, no realice cambios a la
configuración del Puerto de diagnóstico. El valor predeterminado es 30603.
3. En Comunicación de la aplicación de inicio de sesión, especifique el Puerto de
conexión que la aplicación de inicio de sesión utiliza para comunicarse con Logon
Agent. El valor predeterminado es 15880.
4. Especifique el Número máximo de conexiones que cada instancia de Logon
Agent permite. El valor predeterminado es 200.
Si su red es grande, es posible que necesite aumentar este número. Al aumentar el
número, aumenta el tráfico de red.
5. Haga clic en Aceptar para guardar sus cambios o continúe a la siguiente sección
de la pantalla para ingresar información adicional de configuración.
Para establecer las configuraciones predeterminadas que establecen el modo en que se
determina la validez de la entrada de usuario, primero debe decidir si Logon Agent y
la aplicación de inicio de sesión del cliente funcionarán en modo persistente o en
modo no persistente (predeterminado).
El modo no persistente se activa incluyendo el parámetro /NOPERSIST cuando se
inicia LogonApp.exe. (Hay más información disponible en el archivo
LogonApp_ReadMe.txt que viene incluido con la instalación de Logon Agent.)
En modo persistente, la aplicación de inicio de sesión se comunica
periódicamente con Logon Agent para transmitir información de inicio de sesión
de los usuarios.
Si usted utiliza el modo persistente, especifique un Intervalo de consulta para
determinar con qué frecuencia la aplicación de inicio de sesión transmite
información de inicio de sesión.
Nota
En caso de cambiar este valor, dicho cambio no se hará
efectivo hasta que haya transcurrido el período de intervalo
anterior. Por ejemplo, si cambia el intervalo de 15 minutos
a 5 minutos, el actual intervalo de 15 minutos deberá
finalizar antes de que la consulta comience a ocurrir cada 5
minutos.
En modo no persistente, la aplicación de inicio de sesión envía información de
inicio de sesión de los usuarios a Logon Agent sólo una vez para cada inicio de
sesión.
Si usted utiliza el modo no persistente, especifique un período de tiempo de
Caducidad de entradas de usuario. Cuando se alcance este período de tiempo,
la entrada de usuario se eliminará del mapa de usuarios.
218
Websense Web Security y Websense Web Filter
Identificación de usuarios
Cuando termine de realizar cambios de configuración, haga clic en Aceptar para
guardarlos.
RADIUS Agent
Temas relacionados:
Identificación transparente, página 201
Cómo procesar el tráfico de RADIUS, página 220
Cómo configurar el entorno de RADIUS, página 221
Cómo configurar RADIUS Agent, página 222
Cómo configurar el cliente de RADIUS, página 223
Cómo configurar el servidor RADIUS, página 224
Cómo establecer diferentes configuraciones para una instancia de agente,
página 233
Websense RADIUS Agent le permite aplicar políticas basadas en usuarios y grupos
utilizando autenticación proporcionada por un servidor RADIUS. RADIUS Agent
permite la identificación transparente de usuarios que acceden a su red utilizando una
conexión por vía telefónica, red privada virtual (VPN), línea de suscripción digital
(DSL), u otra conexión remota (según su configuración).
RADIUS Agent trabaja en conjunto con el servidor RADIUS y el cliente de RADIUS
en su red para procesar y realizar el seguimiento del tráfico de protocolo de servicio de
usuario de acceso telefónico de autenticación remota (RADIUS). Esto le permite
asignar políticas de filtrado determinadas a usuarios o grupos que acceden de forma
remota a su red, además de a usuarios locales.
Ayuda de Websense Manager
219
Identificación de usuarios
Cuando usted instala RADIUS Agent, el agente se integra con los componentes de
Websense existentes. Sin embargo, RADIUS Agent, su servidor RADIUS y su cliente
de RADIUS deben configurarse correctamente (consulte Cómo configurar RADIUS
Agent, página 222).
Cómo procesar el tráfico de RADIUS
Websense RADIUS Agent actúa como un proxy que reenvía mensajes de RADIUS
entre un cliente de RADIUS y un servidor RADIUS (o múltiples clientes y
servidores).
RADIUS Agent no autentica a los usuarios directamente. En cambio, el agente
identifica los usuarios remotos y los asocia con direcciones IP de modo que un
servidor RADIUS pueda autenticar esos usuarios. Idealmente, el servidor RADIUS
pasa solicitudes de autenticación a un servicio de directorio basado en LDAP.
RADIUS Agent almacena pares de nombre de usuario-dirección IP en un mapa de
usuarios. Si su cliente de RADIUS admite contabilidad (o seguimiento de incio de
sesión de usuarios), y la misma está habilitada, RADIUS Agent obtiene más detalles
acerca de los inicios de sesión de los usuarios desde los mensajes de RADIUS que
recibe.
Cuando está correctamente configurado, Websense RADIUS Agent captura y procesa
todos los paquetes de protocolo RADIUS de los siguientes tipos:
220
Access-Request: Enviado por un cliente de RADIUS para solicitar autorización
para un intento de conexión de acceso a la red.
Access-Accept: Enviado por un servidor RADIUS en respuesta a un mensaje
Access-Request; comunica al cliente de RADIUS que la conexión está autorizada
y autenticada.
Access-Reject: Enviado por un servidor RADIUS en respuesta a un mensaje
Access-Request; comunica al cliente de RADIUS que la conexión ha sido
rechazada.
Accounting-Stop-Request: Enviado por un cliente de RADIUS para indicar al
servidor RADIUS que debe detener el seguimiento de la actividad del usuario.
Websense Web Security y Websense Web Filter
Identificación de usuarios
Cómo configurar el entorno de RADIUS
Websense RADIUS Agent sirve de proxy entre un cliente de RADIUS y un servidor
RADIUS. Este diagrama muestra una vista simplificada del modo en que el uso de
RADIUS Agent difiere de una configuración de RADIUS estándar.
RADIUS Agent y el servidor RADIUS deben instalarse en equipos diferentes. El
agente y el servidor no pueden tener la misma dirección IP y deben utilizar puertos
diferentes.
Después de instalar RADIUS Agent, configúrelo en Websense Manager (consulte
Cómo configurar RADIUS Agent, página 222). También debe:
Configurar el cliente de RADIUS (generalmente un servidor de acceso a la red
[NAS]) para que se comunique con RADIUS Agent en vez de hacerlo
directamente con su servidor RADIUS.
Configurar el servidor RADIUS para que utilice RADIUS Agent como proxy
(consulte la documentación del servidor RADIUS). Si tiene múltiples servidores
RADIUS, configure cada uno por separado.
Nota
Si utiliza Lucent RADIUS Server y RRAS, debe
configurar el servidor RADIUS para que utilice un
protocolo de autenticación por contraseña (PAP) y el
servidor RRAS para que acepte solicitudes de PAP
únicamente. Para más información, consulte la
documentación relacionada del producto.
Ayuda de Websense Manager
221
Identificación de usuarios
Cómo configurar RADIUS Agent
Temas relacionados:
Identificación transparente, página 201
Autenticación manual, página 203
Cómo configurar métodos de identificación de usuarios, página 204
RADIUS Agent, página 219
Cómo configurar múltiples agentes, página 231
Utilice la páginaConfiguración > Identificación de usuarios > RADIUS Agent para
configurar una nueva instancia de RADIUS Agent, y también para establecer las
configuraciones globales que se aplican a todas las instancias de RADIUS Agent.
Para agregar una nueva instancia de RADIUS Agent:
1. En Configuración básica de agente, ingrese la dirección IP o el nombre del
Servidor donde se encuentra instalado el agente.
Nota
Los nombres de máquina deben comenzar con un carácter
alfabético (a-z), no con un carácter numérico o especial.
Los nombres de máquinas que contienen ciertos caracteres
ASCII extendidos pueden no resolverse correctamente. Si
usted utiliza una versión del software de Websense en
idiomas distintos del inglés, ingrese una dirección IP en
vez del nombre de una máquina.
2. Especifique el Puerto que RADIUS Agent debe utilizar para comunicarse con
otros componentes de Websense. El valor predeterminado es 30800.
3. Para establecer una conexión autenticada entre Filtering Service y RADIUS
Agent, marque Activar autenticación e ingrese una Contraseña para establecer
conexión.
4. Haga clic en Aceptar para guardar sus cambios o continúe a la siguiente sección
de la pantalla para ingresar información adicional de configuración.
Luego personalice la configuración global de RADIUS Agent. De forma
predeterminada, los cambios que usted realice aquí afectarán a todas las instancias de
RADIUS Agent. Sin embargo, las configuraciones marcadas con un asterisco (*),
pueden modificarse en el archivo de configuración de un agente para personalizar el
patrón de esa instancia de agente (consulte Cómo establecer diferentes
configuraciones para una instancia de agente, página 233).
1. Especifique el Puerto de comunicaciones utilizado para establecer comunicación
entre RADIUS Agent y otros componentes de Websense. El valor predeterminado
es 30800.
222
Websense Web Security y Websense Web Filter
Identificación de usuarios
2. A menos que se lo indique el soporte técnico de Websense, no realice cambios a la
configuración del Puerto de diagnóstico. El valor predeterminado es 30801.
3. En el servidor RADIUS, ingrese el nombre o IP de RADIUS. RADIUS Agent
reenvía solicitudes de autenticación al servidor RADIUS y debe conocer la
identidad de este equipo.
4. Si Microsoft RRAS se encuentra en uso, ingrese la dirección IP del equipo
RRAS. El software de Websense consulta a este equipo para iniciar sesiones de
usuarios.
5. Especifique un intervalo de Tiempo de espera de entrada de usuario, que se
utiliza para determinar la frecuencia con la que RADIUS Agent actualiza su mapa
de usuarios. Por lo general, el valor óptimo de consulta es el predeterminado (24
horas).
6. Utilice las configuraciones de Puertos de autenticación y Puertos de
contabilidad para especificar los puertos que RADIUS Agent utiliza para enviar
y recibir solicitudes de autenticación y de contabilidad. Para cada tipo de
comunicación, puede especificar qué puerto se utiliza para establecer
comunicación entre:
RADIUS Agent y el servidor RADIUS
RADIUS Agent y el cliente de RADIUS
7. Cuando termine, haga clic en Aceptar para guardar inmediatamente los cambios
en caché.
Cómo configurar el cliente de RADIUS
Su cliente de RADIUS debe configurarse para transmitir solicitudes de autenticación
y contabilidad al servidor RADIUS mediante RADIUS Agent.
Modifique la configuración de su cliente de RADIUS para que:
El cliente de RADIUS envíe solicitudes de autenticación al equipo y al puerto
donde RADIUS Agent escucha las solicitudes de autenticación. Este es el Puerto
de autenticación especificado durante la configuración de RADIUS Agent.
El cliente de RADIUS envíe solicitudes de contabilidad al equipo y al puerto
donde RADIUS Agent escucha las solicitudes de contabilidad. Este es el Puerto
de contabilidad especificado durante la configuración de RADIUS Agent.
Ayuda de Websense Manager
223
Identificación de usuarios
El procedimiento exacto para configurar un cliente de RADIUS difiere según el tipo
de cliente. Para más detalles, consulte la documentación de su cliente de RADIUS.
Nota
El cliente de RADIUS debe incluir los atributos UserName y Framed-IP-Address en los mensajes de
autenticación y contabilidad que envía. RADIUS Agent
utiliza los valores de estos atributos para interpretar y
almacenar los pares nombre de usuario/dirección IP. Si su
cliente de RADIUS no genera esta información de forma
predeterminada, configúrelo para que lo haga (consulte la
documentación del cliente de RADIUS).
Cómo configurar el servidor RADIUS
Para habilitar la comunicación adecuada entre Websense RADIUS Agent y su
servidor RADIUS:
Agregar la dirección IP del equipo RADIUS Agent a la lista de clientes de su
servidor RADIUS. Para más detalles, consulte la documentación de su servidor
RADIUS.
Defina los secretos compartidos entre el servidor RADIUS y todos los clientes de
RADIUS que utilizan el agente para establecer comunicación con el servidor
RADIUS. Los secretos compartidos generalmente se especifican como opciones
de seguridad y autenticación.
La configuración de un secreto compartido para clientes de RADIUS y el servidor
de RADIUS proporciona la transmisión segura de mensajes de RADIUS. Por lo
general, el secreto compartido es una cadena de texto común. Para más detalles,
consulte la documentación de su servidor RADIUS.
Nota
El servidor RADIUS debe incluir los atributos UserName y Framed-IP-Address en los mensajes de
autenticación y contabilidad que envía. RADIUS Agent
utiliza los valores de estos atributos para interpretar y
almacenar los pares nombre de usuario/dirección IP. Si su
servidor RADIUS no genera esta información de forma
predeterminada, configúrelo para que lo haga (consulte la
documentación del servidor RADIUS).
224
Websense Web Security y Websense Web Filter
Identificación de usuarios
eDirectory Agent
Temas relacionados:
Identificación transparente, página 201
Cómo configurar eDirectory Agent, página 227
Cómo establecer diferentes configuraciones para una instancia de agente,
página 233
Websense eDirectory Agent trabaja junto con Novell eDirectory para identificar de
forma transparente a los usuarios, de modo que el software de Websense pueda
filtrarlos de acuerdo con las políticas asignadas a usuarios, grupos, dominios o
unidades organizativas.
eDirectory Agent recopila información sobre inicio de sesión de usuarios desde
Novell eDirectory, que autentica a los usuarios que inician sesión en la red. Luego el
agente asocia cada usuario autenticado con una dirección IP y registra los pares
nombre de usuario-dirección IP en un mapa de usuario local. Entonces eDirectory
Agent comunica esta información a Filtering Service.
Nota
Desde un cliente de Novell que se ejecuta en Windows, múltiples
usuarios pueden iniciar sesión en un único servidor Novell
eDirectory. Esto asocia una dirección IP con múltiples usuarios. En
este caso, el mapa de usuarios de eDirectory Agent únicamente
retiene el par nombre de usuario/dirección IP para el último
usuario que inició sesión desde una dirección IP determinada.
Ayuda de Websense Manager
225
Identificación de usuarios
Una instancia de Websense eDirectory Agent puede admitir un Novell eDirectory
principal además de cualquier número de réplicas de Novell eDirectory.
Consideraciones especiales de configuración
Si usted tiene Cisco Content Engine v5.3.1.5 o superior integrado con el software
de Websense:
Ejecute los siguientes servicios Websense en el mismo equipo que Cisco
Content Engine:
Websense eDirectory Agent
Websense User Service
Websense Filtering Service
Websense Policy Server
Asegúrese de que todas las réplicas de Novell eDirectory se agreguen al
archivo wsedir.ini en el mismo equipo.
Elimine el archivo eDirAgent.bak.
Ejecute los servicios de las herramientas de generación de informes de Websense
en un equipo independiente de Cisco Content Engine y el software de Websense.
226
El software de Websense admite el uso de NMAS con eDirectory Agent. Para
utilizar eDirectory Agent con NMAS habilitado, eDirectory Agent debe instalarse
en un equipo que también ejecute el cliente de Novell.
Websense Web Security y Websense Web Filter
Identificación de usuarios
Cómo configurar eDirectory Agent
Temas relacionados:
Identificación transparente, página 201
Autenticación manual, página 203
Cómo configurar métodos de identificación de usuarios, página 204
eDirectory Agent, página 225
Cómo configurar eDirectory Agent para que utilice LDAP, página 229
Cómo configurar múltiples agentes, página 231
Utilice la páginaConfiguración > Identificación de usuarios > eDirectory Agent
para configurar una nueva instancia de eDirectory Agent, y también para establecer
las configuraciones globales que se aplican a todas las instancias de eDirectory Agent.
Para agregar una nueva instancia de eDirectory Agent:
1. En Configuración básica de agente, ingrese la dirección IP o el nombre del
Servidor donde se encuentra instalado el agente.
Nota
Los nombres de máquina deben comenzar con un carácter
alfabético (a-z), no con un carácter numérico o especial.
Los nombres de máquinas que contienen ciertos caracteres
ASCII extendidos pueden no resolverse correctamente. Si
usted utiliza una versión del software de Websense en
idiomas distintos del inglés, ingrese una dirección IP en
vez del nombre de una máquina.
2. Especifique el Puerto que eDirectory Agent debe utilizar para comunicarse con
otros componentes de Websense. El valor predeterminado es 30700.
3. Para establecer una conexión autenticada entre Filtering Service y eDirectory
Agent, marque Activar autenticación e ingrese una Contraseña para establecer
conexión.
4. Haga clic en Aceptar para guardar sus cambios o continúe a la siguiente sección
de la pantalla para ingresar información adicional de configuración.
Luego personalice la configuración global de comunicación de eDirectory Agent. De
forma predeterminada, los cambios que usted realice aquí afectarán a todas las
instancias de eDirectory Agent. Sin embargo, las configuraciones marcadas con un
asterisco (*), pueden modificarse en el archivo de configuración de un agente para
personalizar el patrón de esa instancia de agente (consulte Cómo establecer diferentes
configuraciones para una instancia de agente, página 233).
Ayuda de Websense Manager
227
Identificación de usuarios
1. Especifique el Puerto de comunicaciones utilizado para establecer comunicación
entre eDirectory Agent y otros componentes de Websense. El valor
predeterminado es 30700.
2. A menos que se lo indique el soporte técnico de Websense, no realice cambios a la
configuración del Puerto de diagnóstico. El valor predeterminado es 30701.
3. En eDirectory Server, especifique una Base de búsqueda (contexto root) para que
eDirectory Agent utilice como punto de inicio cuando busque información sobre
usuarios en el directorio.
4. Proporcione la información de cuenta de usuario administrativo que eDirectory
Agent debe utilizar para comunicarse con el directorio.
a. Ingrese el Nombre distinguido de administrador para una cuenta de usuario
administrativo de Novell eDirectory.
b. Especifique la Contraseña utilizada por dicha cuenta.
c. Especifique un intervalo de Tiempo de espera de entrada de usuario para
indicar por cuánto tiempo las entradas permanecen en el mapa de usuarios del
agente.
Este intervalo debe ser aproximadamente un 30% más prolongado que el del
inicio de sesión de un usuario típico. Esto ayuda a evitar que las entradas de
usuarios sean eliminadas del mapa antes de que los usuarios hayan terminado
de navegar.
Por lo general, se recomienda el valor predeterminado (24 horas).
Nota
En algunos entornos, en vez de utilizar el intervalo de
Tiempo de espera de entrada de usuario para determinar la
frecuencia con que eDirectory Agent actualiza su mapa de
usuarios, puede resultar útil consultar eDirectory Server a
intervalos regulares para actualizar inicios de sesión de
usuarios. Consulte Cómo habilitar consultas completas a
eDirectory Server, página 230.
5. Agregue el eDirectory Server principal, además de cualquier número de réplicas,
a la lista Réplicas de eDirectory. Para agregar un eDirectory Server principal o
una réplica a la lista, haga clic en Agregar y siga las instrucciones que figuran en
Cómo agregar una réplica de eDirectory Server, página 228.
Cuando termine de realizar cambios de configuración, haga clic en Aceptar para
guardarlos.
Cómo agregar una réplica de eDirectory Server
Una instancia de Websense eDirectory Agent puede admitir un Novell eDirectory
principal además de cualquier número de réplicas de Novell eDirectory que se
ejecutan en equipos diferentes.
eDirectory Agent debe poder comunicarse con cada equipo donde se ejecuta una
réplica del servicio de directorio. Esto asegura que el agente obtenga información
228
Websense Web Security y Websense Web Filter
Identificación de usuarios
actualizada de inicio de sesión a la mayor brevedad posible, y que no espere a que se
produzca la replicación de eDirectory.
Novell eDirectory replica el atributo que identifica de un modo único a los usuarios
que han iniciado sesión cada 5 minutos. A pesar de esta demora en la replicación,
eDirectory Agent registra los nuevos inicios de sesión apenas el usuario inicia sesión
en cualquier réplica de eDirectory.
Para configurar la instalación de eDirectory con el fin de establecer comunicación con
eDirectory:
1. En la pantalla de réplica Agregar eDirectory, especifique la dirección IP o el
nombre para eDirectory Server (principal o réplica).
2. Especifique el Puerto que eDirectory Agent utiliza para comunicarse con el
equipo eDirectory.
3. Haga clic en Aceptar para regresar a la página eDirectory. La nueva entrada
aparece en la lista Réplicas de eDirectory.
4. Repita el proceso para todos los equipos con servidor eDirectory adicionales.
5. Haga clic en Aceptar para guardar los cambios en caché, y luego haga clic en
Guardar todo.
6. Detenga e inicie eDirectory Agent para que el agente pueda comenzar a
comunicarse con la nueva réplica. Consulte Cómo detener e iniciar los servicios
Websense, página 286, para obtener instrucciones.
Cómo configurar eDirectory Agent para que utilice LDAP
Websense eDirectory Agent puede utilizar el protocolo principal Netware (NCP) o el
protocolo de acceso ligero a directorio (LDAP) para obtener información de inicio de
sesión de los usuarios de Novell eDirectory. De modo predeterminado, eDirectory
Agent en Windows utiliza NCP. En Linux, eDirectory Agent debe utilizar LDAP.
Si usted está ejecutando eDirectory Agent en Windows, pero desea que el agente
utilice LDAP para consultar Novell eDirectory, configure el agente para que utilice
LDAP en vez de NCP. Por lo general, NCP proporciona un mecanismo de consulta
más eficaz.
Para configurar eDirectory Agent en Windows para que utilice LDAP:
1. Asegúrese de tener al menos una réplica de Novell eDirectory que contenga todos
los objetos de directorio para controlar y filtrar en su red.
2. Detenga el servicio Websense eDirectory Agent (consulte Cómo detener e iniciar
los servicios Websense, página 286).
3. Navegue al directorio de instalación de eDirectory Agent (de modo
predeterminado, \Program Files\Websense\bin), y luego abra el archivo
wsedir.ini en un editor de texto.
4. Modifique la entrada QueryMethod de la siguiente manera:
QueryMethod=0
Esto configura al agente para que utilice LDAP para consultar Novell eDirectory.
(El valor predeterminado es 1, para NCP.)
Ayuda de Websense Manager
229
Identificación de usuarios
5. Guarde y cierre el archivo.
6. Reinicie el servicio Websense eDirectory Agent.
Cómo habilitar consultas completas a eDirectory Server
En redes pequeñas, usted puede configurar Websense eDirectory Agent para que
consulte al servidor de eDirectory para todos los usuarios que han iniciado sesión a
intervalos regulares. Esto permite al agente detectar tanto los usuarios que han
iniciado sesión recientemente como a los usuarios que han cerrado sesión desde la
última consulta, y actualizar su mapa de usuarios local según corresponda.
Importante
Para redes más grandes, no se recomienda configurar
eDirectory Agent para utilizar consultas completas, porque
la cantidad de tiempo requerida para regresar resultados de
consulta depende del número de usuarios que hayan
iniciado sesión. Cuantos más usuarios hayan iniciado
sesión, mayor será el impacto en el rendimiento.
Cuando usted habilita consultas completas para eDirectory Agent, el intervalo
Tiempo de espera de entrada de usuario no se utiliza porque los usuarios que han
cerrado sesión son identificados por la consulta. De modo predeterminado, la consulta
se realiza cada 30 segundos.
Activar esta función aumenta el tiempo de procesamiento de eDirectory Agent de dos
maneras:
El tiempo necesario para recuperar los nombres de usuarios que han iniciado
sesión cada vez que se realiza una consulta
El tiempo requerido para procesar la información de nombre de usuario, eliminar
entradas obsoletas del mapa de usuarios local y agregar nuevas entradas en
función de la consulta más reciente
eDirectory Agent examina todo el mapa de usuarios local después de cada consulta, en
vez de identificar únicamente los nuevos inicios de sesión. El tiempo requerido para
este proceso depende del número de usuarios devueltos por cada consulta. Por lo
tanto, el proceso de consulta puede afectar a los tiempos de respuesta tanto de
eDirectory Agent como de Novell eDirectory Server.
Para habilitar consultar completas:
1. En el equipo eDirectory Agent, navegue al directorio bin Websense (de modo
predeterminado, C:\Program Files\Websense\bin or /opt/Websense/bin).
2. Localice el archivo wsedir.ini y realice una copia de respaldo en otro directorio.
3. Abra wsedir.ini en un editor de texto (como Notepad o vi).
4. Vaya a la sección [eDirAgent] del archivo y busque la siguiente entrada:
QueryMethod=<N>
230
Websense Web Security y Websense Web Filter
Identificación de usuarios
Tome nota de este valor de QueryMethod, en caso de que desee volver a la
configuración predeterminada más tarde.
5. Actualice el valor QueryMethod de la siguiente manera:
Si el valor actual es 0 (comuníquese con el directorio mediante LDAP),
cambie el valor a 2.
Si el valor actual es 1 (comuníquese con el directorio mediante NCP), cambie
el valor a 3.
Nota
Si cambiar este valor de consulta reduce el rendimiento del
sistema, regrese la entrada QueryMethod a su valor
anterior.
6. Si el intervalo de consulta predeterminado (30 segundos) no es el adecuado para
su entorno, modifique el valor PollInterval como corresponda.
Tenga en cuenta que el tiempo de intervalo está configurado en milisegundos.
7. Guarde y cierre el archivo.
8. Reinicie el servicio Websense eDirectory Agent (consulte Cómo detener e iniciar
los servicios Websense, página 286).
Cómo configurar múltiples agentes
Temas relacionados:
DC Agent, página 213
Logon Agent, página 216
RADIUS Agent, página 219
eDirectory Agent, página 225
Es posible combinar múltiples agentes de identificación transparente dentro de la
misma red. Si la configuración de su red requiere múltiples agentes, lo óptimo es
instalar cada agente en un equipo aparte. Sin embargo, en algunos casos puede
configurar el software de Websense para que funcione con múltiples agentes en un
solo equipo.
Ayuda de Websense Manager
231
Identificación de usuarios
Las siguientes combinaciones de agentes de identificación transparente son
compatibles:
232
Combinación
¿Mismo
equipo?
¿Misma
red?
Configuración requerida
Múltiples DC Agents
No
Sí
Assegúrese de que todas las
instancias de DC Agent puedan
comunicarse Filtering Service.
Múltiples RADIUS
Agents
No
Sí
Configure cada instancia para
que se comunique con Filtering
Service.
Múltiples eDirectory
Agents
No
Sí
Configure cada instancia para
que se comunique con Filtering
Service.
Múltiples Logon
Agents
No
Sí
Configure cada instancia para
que se comunique con Filtering
Service.
DC Agent +
RADIUS Agent
Sí
Sí
Instale estos agentes en
directorios separados. Configure
cada agente para que se
comunique con Filtering Service
utilizando un puerto de
comunicación diferente.
DC Agent +
eDirectory Agent
No
No
El software de Websense no
admite la comunicación con
servicios de directorio de
Windows y de Novell en la
misma implementación. Sin
embargo, usted puede tener
ambos agentes instalados y sólo
uno de ellos activo.
DC Agent + Logon
Agent
Sí
Sí
Configure ambos agentes para
que se comuniquen con Filtering
Service. De forma
predeterminada, cada agente
utiliza un puerto único, de modo
que los conflictos de puertos no
representen un problema a menos
que dichos puertos se cambien.
eDirectory Agent +
Logon Agent
No
No
El software de Websense no
admite la comunicación con
servicios de directorio de
Windows y de Novell en la
misma implementación. Sin
embargo, usted puede tener
ambos agentes instalados y sólo
uno de ellos activo.
Websense Web Security y Websense Web Filter
Identificación de usuarios
Combinación
¿Mismo
equipo?
¿Misma
red?
Configuración requerida
RADIUS Agent +
eDirectory Agent
Sí
Sí
Configure cada agente para que
se comunique con Filtering
Service utilizando un puerto de
comunicación diferente.
DC Agent + Logon
Agent + RADIUS
Agent
Sí
Sí
A pesar de que esta combinación
raramente es requerida, es
compatible.
Instale cada agente en un
directorio separado. Configure
todos los agentes para que se
comuniquen con Filtering
Service utilizando puertos de
comunicación diferentes.
Cómo establecer diferentes configuraciones para una instancia
de agente
Los valores de configuración de los agentes de identificación transparente de
Websense Manager son globales y se aplican a todas las instancias del agente que
usted ha instalado. Sin embargo, si usted tiene múltiples instancias de cualquier
agente, puede configurar una instancia independientemente de las otras.
Las configuraciones únicas que usted especifica para una instancia de agente
determinada modifican las configuraciones globales en el cuadro de diálogo
Configuración. Las configuraciones que pueden modificarse están marcadas con un
asterisco (*).
1. Detenga el servicio de agente de identificación transparente (consulte Cómo
detener e iniciar los servicios Websense, página 286).
2. En el equipo donde se ejecuta la instancia de agente, navegue al directorio de
instalación de agentes y abra el archivo que corresponda en un editor de texto:
para DC Agent: transid.ini
para Logon Agent: authserver.ini
para eDirectory Agent: wsedir.ini
para RADIUS Agent: wsradius.ini
3. Localice el parámetro a cambiar para esta instancia de agente (consulte
Parámetros de archivo INI, página 234).
Por ejemplo, usted puede activar una conexión autenticada entre esta instancia de
agente y otros servicios Websense. Para hacerlo, especifique un valor para el
parámetro contraseña en el archivo INI:
contraseña=[xxxxxx]
4. Modifique los demás valores como desee.
5. Guarde y cierre el archivo INI.
Ayuda de Websense Manager
233
Identificación de usuarios
6. Si usted realiza un cambio en las configuraciones de DC Agent, debe eliminar dos
archivos del directorio bin de Websense (de modo predeterminado, C:\Program
Files\Websense\bin):
a. Detenga todos los servicios Websense en el equipo DC Agent (consulte Cómo
detener e iniciar los servicios Websense, página 286).
b. Elimine los siguientes archivos:
Journal.dat
XidDcAgent.bak
Estos archivos son recreados cuando usted inicia el servicio Websense DC
Agent.
c. Reinicie los servicios Websense (incluyendo DC Agent), y luego continúe con
el paso 8.
7. Reinicie el servicio de agente de identificación transparente.
8. Actualice las configuraciones de los agentes en Websense Manager:
a. Vaya a Configuración > Identificación de usuarios.
b. En Agentes de identificación transparente, seleccione el agente y haga clic
en Modificar.
Nota
Si usted modificó el valor puerto para esta instancia de
agente, elimine el agente y luego vuelva a agregarlo.
Primero seleccione la entrada del agente existente y haga
clic en Eliminar; y luego haga clic en Agregar agente.
c. Verifique el Nombre o IP de servidor y el Puerto que esta instancia de
agente utiliza. Si usted especificó un número de puerto único en el archivo
INI, asegúrese de que su entrada coincida con ese valor.
d. Si especificó una contraseña de autenticación única en el archivo INI,
asegúrese de que la entrada de la Contraseña que aparece aquí sea la
correcta.
e. Haga clic en Aceptar para guardar sus cambios en caché. Los cambios no se
implementarán hasta que haga clic en Guardar todo.
Parámetros de archivo INI
234
Etiqueta del campo
Websense Manager
Nombre de
parámetro .ini
Descripción
Puerto de
comunicaciones
(todos los agentes)
puerto
El puerto por donde el agente se
comunica con otros servicios
Websense.
Puerto de diagnóstico
(todos los agentes)
DiagServerPort
El puerto por donde la herramienta de
solución de problemas del agente
escucha los datos del agente.
Websense Web Security y Websense Web Filter
Identificación de usuarios
Contraseña
(todos los agentes)
contraseña
La contraseña que el agente utiliza
para autenticar conexiones a otros
servicios Websense. Especifique una
contraseña para activar la
autenticación.
Intervalo de consulta
(DC Agent)
QueryInterval
El intervalo al cual DC Agent
consulta los controladores de
dominio.
Nombre o IP de servidor
Puerto
(eDirectory Agent)
Server=IP:port
La dirección IP y el número de puerto
del equipo donde se ejecuta
eDirectory Agent.
Base de búsqueda
(eDirectory Agent)
SearchBase
El contexto root del servidor Novel
eDirectory.
Nombre distinguido de
administrador
(eDirectory Agent)
DN
El nombre del usuario administrativo
para el servidor Novell eDirectory.
Contraseña
(eDirectory Agent)
PW
La contraseña para el usuario
administrativo del servidor Novell
eDirectory.
Nombre o IP de servidor
RADIUS
RADIUSHost
La dirección IP o el nombre del
equipo de su servidor RADIUS.
IP de máquina RRAS
(sólo Windows)
(RADIUS Agent)
RRASHost
La dirección IP del equipo donde se
ejecuta RRAS. Websense consulta a
este equipo para iniciar sesiones de
usuarios.
Puertos de autenticación:
Entre RADIUS Agent y
el servidor RADIUS
AuthOutPort
El puerto donde el servidor RADIUS
escucha las solicitudes de
autenticación.
Puertos de autenticación:
Entre clientes RADIUS y
RADIUS Agent
AuthInPort
El puerto por donde RADIUS Agent
acepta solicitudes de autenticación.
Puertos de contabilidad:
Entre RADIUS Agent y
el servidor RADIUS
AccOutPort
El puerto por donde el servidor
RADIUS escucha los mensajes de
contabilidad de RADIUS.
Puertos de contabilidad:
Entre clientes RADIUS y
RADIUS Agent
AccInPort
El puerto por donde RADIUS Agent
acepta solicitudes de contabilidad.
Cómo configurar un agente para que ignore
determinados nombres de usuarios
Usted puede configurar un agente de identificación transparente para que ignore los
nombres de inicio de sesión que no estén asociados a usuarios reales. Esta función se
utiliza a menudo para ocuparse del modo en que algunos servicios Windows 200x y
XP se comunican con los controladores de dominio en la red.
Ayuda de Websense Manager
235
Identificación de usuarios
Por ejemplo, usuario1 inicia sesión en la red y es identificado por el controlador de
dominio como equipo/usuario1. Ese usuario es filtrado por una política de Websense
asignada a usuario1. Si un servicio se inicia en el equipo del usuario que asume la
identidad equipoA/nombredeservicio para comunicarse con el controlador de
dominio, esto puede ocasionar problemas de filtrado. El software de Websense trata a
equipo/nombredeservicio como un usuario nuevo sin ninguna política asignada, y
filtra a este usuario según la política del equipo o según la políticaPredeterminada.
Para abordar este error:
1. Detenga el servicio del agente (consulte Cómo detener e iniciar los servicios
Websense, página 286).
2. Navegue al directorio \Websense\bin\ y abra el archivo ignore.txt en un editor de
texto.
3. Especifique cada nombre de usuario en una línea por separado. No incluya
caracteres comodines, como “*”:
maran01
WindowsServiceName
El software de Websense ignora estos nombres de usuarios, independientemente
del equipo con el que están asociados.
Para indicar al software de Websense que ignore un nombre de usuario dentro de
un dominio específico, utilice el formato nombredeusuario, dominio.
aperez, engineering1
4. Cuando termine, guarde y cierre el archivo.
5. Reinicie el servicio de agente.
El agente ignora los nombres de usuario especificados, y el software de Websense no
considera estos nombres para el filtrado.
236
Websense Web Security y Websense Web Filter
11
Administración delegada
Temas relacionados:
Introducción a los roles administrativos, página 238
Introducción a los administradores, página 238
Introducción a los roles administrativos, página 243
Cómo permitir el acceso a Websense Manager, página 250
Cómo utilizar la administración delegada, página 254
Varios administradores que acceden a Websense Manager, página 265
Cómo definir restricciones de filtrado para todos los roles, página 266
La administración delegada ofrece métodos potentes y flexibles para la administración
del filtrado de Internet y la generación de informes para determinados grupos de
clientes. Es una forma eficaz de distribuir la responsabilidad de la administración del
acceso a Internet y la generación de informes entre diferentes administradores, cuando
todos los usuarios tienen una ubicación central. Es especialmente eficaz en
organizaciones grandes que incluyen varios lugares y regiones geográficas, ya que
permite que los administradores locales administren el acceso a Internet e informen
sobre la actividad de filtrado para los usuarios de sus regiones.
La implementación de la administración delegada implica la creación de un rol
administrativo para cada grupo de clientes que será administrado por los mismos
administradores. A los diferentes administradores de cada rol se les pueden otorgar
permisos para administrar políticas o generar informes para sus clientes, o para ambas
tareas. Consulte Introducción a los roles administrativos, página 243.
El rol de superadministrador viene preinstalado e incluye el usuario administrativo
predeterminado: WebsenseAdministrator. Los superadministradores tienen acceso a
un rango más amplio de parámetros de configuración y políticas que los
administradores de otros roles. Consulte Los superadministradores, página 239.
Ayuda de Websense Manager
237
Administración delegada
Introducción a los roles administrativos
Temas relacionados:
Introducción a los administradores, página 238
Introducción a los roles administrativos, página 243
El rol administrativoes un grupo de clientes administrados (usuarios, grupos,
dominios, unidades organizativas, equipos y rangos de red), que son administrados
por uno o másadministradores. Usted le otorga a los diferentes administradores
permisos para aplicar políticas a los clientes del rol, generar informes o para ambas
tareas.
El software de Websense trae un rol de superadministradorpredefinido. También tiene
un usuariopredeterminado, WebsenseAdministrator, que es un miembro automático
del rol de superadministrador. Usted puede agregar administradores a este rol pero no
puede eliminar el administrador predeterminado.
Importante
No se puede eliminar el rol de
superadministradorpredefinido. El usuario
predeterminado, WebsenseAdministrator, es un
administrador del rol de superadministrador pero no se
encuentra en la lista del rol. No se pueden eliminar ni
cambiar los permisos para WebsenseAdministrator.
Cree la cantidad de roles necesaria para su organización. Por ejemplo, puede crear un
rol para cada departamento, con el gerente de departamento como administrador y los
miembros del departamento como clientes administrados. En una organización
distribuida geográficamente, puede crear un rol para cada lugar y designar a todos los
usuarios del lugar como clientes administrados de ese rol. Luego, designe una o más
personas del lugar como administradores.
Consulte Introducción a los administradores, página 238,para obtener información
sobre las opciones disponibles para definir los administradores.
Consulte Cómo utilizar la administración delegada, página 254,para obtener
instrucciones sobre cómo crear roles y configurar permisos.
Introducción a los administradores
Los administradores son las personas que pueden obtener acceso a Websense Manager
para administrar políticas o generar informes para un grupo de clientes. Los permisos
específicos disponibles dependen del tipo de rol.
238
Websense Web Security y Websense Web Filter
Administración delegada
EL superadministrador es un rol especial predefinido en Websense Manager. Este
rol ofrece una gran flexibilidad para definir los permisos de acceso. Consulte Los
superadministradores, página 239.
Los roles de administración delegada deben ser creados por un
superadministrador. Los administradores de estos roles tienen permisos de acceso
más limitados. Consulte Administradores delegados, página 241.
Asimismo, usted puede crear algunos roles de administración delegada para informes
únicamente, lo que permite a diferentes personas generar informes sin tener la
responsabilidad de administrar políticas.
Usted puede asignar administradores a roles mediante el uso de sus credenciales de inicio
de sesión de red o crear cuentas especiales que se utilizan sólo para acceder a Websense
Manager. Consulte Cómo permitir el acceso a Websense Manager, página 250.
Los superadministradores
Temas relacionados:
Introducción a los administradores, página 238
Administradores delegados, página 241
Administradores en varios roles, página 242
El rol de superadministrador se crea durante la instalación. El usuario
predeterminado,WebsenseAdministrator, es asignado automáticamente a este rol. Por
lo tanto, la primera vez que inicia sesión con ese nombre de usuario y la
contraseñaestablecida durante la instalación, usted tiene acceso administrativo total a
todas las políticas, informes y parámetros de configuración de Websense Manager.
Para preservar el acceso total para esta cuenta, WebsenseAdministrator no aparece en
la lista de administradores para el rol de superadministrador. No se lo puede eliminar y
sus permisos no se pueden modificar.
Usted puede agregar administradores al rol de superadministrador, según sea
necesario. A cada administrador se le pueden otorgar permisos de la siguiente
manera:
Los permisos para políticas permiten a los superadministradores crear y
modificar roles de administración delegada y copiar filtros y políticas a estos
roles, según corresponda. También pueden crear y modificar componentes de
filtrado, filtros y políticas, y aplicar políticas a clientes que no son administrados
por ningún otro rol.
Asimismo, los superadministradores con permisos para políticas pueden ver el
registro de auditoría y se les permite el acceso a la configuración de Websense y a
otras opciones de la siguiente manera:
Ayuda de Websense Manager
239
Administración delegada
Permisosincondicionalespermiten al superadministrador el acceso a todos los
parámetros de configuración del sistema para la instalación de Websense,
como parámetros de cuenta, Policy Server y Remote Filtering Server,
asignaciones de clase de riesgo y opciones de registro.
Los superadministradores incondicionales tienen la opción de crear una
fijación de filtro que bloquea determinadas categorías y protocolos para todos
los usuarios administrados por roles de administración delegada. Consulte
Cómo definir restricciones de filtrado para todos los roles, página 266,para
obtener más información.
Los superadministradores incondicionales pueden modificar el rol de
superadministrador, al agregar o eliminar administradores, según sea
necesario. También pueden eliminar roles de administración delegada o
administradores o clientes de esos roles.
Los permisoscondicionales permiten alsuperadministrador el acceso a la
descarga de la base de datos, servicios de directorio, identificación de usuarios
y parámetros de configuración de Network Agent. Los superadministradores
condicionales que también tienen permisos para informes pueden obtener
acceso a parámetros de configuración para las herramientas de generación de
informes.
Los superadministradores condicionales pueden agregar cuentas de usuario de
Websense, pero no pueden eliminarlas. Pueden crear y modificar roles de
administración delegada pero no pueden eliminar roles ni los administradores
o clientes administrados asignados a ellos. Tampoco pueden eliminar
administradores del rol de superadministrador.
Los permisospara informes permiten a los superadministradores acceder a todas
las funciones de generación de informes y generar informes sobre todos los
usuarios. A los superadministradores incondicionales se les otorgan permisos para
informes automáticamente.
Si a un administradorsólo se le otorgan permisos para informes, las opciones
Crear política, Recategorizar URL y Desbloquear URL de la lista de Tareas
comunes no se encuentran disponibles. Asimismo, la opción Comprobar política
de la caja de herramientas no se encuentra disponible.
La creación de varios superadministradores incondicionales asegura que si el
superadministrador principal no se encuentra disponible, otro administrador tiene
acceso a todas las políticas y los parámetros de configuración de Websense.
Recuerde que no pueden iniciar sesión 2 administradores a la vez para administrar
políticas para el mismo rol. Consulte Varios administradores que acceden a Websense
Manager, página 265, para obtener información sobre cómo prevenir conflictos.
Los privilegios únicos del rol de superadministrador permiten que un administrador
del rol acceda a todos los roles. Para cambiar a otro rol después de haber iniciado
sesión, vaya a la lista desplegable Roles del anuncio y elija un rol.
Después de haber cambiado a otro rol, sus permisos para políticas se limitan a los que
se encuentran disponibles para el rol de administración delegada. Los filtros y las
políticas que usted crea se encuentran disponibles únicamente para los
240
Websense Web Security y Websense Web Filter
Administración delegada
administradores de ese rol. Sólo se pueden aplicar a los clientes administrados de ese
rol. Consulte Administradores delegados, página 241.
Los permisos para informes son acumulativos, lo que significa que usted obtiene los
permisos combinados de todos los roles en los que es administrador. Los
superadministradores incondicionales tienen permisos para informes completos,
independientemente de a qué rol obtienen acceso.
Administradores delegados
Temas relacionados:
Introducción a los administradores, página 238
Los superadministradores, página 239
Administradores en varios roles, página 242
Los administradores delegados administran clientes asignados a un rol específico.
Asigne a cada administrador permisos para políticas, permisos para informes o para
ambos.
Los administradores delegados que cuentan con permisos para políticas aplican
políticas a los clientes asignados a su rol y de ese modo determinan el acceso a
Internet disponible para cada cliente. Como parte de esta responsabilidad, los
administradores delegados pueden crear, editar y eliminar políticas y filtros, los que
están sujetos a las limitaciones de la fijación de filtro establecida por el
superadministrador. Consulte Cómo definir restricciones de filtrado para todos los
roles, página 266.
Nota
Los administradores delegados ejercen un control
importante sobre las actividades en Internet de sus clientes
administrados. Para asegurar que este control se ejerza con
responsabilidad y de acuerdo a las políticas de uso
aceptables de su organización, los superadministradores
deben utilizar la página de registro de auditoría para
supervisar los cambios realizados por los administradores.
Consulte Visualización y exportación del registro de
auditoría, página 284.
Los administradores delegados no pueden eliminar la política predeterminada.
Los administradores delegados pueden modificar los componentes de filtro, con
algunas limitaciones. Consulte Crear políticas y filtros, página 248,para obtener más
información.
Los administradores con permisos para políticas que inician sesión en Websense
Manager con una cuenta de usuario de Websense también pueden cambiar sus propias
contraseñas de Websense. (Consulte Cuentas de usuario de Websense, página 252.)
Ayuda de Websense Manager
241
Administración delegada
Las opciones disponibles para administradores delegados con permisos para
informesvarían según la manera en que se configura el rol. Es posible que sólo
puedan realizar informes sobre aquellos clientes administrados por su rol o
posiblemente se les permita realizar informes sobre todos los clientes. Es posible que
tengan acceso a todas las funciones de generación de informes o que su acceso a la
generación de informes sea más limitado. Consulte Cómo modificar roles, página
256,para obtener más información.
Un administrador que sólo tiene permisos para informes tiene limitadas las opciones
disponibles en el panel de accesos directos (Tareas comunes y Caja de herramientas).
Administradores en varios roles
Temas relacionados:
Introducción a los administradores, página 238
Los superadministradores, página 239
Administradores delegados, página 241
Según las necesidades de su organización, un mismo administrador puede ser
designado para varios roles. Los administradores designados para varios roles deben
elegir un solo rol para administrar en el inicio de sesión.
Después del inicio de sesión, sus permisos son los siguientes:
Política: usted puede agregar y modificar filtros y políticas para el rol
seleccionado al iniciar sesión y aplicar políticas a los clientes administrados de ese
rol. La página Administración delegada contiene una lista de todos los roles para
los que es designado, lo que le permite ver los clientes administrados de cada rol y
los permisos para informes.
Informes: usted tiene los permisos para informes combinados de todos sus roles.
Por ejemplo, supongamos que se le asignan 3 roles, con permisos para informes
de la siguiente manera:
Rol 1: sin informes.
Rol 2: sólo informes sobre clientes administrados e informes de investigación.
Rol 3: informes sobre todos los clientes, acceso completo a todas la funciones
de generación de informes.
En esta situación, independientemente del rol que elija durante el inicio de sesión,
se le permite ver informes de la páginas Hoy e Historial y generar informes sobre
todos los clientes, con todas la funciones de generación de informes.
Si inicia sesión únicamente para informes, el campo Rol de la barra de anuncios
indica si usted tiene permisos para informes completos (informes sobre todos los
clientes) o limitados (únicamente informes sobre clientes administrados).
242
Websense Web Security y Websense Web Filter
Administración delegada
Introducción a los roles administrativos
Temas relacionados:
Introducción a los roles administrativos, página 238
Cómo notificar a los administradores, página 245
Tareas de los administradores delegados, página 246
La introducción a la administración delegadarequiere que el superadministrador lleve
a cabo las siguientes tareas:
Decida de qué forma los administradores iniciarán sesión en Websense Manager.
Consulte Cómo permitir el acceso a Websense Manager, página 250.
Agregue roles y configúrelos. Consulte Cómo utilizar la administración delegada,
página 254.
Informe a los administradores sobre sus responsabilidades y opciones. Consulte
Cómo notificar a los administradores, página 245.
Además de estas tareas requeridas, existen tareas opcionales asociadas con la
administración delegada.
Cómo crear la fijación de filtro
Los superadministradores incondicionales pueden crear una fijación de filtro, la cual
designa categorías y protocolos específicos como bloqueados para clientes
administrados de todos los roles de administración delegada. Estas restricciones se
aplican automáticamente para todos los filtros creados en un rol de administración
delegada o copiados a él y no pueden ser modificados por el administrador delegado.
Nota
La fijación de filtro no se aplica a clientes administrados
por el rol de superadministrador.
La fijación de filtro también puede bloquear y fijar tipos de archivos y palabras clave
asociadas con categorías seleccionadas y aplicar el registro de protocolos
seleccionado. Consulte Cómo crear una fijación de filtro, página 267.
Cómo mover clientes
Al agregar un cliente a la página Clientes cuando ha iniciado sesión como
superadministrador, usted asigna a ese cliente al rol de superadministrador. Ese
cliente no puede ser agregado a un rol de administración delegada en la página
Modificar rol. Lo ideal sería que usted agregue los clientes directamente al rol, en
lugar de asignar una política dentro del rol de superadministrador. Sin embargo, esto
no siempre es posible.
Ayuda de Websense Manager
243
Administración delegada
Para transferir clientes desde el rol de superadministrador a otro rol, utilice la opción
Mover a rolde la página Clientes. Consulte Cómo mover clientes a roles, página 70.
Como parte del movimiento, la política aplicada en el rol de superadministrador se
copia al rol de administración delegada. También se copian los filtros que aplica esa
política. Durante este proceso de copiado, los filtros se actualizan para aplicar la
restricciones de la fijación de filtro, si estas existen.
En el rol de destino, se agrega la etiqueta “(Copied)” al final del nombre del filtro o
política. Los administradores para ese rol pueden identificar claramente el nuevo
elemento y actualizarlo según corresponda.
Nota
Cada vez que se copia un filtro o una política en el mismo
rol, la etiqueta (Copied) recibe un número que aumenta
con cada copia nueva: (Copied 1), (Copied 2), etcétera.
Cada uno se convierte en un filtro o una política separados
dentro del rol.
Sugiera a los administradores del rol que cambien los
nombres de los filtros y las políticas y que los editen según
sea necesario, para aclarar sus configuraciones y
minimizar la cantidad de duplicados. Esos cambios pueden
simplificar trabajos de mantenimiento futuros.
Los filtros Permitir todo del rol de Superadministrador permiten el acceso a todas las
categorías o protocolos y no se pueden modificar. Para preservar la capacidad del
superadministrador de implementar una fijación de filtro, estos filtros no se pueden
copiar a un rol de administración delegada.
Si la política asignada al cliente que se está moviendo aplica un filtro Permitir todo, el
cliente no puede ser movido hasta que usted aplica una política que utilice un filtro
Permitir todo.
Una vez que el cliente ha sido movido al nuevo rol, sólo un administrador de ese rol
puede modificar la política del cliente o los filtros que aplica. Los cambios en la
política original o en los filtros del rol de superadministrador no afectan a las copias
de la política o los filtros de los roles de administración delegada.
Cómo copiar filtros y políticas
Inicialmente, los filtros y las políticas creados por un superadministradorse encuentran
disponibles sólo para los administradores del rol de superadministrador. Usted puede
utilizar la opción Copiar a rolpara copiar filtros y políticas a un rol de administración
delegada sin mover un cliente a ese rol. Consulte Cómo copiar filtros y políticas a
roles, página 173.
Cuando se copian filtros y políticas directamente, se utilizan las mismas restricciones
que se aplican cuando los filtros y las políticas se copian como parte del movimiento
de un cliente.
244
Las restricciones de fijación de filtro se implementan durante el copiado.
Websense Web Security y Websense Web Filter
Administración delegada
Los filtros de la categoría Permitir todo y de protocolo no se pueden copiar.
Los filtros y las políticas copiados están identificados en el rol con la etiqueta
(Copied) en el nombre.
Considere modificar las descripciones de las políticas antes de comenzar la copia, con
el fin de asegurar que tengan sentido para los administradores de los roles de destino.
Cómo aplicar políticas a los clientes restantes
Los clientes que no son asignados específicamente a un rol de administración
delegadason administrados por superadministradores. Para el rol de
superadministrador, no existe una lista de clientes administrados.
Para aplicar políticas a estos clientes, agréguelos a la página Administración de
políticas >Clientes. Consulte Cómo agregar un cliente, página 68. Los clientes que no
han sido asignados a una política específica se rigen por la política predeterminada
para su rol.
Es posible que existan ocasiones en las que usted no pueda agregar clientes a la página
Clientes. Esto puede suceder cuando el cliente es miembro de una red, grupo, dominio
o unidad organizativa asignado a otro rol. Si el administrador del otro rol ha aplicado
una política para miembros individuales de la red o grupo, esos clientes no pueden ser
agregados al rol de superadministrador.
Cómo notificar a los administradores
Temas relacionados:
Introducción a los roles administrativos, página 238
Introducción a los roles administrativos, página 243
Después de designar personas como administradores en cualquier rol administrativo,
asegúrese de proporcionarles la siguiente información.
La URL para iniciar sesión en Websense Manager. Predeterminada:
https://<ServerIP>:9443/mng/
En lugar de <ServerIP>, utilice la dirección IP del equipo que está ejecutando
Websense Manager.
Qué Policy Server elegir durante el inicio de sesión, si corresponde. En un entorno
con muchos Policy Servers, los administradores deben optar por un Policy Server
durante el inicio de sesión. Deben elegir el Policy Server que está configurado
para comunicarse con el servicio de directorio que autentica a sus clientes
administrados.
Si deben utilizar su cuenta de inicio de sesión de red o una cuenta de usuario de
Websense al iniciar sesión en Websense Manager. Si los administradores inician
sesión con cuentas de usuario de Websense, proporcióneles el nombre de usuario
y la contraseña.
Ayuda de Websense Manager
245
Administración delegada
Sus permisos, ya sea para crear y aplicar políticas a clientes del rol o para generar
informes, o para ambas tareas.
Recomiende a los administradores que tienen tanto permisos para políticas como
para informes que consideren qué actividades planean realizar durante la sesión.
Si el único plan consiste en generar informes, recomiéndeles que vayan al
campoRol del anuncio y elijan Liberar Políticas Permisos. Esto libera los
permisos para políticas para el rol, lo que permite que otro administrador obtenga
acceso a Websense Manager y controle la política para ese rol.
Cómo encontrar la lista de clientes administrados por su rol. Los administradores
pueden ir a Administración de políticas > Administración delegada y luego hacer
clic en el nombre de su rol para visualizar la página Modificar rol, que incluye una
lista de clientes administrados.
Limitaciones impuestas por la fijación de filtros, si algunas categorías o
protocolos han sido bloqueados y fijados.
Las tareas que generalmente realizan los administradores. Consulte Tareas de los
administradores delegados, página 246.
Asegúrese de notificar a los administradores delegados cuando agregue o modifique
tipos de archivos y protocolos personalizados. Estos componentes aparecen
automáticamente en filtros y políticas para todos los roles. Por lo tanto, es importante
que esos administradores sean informados cuándo se han realizado cambios.
Tareas de los administradores delegados
Temas relacionados:
Introducción a los roles administrativos, página 238
Introducción a los roles administrativos, página 243
Cómo notificar a los administradores, página 245
Los administradores delegados que tienen permisos para políticas pueden realizar las
siguientes tareas.
Ver su cuenta de usuario, página 247
Ver la definición de su rol., página 247
Agregar clientes a la página Clientes, página 248
Crear políticas y filtros, página 248
Cómo aplicar políticas a clientes, página 250
Los permisos para informes pueden otorgarse a nivel individual. Los permisos para
informes específicos otorgados a su rol determinan cuál de las siguientes tareas se
encuentran disponibles para los administradores con permisos para informes. Consulte
Generar informes, página 250.
246
Websense Web Security y Websense Web Filter
Administración delegada
Ver su cuenta de usuario
Temas relacionados:
Tareas de los administradores delegados, página 246
Ver la definición de su rol., página 247
Agregar clientes a la página Clientes, página 248
Crear políticas y filtros, página 248
Cómo aplicar políticas a clientes, página 250
Si inicia sesión en Websense Manager con credenciales de red, los cambios de
contraseña se gestionan a través de su servicio de directorio de red. Comuníquese con
el administrador del sistema para recibir asistencia.
Si se le ha asignado un nombre de usuario y una contraseña de Websense, consulte la
información sobre su cuenta y cambie su contraseña en Websense Manager.
1. Vaya a Administración de políticas >Administración delegada.
2. Haga clic en Administrar cuentas de usuario de Websense, en la parte superior
de la página.
3. Haga clic en Cambiar contraseñasi desea cambiar su contraseña. Consulte Cómo
cambiar una contraseña de usuario de Websense, página 254.
4. Haga clic en Verpara visualizar la lista de roles en los que usted es administrador.
Ver la definición de su rol.
Temas relacionados:
Tareas de los administradores delegados, página 246
Ver su cuenta de usuario, página 247
Agregar clientes a la página Clientes, página 248
Crear políticas y filtros, página 248
Cómo aplicar políticas a clientes, página 250
Abra la página Administración delegada y haga clic en el nombre de su rol para
visualizar la página Modificar rol, la cual proporciona una lista de los clientes
administrados del rol. Esta página también muestra las funciones de generación de
informes disponibles para los administradores que tienen permisos para informes en
este rol.
Los administradores que tienen permisos para informes únicamente no pueden
visualizar esta página. Sólo las funciones de generación de informes especificadas se
encuentran disponibles para estos administradores.
Ayuda de Websense Manager
247
Administración delegada
Agregar clientes a la página Clientes
Temas relacionados:
Tareas de los administradores delegados, página 246
Ver su cuenta de usuario, página 247
Ver la definición de su rol., página 247
Crear políticas y filtros, página 248
Cómo aplicar políticas a clientes, página 250
Los superadministradores asignan clientes administrados a un rol, pero los
administradores delegados deben agregarlos a la página Clientes antes de aplicar
políticas. Consulte Cómo agregar un cliente, página 68,para obtener instrucciones.
Ni bien se agregan los clientes a la lista de clientes administrados del rol, son filtrados
por la política predeterminada de éste. Los clientes que fueron movidos al rol desde la
página Clientes del Superadministrador se rigen por la política que aplicó el
superadministrador, la cual fue copiada al rol cuando se movió al cliente.
Los clientes que se detallan en la lista de la página Administración delegada >
Modificar rol para su rol se pueden agregar a la página Clientes y se les puede asignar
una política. También se pueden agregar diferentes usuarios y equipos que son
miembros de un grupo, dominio, unidad organizativa o rango de red asignado como
cliente administrado del rol.
Debido a que un usuario puede ser parte de varios grupos, dominios o unidades
organizativas, si se agregan personas de una agrupación de clientes más grande se
pueden crear conflictos cuando los diferentes roles administran grupos, dominios o
unidades organizativas con miembros en común. Si los administradores de diferentes
roles obtienen acceso a Websense Manager al mismo tiempo, pueden agregar al
mismo cliente (miembro individual de un grupo, por ejemplo) a su página Clientes.
Dada esa situación, el filtrado de Internet para ese cliente está regido por la prioridad
establecida para cada rol. Consulte Cómo manejar conflictos de roles, página 263.
Crear políticas y filtros
Temas relacionados:
248
Tareas de los administradores delegados, página 246
Ver su cuenta de usuario, página 247
Ver la definición de su rol., página 247
Agregar clientes a la página Clientes, página 248
Cómo aplicar políticas a clientes, página 250
Websense Web Security y Websense Web Filter
Administración delegada
Cuando se creó su rol, heredó automáticamente la política predeterminada, el filtro de
categorías y el filtro de protocolos preinstalados, según se definió en ese momento. Es
posible que existan también políticas y filtros que el superadministrador ha elegido
copiar a su rol.
Además de las políticas y filtros, usted también hereda los tipos de archivos
personalizados y los protocolos creados por el superadministrador.
Usted tiene la libertad de modificar las políticas y los filtros que heredó del
superadministrador. Los cambios que usted realiza afectan sólo a su rol. Los cambios
que realiza el superadministrador en las políticas y los filtros que heredó previamente
no afectan a su rol.
Nota
Los cambios que realiza el superadministrador en los tipos
de archivos y protocolos personalizados afectan
automáticamente a los filtros y las políticas de su rol.
Cuando su superadministrador le informe sobre cambios
en estos componentes, revise sus filtros y políticas para
asegurarse de que se manejen adecuadamente.
También puede crear tantos filtros y políticas nuevos como necesite. Los filtros y las
políticas creados por un administrador delegado sólo se encuentran disponibles para
los administradores que iniciaron sesión en su rol. Para obtener instrucciones sobre
cómo crear políticas, consulte Cómo trabajar con políticas, página 75. Para obtener
instrucciones sobre cómo crear filtros, consulte Cómo trabajar con filtros, página 48.
Usted puede modificar los componentes de filtro para su rol, con algunas limitaciones.
Categorías: agregue categorías personalizadas y modifique tanto las categorías de
la base de datos principal como las personalizadas, con la definición de las URL
recategorizadas y las palabras clave para su uso dentro del rol. Cambie la acción y
la opción de filtrado avanzado aplicadas en forma predeterminada en los filtros de
categorías que crean. (Los cambios en la acción predeterminada de una categoría
sólo se implementan si la categoría no está bloqueada por la fijación de filtros.)
Protocolos: cambie la acción y las opciones de filtrado avanzado aplicadas en
forma predeterminada en los filtros de protocolos que crean. (Los cambios en una
acción predeterminada de un protocolo sólo se implementan si el protocolo no
está bloqueado por la fijación de filtro. Los administradores delegados no pueden
agregar ni eliminar definiciones de protocolos.
Tipos de archivos: observe las extensiones de archivos asignadas a cada tipo de
archivo. Los administradores delegados no pueden agregar tipos de archivos ni
cambiar las extensiones asignadas a un tipo de archivo.
URL sin filtrar: agregue URL y agregue extensiones regulares que representen
los sitios que estarán permitidos para todos los clientes administrados únicamente
en sus roles.
Para obtener más información, consulte Cómo construir componentes de filtro,
página 174.
Ayuda de Websense Manager
249
Administración delegada
Si un superadministrador ha implementado restricciones de fijación de filtro, puede
haber categorías o protocolos que se bloqueen automáticamente y no se puedan
cambiar en los filtros que usted cree y edite. Consulte Cómo definir restricciones de
filtrado para todos los roles, página 266.
Cómo aplicar políticas a clientes
Temas relacionados:
Tareas de los administradores delegados, página 246
Ver su cuenta de usuario, página 247
Ver la definición de su rol., página 247
Agregar clientes a la página Clientes, página 248
Crear políticas y filtros, página 248
Después de crear una política, usted puede aplicar esa política directamente a los
clientes que ya hayan sido agregados a la página Clientes. Para ello debe hacer clic en
el botón Aplicar a clientes. Consulte Cómo asignar una política a clientes, página 79.
Otra opción es que vaya a la página Clientes y agregue los clientes que deberán regirse
por esta política. Consulte Cómo trabajar con clientes, página 60.
Generar informes
Si cuenta con permisos para informes, las opciones de informes específicas que se
encuentran disponibles son establecidas por el superadministrador. Para saber qué
funciones puede utilizar, vaya a la página Administración delegada y haga clic en el
nombre del rol. La página Modificar rol muestra las funciones de generación de
informes para las cuales tiene permisos. Consulte Cómo modificar roles, página
256,para obtener más información.
Cómo permitir el acceso a Websense Manager
Cuando configura los roles de administración delegada, usted determina a qué
funciones de Websense Manager pueden tener acceso los administradores. Para
asegurar que se encuentren disponibles las funciones correctas para las personas que
inicien sesión en Websense Manager, cada persona debe iniciar sesión con un nombre
de usuario y una contraseña. Se pueden utilizar dos tipos de cuentas:
250
Las cuentas de red utilizan las credenciales que ya están establecidas en su
servicio de directorio de red (ver Cuentas de directorio, página 251).
Las cuentas de usuarios de Websense le permiten crear un nombre de usuario y
una contraseña específicamente para uso dentro de Websense Manager (ver
Cuentas de usuario de Websense, página 252).
Websense Web Security y Websense Web Filter
Administración delegada
Cuentas de directorio
Temas relacionados:
Cómo permitir el acceso a Websense Manager, página 250
Cuentas de usuario de Websense, página 252
Los superadministradores incondicionales pueden utilizar la página Configuración >
General >Directorio de inicio de sesión para ingresar la información de servicio de
directorio necesaria para permitir que los administradores inicien sesión en Websense
Manager con sus credenciales de la red.
Nota
Esta información se utiliza únicamente para autenticar a
usuarios de Websense Manager. No se aplica a clientes de
filtrado. La información del servicio de directorio de
clientes se configura en la página Configuraciones
>Servicios de directorio (ver Servicios de directorio,
página 62).
Las credenciales de la red de los usuarios de Websense Manager deben ser
autenticadas en un único servicio de directorio. Si su red incluye varios servicios de
directorio, debe existir una relación de confianza entre el servicio de directorio de
inicio de sesión que usted configure en Websense Manager y los demás.
Si no es posible definir un servicio de directorio único para su uso con Websense
Manager, considere la creación de cuentas de usuario de Websense para los
administradores (ver Cuentas de usuario de Websense, página 252).
Para definir el servicio de directorio que debería utilizar Websense Manager para
autenticar administradores, primero verifique que la casilla para utilizar un servicio de
directorio para autenticar administradores esté seleccionada y luego elija un tipo de
Servicio de directorio de la lista.
Si elije el predeterminado, Directorio de Windows NT / Active Directory (modo
mixto), no se necesitan otras configuraciones. Haga clic en Aceptar para guardar los
cambios. Los cambios no se implementan hasta que usted haya hecho clic en
Guardar todo.
Si elige Active Directory (modo nativo) u otro Directorio LDAP, proporcione la
siguiente información adicional:
1. Especifique la dirección IP o el nombre del equipo donde está instalado el servicio
de directorio.
Si utiliza Active Directory (modo nativo) y ha configurado sus servidores de
catálogo global para recuperación de fallos, puede, en lugar de eso, ingresar el
nombre de dominio DNS.
Ayuda de Websense Manager
251
Administración delegada
2. Especifique el Puerto utilizado para la comunicación con el servicio de
directorio.
3. Para cifrar la comunicación con el servicio de directorio, marque Usar SSL.
4. Especifique el Nombre distinguido de usuario y la Contraseña que debe utilizar
el software de Websense para conectarse con el servicio de directorio.
5. Especifique el Contexto de dominio predeterminado que debe utilizar el
software de Websense cuando autentique administradores.
Si utiliza Active Directory (modo nativo), la configuración ha finalizado.
Haga clic en Aceptar para guardar los cambios. Los cambios no se
implementan hasta que usted haya hecho clic en Guardar todo.
Si usa otro servicio de directorio basado en LDAP, continúe.
6. Proporcione los Atributos de ID de inicio de sesión de usuario y el Filtro de
búsqueda de usuario, si lo hubiera, que el software de Websense debe usar para
aumentar la velocidad de autenticación de usuarios.
Esta información también aparece en la página Configuración > Servicios de
directorio, bajo Configuración de directorio avanzada. Si es necesario, puede
copiar y pegar los valores.
7. Bajo Opciones de grupo, especifique si su esquema de LDAP incluye al atributo
de miembro o no:
Si no se utiliza el atributo de miembro, especifique el Filtro de búsqueda de
grupo de usuario que debe aplicar el software de Websense para autenticar
administradores.
Si se utiliza el atributo de miembro, especifique el Atributo de grupo que
debe aplicarse.
8. Si su esquema de LDPA incluye grupos anidados, marque Realizar búsqueda
adicional de grupo anidado.
9. Si su servicio de directorio utiliza referencias LDAP, indique si el software de
Websense debe utilizar o ignorar las referencias.
10. Haga clic en Aceptar para guardar los cambios. Los cambios no se implementan
hasta que usted haya hecho clic en Guardar todo.
Cuentas de usuario de Websense
Temas relacionados:
Cómo permitir el acceso a Websense Manager, página 250
Cómo agregar cuentas de usuario de Websense, página 253
Los superadministradores utilizan la página Administración delegada >
Administrar cuentas de usuarios de Websense para crear cuentas con el fin de que
los administradores accedan a Websense Manager sin ingresar credenciales de
directorio de red. Esta página también permite que los superadministradores cambien
252
Websense Web Security y Websense Web Filter
Administración delegada
la contraseña para las cuentas de usuario de Websense y visualicen los roles a los que
se asigna a los usuarios de Websense como administradores.
Los superadministradores incondicionales también pueden eliminar cuentas de
usuarios de Websense de esta página.
Los administradores delegados utilizan esta página para cambiar sus contraseñas de
Websense y visualizar los roles a los que son asignados como administradores.
Opción
Descripción
Agregar
Abre la página para crear una cuenta de usuario de Websense
nueva. Consulte Cómo agregar cuentas de usuario de
Websense, página 253.
Cambiar
contraseña
Abre la página para cambiar la contraseña para la cuenta
asociada. Consulte Cómo cambiar una contraseña de
usuario de Websense, página 254.
Ver
Muestra la lista de roles a los que se asigna a este usuario
como administrador.
Eliminar
Marque la casilla para una o más cuentas de usuarios
obsoletas, luego haga clic en este botón para borrarlos.
Cerrar
Vuelve a la página Administración delegada.
Cómo agregar cuentas de usuario de Websense
Temas relacionados:
Cómo permitir el acceso a Websense Manager, página 250
Cuentas de usuario de Websense, página 252
Cómo cambiar una contraseña de usuario de Websense, página 254
Utilice la página Administración delegada > Administrar cuentas de usuario de
Websense > Agregar usuario de Websense para agregar cuentas de usuario de
Websense.
1. Especifique un Nombre de usuario único con 50 caracteres como máximo.
El nombre debe tener entre 1 y 50 caracteres y no puede incluir ninguno de los
siguientes caracteres:
* < > ' { } ~ ! $ % & @ # . " | \ & + = ? / ; : ,
Los nombres de usuarios pueden incluir espacios y guiones.
2. Especifique y confirme una Contraseña (4-255 caracteres) para este usuario.
Se recomienda utilizar contraseñas completas: de 8 caracteres o más, que incluyan
por lo menos una de las siguientes características:
letra mayúscula
letra minúscula
número
Ayuda de Websense Manager
253
Administración delegada
carácter especial (como guiones, subrayado o espacios en blanco)
3. Cuando termine de realizar los cambios, haga clic en Aceptar para guardar los
cambios y volver a la página Administrar cuentas de usuarios de Websense. Los
cambios no se implementan hasta que usted haya hecho clic en Guardar todo.
Cómo cambiar una contraseña de usuario de Websense
Temas relacionados:
Cómo permitir el acceso a Websense Manager, página 250
Cuentas de usuario de Websense, página 252
Cómo agregar cuentas de usuario de Websense, página 253
La página Administración delegada > Administrar cuentas de usuario de
Websense > Cambiar contraseña permite a los administradores delegados cambiar
las contraseñas de sus propias cuentas de usuario de Websense. Los
superadministradores pueden utilizar esta página para cambiar la contraseña de
cualquier cuenta de usuario de Websense.
1. Verifique que aparezca el Nombre de usuario correcto en la parte superior de la
página.
2. Especifique y confirme una Contraseña nueva (4-255 caracteres) para este
usuario.
Se recomienda utilizar contraseñas completas: de 8 caracteres o más, que incluyan
por lo menos una de las siguientes características:
letra mayúscula
letra minúscula
número
carácter especial (como guiones, subrayado o espacios en blanco)
3. Cuando haya terminado de realizar los cambios, haga clic en Aceptar para
guardar los cambios y volver a la página Administrar cuentas de usuario de
Websense. Los cambios no se implementan hasta que usted haya hecho clic en
Guardar todo.
Cómo utilizar la administración delegada
Temas relacionados:
254
Introducción a los roles administrativos, página 238
Cómo manejar conflictos de roles, página 263
Websense Web Security y Websense Web Filter
Administración delegada
La página Administración de políticas > Administración delegada ofrece
diferentes opciones que dependen de quién la mire, un superadministrador o un
administrador delegado.
Los superadministradores ven una lista de todos los roles definidos actualmente y
tienen disponibles las siguientes opciones.
Opción
Descripción
Agregar
Haga clic en agregar un rol nuevo. Consulte Cómo agregar roles,
página 256.
Rol
Haga clic para ver o configurar el rol. Consulte Cómo modificar
roles, página 256.
Eliminar
Haga clic en eliminar los roles de la lista que estén marcados.
Esta opción se encuentra disponible únicamente para los
superadministradores incondicionales.
Consulte Consideraciones especiales, página 263,para obtener
información sobre cómo se administran los clientes de un rol una
vez que su rol fue eliminado.
Avanzado
Haga clic aquí para acceder a la función Administrar prioridad de
roles.
Administrar prioridad
de roles
Haga clic para especificar qué configuraciones de política de rol
se utilizan cuando el mismo cliente existe en varios grupos que
son administrados por diferentes roles. Consulte Cómo manejar
conflictos de roles, página 263.
Administrar cuentas de
usuario de Websense
Haga clic en agregar, editar y eliminar nombres de usuario y
contraseñas para cuentas usadas únicamente para obtener acceso
a Websense Manager. Consulte Cuentas de usuario de Websense,
página 252.
Administrar grupos
LDAP personalizados
Haga clic en agregar, editar y eliminar grupos LDAP
personalizados, los que se pueden asignar como clientes
administrados en roles de administración delegada. Consulte
Cómo trabajar con grupos LDAP personalizados, página 66.
Esta opción no se encuentra disponible si el servicio de directorio
configurado es Windows NT/Active Directory (modo mixto).
Los administradores delegados ven únicamente los roles en los que son
administradores y tienen acceso a opciones más limitadas.
Opción
Descripción
Rol
Haga clic para ver los clientes asignados al rol y los permisos
específicos para informes otorgados. Consulte Cómo modificar
roles, página 256.
Administrar cuentas de
usuario de Websense
Haga clic para acceder a las opciones para cambiar su contraseña
de Websense Manager y ver sus roles asignados. Consulte
Cuentas de usuario de Websense, página 252.
Ayuda de Websense Manager
255
Administración delegada
Cómo agregar roles
Temas relacionados:
Cómo modificar roles, página 256
Consideraciones especiales, página 263
Utilice la página Administración delegada > Agregar rol para proporcionar un
nombre y una descripción para el nuevo rol.
1. Especifique un Nombre para el nuevo rol.
El nombre debe tener entre 1 y 50 caracteres y no puede incluir ninguno de los
siguientes caracteres:
* < > ' { } ~ ! $ % & @ # . " | \ & + = ? / ; : ,
Los nombres de roles pueden incluir espacios y guiones.
2. Especifique una Descripción para el nuevo rol.
La descripción debe tener 255 caracteres como máximo. Las restricciones de
caracteres que se aplican a los nombres de los roles también se aplican a las
descripciones pero con 2 excepciones: las descripciones pueden incluir puntos (.)
y comas (,).
3. Haga clic en Aceptar para visualizar la página Modificar rol y definir las
características de este rol. Consulte Cómo modificar roles, página 256.
El nuevo rol se agrega a la lista desplegable de roles del anuncio cuando usted
vuelve a iniciar sesión en Websense Manager.
Cómo modificar roles
Temas relacionados:
Cómo utilizar la administración delegada, página 254
Cómo agregar roles, página 256
Cómo manejar conflictos de roles, página 263
Los administradores delegados pueden utilizar la página Administración delegada >
Modificar rol para ver la lista de clientes administrados por su rol y los permisos para
informes específicos otorgados.
Los superadministradores pueden utilizar esta página para seleccionar los
administradores y clientes para un rol y para configurar permisos para administradores
como se describe a continuación. Sólo los superadministradores incondicionales
pueden eliminar administradores y clientes de un rol.
256
Websense Web Security y Websense Web Filter
Administración delegada
1. Cambiar el Nombre y la Descripción del rol, según sea necesario.
Nota
El nombre del rol de superadministrador no se puede
cambiar.
2. Agregar y eliminar administradores para este rol. (Disponible para los
superadministradores solamente, esta sección no aparece si usted inicia sesión
como administrador delegado.)
Elemento
Descripción
Nombre de usuario
Nombre de usuario del administrador.
Tipo de cuenta
Indica si el usuario está definido en el servicio de directorio
de red (Directorio) o como cuenta de usuario de Websense
(Websense).
Informes
Marque esta casilla para otorgar al administrador permiso
para utilizar herramientas de generación de informes.
Política
Marque esta casilla para otorgar al administrador permiso
para crear filtros y políticas y para aplicar políticas a los
clientes administrados del rol.
En el rol de superadministrador, los administradores con
permisos para políticas también pueden administrar
determinados parámetros de configuración de Websense.
Consulte Los superadministradores, página 239.
Incondicional
Disponible sólo para el rol de superadministrador, marque
esta casilla para otorgar al administrador permisos para
administrar todos los parámetros de configuración de
Websense y la fijación de filtro.
Sólo los superadministradores incondicionales pueden
otorgar permisos incondicionales a un nuevo administrador.
Agregar
Abre la página Agregar administradores. Consulte Cómo
agregar administradores, página 259.
Eliminar
Retira del rol a todos los administradores marcados en la lista
de administradores. (Disponible únicamente para los
superadministradores incondicionales.)
3. Agregar y eliminar Clientes administrados para el rol. (Sólo los
superadministradores pueden realizar los cambios. Los administradores delegados
pueden visualizar los clientes asignados a sus roles.)
Elemento
Descripción
<Nombre>
Muestra el nombre de cada cliente asignado expresamente al rol.
Los administradores del rol deben agregar los clientes a la página
Clientes antes de que se puedan a aplicar políticas. Consulte
Tareas de los administradores delegados, página 246.
Ayuda de Websense Manager
257
Administración delegada
Elemento
Descripción
Agregar
Abre la página Agregar clientes administrados. Consulte
Cómo agregar clientes administrados, página 261.
Eliminar
Disponible únicamente para los superadministradores
incondicionales, este botón retira del rol todos los clientes
marcados en la lista de clientes administrados.
Algunos clientes no pueden ser eliminados directamente de la
lista de clientes administrados. Consulte Consideraciones
especiales, página 263,para obtener más información.
4. Utilice el área de Permisos para informes para elegir las funciones disponibles
para los administradores de este rol que tienen acceso a informes.
a. Elija el nivel general de los permisos para informes.
Opción
Descripción
Informe sobre todos los
clientes
Elija esta opción para otorgar a los administradores permiso
para generar informes sobre todos los usuarios de la red.
Utilice las opciones restantes del área de Permisos para
informes para configurar los permisos específicos para los
administradores de este rol.
Informes sobre clientes
administrados
únicamente
Seleccione esta opción para limitar a los administradores a
informes sobre los clientes administrados asignados a este
rol. Luego, elija las funciones de informes de investigación a
las que pueden acceder estos administradores.
Los administradores limitados a la generación de informes
sobre clientes administrados únicamente, no pueden acceder
a informes de presentación ni a informes basados en usuarios
en las páginas Hoy e Historial. Tampoco pueden administrar
la configuración de base de datos de registro.
b. Marque la casilla para cada función de generación de informes que se le
permite utilizar a los administradores correspondientes del rol.
258
Opción
Descripción
Acceder a los informes
de presentación
Permite el acceso a las funciones de informes de
presentación. Esta opción sólo se encuentra disponible
cuando los administradores pueden generar informes sobre
todos los clientes. Consulte Informes de presentación,
página 98.
Ver informes en las
páginas Hoy e Historial
Permite mostrar gráficos que muestran la actividad de
Internet en esas páginas. Consulte Hoy: Estado, Seguridad y
Utilidad desde medianoche, página 21y Historial: últimos
30 días, página 24.
Si se deselecciona esta opción, los administradores pueden
ver sólo las áreas de Alertas de estado y Utilidad de la página
Hoy y las Estimaciones de utilidad de la página Historial.
Websense Web Security y Websense Web Filter
Administración delegada
Opción
Descripción
Acceder a los informes
de investigación
Permite el acceso a las funciones de informes de
investigación básicas. Cuando se selecciona esta opción, se
pueden seleccionar también funciones de informes de
investigación adicionales. Consulte Informes de
investigación, página 117.
Ver nombres de usuario
en informes de
investigación
Permite a los administradores de este rol ver los nombres de
usuario, siempre y cuando estén registrados. Consulte
Configuración de Filtering Service para el registro, página
310.
Deseleccione esta opción para mostrar sólo códigos de
identificación generados por el sistema, en lugar de nombres.
Esta opción sólo se encuentra disponible cuando los
administradores obtienen acceso a informes de
investigación.
Guardar informes de
investigación como
favoritos
Permite a los administradores de este rol crear informes de
investigación favoritos. Consulte Informes de investigación
Favoritos, página 135.
Esta opción sólo se encuentra disponible cuando los
administradores obtienen acceso a informes de
investigación.
Programar informes de
investigación
Permite a los administradores de este rol programar informes
de investigación para ejecutarlos en el futuro o en un ciclo
repetitivo.
Consulte Programar informes de investigación, página 138.
Esta opción sólo se encuentra disponible cuando los
administradores tienen permisos para guardar informes de
investigación como favoritos.
Administrar la base de
datos de registro
Permite a los administradores acceder a la página
Configuración > Base de datos de registro. Consulte
Configuración de administración de la base de datos de
registro., página 326.
Esta opción sólo se encuentra disponible cuando los
administradores pueden generar informes sobre todos los
clientes.
5. Cuando termine de realizar los cambios, haga clic en Aceptar para guardar los
cambios y volver a la página Administración delegada. Los cambios no se
implementan hasta que usted haya hecho clic en Guardar todo.
Cómo agregar administradores
Temas relacionados:
Cómo modificar roles, página 256
Cómo permitir el acceso a Websense Manager, página 250
Ayuda de Websense Manager
259
Administración delegada
Los superadministradores pueden utilizar la página Administración delegada >
Editar rol > Agregar administradores para especificar qué personas son
administradores para un rol.
Nota
Los administradores pueden ser agregados a varios roles.
Estos administradores deben optar por un rol durante el
inicio de sesión. En esta situación, el administrador recibe
los permisos para informes combinados para todos los
roles.
Los administradores delegados ejercen un control importante sobre las actividades de
Internet de sus clientes administrados. Para asegurar que este control se ejerza con
responsabilidad y de acuerdo a las políticas de uso aceptables de su organización, los
superadministradores deben utilizar la página de registro de auditoría para supervisar
los cambios realizados por los administradores. Consulte Visualización y exportación
del registro de auditoría, página 284.
1. Si planea agregar cuentas de directorio como administradores delegados,
asegúrese de estar registrado en el Policy Server cuya configuración de servicio de
directorio (ver Servicios de directorio, página 62) coincida con la configuración
del directorio de inicio de sesión (ver Cuentas de directorio, página 251).
Si sólo está agregando cuentas de usuario de Websense como administradores,
puede estar registrado en cualquier Policy Server.
2. En Cuentas de directorio, marque la casilla para uno o más usuarios y luego haga
clic en el botón de flecha derecha (>) para moverlos a la lista Selección.
Nota
Los grupos LDAP personalizados no pueden ser agregados
como administradores.
Si su entorno utiliza Active Directory (modo nativo) u otro servicio de directorio
basado en LDAP, usted puede revisar el directorio para buscar nombres de
usuarios, grupos, dominios o unidades organizativas específicos. Consulte Cómo
buscar el servicio de directorio, página 69.
3. En Cuentas de usuario de Websense, marque la casilla para uno o más usuarios
y luego haga clic en el botón de flecha derecha (>) para mover los usuarios
resaltados a la lista Selección.
260
Websense Web Security y Websense Web Filter
Administración delegada
4. Configurar los Permisos para los administradores de este rol.
Opción
Descripción
Política
Marque esta opción para permitir que los administradores de
este rol apliquen políticas a sus clientes administrados. Esto
también permite el acceso a determinados parámetros de
configuración de Websense.
Incondicional
Marque esta opción para permitir el acceso a todos los
parámetros de configuración de Websense.
Esta opción sólo se encuentra disponible cuando un
superadministrador incondicional agrega administradores al
rol de superadministrador con permisos para políticas.
Informes
Marque esta opción para permitir el acceso a herramientas de
generación de informes. Utilice la página Modificar rol para
configurar las funciones de informes específicas permitidas.
5. Cuando haya terminado de realizar los cambios, haga clic en Aceptar para volver
a la página Modificar rol.
6. Para guardar los cambios, haga clic en Aceptar en la página Modificar rol. Los
cambios no se implementan hasta que usted haya hecho clic en Guardar todo.
Cómo agregar clientes administrados
Temas relacionados:
Cómo utilizar la administración delegada, página 254
Cómo modificar roles, página 256
Los clientes administrados son los usuarios y equipos asignados a un rol, cuyas
políticas configuran los administradores del rol. Los equipos, redes y clientes del
directorio (usuarios, grupos, dominios y unidades organizativas) se pueden definir
todos como clientes administrados.
Los superadministradores pueden utilizar la página Administración delegada >
Modificar rol >Agregar clientes administrados para agregar tantos clientes como
sea necesario a un rol. Cada cliente puede ser asignado a sólo un rol.
Si asigna un rango de red como cliente administrado de un rol, no puede asignar
direcciones IP individuales de ese rango a ningún otro rol. Asimismo, no se puede
asignar específicamente un usuario, grupo, dominio o unidad organizativa a 2 roles
diferentes. Sin embargo, usted puede asignar un usuario a un rol y luego asignar un
Ayuda de Websense Manager
261
Administración delegada
grupo, dominio o unidad organizativa en el cual el usuario es miembro a un rol
diferente.
Nota
Si un grupo es un cliente administrado de un rol y el
administrador de ese rol aplica una política a cada
miembro del grupo, los usuarios individuales de ese grupo
no pueden ser asignados a otro rol más adelante.
Cuando agregue clientes administrados, considere qué tipos de clientes incluir. Si
agrega direcciones IP a un rol, los administradores para ese rol pueden generar
informes sobre todas las actividades para los equipos especificados. Si agrega
usuarios a un rol, los administradores pueden generar informes sobre todas las
actividades para esos usuarios, independientemente del equipo en el que se produjo la
actividad.
Los administradores no se incluyen automáticamente como clientes administrados en
los roles que administran, ya que esto les permitiría configurar sus propias políticas.
Para permitir que los administradores visualicen el propio uso de Internet, active ver
actividad propia (ver Actividad propia, página 342).
Si su organización ha implementado diferentes Policy Servers y estos se conectan con
diferentes directorios, asegúrese de seleccionar el Policy Server conectado con el
directorio que contiene los clientes que usted desea agregar.
Nota
Las mejores prácticas recomiendan que todos los clientes
administrados del mismo rol sean del mismo servicio de
directorio.
1. Seleccionar clientes para el rol:
En Directorio, marque la casilla para uno o más usuarios.
Si su entorno utiliza Active Directory (modo nativo) u otro servicio de
directorio basado en LDAP, usted puede revisar el directorio para buscar
nombres de usuarios, grupos, dominios o unidades organizativas específicos.
Consulte Cómo buscar el servicio de directorio, página 69.
En Equipo, especificar la dirección IP de un equipo que desee agregar a este
rol.
En Red, especifique la primera y la última direcciones IP del rango de
equipos que desee agregar como unidad.
2. Haga clic en el botón de flecha derecha (>), que se encuentra junto al tipo de
cliente, para mover los clientes a la lista Selección.
3. Cuando haya terminado de realizar los cambios, haga clic en Aceptar para volver
a la página Modificar rol.
4. Para guardar los cambios, haga clic en Aceptar en la página Modificar rol. Los
cambios no se implementan hasta que usted haya hecho clic en Guardar todo.
262
Websense Web Security y Websense Web Filter
Administración delegada
Cómo manejar conflictos de roles
Temas relacionados:
Cómo utilizar la administración delegada, página 254
Cómo agregar clientes administrados, página 261
Los servicios de directorio permiten que el mismo usuario pertenezca a varios grupos.
Como resultado de esto, un solo usuario puede existir en grupos que son
administrados por diferentes roles de administración delegada. La misma situación se
presenta con dominios y unidades organizativas.
Asimismo, es posible que un usuario sea administrado por un rol y pertenezca a un
grupo, dominio o unidad organizativa administrado por un rol diferente. Si los
administradores para ambos roles inician sesión simultáneamente, el administrador
responsable del usuario podría aplicar políticas a ese usuario al mismo tiempo que el
administrador responsable del grupo aplica políticas a los diferentes miembros del
grupo.
Utilice la página Administración delegada > Configurar Rol Prioridad para
indicarle al software de Websense qué hacer si se aplican diferentes políticas al mismo
usuario debido a una superposición. Cuando se produce un conflicto, el software de
Websense aplica la política de filtrado del rol que aparece más arriba en la lista.
1. Seleccione cualquier rol de la lista, excepto el de superadministrador.
Nota
El rol de superadministrador siempre aparece primero en
esta lista. No se puede mover.
2. Haga clic en Subir o Bajar para cambiar su posición en la lista.
3. Repita los pasos 1 y 2 hasta que todos los roles tengan la prioridad deseada.
4. Cuando haya terminado de realizar los cambios, haga clic en Aceptar para
guardar los cambios y volver a la página Administración delegada. Los cambios
no se implementan hasta que usted haya hecho clic en Guardar todo.
Consideraciones especiales
Temas relacionados:
Cómo utilizar la administración delegada, página 254
Cómo modificar roles, página 256
Antes de eliminar roles de administración delegada o clientes administrados de un rol,
revise la siguiente información.
Ayuda de Websense Manager
263
Administración delegada
Cómo liminar roles
En la página Administración delegada, los superadministradores incondicionales
pueden eliminar cualquier rol que haya quedado obsoleto.
Al eliminar un rol, también se quitan todos los clientes que los administradores del rol
han agregado a la página Clientes. Una vez que se borró el rol, si esos clientes
pertenecen a alguna red, grupo o dominio administrado por otros roles, se rigen por la
política correspondiente aplicada en esos roles (ver Orden de filtrado, página 80). De
otro modo, se rigen por la política predeterminada del superadministrador.
1. En la página Administración delegada, marque la casilla que se encuentra junto
a cada rol que desee eliminar.
Nota
No se puede eliminar el rol de superadministrador.
2. Haga clic en Eliminar.
3. Confirme la solicitud de eliminar para quitar los roles seleccionados de la página
Administración delegada. Los cambios no son permanentes hasta que usted haya
hecho clic en Guardar todo.
Cuando usted vuelve a iniciar sesión en Websense Manager, el rol borrado ha
desaparecido de la lista desplegable de roles del anuncio.
Cómo eliminar clientes administrados
No se pueden eliminar directamente los clientes de la lista de clientes administrados
(Administración delegada >Modificar rol) si:
el administrador ha aplicado una política al cliente.
el administrador ha aplicado una política a uno o más de los miembros de una red,
grupo, dominio o unidad organizativa.
También pueden surgir problemas si, durante el inicio de sesión en Websense
Manager, el superadministrador elige un Policy Server distinto del que se comunica
con el servicio de directorio que contiene los clientes que desea eliminar. Dado este
caso, Policy Server y el servicio de directorio actuales no reconocen los clientes.
El superadministrador incondicional puede asegurarse de que se puedan eliminar los
clientes correspondientes de la siguiente manera:
1. Inicie sesión en Websense Manager. Para ello elija el Policy Server cuyo servicio
de directorio contenga los clientes administrados que desea eliminar. Debe iniciar
sesión con permisos de superadministrador incondicional.
2. Abra la lista Rol del anuncio y elija el rol del que se van a eliminar clientes
administrados.
3. Vaya a Administración de políticas > Clientes para ver una lista de todos los
clientes a los que el administrador delegado ha asignado una política
expresamente.
264
Websense Web Security y Websense Web Filter
Administración delegada
Esto puede incluir tanto a clientes que se identifican específicamente en la lista de
clientes administrados del rol como a clientes que son miembros de redes, grupos,
dominios o unidades organizativas de la lista de clientes administrados.
4. Elimine los clientes que corresponda.
5. Haga clic en Aceptar para guardar los cambios.
6. Abra la lista Rol del anuncio y seleccione el rol de Superadministrador.
7. Vaya a Administración de políticas >Administración delegada > Editar rol.
8. Elimine los clientes correspondientes de la lista de clientes administrados y luego
haga clic en Aceptar para confirmar la solicitud de eliminar.
9. Para guardar los cambios, haga clic en Aceptar en la página Modificar rol. Los
cambios no se implementan hasta que usted haya hecho clic en Guardar todo.
Varios administradores que acceden a Websense Manager
Temas relacionados:
Introducción a los administradores, página 238
Cómo permitir el acceso a Websense Manager, página 250
Los administradores de diferentes roles pueden obtener acceso a Websense Manager
simultáneamente para realizar cualquier actividad permitida por los permisos de sus
roles. Por ejemplo, los administradores del Rol A y del Rol B que cuentan con
permisos para políticas pueden iniciar sesión en Websense Manager al mismo tiempo.
Dado que administran diferentes clientes, pueden crear y aplicar políticas sin
conflicto.
La situación es diferente si los administradores que tienen permisos para políticas en
el mismo rol inician sesión al mismo tiempo. Para preservar la integridad de la
estructura y las asignaciones de la política, sólo un administrador de un rol puede
acceder a Websense Manager con permisos para políticas por vez. Si un segundo
administrador con permisos para políticas para el mismo rol intenta iniciar sesión y el
primer administrador continúa registrado, el segundo administrador debe elegir.
Iniciar sesión para generar informes solamente, si el administrador tiene permisos
para informes.
Iniciar sesión en un rol diferente, si el administrador está asignado a otros roles.
Intentar nuevamente después, cuando el primer administrador haya cerrado
sesión.
Cuando los administradores que tienen tanto permisos para políticas como para
informes inician sesión para generar informes, deben liberar sus permisos para
políticas de inmediato para que otros administradores del rol puedan desempeñar
actividades de administración de políticas.
Ayuda de Websense Manager
265
Administración delegada
Vaya a la lista deslizable Rol del anuncio y elija Liberar permisos para
políticas.
Un método alternativo consiste en crear una cuenta de usuario de Websense especial
(ver Cuentas de usuario de Websense, página 252) para cada rol y otorgar a ese
usuario sólo permisos para informes. Otorgar esas credenciales para inicio de sesión
(nombre de usuario y contraseña) a los administradores del rol que tienen tanto
permisos para políticas como para informes. Cuando los administradores necesiten
generar informes, pueden iniciar sesión como este administrador de informes y dejar
el acceso a políticas abierto para otro administrador.
Cómo definir restricciones de filtrado para todos los roles
Temas relacionados:
Introducción a los administradores, página 238
Cómo crear una fijación de filtro, página 267
El software de Websense permite a los superadministradores incondicionales
establecer una fijación de filtro que bloquee categorías y protocolos para todos los
clientes administrados por roles de administración delegada. Consulte Cómo crear
una fijación de filtro, página 267,para obtener más información.
Los administradores de esos roles tienen la libertad de aplicar cualquier acción de
filtrado a otras categorías y protocolos en sus políticas, pero aquellas categorías y
protocolos bloqueados en la fijación de filtro no se pueden permitir.
Los cambios en la fijación de filtro se implementan para todos los clientes
administrados tan pronto como se guardan los cambios. Los administradores
delegados que se encuentren trabajando en Websense Manager cuando los cambios
surtan efecto no verán los cambios en sus filtros hasta que vuelvan a iniciar sesión.
Nota
Cuando se copia un filtro del rol de superadministrador a
otro rol, la copia adopta las restricciones de la fijación de
filtro.
Los superadministradores no se encuentran limitados por la fijación de filtro. Pueden
definir políticas que permiten el acceso a categorías y protocolos bloqueados y fijados
para roles de administración delegada. Por lo tanto, las personas que requieren
derechos de acceso especiales deben ser administradas por el rol de
superadministrador.
266
Websense Web Security y Websense Web Filter
Administración delegada
Cómo crear una fijación de filtro
Temas relacionados:
Cómo definir restricciones de filtrado para todos los roles, página 266
Cómo fijar categorías, página 267
Cómo fijar protocolos, página 268
La página Administración de políticas > Fijación de filtro le da la opción de
modificar las categorías o protocolos que se bloquearán para todos los clientes
administrados en los roles de administración delegada. Toda función de categoría o
protocolo que se bloquee en la fijación de filtro se considera bloqueada y fijada.
Haga clic en el botón Categorías para bloquear y fijar categorías o elementos de
categorías específicos (palabras clave y tipos de archivo). Consulte Cómo fijar
categorías, página 267.
Haga clic en el botón Protocolos para bloquear y fijar protocolos o el registro para
protocolos. Consulte Cómo fijar protocolos, página 268.
Cómo fijar categorías
Temas relacionados:
Cómo definir restricciones de filtrado para todos los roles, página 266
Cómo crear una fijación de filtro, página 267
Cómo fijar protocolos, página 268
Utilice la página Administración de políticas > Fijación de filtro > Categorías para
seleccionar las categorías que se bloquearán y fijarán para todos los miembros de roles
de administración delegada. También se pueden bloquear y fijar palabras clave y tipos
de archivo para una categoría.
1. Seleccione una categoría del árbol.
Los roles de administración delegada no tienen acceso a categorías personalizadas
creadas por los superadministradores. Por lo tanto, las categorías personalizadas
no aparecen en este árbol.
2. Configure las restricciones para esta categoría en el cuadro que aparece junto al
árbol de categorías.
Opción
Descripción
Fijar categoría
Bloquea y fija los accesos a sitios de esta categoría.
Fijar palabras clave
Bloquea y fija el acceso en base a palabras clave definidas
para esta categoría en cada rol.
Ayuda de Websense Manager
267
Administración delegada
Opción
Descripción
Fijar tipos de archivos
Bloquea y fija los tipos de archivo seleccionados para
sitios de esta categoría.
Asegúrese de marcar la casilla para cada tipo de archivo
que desea bloquear y fijar.
Los tipos de archivo personalizados creados por el
superadministrador se incluyen en esta lista porque se
encuentran disponibles para los roles de administración
delegada.
Aplicar a subcategorías
Aplica la misma configuración a todas las subcategorías
de esta categoría.
Puede bloquear y fijar elementos seleccionados para todas las categorías de una
sola vez, si corresponde. Seleccione Todas las categorías en el árbol y luego
seleccione los elementos que desea bloquear para todas las categorías. Luego,
haga clic en Aplicar a subcategorías.
3. Cuando haya terminado de realizar los cambios, haga clic en Aceptar para
guardar los cambios y volver a la página Fijación de filtro. Los cambios no se
implementan hasta que usted haya hecho clic en Guardar todo.
Cómo fijar protocolos
Temas relacionados:
Cómo definir restricciones de filtrado para todos los roles, página 266
Cómo crear una fijación de filtro, página 267
Cómo fijar categorías, página 267
Utilice la página Administración de políticas > Fijación de filtro > Protocolos para
bloquear y fijar el acceso a o bloquear el registro de protocolos seleccionados para
todos los clientes administrados por los roles de administración delegada.
Nota
El registro de protocolo se asocia con las alertas de uso de
protocolos. No se pueden generar alertas de uso para un
protocolo a menos que esté configurado para registrar por
lo menos un filtro de protocolo. La habilitación de la
opción Fijar registro de protocolo a través de la fijación
de filtro asegura que se generen alertas de uso para el
protocolo. Consulte Configuración de alertas de uso de
protocolos, página 292.
1. Seleccione un protocolo del árbol.
268
Websense Web Security y Websense Web Filter
Administración delegada
Los roles de administración delegada tienen acceso a protocolos personalizados
creados por el superadministrador. Por lo tanto, los protocolos personalizados no
aparecen en este árbol.
2. Configure las restricciones para este protocolo en el cuadro que aparece junto al
árbol de protocolos.
Opción
Descripción
Fijar protocolo
Bloquea y fija accesos a aplicaciones y sitios Web mediante el
uso de este protocolo.
Fijar registro de
protocolo
Registra información sobre el acceso a este protocolo y evita
que los administradores delegados desactiven el registro.
Aplicar a grupo
Aplica la misma configuración a todos los protocolos del grupo.
3. Cuando termine de realizar los cambios, haga clic en Aceptar para guardar los
cambios y volver a la página Fijación de filtro. Los cambios no se implementan
hasta que usted haya hecho clic en Guardar todo.
Ayuda de Websense Manager
269
Administración delegada
270
Websense Web Security y Websense Web Filter
12
Administración de
Websense Server
Temas relacionados:
Componentes del producto Websense, página 272
Cómo trabajar con Policy Server, página 278
Visualización y exportación del registro de auditoría, página 284
Cómo detener e iniciar los servicios Websense, página 286
Alertas, página 287
Cómo hacer una copia de seguridad y restaurar los datos de Websense,
página 295
El filtrado del uso de Internet requiere la interacción entre varios componentes de
software de Websense:
Las solicitudes de los usuarios para el acceso a Internet las recibe Network Agent
o un producto de integración de terceros.
Las solicitudes se envían a Websense Filtering Service para ser procesadas.
Filtering Service se comunica con Policy Server y Policy Broker para aplicar la
política correspondiente en respuesta a la solicitud.
En la mayoría de los entornos, una sola base de datos Policy Database retiene
información de cliente, filtro, política y configuración general, tanto si hay un solo
Policy Server como si hay múltiples Policy Server.
Cada instancia de Websense Manager está asociada con una sola base de datos Policy
Database, y se puede utilizar para configurar cada Policy Server asociado con esa base
de datos.
Como la configuración de políticas realizada en Websense Manager se almacena en la
base de datos central, la información sobre políticas está disponible automáticamente
para todos los Policy Server asociados con esa base de datos Policy Database.
Ayuda de Websense Manager
271
Administración de Websense Server
Componentes del producto Websense
Temas relacionados:
Componentes de filtrado, página 273
Componentes de informes, página 275
Componentes de identificación de usuarios, página 276
Cómo trabajar con Policy Server, página 278
Cómo detener e iniciar los servicios Websense, página 286
Cómo revisar el estado actual del sistema, página 294
El software de Websense está formado por varios componentes que trabajan en
conjunto para proporcionar capacidades de identificación de usuarios, filtrado de
Internet y realización de informes. Esta sección brinda información general sobre cada
componente para ayudar a comprender y administrar el entorno de filtrado.
Los principales componentes de Websense incluyen:
Policy Database
Policy Broker
Policy Server
Filtering Service
Network Agent
Master Database
Websense Manager
Usage Monitor
User Service
Log Server
Log Database
El software de Websense también incluye agentes de identificación transparente
opcionales:
DC Agent
RADIUS Agent
eDirectory Agent
Logon Agent
Otros componentes opcionales incluyen:
272
Remote Filtering Server
Remote Filtering Client
Websense Content Gateway
Websense Web Security y Websense Web Filter
Administración de Websense Server
Componentes de filtrado
Componente
Descripción
Policy Database
Almacena los parámetros del software de Websense y la
información de políticas.
Policy Broker
Administra solicitudes de los componentes de Websense
para información de configuración general y de políticas.
Policy Server
Identifica y realiza el seguimiento de la ubicación y el
estado de otros componentes de Websense.
Almacena información de configuración específica de
una sola instancia de Policy Server.
Comunica datos de configuración a Filtering Service,
para utilizar en el filtrado de las solicitudes de Internet.
Configure los parámetros de Policy Server en Websense
Manager (consulte Cómo trabajar con Policy Server, página
278).
Los parámetros de políticas y la mayoría de los parámetros
de configuración se comparten entre Policy Server que
comparten una base de datos Policy Database (consulte
Cómo trabajar en un entorno de múltiples Policy Server,
página 279).
Filtering Service
Proporciona filtrado de Internet junto con Network Agent o
un producto de integración de terceros. Cuando un usuario
solicita un sitio, Filtering Service recibe la solicitud y
determina qué política se aplica.
Filtering Service debe estar en ejecución para poder
filtrar y registrar las solicitudes de Internet.
Cada instancia de Filtering Service descarga su propia
copia de la base de datos principal de Websense.
Configure el comportamiento del filtrado y de Filtering
Service en Websense Manager (consulte Filtros para el uso
de Internet, página 37, y Cómo configurar los valores de
filtrado de Websense, página 56).
Network Agent
Mejora las funciones de filtrado y registros
Permite la administración de protocolos
Permite el filtrado en un entorno autónomo
Para obtener más información, consulte Configuración de
redes, página 345.
Master Database
Incluye más de 36 millones de sitios Web, ordenados en
más de 90 categorías y subcategorías.
Contiene más de 100 definiciones de protocolos para
utilizar en protocolos de filtrado.
Descargue la base de datos principal de Websense para
activar el filtrado de Internet, y asegúrese de que la base de
datos se mantiene actualizada. Si Master Database tiene más
de 2 semanas de antigüedad, no puede realizarse el filtrado.
Consulte Base de datos principal de Websense, página 31,
para obtener más información.
Ayuda de Websense Manager
273
Administración de Websense Server
274
Componente
Descripción
Websense Manager
Cumple la función de interfaz de configuración y
administración para el software de Websense.
Utilice Websense Manager para definir y personalizar las
políticas de acceso a Internet, agregar o quitar clientes de
filtrado, configurar componentes del software de Websense,
etcétera.
Consulte Uso de Websense Manager, página 17, para
obtener más información.
Usage Monitor
Permite emitir alertas en base al uso de Internet.
Usage Monitor realiza el seguimiento del acceso a
protocolos y categorías URL y genera mensajes de alerta
según el comportamiento de alerta que se haya configurado.
Consulte Alertas, página 287, para obtener más información.
Remote Filtering Client
Reside en equipos cliente fuera del ámbito del firewall de
la red.
Identifica a los equipos como clientes para filtrar y se
comunica con Remote Filtering Server.
Consulte Filtrado de clientes remotos, página 157, para
obtener más información.
Remote Filtering Server
Permite el filtrado de clientes fuera del ámbito de un
firewall de red.
Se comunica con Filtering Service para proporcionar la
administración del acceso a Internet de los equipos
remotos.
Consulte Filtrado de clientes remotos, página 157, para
obtener más información.
Websense Content
Gateway
Proporciona una robusta plataforma de proxy y caché.
Puede analizar el contenido de sitios Web y archivos en
tiempo real para categorizar sitios previamente no
categorizados.
Consulte Análisis de contenido con las opciones en tiempo
real, página 145.
Websense Security
Gateway
Además de la función estándar de Websense Content
Gateway:
Analiza código HTML para buscar amenazas a la
seguridad (por ejemplo, phishing, redireccionamiento de
URL, exploits de Web y elusión con proxy).
Inspecciona el contenido de los archivos para asignar una
categoría de amenaza (por ejemplo, virus, caballos de
Troya o gusanos).
Elimina contenido activo innecesario de ciertas páginas
Web.
Consulte Análisis de contenido con las opciones en tiempo
real, página 145.
Websense Web Security y Websense Web Filter
Administración de Websense Server
Componentes de informes
Componente
Descripción
Log Server
Registra datos de solicitudes de Internet, como:
El origen de la solicitud
La categoría o el protocolo asociados con la solicitud
Si la solicitud se permitió o se bloqueó
Si se aplicaron bloqueo de palabra clave, bloqueo de tipo de
archivo, asignaciones de cuota, niveles de ancho de banda o
protección mediante contraseña
Con Network Agent y algunos productos de integración, Log
Server también almacena información sobre la cantidad de
ancho de banda utilizada
Log Server debe instalarse en un equipo con Windows para
permitir realizar informes de investigación y de presentación, y
gráficos de páginas Hoy e Historial, en Websense Manager.
Luego de instalar Log Server, configure Filtering Service para que
traspase datos de registro a la ubicación correcta (consulte
Configuración de Filtering Service para el registro, página 310).
Log Database
Almacena datos de solicitudes de Internet reunidos por Log
Server para que los utilicen las herramientas de informes de
Websense.
Ayuda de Websense Manager
275
Administración de Websense Server
Componentes de identificación de usuarios
Componente
Descripción
User Service
Se comunica con el servicio de directorio.
Transmite información relacionada con el usuario, como
relaciones de usuario a grupo y de usuario a dominio, a Policy
Server y Filtering Service, para utilizar en la aplicación de las
políticas de filtrado.
Si se ha instalado y configurado un agente de identificación
transparente de Websense (consulte Identificación transparente,
página 201), User Service ayuda a interpretar la información de inicio
de sesión de los usuarios, y utiliza esta información para
proporcionarle a Filtering Service asociaciones de nombre de usuario
a dirección IP.
Cuando usted agrega usuarios y grupos como clientes de Websense
(consulte Cómo agregar un cliente, página 68), User Service
proporciona información de nombre y ruta de acceso del servicio de
directorio a Websense Manager.
Para obtener información sobre la configuración del acceso al
servicio de directorio, consulte Servicios de directorio, página 62.
276
DC Agent
Ofrece identificación de usuario transparente para los usuarios en
un servicio de directorio basado en Windows.
Se comunica con User Service para suministrarle información
actualizada de inicio de sesión de los usuarios al software de
Websense para que pueda utilizarla en el filtrado.
Para obtener más información, consulte DC Agent, página 213.
Logon Agent
Proporciona exactitud sin precedentes en la identificación de
usuario transparente en redes Linux y Windows.
No requiere un servicio de directorio ni otro intermediario al
capturar inicios de sesión de usuarios.
Detecta los inicios de sesión de usuarios a medida que ocurren.
Logon Agent se comunica con la aplicación de inicio de sesión en
equipos cliente para asegurar que los inicios de sesión de usuarios
individuales sean capturados y procesados directamente por el
software de Websense.
Para obtener más información, consulte Logon Agent, página 216.
Websense Web Security y Websense Web Filter
Administración de Websense Server
Componente
Descripción
eDirectory Agent
RADIUS Agent
Permite la identificación transparente de los usuarios que utilizan
conexión de acceso telefónico, Red Privada Virtual (VPN), Línea de
Abonado Digital (DSL) u otro tipo de conexión remota para acceder
a la red.
Para obtener más información, consulte RADIUS Agent, página 219.
Trabaja junto con Novell eDirectory para identificar a los
usuarios de manera transparente.
Reúne información de inicio de sesión de usuarios de Novell
eDirectory, que autentica a los usuarios que inician sesión en la
red.
Asocia a cada usuario autenticado con una dirección IP, y luego
trabaja junto con User Service para proporcionarle la información
a Filtering Service.
Para obtener más información, consulte eDirectory Agent, página 225.
Información general sobre Policy Database
Websense Policy Database almacena tanto los datos de política (como parámetros de
clientes, filtros, componentes de filtro y administración delegada) y los parámetros de
configuración global especificados en Websense Manager. Los parámetros específicos
de una sola instancia de Policy Server se almacenan por separado.
En la mayoría de los múltiples entornos de Policy Server, una sola base de datos
Policy Database retiene datos de política y configuración general para múltiples
Policy Server.
1. Al inicio, cada componente de Websense le solicita a la base de datos Policy
Database la información de configuración que corresponda a través de Policy
Broker.
2. Los componentes en ejecución con frecuencia controlan si hay cambios en la base
de datos Policy Database.
3. Policy Database se actualiza cada vez que los administradores realizan cambios en
Websense Manager y hacen clic en Guardar todo.
4. Luego de un cambio en Policy Database, cada componente solicita y recibe los
cambios que afectan a su funcionamiento.
Realice copias de seguridad de la base de datos Policy Database con regularidad para
salvaguardar información importante de configuración y políticas. Consulte Cómo
hacer una copia de seguridad y restaurar los datos de Websense, página 295, para
obtener más información.
Ayuda de Websense Manager
277
Administración de Websense Server
Cómo trabajar con Policy Server
Policy Server es el componente del software de Websense que administra información
de políticas y se comunica con Filtering Service para ayudar en la aplicación de
políticas. Policy Server también es responsable de identificar otros componentes y
realizar el seguimiento de sus ubicaciones y estados.
Cuando se inicia sesión en Websense Manager, se está iniciando sesión en una interfaz
gráfica de Policy Server.
Usted no puede iniciar sesión en Websense Manager hasta que este esté
configurado para comunicarse con Policy Server.
Si la instalación del software de Websense incluye múltiples Policy Server, se
puede elegir entre instancias de Policy Server en el momento de iniciar sesión.
Puede agregar y quitar instancias de Policy Server dentro de Websense Manager.
De modo predeterminado, la comunicación entre Websense Manager y una instancia
central de Policy Server se establece durante la instalación de Websense Manager.
La mayoría de los entornos requieren un solo Policy Server. Un solo Policy Server se
puede comunicar con múltiples instancias de Filtering Service y Network Agent para
equilibrar las cargas. En empresas muy grandes (10.000 o más usuarios), sin embargo,
puede ser de ayuda instalar múltiples instancias de Policy Server. Si instala Policy
Server adicionales, agregue cada instancia a Websense Manager (consulte Cómo
agregar y editar instancias de Policy Server, página 278).
Cómo agregar y editar instancias de Policy Server
Utilice la página Configuración > Policy Server para agregar instancias de Policy
Server a Websense Manager, o para configurar o quitar Policy Server existentes.
Para agregar una instancia de Policy Server:
1. Haga clic en Agregar. Se abrirá la página Agregar Policy Server.
2. Ingrese la dirección IP o el nombre de host del equipo de Policy Server en el
campo Nombre o IP de servidor.
3. Ingrese el Puerto que Websense Manager debe utilizar para comunicarse con esa
instancia de Policy Server. El número predeterminado es 55806.
4. Haga clic en Aceptar para volver a la página de Policy Server. La nueva instancia
de Policy Server aparecerá en la lista.
5. Haga clic en Aceptar para guardar en caché todos los cambios realizados en la
página de Policy Server. Los cambios no se implementarán hasta que usted haga
clic en Guardar todo.
Para editar una instancia de Policy Server (por ejemplo, si cambian el nombre o la
dirección IP del equipo de Policy Server), seleccione una dirección IP o nombre de
host en la lista de Policy Server y luego haga clic en Editar.
278
Websense Web Security y Websense Web Filter
Administración de Websense Server
Para eliminar una instancia de Policy Server, seleccione una dirección IP o nombre de
host de la lista de Policy Server y luego haga clic en Eliminar. Al hacer clic en
Eliminar, se quita la instancia de Policy Server de Websense Manager, pero no se
desinstala ni se detiene el servicio Websense Policy Server. Si sólo hay una instancia
de Policy Server en la lista, no puede eliminarla.
Cómo trabajar en un entorno de múltiples Policy Server
En algunos entornos distribuidos con una gran cantidad de usuarios, puede ser
apropiado instalar múltiples Policy Server. Esto implica algunas consideraciones
especiales.
Si usted implementa una configuración que permita que el mismo cliente sea
administrado por diferentes Policy Server, dependiendo de la carga actual, no
implemente acciones de política por tiempo:
Acceso con contraseña
Confirmar
Cuota
La información de tiempo asociada con estas funciones no se comparte entre
Policy Server, y los clientes podrían tener permitido más o menos acceso a
Internet del que usted pretende.
Recuerde que la política predeterminada se implementa cada vez que no se aplica
ninguna otra política a un cliente. Si los clientes pueden estar regidos por más de
un Policy Server, asegúrese de que la política predeterminada no aplique filtros de
categoría que aplican acciones por tiempo.
Como la información de políticas se almacena en la base de datos Policy
Database, los cambios a las políticas se comparten automáticamente entre todos
los Policy Server al hacer clic en Guardar todo.
Muchos parámetros de configuración global (como definiciones de clases de
riesgo y opciones de alerta) también se comparten entre Policy Server.
Los parámetros de configuración específicos de un solo Policy Server (como sus
conexiones de Filtering Service y Network Agent) son almacenados localmente
por cada Policy Server y no distribuidos.
Para cambiar entre Policy Server en Websense Manager para revisar o configurar
parámetros que se aplican a una sola instancia de Policy Server:
1. En el anuncio de Websense, expanda la lista de Policy Server y seleccione una
dirección IP.
2. Si hay cambios sin guardar en la instancia actual de Policy Server, aparece una
lista de cambios. Realice una de las siguientes acciones:
Haga clic en Guardar todo y finalizar sesión para guardar los cambios y
finalizar la sesión en el Policy Server actual.
Haga clic en Cancelar cambios y finalizar sesión para descartar los cambios
y finalizar la sesión en el Policy Server actual.
Haga clic en Volver para continuar configurando el Policy Server actual.
Ayuda de Websense Manager
279
Administración de Websense Server
Si no hay cambios no guardados, pasará directamente a la pantalla de inicio de
sesión.
3. En la pantalla de inicio de sesión, ingrese un nombre de usuario y contraseña para
iniciar la sesión en el Policy Server seleccionado, y luego haga clic en Iniciar
sesión.
Cómo cambiar la dirección IP de Policy Server
Antes de cambiar la dirección IP del equipo de Policy Server, detenga todos los
servicios Websense en el equipo. Si Websense Manager también está instalado en el
equipo, esto incluye los servicios Apache2Websense y ApacheTomcatWebsense.
Luego de cambiar la dirección IP, debe actualizar manualmente los archivos de
configuración de Websense utilizados por Websense Manager, Policy Server y otros
servicios Websense antes de reanudar el filtrado.
Paso 1: Actualice la configuración de Websense Manager
Actualice Websense Manager para que utilice la nueva dirección IP para conectarse
con Policy Server.
1. En el equipo de Websense Manager, detenga los servicios Apache2Websense y
ApacheTomcatWebsense (si es necesario).
Si Websense Manager y Policy Server están instalados en este mismo equipo, los
servicios Apache ya se deberían haber detenido.
2. Navegue hasta el siguiente directorio:
Windows:
C:\Archivos de
programa\Websense\tomcat\conf\Catalina\localhost\
Linux:
/opt/Websense/tomcat/conf/Catalina/localhost/
3. Ubique el archivo mng.xml y luego realice una copia de seguridad del archivo en
otro directorio.
4. Abra mng.xml en un editor de texto (como Notepad o vi) y reemplace cada
instancia de la antigua dirección IP de Policy Server con la nueva.
La dirección IP de Policy Server aparece dos veces: como el valor ps/default/host
y como el valor psHosts.
5. Cuando haya terminado, guarde y cierre el archivo.
No reinicie los servicios Apache hasta que haya completado las actualizaciones de
configuración restantes de esta sección.
Paso 2: Actualice la configuración de Policy Server
Actualice el archivo de configuración de Policy Server y el archivo de inicialización
utilizado para configurar la comunicación entre los componentes de Websense.
280
Websense Web Security y Websense Web Filter
Administración de Websense Server
1. Si aún no lo ha hecho, detenga todos los servicios Websense en el equipo de Policy
Server (consulte Cómo detener e iniciar los servicios Websense, página 286).
2. Navegue hasta el directorio bin de Websense.
Windows:
C:\Archivos de programa\Websense\bin
Linux:
/opt/Websense/bin
3. Ubique el archivo config.xml y luego realice una copia de seguridad del archivo
en otro directorio.
4. Abra config.xml en un editor de texto y reemplace cada instancia de la antigua
dirección IP de Policy Server con la nueva.
5. Cuando haya terminado, guarde y cierre el archivo.
6. En el directorio bin, ubique el archivo websense.ini y luego realice una copia de
seguridad en otro directorio.
7. Abra websense.ini en un editor de texto y reemplace cada instancia de la antigua
dirección IP de Policy Server con la nueva.
8. Cuando haya terminado, guarde y cierre el archivo.
Paso 3: Verifique la conexión de Log Database
Utilice el administrador de orígenes de datos ODBC de Windows en el equipo de
Policy Server para verificar la conexión ODBC con Log Database.
1. Vaya a Inicio > Configuración > Panel de control > Herramientas
administrativas > Orígenes de datos (ODBC).
2. En la ficha System DSN, seleccione el nombre del origen de datos adecuado (de
manera predeterminada, wslogdb70), y luego haga clic en Configurar.
3. Verifique que esté seleccionado el equipo del servidor de la base de datos correcto
y luego haga clic en Siguiente.
4. Ingrese las credenciales utilizadas para conectarse con la base de datos y luego
haga clic en Siguiente.
5. Acepte los valores predeterminados en las siguientes 2 pantallas y luego haga clic
en Probar origen de datos.
Nota
Si la prueba produce un error, verifique el nombre del
equipo del servidor de la base de datos y vuelva a
intentarlo.
Si el nombre del equipo es correcto pero la prueba sigue
produciendo un error, verifique que se esté utilizando el
puerto de conexión correcto y que el firewall permita la
comunicación en el puerto seleccionado.
Ayuda de Websense Manager
281
Administración de Websense Server
Paso 4: Reinicie los servicios Websense
1. Reinicie el equipo de Policy Server. Asegúrese de que todos los servicios
Websense del equipo se reinicien normalmente.
2. Si el Websense Manager utilizado para configurar este Policy Server está
instalado en otro equipo, reinicie los servicios Apache2Websense y
ApacheTomcatWebsense en ese equipo.
Nota
Si Websense Manager está instalado en el mismo equipo
que Policy Server, los administradores deben utilizar la
nueva dirección IP para iniciar sesión.
Cómo trabajar con Filtering Service
Filtering Service es el componente del software de Websense que funciona con
Network Agent o un producto de integración de terceros para filtrar la actividad de
Internet. Cuando un usuario solicita un sitio, Filtering Service recibe la solicitud,
determina qué política se aplica y utiliza la política aplicable para determinar de qué
manera se filtra el sitio.
Cada instancia de Filtering Service descarga su propia copia de la base de datos
principal de Websense para utilizarla al determinar cómo filtrar las solicitudes de
Internet.
Filtering Service también envía información sobre la actividad en Internet a Log
Server, de modo que se pueda registrar y utilizar para crear informes.
Cuando usted inicia sesión en Websense Manager, un Resumen de Filtering Service
en la página Estado > Hoy enumera la dirección IP y el estado actual de cada instancia
de Filtering Service asociada con el Policy Server actual. Haga clic en una dirección
IP de Filtering Service para obtener información más detallada sobre el Filtering
Service seleccionado.
Revisión de detalles de Filtering Service
Utilice la página Estado > Hoy > Detalles de Filtering Service para revisar el estado
de una instancia individual de Filtering Service.
En la página se enumera:
La dirección IP de Filtering Service
Si la instancia seleccionada se está ejecutando o no
La versión de Filtering Service
Esta debe coincidir con la versión que tiene del software de Websense, con todas
las revisiones que se hayan aplicado.
282
El sistema operativo que se ejecuta en el equipo de Filtering Service
Websense Web Security y Websense Web Filter
Administración de Websense Server
La plataforma de software de Websense
Esto indica si el software de Websense se está ejecutando en modo autónomo o
integrado con un producto de terceros.
La dirección IP y el estado de todas las instancias de Network Agent con las
cuales se comunica el Filtering Service seleccionado
Haga clic en Cerrar para volver a la página Hoy.
Revisión del estado de descarga de la base de datos principal
Cada instancia de Filtering Service de la red descarga su propia copia de la base de
datos principal. Cuando trabaje en Websense Manager, en Resumen de alertas de
estado de la página Estado > Hoy aparece un mensaje de estado cuando se está
descargando una base de datos principal o si falla un intento de descarga.
Para obtener información detallada sobre las descargas de base de datos recientes o
corrientes, haga clic en Descarga de base de datos en la barra de herramientas de la
página Hoy. La página Descarga de base de datos incluye una entrada por cada
instancia de Filtering Service asociada con el Policy Server actual.
Inicialmente, la página Descarga de base de datos muestra un resumen rápido de
descarga, en el que se muestra dónde se descargó la base de datos, qué versión de la
base de datos se descargó y si la descarga fue exitosa. A partir de esta vista de
resumen, usted puede:
Iniciar una descarga de base de datos para un solo Filtering Service (haga clic en
Actualizar).
Iniciar descargas de base de datos para todas las instancias de Filtering Service
enumeradas (haga clic en Actualizar todo).
Cancelar una o todas las actualizaciones corrientes.
Haga clic en una dirección IP de la lista de la derecha para revisar un estado más
detallado de la descarga de base de datos del Filtering Service seleccionado.
Si el Filtering Service seleccionado ha tenido problemas de descarga,
posiblemente aparezca una recomendación para ocuparse del problema.
Para iniciar manualmente una descarga de la base de datos para el Filtering
Service seleccionado, haga clic en Actualizar.
Durante la descarga de la base de datos, la pantalla de estado muestra información
detallada del progreso en cada etapa del proceso de descarga. Haga clic en Cerrar
para ocultar la información de progreso y continuar trabajando en Websense Manager.
Reanudación de descargas de la base de datos principal Master
Database
Si se interrumpe la descarga de una base de datos Master Database, el software de
Websense intenta reanudar la descarga automáticamente. Si Filtering Service puede
Ayuda de Websense Manager
283
Administración de Websense Server
reconectarse con el servidor de descarga, la descarga se reanuda desde donde se
interrumpió.
Puede reiniciar manualmente una descarga con errores o interrumpida. Esto no
reinicia la descarga desde el punto de interrupción, sino que reinicia el proceso desde
el principio.
1. En Websense Manager, vaya a Estado > Hoy y haga clic en Descargas de base
de datos.
2. Haga clic en Detener todas las actualizaciones para detener el proceso
interrumpido.
3. Seleccione una instancia de Filtering Service y haga clic en Actualizar, o haga
clic en Actualizar todo, para reiniciar el proceso de descarga desde el principio.
Visualización y exportación del registro de auditoría
El software de Websense proporciona una secuencia de auditoría que muestra cuáles
administradores han accedido a Websense Manager, así como todos los cambios
realizados a las políticas y los parámetros. Esta información está disponible
únicamente para los superadministradores a quienes se les concedieron permisos de
políticas (consulte Los superadministradores, página 239).
Los administradores delegados cuentan con un alto grado de control sobre las
actividades de Internet de los clientes que administran. Monitorear sus cambios a
través del registro de auditoría le permite a usted asegurarse de que este control se
maneje con responsabilidad y de acuerdo con las políticas de uso aceptable de su
empresa.
Utilice la página Estado > Registro de auditoría para ver el registro de auditoría y
para exportar partes seleccionadas del mismo a un archivo de hoja de cálculo de Excel
(XLS), si así lo desea.
Los registros de auditoría se guardan durante 60 días. Para preservar registros de
auditoría durante más de 60 días, utilice la opción de exportación para exportar el
registro con regularidad. Al exportar, no se eliminan registros del registro de auditoría.
Cuando se abre la página Registro de auditoría, aparecen los registros más recientes.
Utilice la barra de desplazamiento y los botones de paginación que están arriba del
registro para ver registros más antiguos.
284
Websense Web Security y Websense Web Filter
Administración de Websense Server
El registro muestra la siguiente información. Si un elemento está truncado, haga clic
en la entrada parcial para ver el registro completo en un cuadro de diálogo emergente.
Columna
Descripción
Fecha
Fecha y hora del cambio, ajustada por husos horarios.
Para asegurar datos coherentes en el registro de auditoría,
asegúrese de que los parámetros de fecha y hora de todas las
máquinas que ejecuten componentes de Websense estén
sincronizados.
Usuario
Nombre del usuario del administrador que realizó el cambio.
Servidor
Dirección IP o nombre del equipo que ejecuta el Policy Server
afectado por el cambio.
Este aparece solamente para los cambios que afectan al Policy
Server, como los cambios realizados en la ficha Configuración.
Rol
Rol de administración delegada afectado por el cambio.
Cuando un cambio afecta a un cliente explícitamente asignado
como cliente administrado en el rol de administrador delegado,
ese cambio se muestra como afectando al rol del
superadministrador. Si el cambio afecta a un cliente que es
miembro de un rango de red, un grupo, un dominio o una unidad
organizativa asignados al rol, el cambio se muestra como
afectando al rol del administrador delegado.
Tipo
Elemento de configuración que se modificó, como política, filtro
de categorías o inicio/cierre de sesión.
Elemento
Identificador del objeto específico modificado, como el nombre
del filtro de categorías o el nombre del rol.
Acción
Tipo de cambio realizado, como agregar, eliminar, cambiar,
iniciar sesión, etcétera.
Anterior
Valor anterior al cambio.
Actual
Nuevo valor luego del cambio.
No se muestran todos los elementos de todos los registros. Por ejemplo, el rol no
aparece en los registros de inicio de sesión y cierre de sesión.
Para exportar registros del registro de auditoría:
1. Seleccione un período de tiempo de la lista Rango de exportación.
Elija Últimos 60 días para exportar el archivo de registro de auditoría completo.
2. Haga clic en Ir.
Si Microsoft Excel está instalado en el equipo donde se ejecuta Websense
Manager, se abrirá el archivo exportado. Utilice las opciones de Excel para
guardar o imprimir el archivo.
Si Microsoft Excel no está instalado en el equipo donde se ejecuta Websense
Manager, siga las instrucciones de la pantalla para ubicar el software o guardar el
archivo.
Ayuda de Websense Manager
285
Administración de Websense Server
Cómo detener e iniciar los servicios Websense
Los servicios Websense están configurados para iniciarse cada vez que se reinicia el
equipo. Sin embargo, en algunos casos es necesario detener o iniciar uno o más
componentes del producto en forma independiente del reinicio de un equipo.
Nota
Si Filtering Service se encuentra en proceso de descarga de
la base de datos principal Master Database, no deja de
ejecutarse hasta que se completa la descarga.
Cuando detenga todos los servicios Websense, finalice siempre con los siguientes
servicios, en el orden que aparece a continuación:
1. Websense Policy Server
2. Websense Policy Broker
3. Websense Policy Database
Tenga en cuenta que, a menos que un problema pertenezca específicamente a Policy
Broker o a la base de datos Policy Database, es muy poco común que sea necesario
reiniciar estos servicios. Evite reiniciar estos servicios cuando sea posible.
Cuando inicie todos los servicios Websense, comience siempre con los siguientes
servicios, en el orden que aparece a continuación:
1. Websense Policy Database
2. Websense Policy Broker
3. Websense Policy Server
Windows
1. Abra el cuadro de diálogo de servicios de Windows (Inicio > Configuración >
Panel de control > Herramientas administrativas > Servicios).
2. Haga clic con el botón secundario en el nombre del servicio Websense y
seleccione Detener o Iniciar.
Linux:
En equipos con Linux, todos los servicios se detienen y se inician juntos cuando se
utiliza este procedimiento.
1. Vaya al directorio /opt/Websense.
2. Compruebe el estado de los servicios Websense con el comando:
./WebsenseAdmin status
3. Detenga, inicie o reinicie todos los servicios Websense con los comandos:
286
./WebsenseAdmin stop
./WebsenseAdmin start
Websense Web Security y Websense Web Filter
Administración de Websense Server
./WebsenseAdmin restart
Advertencia
No utilice el comando kill para detener un servicio
Websense, ya que puede dañar el servicio.
Alertas
Temas relacionados:
Control de desbordamiento, página 288
Configuración de opciones generales de alerta, página 288
Configuración de alertas del sistema, página 290
Configuración de alertas de uso de categorías, página 291
Configuración de alertas de uso de protocolos, página 292
Para facilitar el seguimiento y la administración del software de Websense y la
actividad en Internet del cliente, los superadministradores pueden configurar alertas
para enviar cuando ocurren eventos seleccionados.
Alertas del sistema: Notificación sobre el estado de la suscripción y la actividad
de la base de datos principal Master Database.
Alertas de uso: Notificación cuando la actividad de Internet para categorías o
protocolos particulares alcanza umbrales configurados.
Se pueden enviar alertas a destinatarios seleccionados por correo electrónico,
mensajes emergentes en la pantalla (mensajes net send en Windows) o mensajes
SNMP.
Nota
Las alertas emergentes en la pantalla no se pueden enviar a
equipos con Linux. Sin embargo, se pueden enviar desde
un equipo con Linux donde se ejecute Policy Server a
equipos con Windows, siempre que el cliente Samba esté
instalado en el equipo con Linux. Consulte la publicación
Deployment Guide.
Las alertas de uso se pueden generar para protocolos o categorías personalizados y
definidos por Websense.
Ayuda de Websense Manager
287
Administración de Websense Server
Control de desbordamiento
Temas relacionados:
Alertas, página 287
Configuración de opciones generales de alerta, página 288
Configuración de alertas de uso de categorías, página 291
Configuración de alertas de uso de protocolos, página 292
Hay controles incorporados para alertas de uso para evitar generar cantidades
excesivas de mensajes de alerta. Utilice el parámetro Máximo de alertas diarias por
tipo de uso para especificar un límite para la cantidad de alertas que se envían como
respuesta a las solicitudes de los usuarios para categorías y protocolos particulares.
Consulte Configuración de opciones generales de alerta, página 288, para obtener
más información.
También se puede configurar límites de umbral para cada alerta de uso de categorías y
protocolos. Por ejemplo, si configura un límite de umbral de 10 para una categoría
determinada, se genera una alerta luego de 10 solicitudes para esa categoría
(realizadas por cualquier combinación de clientes). Consulte Configuración de alertas
de uso de categorías, página 291, y Configuración de alertas de uso de protocolos,
página 292, para obtener más información.
Suponga que el parámetro máximo de alertas diarias es 20, y el umbral de alerta de
categoría es 10. Los administradores solamente reciben alertas las primeras 20 veces
que las solicitudes de categoría superan el umbral. Eso quiere decir que sólo los
primeros 200 casos dan como resultado mensajes de alerta (umbral de 10 multiplicado
por límite de alertas de 20).
Configuración de opciones generales de alerta
Temas relacionados:
Alertas, página 287
Configuración de alertas del sistema, página 290
Configuración de alertas de uso de categorías, página 291
Configuración de alertas de uso de protocolos, página 292
El software de Websense puede notificarles a los administradores sobre varios tipos de
eventos del sistema, como actualizaciones a las categorías de la base de datos
principal Master Database y problemas de suscripción, así como del uso de Internet
que supera los umbrales definidos.
Utilice la página Configuración > Alertas y notificaciones > Alertas para
seleccionar y configurar los métodos de notificación deseados, según se describe a
288
Websense Web Security y Websense Web Filter
Administración de Websense Server
continuación. Luego, utilice las otras páginas de la sección Configuración > Alertas y
notificaciones para activar las alertas que quiere recibir.
1. Ingrese un número en el campo Máximo de alertas diarias por tipo de uso para
limitar la cantidad total de alertas generadas diariamente para cada alerta de uso
de categorías y protocolos.
Por ejemplo, podría configurar las alertas de uso para que se envíen cada 5 veces
(umbral) que alguien solicite un sitio en la categoría Deportes. Según la cantidad
de usuarios y sus patrones de uso de Internet, eso podría generar cientos de alertas
por día.
Si usted ingresa 10 como el máximo de alertas diarias por tipo de uso, se generan
sólo 10 mensajes de alerta por día para la categoría Deportes. En este ejemplo,
estos mensajes lo alertan sobre las primeras 50 solicitudes de sitios de Deportes (5
solicitudes por alerta multiplicadas por 10 alertas).
2. Marque la casilla Activar alertas por correo electrónico para enviar alertas y
notificaciones por correo electrónico. Luego, configure estos parámetros de
correo electrónico.
IP o nombre de servidor
SMTP
Dirección IP o nombre del servidor SMTP a través del cual
se deben enrutar las alertas de correo electrónico.
Dirección de correo
electrónico De
Direcciones de correo electrónico a utilizar como remitente
para las alertas enviadas por correo electrónico.
Dirección de correo
electrónico de
administrador (Para)
Dirección de correo electrónico del destinatario principal de
las alertas enviadas por correo electrónico.
Direcciones de correo
electrónico de
destinatarios (Cc)
Direcciones de correo electrónico de hasta 50 destinatarios
adicionales. Cada dirección debe estar en una línea por
separado.
3. Marque la casilla Activar alertas emergentes para mostrar mensajes emergentes
en computadoras específicas. Luego, ingrese la dirección IP o el nombre del
equipo para un máximo de 50 Destinatarios, cada una en una línea por separado.
Nota
Las alertas emergentes no se pueden enviar a equipos con
Linux. Sin embargo, se pueden enviar desde un equipo con
Linux donde se ejecute Policy Server a equipos con
Windows, siempre que el cliente Samba esté instalado en
el equipo con Linux. Consulte la publicación Deployment
Guide.
Ayuda de Websense Manager
289
Administración de Websense Server
4. Marque la casilla Activar alertas SNMP para enviar mensajes de alerta a través
de un sistema de captura SNMP instalado en su red. Luego, proporcione
información sobre su sistema de captura SNMP.
Nombre de comunidad
Nombre de la comunidad de captura de su servidor de
captura SNMP.
Nombre o IP de servidor
Dirección IP o nombre del servidor de captura SNMP.
Puerto
Número de puerto que utilizan los mensajes SNMP.
5. Cuando haya terminado, haga clic en Aceptar para guardar los cambios en caché.
Los cambios no se implementarán hasta que usted haga clic en Guardar todo.
Configuración de alertas del sistema
Temas relacionados:
Alertas, página 287
Configuración de opciones generales de alerta, página 288
Cómo revisar el estado actual del sistema, página 294
Websense Manager muestra información detallada del estado del sistema a través de la
página Estado > Alertas (información detallada), que se describe en Cómo revisar el
estado actual del sistema, página 294.
Para asegurarse de que los administradores reciban notificaciones sobre los eventos
importantes del sistema, como un error de descarga de la base de datos o una
suscripción a punto de caducar, cuando no hayan iniciado sesión con Websense
Manager, configure las alertas del sistema Websense para que se distribuyan mediante
correo electrónico, mensajes emergentes o a través del sistema de captura SNMP.
En la ficha Configuración, utilice la página Alertas y notificaciones > Sistema para
seleccionar el método utilizado para enviar estas alertas a los administradores de
Websense, así como qué alertas enviar.
1. Para cada alerta, marque los métodos de entrega a utilizar. Según qué métodos
estén activados en la página Alertas, puede elegir los métodos Correo
electrónico, Emergentes y SNMP.
Nota
Además de generar una alerta, en el visor de sucesos de
Windows (sólo Windows) y en el archivo Websense.log
(Windows y Linux) se registra información sobre los
errores en la descarga de la base de datos principal Master
Database y los niveles de suscripción excedida.
Hay disponibles alertas para eventos tales como:
290
Websense Web Security y Websense Web Filter
Administración de Websense Server
La suscripción caduca dentro de una semana.
Han cambiado los motores de búsqueda admitidos de Search Filtering.
Error al descargar la base de datos principal de Websense.
Se agregó o se quitó una categoría o un protocolo de la base de datos principal
Master Database.
La cantidad de usuarios actuales supera el nivel de suscripción.
La cantidad de usuarios actuales ha alcanzado el 90% del nivel de suscripción.
La suscripción caducará dentro de un mes.
La base de datos principal Master Database de Websense se ha actualizado.
2. Cuando haya terminado, haga clic en Aceptar para guardar los cambios en caché.
Los cambios no se implementarán hasta que usted haga clic en Guardar todo.
Configuración de alertas de uso de categorías
Temas relacionados:
Alertas, página 287
Control de desbordamiento, página 288
Configuración de opciones generales de alerta, página 288
Cómo agregar alertas de uso de categorías, página 292
El software de Websense puede notificarle cuando la actividad en Internet de
categorías URL particulares alcanza un umbral definido. Usted puede definir alertas
para solicitudes permitidas o para solicitudes bloqueadas para la categoría.
Por ejemplo, posiblemente quiera recibir alertas cada vez que se hayan permitido 50
solicitudes de sitios en la categoría Compras para decidir si debe colocar restricciones
en esa categoría. O posiblemente quiera recibir una alerta cada vez que se hayan
bloqueado 100 solicitudes de sitios en la categoría Entretenimiento, para ver si los
usuarios se están adaptando a una nueva política de uso de Internet.
En la ficha Configuración, utilice la página Alertas y notificaciones > Uso de
categorías para ver las alertas que ya se han establecido y para agregar o eliminar
alertas de uso de categorías.
1. Vea las listas Alertas de uso de categorías permitidas y Alertas de uso de
categorías bloqueadas para saber cuáles categorías están configuradas para
alertas, el umbral de cada una y los métodos de alerta seleccionados.
2. Haga clic en Agregar debajo de la lista correspondiente para abrir la página
Agregar alertas de uso de categorías (consulte Cómo agregar alertas de uso de
categorías, página 292) y configurar categorías URL adicionales para enviar
alertas.
3. Marque la casilla de las categorías que quiera eliminar de la lista y luego haga clic
en Eliminar debajo de la lista correspondiente.
Ayuda de Websense Manager
291
Administración de Websense Server
4. Cuando haya terminado, haga clic en Aceptar para guardar los cambios en caché
y volver a la página Alertas de uso de categorías. Los cambios no se
implementarán hasta que usted haga clic en Guardar todo.
Cómo agregar alertas de uso de categorías
Temas relacionados:
Alertas, página 287
Configuración de opciones generales de alerta, página 288
Configuración de alertas de uso de categorías, página 291
La página Agregar alertas de uso de categorías aparece al hacer clic en Agregar en
la página Alertas de uso de categorías. Aquí, puede seleccionar nuevas categorías para
las alertas de uso, establecer el umbral de estas alertas y seleccionar los métodos de
alerta.
1. Marque la casilla al lado de cada categoría que quiera agregar con el mismo
umbral y los mismos métodos de alerta.
Nota
No puede agregar alertas de uso de ninguna categoría
excluida del registro. Consulte Configuración de Filtering
Service para el registro, página 310.
2. Para configurar el Umbral, seleccione la cantidad de solicitudes que hacen que se
genera una alerta.
3. Marque la casilla de cada método de alerta que quiera (Correo electrónico,
Emergente, SNMP) para estas categorías.
Sólo los métodos de alerta activados en la página Alertas (consulte Configuración
de opciones generales de alerta, página 288) están disponibles para seleccionar.
4. Haga clic en Aceptar para guardar los cambios en caché y volver a la página
Alertas de uso de categorías (consulte Configuración de alertas de uso de
categorías, página 291). Los cambios no se implementarán hasta que usted haga
clic en Guardar todo.
Configuración de alertas de uso de protocolos
Temas relacionados:
292
Alertas, página 287
Control de desbordamiento, página 288
Configuración de opciones generales de alerta, página 288
Cómo agregar alertas de uso de protocolos, página 293
Websense Web Security y Websense Web Filter
Administración de Websense Server
El software de Websense puede notificarle cuando la actividad de Internet de un
protocolo en particular alcanza un umbral definido. Usted puede definir alertas para
solicitudes permitidas o bloqueadas del protocolo seleccionado.
Por ejemplo, posiblemente quiera recibir alertas cada vez que se hayan permitido 50
solicitudes de un protocolo de mensajería instantánea en particular para decidir si debe
colocar restricciones en ese protocolo. O posiblemente quiera recibir una alerta cada
vez que se hayan bloqueado 100 solicitudes de un protocolo de compartición de
archivos P2P, para ver si los usuarios se están adaptando a una nueva política de uso
de Internet.
En la ficha Configuración, utilice la página Alertas y notificaciones > Alertas de uso
de protocolos para ver las alertas que ya se han establecido y para agregar o eliminar
alertas de uso de protocolos.
1. Vea las listas Alertas de uso de protocolos permitidos y Alertas de uso de
protocolos bloqueados para saber cuáles protocolos están configurados para
alertas, el umbral de cada uno y los métodos de alerta seleccionados.
2. Haga clic en Agregar debajo de la lista correspondiente para abrir la página
Agregar alertas de uso de protocolos (consulteCómo agregar alertas de uso de
protocolos, página 293) y configurar protocolos adicionales para enviar alertas.
3. Marque la casilla de los protocolos que quiera eliminar y luego haga clic en
Eliminar debajo de la lista correspondiente.
4. Cuando haya terminado, haga clic en Aceptar para guardar los cambios en caché
y volver a la página Alertas de uso de protocolos. Los cambios no se
implementarán hasta que usted haga clic en Guardar todo.
Cómo agregar alertas de uso de protocolos
Temas relacionados:
Alertas, página 287
Configuración de opciones generales de alerta, página 288
Configuración de alertas de uso de protocolos, página 292
Utilice la página Alertas de uso de protocolos > Agregar alertas de uso de
protocolos para seleccionar nuevos protocolos para alertas de uso, establecer el
umbral de estas alertas y seleccionar los métodos de alerta.
Ayuda de Websense Manager
293
Administración de Websense Server
1. Marque la casilla al lado de cada protocolo que quiera agregar con el mismo
umbral y los mismos métodos de alerta.
Notas
No puede seleccionar un protocolo para enviar una alerta a
menos que esté configurado para iniciar sesión en uno o
más filtros de protocolos.
Las alertas de protocolos sólo reflejan el uso de los clientes
regidos por un filtro de protocolos que registra el
protocolo.
2. Para configurar el Umbral, seleccione la cantidad de solicitudes que hacen que se
genera una alerta.
3. Seleccione cada método de alerta que quiera (Correo electrónico, Emergente,
SNMP) para estos protocolos.
Sólo los métodos de alerta activados en la página Alertas (consulte Configuración
de opciones generales de alerta, página 288) están disponibles para seleccionar.
4. Haga clic en Aceptar para guardar los cambios en caché y volver a la página
Alertas de uso de protocolos (consulte Configuración de alertas de uso de
protocolos, página 292). Los cambios no se implementarán hasta que usted haga
clic en Guardar todo.
Cómo revisar el estado actual del sistema
Utilice la página Estado > Alertas para buscar información sobre los problemas que
afectan al estado del software de Websense, obtener ayuda para solucionar problemas
y revisar los detalles de las actualizaciones recientes en tiempo real realizadas a la
base de datos principal de Websense.
La lista Alertas activas muestra el estado de los componentes supervisados del
software de Websense.
Para obtener información detallada sobre cuáles componentes se supervisan, haga
clic en ¿Qué se está supervisando? arriba de la lista de mensajes de alerta.
Para solucionar un problema, haga clic en el botón Soluciones que está al lado del
mensaje de error o advertencia.
Para ocultar un mensaje de alerta, haga clic en Avanzado. Si su empresa no utiliza
Log Server, Network Agent o User Service, o si usted no tiene pensado activar
WebCatcher, marque una casilla para ocultar la alerta asociada. Cuando haya
terminado, haga clic en Aceptar para hacer efectivo el cambio.
Vuelva a hacer clic en Avanzado para ocultar las opciones avanzadas.
La lista Actualizaciones de base de datos en tiempo real proporciona información
sobre actualizaciones de emergencia a la base de datos principal de Websense, y
muestra:
294
Websense Web Security y Websense Web Filter
Administración de Websense Server
Cuándo ocurrió la actualización
El tipo de actualización
El número de versión de la nueva base de datos
El motivo de la actualización
La dirección IP de la instancia de Filtering Service que recibió la actualización
Estas actualizaciones complementarias ocurren además de las actualizaciones
regulares planificadas de la base de datos principal Master Database y se pueden
utilizar, por ejemplo, para recategorizar un sitio que ha sido temporalmente
categorizado incorrectamente. El software de Websense verifica que se realicen
actualizaciones a la base de datos cada hora.
Para los usuarios de Websense Web Security, la página Alertas incluye una tercera
lista: Actualizaciones de seguridad en tiempo real. Esta lista tiene el mismo formato
que la lista Actualizaciones de la base de datos en tiempo real, pero específicamente
muestra actualizaciones de la base de datos relacionadas con la seguridad.
Si se instalan actualizaciones de seguridad tan pronto como se crean, se elimina la
vulnerabilidad ante amenazas, como que haya nuevos mensajes fraudulentos o
phishing (fraude de identidad), aplicaciones malintencionadas o código malicioso que
infecten a una aplicación o un sitio Web dominante.
Para obtener más información sobre las actualizaciones de seguridad en tiempo real,
consulte Real-Time Security Updates™, página 32.
Utilice el botón Imprimir, arriba de la página, para abrir una ventana secundaria con
una versión para imprimir del área Alertas. Utilice las opciones del navegador para
imprimir esta página, que omite todas las opciones de navegación que aparecen en la
ventana principal de Websense Manager.
Cómo hacer una copia de seguridad y restaurar los datos
de Websense
Temas relacionados:
Planificación de realización de copias de seguridad, página 298
Ejecución de copias de seguridad inmediatas, página 299
Mantenimiento de las copias de seguridad de archivos, página 300
Restauración de los datos de Websense, página 301
Cómo discontinuar la realización de copias de seguridad planificadas,
página 302
Referencia de comandos, página 302
Ayuda de Websense Manager
295
Administración de Websense Server
La utilidad de copias de seguridad Websense Backup Utility facilita la manera de
realizar copias de seguridad de los parámetros del software de Websense y los datos de
políticas, y de volver a una configuración anterior. Los datos que guarda la utilidad
también se pueden utilizar para importar información de configuración de Websense
luego de una actualización.
La utilidad de copias de seguridad Backup Utility guarda:
Información de configuración global, que incluye datos de clientes y de políticas,
almacenada en la base de datos Policy Database.
Información de configuración local, como parámetros de Filtering Service y Log
Server, almacenada por cada Policy Server.
Archivos de inicialización y configuración de los componentes de Websense.
El proceso de realización de copias de seguridad funciona de la siguiente manera:
1. Usted inicia una copia de seguridad inmediata (consulte Ejecución de copias de
seguridad inmediatas, página 299) o define una planificación para realizar copias
de seguridad (consulte Planificación de realización de copias de seguridad,
página 298).
Active manualmente la realización de una copia de seguridad en cualquier
momento.
Las copias de seguridad de los archivos se almacenan en un directorio que
usted especifica cuando ejecuta o planifica la realización de copias de
seguridad.
2. La utilidad de copias de seguridad Backup Utility verifica todos los componentes
de Websense del equipo, reúne los datos elegibles para realizar la copia de
seguridad y crea un archivo. El nombre del archivo tiene el siguiente formato:
wsbackup_yyyy-mm-dd_hhmmss.tar.gz
Aquí, yyyy-mm-dd_hhmmss representa la fecha y hora de la realización de la copia
de seguridad. tar.gz es un formato de archivo comprimido portátil.
Sólo el root (Linux) y los miembros del grupo de administradores (Windows)
pueden acceder a las copias de seguridad de los archivos.
296
Websense Web Security y Websense Web Filter
Administración de Websense Server
Ejecute la utilidad de copias de seguridad Websense Backup Utility en cada equipo
que incluya componentes de Websense. La herramienta identifica y guarda cualquiera
de los siguientes archivos que encuentra en el equipo actual:
Ruta
Nombre de archivo
\Program Files\Websense\bin o
/opt/Websense/bin
authserver.ini
BrokerService.cfg
config.xml
eimserver.ini
LogServer.ini
netcache.conf
securewispproxy.ini
transid.ini
upf.conf
websense.ini
WebUI.ini
wsauthserver.ini
wscitrix.ini
WSE.ini
wsedir.ini
wsradius.ini
wsufpserver.ini
bin/i18n
i18n.ini
bin/postgres/data
postgresql.conf
pg_hba.conf
BlockPages/*/Custom
Todos los parámetros de las páginas de bloqueo
personalizadas
tomcat/conf/Catalina/Localhost
mng.xml
Windows\system32
isa_ignore.txt
Windows\system32\bin
ignore.txt
/etc/wsLib
wsSquid.ini
Guarde las copias de seguridad de los archivos de Websense en un lugar seguro. Estos
archivos deben formar parte de los procesos habituales de realización de copias de
seguridad de su empresa.
Para volver a una configuración anterior:
1. Recupere las copias de seguridad de los archivos del sitio donde las guardó.
2. Copie cada copia de seguridad de archivo en el equipo Websense en el que lo creó.
Ayuda de Websense Manager
297
Administración de Websense Server
3. Ejecute la utilidad de copias de seguridad Backup Utility en modo de
restauración.
Importante
Siempre utilice la utilidad de copias de seguridad Backup
Utility para restaurar una configuración de software de
Websense. No extraiga los archivos del archivo con otras
utilidades de extracción.
Si la copia de seguridad del archivo está dañada, no podrá
restaurar la configuración.
Durante el proceso de restauración, cualquier mensaje de error o advertencia
aparecerá en el equipo en que se está ejecutando la restauración.
Planificación de realización de copias de seguridad
Temas relacionados:
Ejecución de copias de seguridad inmediatas, página 299
Mantenimiento de las copias de seguridad de archivos, página 300
Restauración de los datos de Websense, página 301
Cómo discontinuar la realización de copias de seguridad planificadas,
página 302
Referencia de comandos, página 302
Para planificar la realización de copias de seguridad, abra una línea de comandos y
navegue al directorio bin de Websense (C:\Program Files\Websense\bin o opt/
Websense/bin, de manera predeterminada). Ingrese el siguiente comando:
wsbackup -s -t "<m> <h> <día_del_mes> <mes>
<día_de_la_semana>" -d <directory>
Tenga en cuenta que la información de hora utiliza el formato crontab y es obligatorio
usar las comillas y los espacios.
En lugar de las variables que aparecen en el ejemplo, proporcione la siguiente
información:
298
Variable
Información
<m>
0 - 59
Especifique el minuto preciso para comenzar a hacer la copia de
seguridad.
<h>
0 - 23
Especifique la hora general del día para comenzar a hacer la copia
de seguridad.
Websense Web Security y Websense Web Filter
Administración de Websense Server
Variable
Información
<día_del_mes>
1 - 31
Especifique la fecha para realizar la copia de seguridad. Si
planifica la realización de una copia de seguridad para los días 29
- 31, la utilidad utiliza el procedimiento de sustitución estándar
del sistema operativo en los meses que no incluyen esa fecha.
<mes>
1 - 12
Especifique el mes para realizar la copia de seguridad.
<día_de_la_semana>
0-6
Especifique un día de la semana. 0 representa el domingo.
Cada campo puede contener un número, un asterisco o una lista de parámetros.
Consulte cualquier referencia de crontab para obtener detalles.
Ejecución de copias de seguridad inmediatas
Temas relacionados:
Planificación de realización de copias de seguridad, página 298
Mantenimiento de las copias de seguridad de archivos, página 300
Restauración de los datos de Websense, página 301
Cómo discontinuar la realización de copias de seguridad planificadas,
página 302
Referencia de comandos, página 302
Para ejecutar la realización de una copia de seguridad inmediata, abra una línea de
comandos y navegue al directorio bin de Websense (C:\Program Files\Websense\bin
o opt/Websense/bin, de manera predeterminada). Ingrese el siguiente comando:
wsbackup -b -d <directory>
Aquí, directory indica el directorio de destino de la copia de seguridad del archivo.
Advertencia
No guarde copias de seguridad de archivos en el directorio
bin de Websense. Este directorio es eliminado si usted
desinstala el software de Websense.
Cuando inicie una copia de seguridad inmediata, cualquier mensaje de error y
notificación aparecerá en la consola del equipo en que se está ejecutando la
realización de la copia de seguridad.
Ayuda de Websense Manager
299
Administración de Websense Server
Mantenimiento de las copias de seguridad de archivos
Temas relacionados:
Planificación de realización de copias de seguridad, página 298
Ejecución de copias de seguridad inmediatas, página 299
Restauración de los datos de Websense, página 301
Cómo discontinuar la realización de copias de seguridad planificadas,
página 302
Referencia de comandos, página 302
Cuando realiza un a copia de seguridad, se crea un archivo de configuración
(WebsenseBackup.cfg) que se almacena con la copia de seguridad del archivo. Este
archivo de configuración especifica:
Durante cuánto tiempo se guardará la copia de seguridad del archivo en el
directorio de copias de seguridad
La cantidad máxima de espacio en disco que pueden consumir todas las copias de
seguridad de archivos en el directorio
Edite el archivo WebsenseBackup.cfg en cualquier editor de texto para cambiar
cualquiera de estos parámetros:
Parámetro
Valor
KeepDays
Cantidad de días que los archivos deben permanecer en el directorio de
copias de seguridad. El valor predeterminado es 365.
KeepSize
Cantidad de bytes asignados para las copias de seguridad de archivos.
El valor predeterminado es 10857600.
Todos los archivos más antiguos que el valor de KeepDays se eliminarán del
directorio de copias de seguridad. Si se sobrepasa la cantidad de espacio en disco
asignada, los archivos más antiguos se eliminarán del directorio de copias de
seguridad para dejar espacio para los archivos más recientes.
300
Websense Web Security y Websense Web Filter
Administración de Websense Server
Restauración de los datos de Websense
Temas relacionados:
Planificación de realización de copias de seguridad, página 298
Ejecución de copias de seguridad inmediatas, página 299
Mantenimiento de las copias de seguridad de archivos, página 300
Cómo discontinuar la realización de copias de seguridad planificadas,
página 302
Referencia de comandos, página 302
Al restaurar datos de configuración de Websense, asegúrese de restaurar los datos de
los componentes que existen en el equipo actual.
Para iniciar el proceso de restauración, abra una línea de comandos y navegue al
directorio bin de Websense (C:\Program Files\Websense\bin o opt/Websense/bin,
de manera predeterminada). Ingrese el siguiente comando:
wsbackup -r -f archive_file.tar.gz
Importante
El proceso de restauración puede tardar unos minutos. No
detenga el proceso durante la restauración.
Durante el proceso de restauración, la utilidad de copias de seguridad Backup Utility
detiene todos los servicios Websense. Si la utilidad no puede detener los servicios,
envía un mensaje en el cual le pide al usuario que los detenga manualmente. Los
servicios se deben detener en el orden que se describe en Cómo detener e iniciar los
servicios Websense, página 286.
La utilidad de copias de seguridad Backup Utility guarda algunos archivos utilizados
para la comunicación con productos de integración de terceros. Dado que estos
archivos residen fuera de la estructura del directorio de Websense, deberá restaurarlos
manualmente, copiando cada archivo en el directorio que corresponda.
Los archivos que se deben restaurar manualmente incluyen:
Nombre de archivo
Restaurar a
isa_ignore.txt
Windows\system32
ignore.txt
Windows\system32\bin
wsSquid.ini
/etc/wsLib
Ayuda de Websense Manager
301
Administración de Websense Server
Cómo discontinuar la realización de copias de seguridad planificadas
Temas relacionados:
Planificación de realización de copias de seguridad, página 298
Ejecución de copias de seguridad inmediatas, página 299
Mantenimiento de las copias de seguridad de archivos, página 300
Restauración de los datos de Websense, página 301
Referencia de comandos, página 302
Para borrar la planificación de copias de seguridad y detener la ejecución de las copias
de seguridad planificadas actualmente, abra una línea de comandos y navegue al
directorio bin de Websense (C:\Program Files\Websense\bin o opt/Websense/bin,
de manera predeterminada). Ingrese el siguiente comando:
wsbackup -u
Referencia de comandos
Temas relacionados:
Planificación de realización de copias de seguridad, página 298
Ejecución de copias de seguridad inmediatas, página 299
Mantenimiento de las copias de seguridad de archivos, página 300
Restauración de los datos de Websense, página 301
Cómo discontinuar la realización de copias de seguridad planificadas,
página 302
Sólo el root (Linux) y los miembros del grupo de administradores (Windows) pueden
ejecutar la utilidad de copias de seguridad Backup Utility.
Para ver una lista completa de opciones de comandos de la utilidad de copias de
seguridad Backup Utility en cualquier momento, ingrese:
wsbackup -h
o
wsbackup --help
El comando wsbackup toma las siguientes opciones:
302
-b o --backup
-d directory_path o --dir directory_path
-f full_file_name o --file full_file_name
-h o --help o -?
Websense Web Security y Websense Web Filter
Administración de Websense Server
-r o --restore
-s o --schedule
-t o --time
-u o --unschedule
-v o --verbose [0...3]
Ayuda de Websense Manager
303
Administración de Websense Server
304
Websense Web Security y Websense Web Filter
13
Administración de informes
Temas relacionados:
Planificación de su configuración, página 306
Administración del acceso a herramientas de generación de informes,
página 306
Configuración básica, página 307
utilidad Log Server Configuration, página 312
Administración de la base de datos de registro, página 326
Configuración de los informes de investigación, página 337
Actividad propia, página 342
Para utilizar los informes de presentación y los informes de investigación de
Websense, debe instalar Websense Manager y los componentes de generación de
informes en un servidor de Windows. También debe configurar el software de
Websense para que registre la actividad de filtrado de Internet.
El proceso envía registros al Log Server de Websense, que los procesa en una base de
datos de registro que debe instalarse en un motor de base de datos admitido: Microsoft
SQL Server Desktop Engine (normalmente denominado MSDE en este documento) o
Microsoft SQL Server Enterprise o Standard Editions (ambos normalmente
denominados Microsoft SQL Server). Consulte la guía de instalación de Websense
para obtener más información acerca de la instalación de estos componentes de
generación de informes.
Cuando genera un informe, Websense Manager muestra información de la base de
datos de registro según el filtro que usted defina para el reporte.
Las organizaciones que instalan Websense Manager en un servidor de Linux, o que
prefieren usar Linux para sus informes, pueden instalar el Websense Explorer aparte
para productos Linux para generar informes. Este producto funciona en forma
independiente del Websense Manager. Consulte la guía del administrador de
Websense Explorer para Linux para ver las instrucciones sobre la instalación y el uso
del programa.
Ayuda de Websense Manager
305
Administración de informes
Planificación de su configuración
Según el volumen del tráfico de Internet en su red, la base de datos de registro puede
ponerse muy grande. Para ayudar a determinar una estrategia de registro y generación
de informes que resulte eficaz para su organización, considere estas preguntas:
¿Cuándo es más intenso el tráfico en la red?
Considere programar los trabajos en la base de datos que utilizan muchos recursos
y los trabajos de generación de informes en un horario en el que el volumen de
tráfico sea menor. Esto mejora el rendimiento del registro y de la generación de
informes durante los horarios de mucha actividad. Consulte Configuración de las
opciones de tiempo de navegación por Internet, página 330, y Configuración de
las opciones de mantenimiento de la base de datos de registro, página 331.
¿Durante cuánto tiempo se debe guardar la información de registro como respaldo
del historial de informes?
Considere eliminar las particiones automáticamente después de que cumplan con
este período. Esto reduce la cantidad de espacio en el disco que necesita la base de
datos de registro. Consulte Configuración de las opciones de mantenimiento de la
base de datos de registro, página 331.
¿Qué cantidad de datos detallados en realidad necesita?
Considere qué opciones de registro debe activar: registrar URL y accesos
completos aumenta el tamaño de la base de datos de registro. Para disminuir el
tamaño de la base de datos de registro, considere:
desactivar el registro de URL completa (consulte Configuración de registro
de URL completa, página 329)
registrar visitas en lugar de accesos (consulte Configuración de los archivos
de caché de registro, página 317)
activar la consolidación (consulte Configuración de opciones de
consolidación, página 318)
activar registro de categorías selectivo (consulte Configuración de Filtering
Service para el registro, página 310)
La implementación satisfactoria de la generación de informes se consigue con equipos
que satisfacen o superan los requisitos de carga prevista y retención prevista de datos
en el historial.
Administración del acceso a herramientas de
generación de informes
Cuando Websense Manager y los componentes de generación de informes están
instalados en servidores de Windows, las opciones de informes aparecen dentro de
Websense Manager y la utilidad Log Server Configuration.
306
Websense Web Security y Websense Web Filter
Administración de informes
Cuando instala los componentes de generación de informes, Log Server se conecta a
un Policy Server específico. Debe seleccionar ese Policy Server durante el inicio de
sesión a Websense Manager para tener acceso a las funciones de generación de
informes. Si inicia sesión en un Policy Server diferente, no podrá tener acceso a los
informes de presentación o los informes de investigación en la ficha Principal, ni a la
sección Informes completa en la ficha Configuración.
En las organizaciones que utilizan únicamente la cuenta de inicio de sesión de
WebsenseAdministrator, toda persona que use Websense Manager tiene acceso a todas
las opciones de generación de informes en Websense Manager, incluidos los informes
de presentación, los informes de investigación y las configuraciones de las
herramientas de generación de informes.
En las organizaciones que usan administración delegada, el acceso a las herramientas
de generación de informes en Websense Manager está controlado por
WebsenseAdministrator y los miembros del rol de superadministrador. Cuando crea
un rol, el superadministrador indica si ese rol tiene acceso o no a las opciones de
generación de informes específicas.
Consulte Cómo modificar roles, página 256, para obtener información sobre la
configuración del acceso a las herramientas de generación de informes.
La utilidad Log Server Configuration se abre en el menú Inicio de Windows. Sólo
quienes tengan acceso a la máquina de instalación pueden abrir esta utilidad y
modificar la configuración de Log Server. Consulte utilidad Log Server
Configuration, página 312.
Si su organización instaló Websense Manager en un servidor de Linux, o prefiere el
programa de generación de informes Websense Explorer para Linux en lugar de los
componentes de generación de informes que se ejecutan en Windows, las opciones de
generación de informes no aparecen en Websense Manager. No se pueden mostrar
gráficos de filtrado de Internet en las páginas Hoy e Historial. Consulte la guía del
administrador de Explorer para Linux para obtener más información acerca de cómo
instalar este programa y utilizarlo para ejecutar informes.
Configuración básica
Temas relacionados:
Configuración de Filtering Service para el registro, página 310
Asignación de categorías a las clases de riesgo, página 308
Configuración de las preferencias de informes, página 310
utilidad Log Server Configuration, página 312
Administración de la base de datos de registro, página 326
Puede usar una variedad de opciones de configuración para adaptar los informes a su
entorno.
Ayuda de Websense Manager
307
Administración de informes
La base de datos principal de Websense organiza categorías en clases de riesgo. Las
clases de riesgo sugieren los tipos o niveles posibles de vulnerabilidad que presentan
los sitios de esas categorías. Utilice la página Clases > de riesgo generales, que se abre
en la ficha Configuración, para personalizar las clases de riesgo para su organización.
Consulte Asignación de categorías a las clases de riesgo, página 308.
Utilice la página Preferencias > de informes, que se abre en la ficha Configuración,
para configurar el servidor de correo electrónico que utilizará para distribuir informes,
y para activar la función de informes propios. Consulte Configuración de las
preferencias de informes, página 310.
El registro es el proceso de almacenar información acerca de las actividades de
filtrado de Websense en una base de datos de registro de modo que pueda generar
informes.
Utilice la página Registro > general, que se abre en la ficha Configuración, para
activar el registro, seleccionar las categorías que se deben registrar y determinar qué
información del usuario se registra. Consulte Configuración de Filtering Service para
el registro, página 310, para obtener más información.
Utilice la utilidad Log Server Configuration para administrar el modo en que se
procesan los registros y las conexiones a la base de datos de registro. Consulte utilidad
Log Server Configuration, página 312, para obtener más información.
Utilice la página Base > de datos de registro de informes, que se abre en la ficha
Configuración, para administrar la base de datos de registro, incluidos los controles de
tiempo de navegación de Internet, las opciones de partición de la base de datos y los
registros de errores. Consulte Administración de la base de datos de registro, página
326, para obtener más información.
Asignación de categorías a las clases de riesgo
Temas relacionados:
Clases de riesgo, página 41
Páginas de bloqueo, página 85
Uso de los informes para evaluar las políticas de filtrado, página 95
La base de datos principal de Websense organiza categorías en clases de riesgo. Las
clases de riesgo sugieren los tipos o niveles posibles de vulnerabilidad que presentan
los sitios de esas categorías.
Las clases de riesgo se utilizan principalmente en la generación de informes. Las
páginas Hoy e Historial ofrecen gráficos en los que se realiza un seguimiento de la
actividad en Internet por clase de riesgo, usted puede generar informes de
presentación o de investigación organizados por clase de riesgo.
Los superadministradores incondicionales pueden ver o cambiar las categorías que
comprende cada clase de riesgo en la página Clases de riesgo > en Configuración. Por
308
Websense Web Security y Websense Web Filter
Administración de informes
ejemplo, algunas empresas pueden considerar que los sitios de video publicados por
usuarios entran en las clases de riesgo de responsabilidad legal, pérdida de ancho de
banda de red y pérdida de productividad. Sin embargo, si su compañía se dedica a
investigaciones de mercado sobre ciertos grupos demográficos, debe considerarlos
parte de la clase de riesgo del Uso relacionado con el trabajo.
Nota
La página de bloqueo de seguridad aparece para los sitios
bloqueados en las categorías predeterminadas de clase de
riesgo de Seguridad. Los cambios en las categorías en la
clase de riesgo de seguridad afectan a la generación de
informes, pero no inciden en las páginas de bloqueo.
Consulte Páginas de bloqueo, página 85.
La información de clase de riesgo en los informes de Websense refleja las
asignaciones que usted realiza en esta página.
1. Seleccione una entrada en la lista Clases de riesgo.
2. Revise la lista de Categorías para ver qué categorías están incluidas en esa clase
de riesgo.
Una marca de verificación indica que la categoría está asignada a la clase de
riesgo seleccionada. El icono W azul indica que las categorías están incluidas en
la clase de riesgo en forma predeterminada.
3. Coloque una marca o elimínela en el árbol de categorías para incluir o excluir una
categoría de la clase de riesgo seleccionado. Las categorías pueden pertenecer a
más de una clase de riesgo.
Otras opciones son:
Opción
Descripción
Seleccionar todo
Selecciona todas las categorías del árbol.
Borrar todo
Quita la selección de todas las categorías del árbol.
Valores
predeterminados
Restaura las categorías elegidas para la clase de riesgo
seleccionada a las categorías provistas por el software de
Websense. Un icono W azul indica una categoría
predeterminada.
4. Repita este proceso para cada clase de riesgo.
5. Haga clic en Aceptar para almacenar los cambios. Los cambios no se
implementan hasta que haga clic en Guardar todo.
Ayuda de Websense Manager
309
Administración de informes
Configuración de las preferencias de informes
Temas relacionados:
Actividad propia, página 342
Programar informes de presentación, página 110
Programar informes de investigación, página 138
Cuando programa que los informes de presentación o investigación se ejecuten en un
momento posterior o en un ciclo repetitivo, los informes se distribuyen por correo
electrónico a destinatarios específicos. Utilice la página Informes > Preferencias,
que se abre en la ficha Configuración, para proporcionar los datos para estos mensajes
de correo electrónico.
Esta página también se utiliza para activar los informes propios, donde las personas
pueden generar informes de investigación sobre su propia actividad en Internet.
1. Ingrese la dirección de correo electrónico que debe aparecer en el campo del
remitente cuando los informes programados se distribuyen por correo electrónico.
2. Ingrese el nombre o IP del servidor SMTP para el servidor de correo electrónico
utilizado para distribuir los informes programados por correo electrónico.
3. Marque la casilla de verificación Permitir que los usuarios vean su propia
actividad para permitir que los usuarios finales de su organización tengan acceso
a Websense Manager y ejecuten informes de investigación sobre su propia
actividad en Internet. Consulte Actividad propia, página 342.
4. Haga clic en Guardar ahora para implementar los cambios.
Configuración de Filtering Service para el registro
Temas relacionados:
Introducción a la base de datos de registro, página 324
utilidad Log Server Configuration, página 312
Utilice la página Registro > en la ficha Configuración para proporcionar la dirección IP
y el puerto para enviar los registros a Log Server. Esta página también le permite
seleccionar qué información de usuario y categorías de URL Websense Filtering Service
debe enviar a Log Server y dejar disponibles para los informes y las alertas de uso de
categorías (consulte Configuración de alertas de uso de categorías, página 291).
En un entorno con varios Policy Servers, configure la página general Registro > en
forma separada para cada uno. Todos los Filtering Services asociados con el Policy
Server activo envían sus registros al Log Server identificado en esta página.
Cuando trabaje con varios Policy Servers, tenga en cuenta lo siguiente:
310
Websense Web Security y Websense Web Filter
Administración de informes
Si la dirección IP y el puerto del Log Server están en blanco en cualquier Policy
Server, los Filtering Services asociados a ese Policy Server no pueden registrar
ningún tipo de tráfico para la presentación de informes o las alertas.
Cada Filtering Service registra el tráfico según la configuración del Policy Server
al que está conectado. Si cambia la información del usuario o las selecciones de
registro de categorías para diferentes Policy Servers, los informes que se generen
de los usuarios asociados a los diferentes Policy Servers pueden resultar
incoherentes.
Si su entorno incluye tanto varios Policy Servers como varios Log Servers, asegúrese
de iniciar sesión en cada Policy Server por separado y verifique que se está
comunicando con el Log Server correcto.
1. Para registrar información de identificación en las máquinas con acceso a Internet,
coloque una marca en Registrar direcciones IP.
2. Para registrar información de identificación para los usuarios con acceso a
Internet, coloque una marca en Registrar nombres de usuario.
Nota
Si no registra las direcciones IP o los nombres de usuario,
no puede haber datos de usuarios en sus informes. Esto a
veces se denomina registro anónimo.
3. Especifique la dirección IP o el nombre de la máquina donde se instaló Log Server
en el campo Nombre o dirección IP de Log Server.
Importante
Si el Log Server se instala en otra máquina desde Policy
Server, esta entrada puede ser la predeterminada para el
host local. Si esto sucede, ingrese la dirección IP correcta
del equipo de Log Server para habilitar que se muestren
los cuadros en las páginas Hoy e Historial, así como otras
funciones de generación de informes.
4. Especifique el número de Puerto para enviar registros a Log Server.
5. Haga clic en Comprobar estado para determinar si Websense Manager puede
comunicarse con el Log Server especificado.
Un mensaje indica si pasó la prueba de conexión. Si es necesario, actualice la
dirección IP o el nombre y puerto de la máquina hasta que el resultado de la
prueba sea satisfactorio.
6. Haga clic en el botón Registro de categorías selectivo para abrir el área donde se
debe indicar qué categorías URL registrar.
Ayuda de Websense Manager
311
Administración de informes
Las selecciones que haga aquí se aplican a todos los filtros de categorías en todas
las políticas activas.
Notas
Si desactiva el registro para las categorías que tienen
configuradas alertas de uso (consulte Configuración de
alertas de uso de categorías, página 291), no se pueden
enviar alertas de uso.
Los informes no pueden incluir información sobre
categorías que no están registradas.
a. Puede expandir o contraer las categorías principales como desee para ver las
categorías que le interesan.
b. Para seleccionar cada categoría que debe registrarse, coloque una marca en la
casilla de verificación correspondiente.
Debe seleccionar o quitar la selección de cada categoría por separado. La
selección de una categoría principal no se aplica automáticamente a las
subcategorías que ésta comprende. Utilice Seleccionar todo y Borrar todo
para facilitar la selección.
7. Haga clic en Aceptar para almacenar los cambios. Los cambios no se
implementan hasta que haga clic en Guardar todo.
utilidad Log Server Configuration
Temas relacionados:
Administración del acceso a herramientas de generación de informes,
página 306
Configuración básica, página 307
Cómo detener e iniciar Log Server, página 323
Durante la instalación, usted configura ciertos aspectos de la operación de Log Server,
incluido cómo el Log Server interactúa con los componentes de filtrado de Websense.
La utilidad Log Server Configuration le permite cambiar esta configuración cuando
sea necesario y configurar otros detalles acerca de la operación de Log Server. Esta
utilidad está instalada en la misma máquina que el Log Server.
1. En el menú Inicio de Windows, seleccione Programas > Websense >
Utilidades > Log Server Configuration.
Se abre la utilidad Log Server Configuration.
2. Seleccione una ficha para mostrar sus opciones y realice cualquier cambio
necesario. Para obtener instrucciones detalladas, consulte:
312
Websense Web Security y Websense Web Filter
Administración de informes
Configuración de las conexiones de Log Server, página 313
Configuración de las opciones de la base de datos de Log Server, página 314
Configuración de los archivos de caché de registro, página 317
Configuración de opciones de consolidación, página 318
Configuración de WebCatcher, página 320
3. Haga clic en Aplicar para guardar los cambios.
4. Utilice la ficha Conexión para detener y reiniciar Log Server para que los
cambios surtan efecto.
IMPORTANTE
Después de hacer los cambios en cualquier ficha de Log Server
Configuration, haga clic en Aplicar. Luego, debe detener y reiniciar
Log Server para que los cambios surtan efecto. Para evitar reiniciar
Log Server varias veces, realice todos los cambios en Log Server
Configuration antes de reiniciar Log Server.
Configuración de las conexiones de Log Server
Temas relacionados:
utilidad Log Server Configuration, página 312
Configuración de las opciones de la base de datos de Log Server, página 314
Configuración de los archivos de caché de registro, página 317
Configuración de opciones de consolidación, página 318
Configuración de WebCatcher, página 320
Cómo detener e iniciar Log Server, página 323
La ficha Conexión de la utilidad Log Server Configuration contiene las opciones para
crear y mantener una conexión entre Log Server y los componentes de filtrado de
Websense.
1. Acepte el puerto de entrada de Log Server predeterminado (55805) o establezca
otro puerto disponible.
Éste es el puerto por el cual el Log Server se comunica con Filtering Service. El
puerto que se especifique aquí debe coincidir con el puerto que se especificó en la
página Registro > general (ficha Configuración) en Websense Manager.
2. Ingrese un número de horas como el Intervalo de actualización de usuarios/
grupos para especificar la frecuencia con la que el Log Server debe ponerse en
contacto con el servicio de directorio para actualizarse.
Log Server se pone en contacto con el servicio de directorio para obtener
información actualizada, como nombre del usuario completo y asignaciones de
grupos, relacionada con los usuarios con registros en la base de datos de registro.
Ayuda de Websense Manager
313
Administración de informes
La actividad para un usuario cuyo grupo cambió continúa informándose con el
grupo anterior hasta que se produzca la próxima actualización. Las organizaciones
que actualizan su servicio de directorio con frecuencia o tienen un gran número de
usuarios deben considerar actualizar la información de usuario/grupo con más
frecuencia que la predeterminada de 12 horas.
3. Haga clic en Aplicar para guardar los cambios.
4. Utilice el botón en el área de Estado del servicio para Iniciar o Detener Log
Server. La etiqueta del botón cambia para indicar la acción que se producirá
cuando haga clic sobre éste.
Nota
No es posible registrar la actividad de Internet cuando Log
Server está detenido.
Los cambios que se realicen en la utilidad Log Server Configuration no surten
efecto hasta que detiene y reinicia Log Server.
Configuración de las opciones de la base de datos de Log Server
Temas relacionados:
utilidad Log Server Configuration, página 312
Configuración de las conexiones de Log Server, página 313
Configuración de la conexión a la base de datos, página 316
Configuración de los archivos de caché de registro, página 317
Configuración de opciones de consolidación, página 318
Configuración de WebCatcher, página 320
Cómo detener e iniciar Log Server, página 323
Abra la ficha Base de datos de la utilidad Log Server Configuration para configurar
cómo funciona Log Server con la base de datos de registro.
1. Elija un Método de inserción de registro entre las siguientes opciones.
Open Database Connectivity (ODBC): Inserta registros en la base de datos de
a uno, mediante un controlador de base de datos para administrar la
información entre Log Server y la base de datos de registro.
Bulk Copy Program (BCP) (recomendado): Inserta registros en la base de
datos de registro en grupos denominados lotes. Se recomienda esta opción
porque ofrece más eficacia que la inserción de ODBC.
Nota
La opción BCP está disponible sólo si instala las
herramientas del cliente SQL Server en la máquina de Log
Server.
314
Websense Web Security y Websense Web Filter
Administración de informes
2. Haga clic en el botón Conexión para seleccionar la base de datos de registro para
almacenar la nueva información de acceso a Internet de Websense. Consulte
Configuración de la conexión a la base de datos, página 316.
El Nombre del origen de datos ODBC (DSN) y el Nombre de inicio de sesión
ODBC muestran la configuración que se estableció para la conexión a la base de
datos.
3. Si elige BCP como el método de inserción de registro en el paso 1, configure las
opciones siguientes. Si elige ODBC como el método de inserción de registro,
omita este paso.
Opción
Descripción
Ubicación de ruta de
archivos de BCP
Ruta del directorio para almacenar archivos BCP. Debe ser
una ruta donde Log Server tenga acceso para leer y escribir.
Esta opción está disponible sólo si se instala Log Server en
la máquina de la base de datos de registro, o si las
herramientas del cliente SQL Server están instaladas en la
máquina de Log Server.
Frecuencia de creación
de archivos de BCP
Cantidad máxima de minutos que el Log Server pasa
colocando registros en un archivo de lote antes de cerrar ese
archivo de lote y crear uno nuevo.
Esta configuración trabaja en combinación con la
configuración del tamaño de lote: Log Server crea un nuevo
archivo de lote tan pronto como se llega a uno de los límites.
Tamaño máximo de lote
de BCP
Cantidad máxima de registros antes de que se cree un nuevo
archivo de lote.
Esta configuración trabaja en combinación con la
configuración de la frecuencia de creación: Log Server crea
un nuevo archivo de lote tan pronto como se llega a uno de
los límites.
4. Configure las Máximas conexiones permitidas para indicar cuántas conexiones
internas pueden hacerse entre Log Server y el motor de base de datos. Las
opciones disponibles dependen del motor de base de datos que se utilice.
MSDE: Este valor está predeterminado en 4 y no puede modificarse.
SQL Server: Configure en un valor de 4 a 50, según corresponda para su
licencia de SQL Server. La cantidad mínima de conexiones depende del
método de inserción de registro seleccionado.
Nota
El hecho de aumentar el número de conexiones puede
incrementar la velocidad de procesamiento de los
registros, pero podría incidir en otros procesos de la red
que utilizan el mismo SQL Server. En la mayoría de los
casos, debe configurar el número de conexiones en un
valor menor de 20. Comuníquese con el administrador de
su base de datos para solicitar ayuda.
Ayuda de Websense Manager
315
Administración de informes
5. Marque o desmarque la opción Registro avanzado para activarla o desactivarla,
esta opción controla el modo en que Log Server reanuda el registro después de
una detención.
Cuando esta opción está desactivada (como en la configuración predeterminada),
Log Server inicia el procesamiento al comienzo del archivo de caché de registro
más antiguo después de una detención. Esto podría generar entradas duplicadas en
la base de datos de registro, pero agiliza el procesamiento de Log Server.
Cuando esta opción está activada, Log Server realiza un seguimiento de su
ubicación en el archivo de caché de registro activo. Después de reiniciar, Log
Server reanuda el procesamiento adonde se detuvo. El registro avanzado puede
ocasionar demoras en el procesamiento de Log Server.
6. Haga clic en Aplicar para guardar los cambios, luego detenga y reinicie Log
Server (consulte Cómo detener e iniciar Log Server, página 323).
Configuración de la conexión a la base de datos
Temas relacionados:
Configuración de las conexiones de Log Server, página 313
Configuración de las opciones de la base de datos de Log Server, página 314
El botón Conexión en la ficha Base de datos de la utilidad Log Server Configuration
le permite seleccionar la base de datos de registro para almacenar la información de
acceso a Internet entrante desde Websense. Se configura automáticamente durante la
instalación, pero puede modificarse siempre que lo necesite para cambiar la base de
datos para su registro. (La base de datos ya debe existir antes de establecer una
conexión.)
1. En el cuadro de diálogo Origen de datos, seleccione la ficha Origen de datos de
máquina.
2. Seleccione la conexión ODBC para la base de datos donde se registrará la
información nueva.
3. Haga clic en Aceptar para mostrar el cuadro de diálogo Inicio de sesión de SQL.
4. Si la opción Utilizar conexión de confianza está disponible, asegúrese de que
esté configurada correctamente según el entorno.
Usuarios de MSDE: Desmarque la opción Conexión de confianza.
Usuarios de SQL Server: Comuníquese con el administrador de su base de datos
para solicitar ayuda.
Nota
Si usa una conexión de confianza para las comunicaciones
con SQL Server, puede necesitar configurar varios
servicios Websense con el nombre y la contraseña del
usuario de confianza. Para obtener más detalles, consulte
la guía de instalación de Websense.
316
Websense Web Security y Websense Web Filter
Administración de informes
5. Ingrese el ID y la contraseña de inicio de sesión especificados durante la
creación de la base de datos. Normalmente es el mismo ID y la misma contraseña
que ingresó durante la instalación de Log Server y la creación de la base de datos.
6. Después de este paso y de cualquier otro cambio en la utilidad Log Server
Configuration, detenga y reinicie Log Server mediante la ficha Conexión.
Configuración de los archivos de caché de registro
Temas relacionados:
utilidad Log Server Configuration, página 312
Configuración de las conexiones de Log Server, página 313
Configuración de las opciones de la base de datos de Log Server, página 314
Configuración de opciones de consolidación, página 318
Configuración de WebCatcher, página 320
Cómo detener e iniciar Log Server, página 323
La ficha Configuración de la utilidad Log Server Configuration le permite
administrar las opciones de creación de archivo de caché de registro, y especificar si
Log Server realiza un seguimiento de los archivos individuales que conforman cada
sitio Web solicitado o únicamente del sitio Web.
1. Especifique la ruta para guardar archivos de caché de registro en el campo
Ubicación de ruta de archivo de registro. La ruta predeterminada es
<directorio de instalación>\bin\Cache. (El directorio de instalación
predeterminado es C:\Archivos de Programa\Websense\).
2. Para la frecuencia de creación de archivo de caché, indique la cantidad máxima
de minutos que el Log Server debe dedicar al envío de información de acceso a
Internet a un archivo de caché de registro (logn.tmp) antes de cerrarlo y crear un
archivo nuevo.
Esta configuración trabaja en combinación con la configuración del tamaño: Log
Server crea un nuevo archivo de caché de registro tan pronto como se llega a uno
de los límites.
3. Para el tamaño de creación de archivo de caché, especifique el tamaño que debe
tener un archivo de caché de registro antes de que el Log Server lo cierre y cree un
archivo nuevo.
Esta configuración trabaja en combinación con la configuración de la frecuencia
de creación: Log Server crea un nuevo archivo de caché de registro tan pronto
como se llega a uno de los límites.
Ayuda de Websense Manager
317
Administración de informes
4. Marque Activar visitas para crear un registro por cada sitio Web visitado.
Nota
Administrar el tamaño de la base de datos de registro es
una preocupación importante en las redes con un volumen
alto. Habilitar el registro de las visitas es una manera de
controlar el tamaño y el crecimiento de la base de datos.
Cuando esta opción está desactivada, se crea un registro separado para cada
solicitud HTTP generado para mostrar los diferentes elementos de la página,
como gráficos y anuncios. También denominada accesos de registro, esta opción
crea una base de datos de registro de mayor tamaño que crece rápidamente.
Cuando está opción está activada, Log Server combina los elementos individuales
que crean la página Web (como gráficos y anuncios) en un único registro.
Si instaló Websense Web Security Gateway, la actividad de exploración en tiempo
real siempre se informa en accesos a los informes que son específicos a la
exploración en tiempo real, incluso cuando está activado el registro de las visitas.
En esta situación, los números que se muestran en los informes de filtrado Web
que incluyen tráfico bloqueado por exploración en tiempo real serán menores que
los números que se muestran en los informes de exploración en tiempo real.
Nota
Es mejor crear una nueva partición de la base de datos
antes de cambiar el método de registro entre las visitas y
los accesos. Consulte la página Base de > datos de registro
de informes (ficha Configuración) en Websense Manager
para crear una nueva partición de la base de datos.
5. Haga clic en Aplicar para guardar los cambios, luego detenga y reinicie Log
Server (consulte Cómo detener e iniciar Log Server, página 323).
Configuración de opciones de consolidación
Temas relacionados:
318
utilidad Log Server Configuration, página 312
Configuración de las conexiones de Log Server, página 313
Configuración de las opciones de la base de datos de Log Server, página 314
Configuración de los archivos de caché de registro, página 317
Configuración de WebCatcher, página 320
Cómo detener e iniciar Log Server, página 323
Websense Web Security y Websense Web Filter
Administración de informes
Utilice la ficha Consolidación de la utilidad Log Server Configuration para activar la
consolidación y establecer las preferencias de consolidación.
Nota
Administrar el tamaño de la base de datos de registro es
una preocupación importante en las redes con un volumen
alto. Habilitar la consolidación es una manera de controlar
el tamaño y el crecimiento de la base de datos.
La consolidación disminuye el tamaño de su base de datos de registro al combinar las
solicitudes de Internet que comparten los siguientes elementos:
Nombre de dominio (por ejemplo: www.websense.com)
Categoría
Palabra clave
Acción (por ejemplo: Categoría bloqueada)
Usuario/estación de trabajo
Los informes se ejecutan más rápidamente cuando la base de datos de registro es más
pequeña. Sin embargo, consolidar los datos de registro puede disminuir la exactitud de
algunos informes detallados, dado que se pueden perder registros separados para el
mismo nombre de dominio.
Importante
Si se habilita la consolidación, se puede desvirtuar la
exactitud de algunos datos del informe, como los cálculos
del tiempo de navegación por Internet.
1. Marque Consolidar registros para activar la consolidación, que combina varias
solicitudes a Internet similares en un único registro.
Cuando esta opción no está marcada, como en la configuración predeterminada, la
base de datos de registro conserva accesos completos o detalles de visitas para
cada solicitud de Internet (según su selección en la ficha Configuraciones,
consulte Configuración de los archivos de caché de registro, página 317). Esto
ofrece un mayor detalle en los informes, pero también genera una base de datos de
registro más grande.
Si se selecciona esta opción, se crea una base de datos más pequeña con informes
menos detallados.
Importante
Para garantizar la coherencia entre los informes, considere
crear una nueva partición de la base de datos cada vez que
active o desactive la consolidación. Además, recuerde
generar informes de las particiones con la misma
configuración de consolidación.
Ayuda de Websense Manager
319
Administración de informes
Si instaló Websense Web Security Gateway, la actividad de exploración en tiempo
real siempre se informa en accesos individuales a los informes que son específicos
a la exploración en tiempo real, incluso cuando está activada la consolidación. En
esta situación, los números que se muestran en los informes de filtrado Web que
incluyen tráfico bloqueado por exploración en tiempo real serán menores que los
números que se muestran en los informes de exploración en tiempo real.
2. Para el Intervalo de tiempo de consolidación, especifique el tiempo máximo
entre el primer y el último registro que se van a combinar.
Esto representa la mayor diferencia de tiempo entre el primer y el último registro
combinados para hacer un registro de consolidación.
Disminuya el intervalo para incrementar la granularidad de los informes.
Incremente el intervalo para maximizar la consolidación. Tenga en cuenta que un
intervalo mayor también puede incrementar el uso de los recursos del sistema,
como la memoria, CPU y espacio de disco.
Si habilitó la opción URL completa en la página Base > de datos de registro de
informes (ficha Configuración) en Websense Manager, el registro consolidado
contendrá la ruta completa (hasta 255 caracteres) del primer sitio coincidente con
que se encuentre Log Server.
Por ejemplo, suponga que un usuario visitó los siguientes sitios y todos
corresponden a la categoría sitios de compras.
www.domain.com/shoeshopping
www.domain.com/purseshopping
www.domain.com/jewelryshopping
Con la URL completa activada, la consolidación podría crear una única entrada de
registro bajo la URL www.domain.com/shoeshopping.
3. Haga clic en Aplicar para guardar los cambios, luego detenga y reinicie Log
Server (consulte Cómo detener e iniciar Log Server, página 323).
Configuración de WebCatcher
Temas relacionados:
320
utilidad Log Server Configuration, página 312
Configuración de las conexiones de Log Server, página 313
Configuración de las opciones de la base de datos de Log Server, página 314
Configuración de los archivos de caché de registro, página 317
Configuración de opciones de consolidación, página 318
Configuración de WebCatcher, página 320
Autenticación de WebCatcher, página 322
Cómo detener e iniciar Log Server, página 323
Websense Web Security y Websense Web Filter
Administración de informes
WebCatcher es una función opcional que recopila URL no reconocidas y URL de
seguridad y las envía a Websense, Inc., donde se analizan para su categorización y en
busca de riesgos de seguridad y responsabilidad. (No se requiere un registro de URL
completa para el procesamiento de WebCatcher.) Websense, Inc. analiza la
información y actualiza la base de datos principal con las URL recientemente
categorizadas, lo que deriva en un mejor filtrado.
Elija los tipos de URL que va a enviar y configure el tamaño de archivo y el tiempo de
procesamiento en la ficha WebCatcher de la utilidad Log Server Configuration.
Nota
En un entorno con varios Log Servers, WebCatcher se
activa para un Log Server únicamente. Una vez que se ha
activado, esta ficha no está disponible cuando se ejecute la
herramienta Log Server Configuration para otras
instancias de Log Server.
La información enviada a Websense, Inc., contiene únicamente URL y no incluye la
información de usuarios.
En el siguiente ejemplo se ilustra la información que se enviaría si usted activara
WebCatcher. La dirección IP de este ejemplo refleja la dirección de la máquina host de
la URL, no la dirección IP de quien realiza la solicitud.
<URL HREF="http://www.ack.com/uncategorized/" CATEGORY="153"
IP_ADDR="200.102.53.105" NUM_HITS="1" />
Los datos de WebCatcher se envían a Websense, Inc. a través de HTTP Post. Es
posible que deba crear roles o realizar otros cambios en su servidor proxy o firewall
para permitir el tráfico saliente de HTTP. Consulte el servidor proxy o documentación
de firewall para ver las instrucciones.
1. Seleccione una de las siguientes opciones:
Sí, enviar sólo las URL especificadas a Websense activa el procesamiento
de WebCatcher. Debe indicar qué URL se deben enviar. Continúe con el paso
2.
No, no enviar información a Websense desactiva el procesamiento de
WebCatcher. No se deben realizar más entradas si elige esta opción.
2. Marque Enviar URL sin categorizar para enviar una lista de todas las URL sin
categorizar que se encuentran en su base de datos de registro.
Websense, Inc. analiza las URL sin categorizar que recibe y las agrega a las
categorías de la base de datos principal, según corresponda. Esto mejora la
precisión del filtrado en todas las organizaciones.
Nota
Los sitios de intranet no se envían por WebCatcher. Esto
incluye todos los sitios con direcciones IP de los rangos
10.xxx.xxx.xxx, 172.16.xxx.xxx y 192.168.xxx.xxx.
Ayuda de Websense Manager
321
Administración de informes
3. Marque Enviar URL de seguridad para enviar una lista de las URL de seguridad
que se encuentran en su base de datos de registro.
Las URL de seguridad recibidas y analizadas por Websense, Inc. para determinar
la actividad de las categorías keyloggers, sitios Web maliciosos, phishing y otros
fraudes, y Spyware.
4. En Seleccione el país o la región que mejor refleje su ubicación, seleccione el
país donde se registra la mayor parte de la actividad.
5. Marque la opción Guardar una copia de los datos enviados a Websense para
guardar una copia de los datos que se envían a Websense, Inc.
Cuando esta opción está habilitada, WebCatcher guarda los datos como archivos
XML no cifrados en el directorio Websense\Reporter. Estos archivos contienen
una marca de fecha y tiempo.
6. En Máximo tamaño de archivo a transferir, indique qué tamaño puede alcanzar
el archivo (de 4096 KB a 8192 KB) antes de enviarlo a Websense.
Asegúrese de que el sistema pueda publicar un archivo de este tamaño por HTTP
Post.
7. Para Hora de inicio diaria (mínimo), configure la hora de inicio para que
WebCatcher envíe el archivo si el umbral de tamaño no se alcanzó ese día.
Esto garantiza que la información se envíe y se borre de su sistema al menos una
vez al día.
8. Haga clic en el botón Autenticación si la máquina de Log Server debe
autenticarse para acceder a Internet.
Consulte Autenticación de WebCatcher, página 322, para obtener información
acerca de el cuadro de diálogo Autenticación que aparece.
9. Haga clic en Aplicar para guardar los cambios, luego detenga y reinicie Log
Server (consulte Cómo detener e iniciar Log Server, página 323).
Autenticación de WebCatcher
Temas relacionados:
utilidad Log Server Configuration, página 312
Configuración de WebCatcher, página 320
Cómo detener e iniciar Log Server, página 323
Al hacer clic en Autenticación de la ficha WebCatcher, se muestra el cuadro de
diálogo Autenticación.
322
Websense Web Security y Websense Web Filter
Administración de informes
1. Marque la opción Usar servidor proxy si la máquina de Log Server abre Internet
a través de un servidor proxy, y luego proporcione la información requerida.
Campo
Descripción
Nombre de servidor proxy
Especifique la dirección IP o el nombre de la máquina
del servidor proxy que utiliza Log Server para acceder
a Internet.
Puerto de servidor proxy
Especifique el número de puerto a través del cual se
comunica el servidor proxy.
2. Marque la opción Usar autenticación básica si la máquina de Log Server debe
autenticarse para acceder a Internet, y luego escriba el nombre de usuario y la
contraseña para autenticación.
3. Haga clic en Aceptar para guardar los cambios y volver a la ficha de WebCatcher.
Cómo detener e iniciar Log Server
Temas relacionados:
utilidad Log Server Configuration, página 312
Configuración de las conexiones de Log Server, página 313
Log Server recibe información de Filtering Service y la almacena en la base de datos
de registro para luego utilizarla en la generación de informes. Se ejecuta como
servicio de Windows, por lo general se inicia durante la instalación, y se inicia cada
vez que usted reinicia la máquina.
Los cambios que haga en la utilidad Log Server Configuration surten efecto
únicamente después de detener y reiniciar Log Server. Esto puede hacerse fácilmente
en la ficha Conexión en la utilidad Log Server Configuration.
1. En el menú de Inicio de Windows, seleccione Programas > Websense >
Utilidades > Log Server Configuration.
2. En la ficha Conexiones, haga clic en Detener.
3. Espere unos segundos y luego haga clic en Iniciar para reiniciar el servicio de
Log Server.
4. Haga clic en Aceptar para cerrar la utilidad Log Server Configuration.
Nota
Websense no puede registrar el acceso a Internet que se
produce mientras Log Server se encuentra detenido.
Ayuda de Websense Manager
323
Administración de informes
Introducción a la base de datos de registro
Temas relacionados:
Trabajos en la base de datos, página 325
Administración de la base de datos de registro, página 326
La base de datos de registro almacena los registros de la actividad de Internet y las
acciones de filtrado de Websense asociadas. La instalación crea la base de datos de
registro con una base de datos de catálogo y una partición de la base de datos.
La base de datos de catálogo proporciona un único punto de conexión para los
diferentes componentes de Websense que necesitan acceder a la base de datos de
registro: páginas de Estado, Log Server, informes de presentación e informes de
investigación. Contiene información de soporte para las particiones de la base de
datos, que incluye la lista de nombres de categorías, definiciones de clases de riesgo,
la asignación de usuarios a grupos, los trabajos en la base de datos, etc. La base de
datos del catálogo también lleva una lista de todas las particiones de la base de datos
disponibles.
Las particiones de la base de datos se almacenan en registros individuales para la
actividad en Internet. Para usuarios de MSDE, se crean nuevas particiones según las
reglas de reinicio de datos por tamaño establecidas por el software de Websense. Los
usuarios de Microsoft SQL Server pueden configurar la base de datos de registro para
iniciar una nueva partición según el tamaño de la partición o un intervalo de fecha
(consulte Configuración de opciones de reinicio de datos, página 327, para obtener
más información).
Nota
Las particiones por fecha están disponibles únicamente
cuando el software de Websense utiliza Microsoft SQL
Server como el motor de base de datos.
Cuando las particiones se basan en el tamaño, todos los registros entrantes se insertan
en la partición activa más reciente que cumple con la regla de tamaño. Cuando la
partición alcanza el tamaño máximo designado, se crea una nueva partición para
insertar nuevos registros.
Cuando las particiones se basan en la fecha, se crean nuevas particiones según el ciclo
establecido. Por ejemplo, si la opción de reinicio de datos es mensual, se crea una
nueva partición tan pronto se reciban registros para el nuevo mes. Los registros
entrantes se insertan en la partición correspondiente según la fecha.
Las particiones de la base de datos brindan ventajas de flexibilidad y rendimiento. Por
ejemplo, puede generar informes de una única partición para limitar el alcance de
datos que deben analizarse para localizar la información solicitada.
324
Websense Web Security y Websense Web Filter
Administración de informes
Trabajos en la base de datos
Los siguientes trabajos en la base de datos se instalan junto con la base de datos de
registro. El SQL Server Agent debe estar ejecutándose en la máquina donde se ejecuta
el motor de base de datos (MSDE o Microsoft SQL Server).
El trabajo Extraer, transformar y cargar (ETL) se ejecuta continuamente,
recibiendo datos del Log Server, procesándolos y luego insertándolos en la base
de datos de partición. El trabajo ETL debe estar ejecutándose para procesar los
registros en la base de datos de registro.
El trabajo de mantenimiento de la base de datos realiza tareas de mantenimiento
de la base de datos y conserva el rendimiento óptimo. Este trabajo se ejecuta, en
forma predeterminada, todas las noches.
El trabajo de cálculo de Tiempo de navegación por Internet analiza los datos
recibidos y calcula el tiempo de navegación para cada cliente. El trabajo de la base
de datos de tiempo de navegación por Internet utiliza gran cantidad de recursos,
afecta a la mayoría de los recursos de la base de datos. Este trabajo se ejecuta, en
forma predeterminada, todas las noches.
Ciertos aspectos de estos trabajos en la base de datos pueden configurarse en la página
Configuración de la > base de datos de registro. Consulte Configuración de
administración de la base de datos de registro., página 326, para obtener más
información.
Cuando configure la hora de inicio para el trabajo de mantenimiento y el trabajo
Tiempo de navegación por Internet, considere los recursos del sistema y el tráfico de
la red. Estos trabajos utilizan muchos recursos y pueden ocasionar demoras en el
rendimiento del registro y de la generación de informes.
Ayuda de Websense Manager
325
Administración de informes
Administración de la base de datos de registro
Temas relacionados:
Configuración de administración de la base de datos de registro.,
página 326
Configuración de opciones de reinicio de datos, página 327
Configuración de las opciones de tiempo de navegación por Internet,
página 330
Configuración de registro de URL completa, página 329
Configuración de las opciones de mantenimiento de la base de datos de
registro, página 331
Configuración de la creación de particiones en la base de datos de
registro, página 333
Configuración de las particiones disponibles, página 335
Cómo visualizar los registros de errores, página 336
La administración de la base de datos de registro implica el control de numerosos
aspectos de las operaciones de la base de datos, entre ellos:
Qué operaciones realizan los trabajos en la base de datos y cuándo se ejecutan.
Las condiciones para crear nuevas particiones en la base de datos.
Qué particiones están disponibles para la generación de informes.
Éstas y otras opciones le brindan un control significativo a la persona que administra
la base de datos de registro. Consulte Configuración de administración de la base de
datos de registro., página 326.
El superadministrador designa quién puede administrar la base de datos de registro
cuando crea los roles. Consulte Cómo modificar roles, página 256.
Nota
Es aconsejable limitar el número de administradores con
permiso para cambiar la configuración de la base de datos
de registro.
Configuración de administración de la base de datos de registro.
Temas relacionados:
326
Administración de la base de datos de registro, página 326
Websense Web Security y Websense Web Filter
Administración de informes
La página Base de datos > de registro de informes, que se abre desde la ficha
Configuración, le permite administrar diferentes aspectos de las operaciones de la
base de datos de registro. Las opciones están agrupadas en secciones lógicas que se
describen por separado.
Debe hacer clic en el botón Guardar ahora en una sección para activar los cambios
correspondientes a esa sección. Si hace clic en Guardar ahora, los cambios en esa
sección se registran inmediatamente. (No es necesario hacer clic también en Guardar
todo.)
La parte superior de la página muestra el nombre de la base de datos de registro activa
y un enlace para Actualizar. Este enlace Actualizar muestra nuevamente la
información que se encuentra actualmente en la página de la base de datos de registro.
Se perderá cualquier cambio que no se haya aplicado con el botón Guardar ahora
correspondiente.
Para obtener instrucciones detalladas sobre cómo usar cada sección, haga clic en el
enlace correspondiente de abajo.
Opciones de reinicio de datos de la base de datos Configuración de opciones de
reinicio de datos, página 327.
Registro de URL completa Configuración de registro de URL completa, página 329.
Configuración del tiempo de navegación por Internet: Configuración de las
opciones de tiempo de navegación por Internet, página 330.
Configuración de mantenimiento: Configuración de las opciones de
mantenimiento de la base de datos de registro, página 331.
Creación de partición de base de datos: Configuración de la creación de
particiones en la base de datos de registro, página 333.
Particiones disponibles: Configuración de las particiones disponibles, página 335.
Actividad de registro de errores: Cómo visualizar los registros de errores, página 336.
Configuración de opciones de reinicio de datos
Temas relacionados:
Configuración de administración de la base de datos de registro.,
página 326
Configuración de las opciones de tiempo de navegación por Internet,
página 330
Configuración de registro de URL completa, página 329
Configuración de las opciones de mantenimiento de la base de datos
de registro, página 331
Configuración de la creación de particiones en la base de datos de
registro, página 333
Configuración de las particiones disponibles, página 335
Cómo visualizar los registros de errores, página 336
Ayuda de Websense Manager
327
Administración de informes
Utilice la sección Opciones de reinicio de datos de la base de datos de la página
Base de datos de registro de > informes (ficha Configuración) para especificar cuándo
desea que la Base de datos de registro cree una nueva partición de la base de datos
(reinicio de datos).
1. Utilice las opciones de Reinicio de datos cada para indicar si las particiones de la
base de datos deben reiniciarse según el tamaño (MB) o la fecha (semanas o
meses), según el motor de la base de datos que se utilice.
Los usuarios de MSDE deben usar la opción de reinicio de datos por tamaño. Los
usuarios de Microsoft SQL Server pueden elegir entre tamaño o fecha.
Para reinicios de datos por fecha, seleccione semanas o meses como unidad
de medida y especifique cuántas semanas o meses calendario completos se
deben mantener en una partición de base de datos antes de crear una nueva.
Para reinicios de datos por tamaño, seleccione MB y especifique la cantidad
de megabytes que debe alcanzar la base de datos para que comience el
reinicio de datos.
Los usuarios de Microsoft SQL Server pueden configurar un tamaño de
hasta 204800 MB.
Los usuarios de MSDE pueden configurar un tamaño entre 100 MB y 1536
MB.
Nota
Si el reinicio de datos comienza durante un horario del día
con mucha actividad, el rendimiento durante el proceso de
reinicio de datos puede ser bajo.
Para evitar que esto suceda, algunos entornos utilizan
configurar el reinicio de datos automático a un período
extenso o un tamaño máximo. Luego, realizan reinicios de
datos manuales periódicos para impedir que se produzca
un reinicio de datos automático. Consulte Configuración
de la creación de particiones en la base de datos de
registro, página 333, para obtener información sobre
reinicios manuales.
Recuerde que no se recomiendan las particiones
individuales extremadamente grandes. El rendimiento del
reinicio de datos puede ser lento si los datos no están
divididos en varias particiones más pequeñas.
Cuando se crea una nueva partición de la base de datos, automáticamente se activa
el reinicio de datos para esa partición (consulte Configuración de las particiones
disponibles, página 335).
2. Haga clic en Guardar ahora para activar los cambios en las opciones de reinicio
de datos en la base de datos.
328
Websense Web Security y Websense Web Filter
Administración de informes
Configuración de registro de URL completa
Temas relacionados:
Configuración de administración de la base de datos de registro.,
página 326
Configuración de opciones de reinicio de datos, página 327
Configuración de las opciones de tiempo de navegación por
Internet, página 330
Configuración de las opciones de mantenimiento de la base de
datos de registro, página 331
Configuración de la creación de particiones en la base de datos de
registro, página 333
Configuración de las particiones disponibles, página 335
Cómo visualizar los registros de errores, página 336
La sección Registro de URL completa de la página > Base de datos de registro de
informes (ficha Configuración) le permite decidir qué porción de la URL se registra
para cada solicitud de Internet.
Nota
Administrar el tamaño de la base de datos de registro es
una preocupación importante en las redes con un volumen
alto. Deshabilitar la opción de registro de URL completa
es una manera de controlar el tamaño y el crecimiento de
la base de datos.
1. Marque Registrar la URL completa de cada sitio solicitado para registrar la
URL completa, incluido el dominio (www.domain.com) y la ruta a la página en
particular (/products/productA.html).
Importante
Habilite el registro de URL completa si planea generar
informes de actividad de escaneo en tiempo real (consulte
Informes sobre la actividad de exploración en tiempo real,
página 153). De lo contrario, los informes pueden mostrar
sólo el dominio (www.domain.com) del sitio categorizado,
aun cuando las páginas individuales dentro del sitio
puedan ser de categorías diferentes o contener amenazas
diferentes.
Si esta opción no está marcada, sólo se registran los nombres de los dominios.
Esta opción da como resultado una base de datos más pequeña, pero proporciona
menos detalle.
Ayuda de Websense Manager
329
Administración de informes
Registrar URL completas genera una base de datos de registro más grande, pero a
cambio ofrece un mayor detalle.
Si activa el registro de URL completas cuando está activada la consolidación, el
registro consolidado contiene la URL completa del primer registro en el grupo de
consolidación. Consulte Configuración de opciones de consolidación, página 318,
para obtener más información.
2. Haga clic en Guardar ahora para activar los cambios en las opciones de registro
de URL completas.
Configuración de las opciones de tiempo de navegación por Internet
Temas relacionados:
Configuración de administración de la base de datos de registro.,
página 326
Configuración de opciones de reinicio de datos, página 327
Configuración de registro de URL completa, página 329
Configuración de las opciones de mantenimiento de la base de
datos de registro, página 331
Configuración de la creación de particiones en la base de datos de
registro, página 333
Configuración de las particiones disponibles, página 335
Cómo visualizar los registros de errores, página 336
Los informes del tiempo de navegación por Internet brindan una visión de la cantidad
de tiempo que los usuarios pasan en Internet. Un trabajo de la base de datos que se
ejecuta todas las noches calcula el tiempo de navegación para cada cliente sobre la
base de los registros nuevos que se recibieron ese día. Consulte las opciones de tiempo
de navegación en la sección Configuración del tiempo de navegación por Internet
en la página Configuración > de la base de datos de registro.
1. Elija un Hora de inicio de trabajo para el trabajo en la base de datos de tiempo
de navegación por Internet.
Los recursos de tiempo y sistema requeridos por este trabajo varían según el
volumen de datos registrados cada día. Es conveniente ejecutar este trabajo en
otro momento diferente que el trabajo de mantenimiento nocturno (consulte
Configuración de las opciones de mantenimiento de la base de datos de registro,
página 331) y seleccionar un tiempo con menor actividad en la red para minimizar
cualquier impacto en la generación de informes.
El trabajo de la base de datos de tiempo de navegación por Internet utiliza gran
cantidad de recursos, afecta a la mayoría de los recursos de la base de datos. Si
activa este trabajo, configure un tiempo de inicio de manera que no intervenga con
la capacidad del sistema de la base de datos de procesar informes programados y
330
Websense Web Security y Websense Web Filter
Administración de informes
otras operaciones importantes. Además, supervise el trabajo para determinar si
necesita un hardware más robusto con capacidad para todas las necesidades de
procesamiento.
2. Para el umbral de tiempo de Lectura, configure una cantidad promedio de
minutos para leer un sitio Web específico.
Este umbral de tiempo de lectura define las sesiones de navegación con el fin de
generar informes de tiempo de navegación por Internet. Cuando se abre un
navegador se genera tráfico HTTP. Esto representa el comienzo de una sesión de
navegación. La sesión está abierta siempre que se siga generando continuamente
tráfico HTTP dentro del tiempo que se establece aquí. La sesión de navegación se
considera cerrada una vez que se cumple este período sin tráfico HTTP. Una
nueva sesión de navegación comienza tan pronto como se genere tráfico HTTP
nuevamente.
Nota
Es mejor cambiar el Umbral de tiempo de lectura con la
menor frecuencia posible y comenzar una nueva partición
de la base de datos siempre que realice un cambio.
Para evitar la falta de coherencia de datos en los informes,
genere informes de cálculo de tiempo de navegación por
Internet a partir de particiones de base de datos que
utilicen el mismo valor para el Umbral de tiempo de
lectura.
Tenga en cuenta que algunos sitios Web usan una técnica de actualización
automática para actualizar la información con frecuencia. Un ejemplo es un sitio
de noticias que muestra una pantalla que va cambiando con las últimas noticias.
Esta actualización genera nuevo tráfico HTTP. Por lo tanto, cuando se deja abierto
este tipo de sitios, se generan nuevos registros cada vez que el sitio se actualiza.
No hay intervalo en el tráfico HTTP, de modo que la sesión de navegación no está
cerrada.
3. Configure un valor Último tiempo de lectura para que represente el tiempo de
lectura del último sitio Web antes del final de una sesión de navegación.
Cuando el intervalo de tiempo de tráfico HTTP es mayor que el umbral de tiempo
de lectura, la sesión finaliza y el valor del Último tiempo de lectura se agrega al
tiempo de la sesión.
4. Haga clic en Guardar ahora para activar los cambios en la configuración del
tiempo de navegación de Internet.
Configuración de las opciones de mantenimiento de la base de datos
Ayuda de Websense Manager
331
Administración de informes
de registro
Temas relacionados:
Configuración de administración de la base de datos de registro.,
página 326
Configuración de opciones de reinicio de datos, página 327
Configuración de las opciones de tiempo de navegación por
Internet, página 330
Configuración de registro de URL completa, página 329
Configuración de la creación de particiones en la base de datos de
registro, página 333
Configuración de las particiones disponibles, página 335
Cómo visualizar los registros de errores, página 336
Utilice la sección Configuración de mantenimiento de la página Base de datos de
registro > de informes (ficha Configuración) para controlar ciertos aspectos del
procesamiento de la base de datos, como el tiempo para ejecutar el trabajo de
mantenimiento de la base de datos, algunas de las tareas que realiza este trabajo, y
borrar particiones de base de datos y registros de errores.
1. Para Hora de inicio de mantenimiento, seleccione la hora del día para ejecutar el
trabajo de mantenimiento de la base de datos.
Los recursos de tiempo y sistema requeridos por este trabajo varían según las
tareas que seleccione en esta área. Para minimizar cualquier impacto en otras
actividades y sistemas, es mejor ejecutar este trabajo durante un horario con poca
actividad en la red, que no sea el horario establecido para el trabajo del Tiempo de
navegación por Internet (consulte Configuración de las opciones de tiempo de
navegación por Internet, página 330).
2. Marque Eliminar particiones automáticamente y luego especifique el número
de días (de 2 a 365) después del cual deben borrarse las particiones.
Advertencia
Después de que una partición se eliminó, los datos no
pueden recuperarse. Consulte Configuración de las
particiones disponibles, página 335, para ver una manera
alternativa de eliminar particiones.
3. Marque Activar la reindexación automática y luego seleccione un día de la
semana para que este proceso se ejecute automáticamente todas las semanas.
332
Websense Web Security y Websense Web Filter
Administración de informes
Reindexar la base de datos de registro es importante para mantener la integridad
de la base de datos y optimizar la velocidad de generación de informes.
Importante
Es mejor realizar este proceso durante un horario tranquilo
en la red. La reindexación de particiones de la base de
datos es un trabajo que consume tiempo y utiliza muchos
recursos. No se deben ejecutar informes durante el
proceso.
4. Marque Número de días antes de eliminar los lotes con errores y luego
especifique una cantidad de días (de 0 a 90) después de la cual se borrarán los
lotes con errores.
Si esta opción no está marcada, los lotes con errores se conservan por tiempo
indefinido para procesos futuros.
Si hay espacio insuficiente en disco o permisos de base de datos inadecuados para
insertar registros en la base de datos, los registros se marcan como un lote con
errores. Por lo general, estos lotes se reprocesan satisfactoriamente y se insertan
en la base de datos durante el trabajo de mantenimiento de la base de datos
nocturno.
Sin embargo, este reprocesamiento no puede ser satisfactorio si el problema de
espacio en disco o del permiso no se ha resuelto. Además, si no está seleccionado
Procesar los lotes sin procesar, los lotes con errores nunca se reprocesan. Se
eliminan después del tiempo especificado aquí.
5. Marque Procesar los lotes sin procesar para que el trabajo de mantenimiento de
la base de datos nocturno reprocese los lotes con errores.
Si esta opción no está marcada, los lotes con errores no se reprocesarán nunca. Se
eliminan después del tiempo especificado más arriba, si corresponde.
6. Marque Número de días antes de eliminar el registro de errores y luego
especifique una cantidad de días (de 0 a 90) después de la cual se borrarán los
registros de errores de la base de datos de la base de datos de catálogo.
Si esta opción no está marcada, los registros de errores se guardan por tiempo
indefinido.
7. Haga clic en Guardar ahora para activar los cambios en las opciones de la
configuración de mantenimiento.
Configuración de la creación de particiones en la base de datos de
Ayuda de Websense Manager
333
Administración de informes
registro
Temas relacionados:
Configuración de administración de la base de datos de registro.,
página 326
Configuración de opciones de reinicio de datos, página 327
Configuración de las opciones de tiempo de navegación por
Internet, página 330
Configuración de registro de URL completa, página 329
Configuración de las opciones de mantenimiento de la base de
datos de registro, página 331
Configuración de las particiones disponibles, página 335
Cómo visualizar los registros de errores, página 336
Utilice la sección Creación de partición de base de datos en la página Base de datos
de registro > de informes (ficha Configuración) para definir las características de las
nuevas particiones en la base de datos, como opciones de ubicación y tamaño. Esta
área también le permite crear una nueva partición inmediatamente, antes de esperar el
reinicio de datos programado (consulte Configuración de opciones de reinicio de
datos, página 327).
1. Especifique la Ruta de archivo para crear los archivos Datos y Registro para
nuevas particiones de la base de datos.
2. En Tamaño inicial configure el tamaño de archivo inicial (de 100 a 204800 MB)
de los archivos Datos y Registro para las nuevas particiones en la base de datos.
Usuarios de Microsoft SQL Server: El rango aceptable es de 100 a 204800
Usuarios de MSDE: El rango aceptable es de 100 a 1500
Nota
La mejor práctica recomienda calcular el tamaño de
partición promedio durante un período. Luego, actualizar
el tamaño inicial a este valor. Este método minimiza la
cantidad de veces que se deberá ampliar una partición, y
libera recursos para procesar datos en las particiones.
3. En Crecimiento configure el incremento por el cual aumentar el tamaño, en
megabytes (MB), de los archivos Datos y Registro de una partición cuando se
necesita espacio adicional.
Usuarios de Microsoft SQL Server: El rango aceptable es de 1 a 999999
Usuarios de MSDE: El rango aceptable es de 1 a 450
4. Haga clic en Guardar ahora para implementar los cambios ingresados en la ruta,
el tamaño y el crecimiento.
334
Websense Web Security y Websense Web Filter
Administración de informes
Las particiones de la base de datos creada después de estos cambios utilizan la
nueva configuración
5. Haga clic en Crear ahora para crear una nueva partición la próxima vez que se
ejecute un trabajo ETL (consulte Trabajos en la base de datos, página 325),
independientemente de la configuración del reinicio de datos automático. Por lo
general, este proceso toma unos pocos minutos.
Para que la nueva partición utilice los cambios que se hicieron en esta sección,
recuerde hacer clic en Guardar ahora antes de hacer clic en Crear ahora.
Cada cierto tiempo, haga clic en el enlace Actualizar en el panel de contenido. El
área de las Particiones disponibles mostrará la nueva partición una vez que el
proceso de creación finalice.
Configuración de las particiones disponibles
Temas relacionados:
Configuración de administración de la base de datos de registro.,
página 326
Configuración de opciones de reinicio de datos, página 327
Configuración de las opciones de tiempo de navegación por
Internet, página 330
Configuración de registro de URL completa, página 329
Configuración de las opciones de mantenimiento de la base de
datos de registro, página 331
Configuración de la creación de particiones en la base de datos de
registro, página 333
Cómo visualizar los registros de errores, página 336
La sección Particiones disponibles de la página Base de datos de registro > de
informes (ficha Configuración) enumera en una lista todas las particiones de la base
de datos disponibles para la generación de informes. La lista muestra las fechas
cubiertas, así como el tamaño y el nombre de cada partición.
Utilice esta lista para controlar qué particiones de base de datos están incluidas en los
informes y para seleccionar las particiones que se deben eliminar.
1. Marque Activar junto a cada partición que se deba incluir en los informes.
Utilice las opciones Todas y Ninguna que figuran arriba de la lista, según
corresponda.
Debe activar al menos una partición para la generación de informes. Utilice la
opción Ninguna para desactivar todas las particiones de una vez de manera que
luego pueda activar sólo algunas.
Ayuda de Websense Manager
335
Administración de informes
Utilice estas opciones para administrar cuántos datos deben analizarse cuando se
generan informes y acelerar el procesamiento de informes. Por ejemplo, si planea
generar una serie de informes para junio, quite la marca en todas las particiones
excepto en aquellas con fecha en junio.
Importante
Esta selección afecta tanto a los informes programados
como a los informes que se ejecutan en forma interactiva.
Para evitar generar informes sin datos, compruebe que las
particiones pertinentes estén activadas cuando los informes
están programados para ejecutarse.
2. Haga clic en la opción Eliminar junto al nombre de la partición si ya no necesita
esa partición. La partición se eliminará la próxima vez que se ejecute el trabajo de
mantenimiento de la base de datos nocturno.
Advertencia
Utilice esta opción con cuidado. No podrá recuperar las
particiones eliminadas.
Eliminar las particiones obsoletas reduce la cantidad de particiones en la base de
datos de registro, lo que mejora el rendimiento de la base de datos y de la
generación de informes. Utilice esta opción Eliminar para eliminar las particiones
individuales según sea necesario. Consulte Configuración de las opciones de
mantenimiento de la base de datos de registro, página 331, si prefiere eliminar las
particiones más antiguas según una programación.
3. Haga clic en Guardar ahora para activar los cambios en las opciones de
particiones disponibles.
Cómo visualizar los registros de errores
Temas relacionados:
336
Configuración de administración de la base de datos de registro.,
página 326
Configuración de opciones de reinicio de datos, página 327
Configuración de las opciones de tiempo de navegación por
Internet, página 330
Configuración de registro de URL completa, página 329
Configuración de las opciones de mantenimiento de la base de
datos de registro, página 331
Configuración de la creación de particiones en la base de datos de
registro, página 333
Configuración de las particiones disponibles, página 335
Websense Web Security y Websense Web Filter
Administración de informes
Utilice la sección Actividad del registro de errores de la página Base de datos de
registro > de informes (ficha Configuración) para ver los registros de los errores que
se produjeron durante la ejecución de trabajos en la base de datos de registro de
Websense (consulte Trabajos en la base de datos, página 325). Esta información
puede ser útil para solucionar problemas.
Seleccione una de las siguientes opciones.
Elija un número en la lista desplegable para mostrar la cantidad de entradas del
registro de errores.
Elija Ver todas para mostrar todas las entradas del registro de errores.
Elija No ver ninguna para ocultar todas las entradas del registro de errores.
Configuración de los informes de investigación
Temas relacionados:
Opciones predeterminadas para la conexión de la base de datos y
los informes, página 338
Opciones de visualización y formato de salida, página 339
Los informes de investigación le permiten explorar en forma interactiva la
información sobre el uso de Internet en su organización. Consulte Informes de
investigación, página 117.
El enlace Opciones en la página principal de los informes de investigación le brinda la
oportunidad de modificar qué base de datos de registro se utiliza para los informes.
También le permite modificar la vista predeterminada de los informes detallados.
Consulte Opciones predeterminadas para la conexión de la base de datos y los
informes, página 338.
El archivo wse.ini le permite configurar ciertas vistas predeterminadas para los
informes de resumen y de múltiples niveles. Además, le brinda la posibilidad de elegir
el tamaño de la página predeterminado que se utiliza cuando un informe se presenta
con formato de salida en PDF. Consulte Opciones de visualización y formato de
salida, página 339.
Ayuda de Websense Manager
337
Administración de informes
Opciones predeterminadas para la conexión de la base de datos
y los informes
Temas relacionados:
Configuración de los informes de investigación, página 337
Opciones de visualización y formato de salida, página 339
Informes resumidos, página 119
Informes resumidos de múltiples niveles, página 124
Utilice la página de Informes de investigación > Opciones para conectarse a la base
de datos de registro deseada y controlar las opciones predeterminadas para la
visualización de los detalles de los informes de investigación.
Los cambios realizados en esta página se reflejan en sus informes. Otros
administradores, o incluso usuarios que inicien sesión para informes propios, pueden
cambiar estos valores para sus propias actividades de generación de informes.
1. Elija la base de datos de registro que debe utilizar para los informes de
investigación.
Haga clic en Ver la base de datos de catálogo para conectarse a la base de
datos de registro donde se está registrando Log Server. Continúe con el paso
2.
Para acceder a una base de datos de registro diferente:
a. Desmarque la opción Ver la base de datos de catálogo.
b. Especifique la siguiente información para identificar la base de datos de
registro deseada. (Los informes de investigación pueden generarse desde
una base de datos v6.3.x o v7.0.)
338
Campo
Descripción
Servidor
Especifique el nombre de la máquina o la dirección IP donde
se encuentra la base de datos de registro.
Base de datos
Especifique el nombre de la base de datos de registro.
ID de usuario
Especifique el ID de usuario para una cuenta que tiene permiso
para acceder a la base de datos.
Deje en blanco si Log Server se instaló para usar una conexión
de confianza para acceder a la base de datos de registro.
Si no está seguro, escriba sa. Es el ID de usuario
predeterminado para MSDE y el ID de administrador
predeterminado en Microsoft SQL Server.
Contraseña
Ingrese la contraseña para el ID de usuario especificado. Deje
en blanco para una conexión de confianza.
Websense Web Security y Websense Web Filter
Administración de informes
2. Seleccione los siguientes valores predeterminados para los informes detallados.
Campo
Descripción
Seleccione rango de fechas de
informes de investigación
predeterminados
Elija el rango de fechas para el informe de resumen
inicial.
Seleccione el formato del
informe detallado
predeterminado
Elija Selección de columnas inteligentes para mostrar
informes detallados con las columnas predeterminadas
configuradas para la información que se está
presentando.
Elija Selección personalizada de columnas para
especificar las columnas exactas que deben aparecer
en la presentación inicial de todos los informes
detallados. Utilice la lista de Columnas disponibles
para hacer sus elecciones.
Los usuarios pueden modificar las columnas que se
muestran después de generar el informe.
Seleccionar tipo de informe
Elija si desea abrir los informes detallados que
inicialmente muestran:
Detalle: cada registro aparece en una fila separada,
se puede mostrar la hora.
Resumen: combina en una única entrada todos los
registros que comparten un elemento en común. El
elemento específico varía, según la información
presentada. Por lo general, la columna de la
derecha antes de la medida muestra el elemento
resumido. No es posible mostrar la hora.
Columnas disponibles/
Informe actual
Seleccione un nombre de columna en la lista de
Columnas disponibles y haga clic en la flecha
correspondiente para moverla a la lista de Informe
actual. La lista de Informe actual puede contener hasta
siete columnas.
Una vez que la lista de Informe actual tenga todas las
columnas para los informes detallados iniciales,
establezca el orden de las columnas. Seleccione una
entrada en la lista y use los botones de las flechas hacia
arriba y hacia abajo para cambiar la posición.
3. Haga clic en Guardar opciones para guardar los cambios inmediatamente.
Opciones de visualización y formato de salida
Temas relacionados:
Configuración de los informes de investigación, página 337
Opciones predeterminadas para la conexión de la base de datos y los
informes, página 338
Generar archivo, página 142
Ayuda de Websense Manager
339
Administración de informes
Puede hacer ajustes en la manera en que ciertas opciones de informes y resultados de
informes se muestran en informes de investigación de múltiples niveles y resumen, y
especificar el tamaño de página predeterminada cuando los informes se presentan en
formato de salida PDF.
Estas opciones de configuración de informes de investigación se establecen en el
archivo wse.ini. La ubicación predeterminada es:
C:\Archivos de programa\Websense\webroot\Explorer\wse.ini
La siguiente tabla enumera los parámetros que afectan la visualización y el formato de
salida de los informes de investigación, qué controla cada uno, y su valor
predeterminado. (NO modifique ninguna otra configuración en el archivo wse.ini.)
340
Parámetro
Descripción
maxUsersMenu
La base de datos debe tener una cantidad de usuarios
menor que este valor (en forma predeterminada, 5000)
para mostrar Usuario como opción de informe en Uso de
Internet por lista.
maxGroupsMenu
La base de datos debe tener una cantidad de grupos
menor que este valor (en forma predeterminada, 3000)
para mostrar Grupo como opción de informe en Uso de
Internet por lista.
Nota: Debe haber dos o más grupos para que el Grupo
aparezca en el Uso de Internet por lista.
Debe haber dos o más dominios para que el Dominio
aparezca en el Uso de Internet por lista. No se aplica
ningún valor máximo para la cantidad de dominios.
maxUsersDrilldown
Trabaja con el parámetro warnTooManyHits para
controlar cuándo la opción Usuario se muestra en rojo.
Las letras rojas indican que la selección de Usuario
producirá un informe muy grande, que podría demorar
en generarse.
Si la cantidad de usuarios supera este valor (en forma
predeterminada, 5000) y más accesos que el valor
warnTooManyHits, la opción Usuario se muestra en
rojo en las diferentes listas desplegables y listas de
valores.
Si la cantidad de usuarios supera este valor, pero hay
menos accesos que el valor warnTooManyHits, la
opción Usuario se muestra en el color normal, ya que el
informe resultante tendrá un tamaño más razonable.
maxGroupsDrilldown
Si el informe propuesto incluye una cantidad de grupos
mayor que esta cifra (de forma predeterminada, 2000),
la opción Grupo se muestra en color rojo durante la
reducción de resultados. Las letras rojas indican que la
selección de Grupo producirá un informe muy grande,
que podría demorar en generarse.
Websense Web Security y Websense Web Filter
Administración de informes
Parámetro
Descripción
warnTooManyHits
Trabaja con el parámetro maxUsersDrilldown para
controlar cuándo la opción Usuario se muestra en rojo.
Si existen más usuarios que el valor
maxUsersDrilldown pero menos accesos que este valor
(de forma predeterminada, 10000), la opción Usuario no
se mostrará en rojo.
Si existen más usuarios que el valor
maxUsersDrilldown y más accesos que este valor, la
opción Usuario se mostrará en rojo. El color rojo indica
que la selección de Usuario producirá un informe muy
grande, que podría demorar en generarse.
hitsPerPage
Determina el número máximo de elementos (en forma
predeterminada, 100) que se muestra por página. (No
incide en los informes impresos.)
maxOutputBufferSize
Es la cantidad máxima de datos (en bytes) que pueden
mostrarse en la página principal de los informes de
investigación. Si los datos solicitados superan este
límite (en forma predeterminada, 4000000, o 4 millones
de bytes), aparece un mensaje en rojo al final del
informe que indica que algunos resultados no se
muestran.
Los valores más grandes le permiten mostrar cantidades
mayores de datos en un informe, si esto es lo que desea.
Sin embargo, si se presentan errores en la memoria,
considere la posibilidad de disminuir este valor.
sendMulti
Esta opción se encuentra deshabilitada (0) en forma
predeterminada. Configúrela en 1 (habilitada) para
dividir informes detallados programados que sean muy
grandes en varios archivos de 10,000 filas cada uno. Los
archivos que representan un informe se comprimen y se
envían a los destinatarios de correo electrónico. Los
archivos de informe pueden extraerse con las utilidades
de compresión de archivos más comunes.
maxSlices
Es la cantidad máxima de sectores en que se divide un
gráfico circular (en forma predeterminada, 6), incluido
el sector Otro, que combina todos los valores que no
tienen un sector propio.
timelineCompressionThreshold
Esta opción se utiliza sólo para la Actividad del usuario
por día o mes, cuando la opción Agrupar accesos
similares/Ver todos los accesos está disponible. El
informe contrae todos los accesos con la misma
categoría que se produce dentro de la cantidad de
segundos establecida aquí (en forma predeterminada,
10).
PageSize
Los resultados del informe de investigación pueden
tener el formato de salida Portable Document Format
(PDF) para facilitar su distribución e impresión. El
tamaño de la página (en forma predeterminada, carta)
puede ser:
A4 (8.27 x 11.69 pulgadas)
Carta (8.5 x 11 pulgadas)
Ayuda de Websense Manager
341
Administración de informes
Actividad propia
Temas relacionados:
Configuración de las preferencias de informes, página 310
Acceder a ver actividad propia, página 144
Informes de investigación, página 117
La actividad propia es una función que puede habilitar para permitir a los usuarios ver
informes de investigación de su propia actividad en Internet. Esto les permite ver qué
clase de información relacionada con ellos se recopila y se supervisa, y respeta las
normas oficiales en muchos países. Además, si los usuarios ven su propia actividad
pueden sentirse alentados a modificar sus hábitos de navegación para cumplir con la
política de Internet de la organización.
Nota
La actividad propia está disponible únicamente cuando
Websense Manager y los componentes de informes están
instalados en un sistema operativo de Windows. Consulte
la Guía de implementación para obtener información
adicional.
Para habilitar la actividad propia:
1. Vaya a Configuración >General > Servicios de directorio y configure el
servicio de directorio que se utiliza para autenticar usuarios que tienen acceso a
Websense Manager con sus credenciales de red. Esto puede hacerse antes para
activar el filtrado por usuario y nombres de grupo. Consulte Servicios de
directorio, página 62.
Si su instalación incluye varios Policy Servers, debe iniciar sesión en cada uno y
configurar la página Servicios de directorio con información para el servicio de
directorio correspondiente.
2. Vaya a Configuración > Informes > Preferencias y marque la casilla de
verificación Permitir que los usuarios vean su propia actividad. Consulte
Configuración de las preferencias de informes, página 310.
Después de activar esta opción, recuerde dar a los usuarios la información que
necesitan para ejecutar los informes:
La URL para acceder a la interfaz de actividad propia. Recuerde a los usuarios
que pueden agregar la URL a su lista de sitios favoritos para volver a utilizarla en
el futuro.
Continúe leyendo si desea información detallada acerca de la URL.
342
Qué Policy Server elegir durante el inicio de sesión.
Websense Web Security y Websense Web Filter
Administración de informes
En las redes con sólo un Policy Server, esto no se necesita. Si su red incluye varios
Policy Servers, comunique a los usuarios la dirección IP del Policy Server
configurada para comunicarse con el servicio de directorio que autentica su inicio
de sesión en la red. Es también el Policy Server especificado cuando instaló Log
Server.
Qué nombre de usuario y contraseña se debe usar durante el inicio de sesión.
Los usuarios de actividad propia deben ingresar su nombre de usuario de red y la
contraseña durante el inicio de sesión.
La URL para acceder a la interfaz de actividad propia es.
https://<ServerIP>:9443/mng/login/pages/
selfReportingLogin.jsf
En lugar de <ServerIP> use la dirección IP de la máquina que ejecuta Websense
Manager.
Los administradores y usuarios también pueden acceder a la página de inicio de la
actividad propia si abren la página de inicio de Websense Manager y hacen clic en el
enlace Ver actividad propia.
Si su red incluye varios Policy Servers, debe informar a los usuarios cuál deben
elegir durante el inicio de sesión de actividad propia.
Ayuda de Websense Manager
343
Administración de informes
344
Websense Web Security y Websense Web Filter
14
Configuración de redes
Temas relacionados:
Configuración de hardware, página 346
Configuración de Network Agent, página 347
Cómo verificar la configuración de Network Agent, página 354
Al ejecutar el software de Websense de modo autónomo (no integrado con un
producto de proxy o firewall), Websense Network Agent permite:
Filtrado de contenido de Internet
Administración de protocolos y aplicaciones de Internet
Administración de ancho de banda
Registro de bytes transferidos
En una implementación del software de Websense, un producto de terceros puede
administrar la tarea de enrutar solicitudes de los usuarios al software de Websense
para filtrar y enrutar páginas de bloqueo de regreso al cliente. En este entorno,
Network Agent aún se puede utilizar para filtrar solicitudes no http, ofrecer un detalle
de registro mejorado o ambas opciones.
Network Agent supervisa continuamente el uso de red en general, incluidos los bytes
transferidos por la red. Agent envía resúmenes de uso al software de Websense a
intervalos predefinidos. Cada resumen incluye una hora de inicio y finalización, bytes
utilizados en general y bytes utilizados por protocolo.
De manera predeterminada, Network Agent también proporciona datos de uso de
ancho de banda a Policy Server, y datos de registro de filtrado a Filtering Service.
Network Agent generalmente se configura para ver todo el tráfico en la red. Agent
distingue entre:
Las solicitudes enviadas de equipos internos a equipos internos (accesos a un
servidor de intranet, por ejemplo)
Las solicitudes enviadas de equipos internos a equipos externos como servidores
Web (solicitudes de Internet por parte de usuarios, por ejemplo)
Ayuda de Websense Manager
345
Configuración de redes
Éstas últimas representan la principal inquietud en la supervisión del uso de Internet
por parte de los empleados.
Configuración de hardware
Cada instancia de Network Agent supervisa el tráfico desde los equipos que identifica
como pertenecientes a su red. De forma predeterminada, supervisa el tráfico a sólo
esos equipos internos que especifica (por ejemplo, servidores Web internos).
Puede personalizar los equipos internos (segmentos de red) que cada instancia de
Network Agent o, incluso cada tarjeta de interfaz de red (NIC), supervisará en un
equipo de Network Agent.
Cómo supervisar solicitudes a equipos internos
Cómo supervisar solicitudes a equipos externos
Cada instancia de Network Agent debe:
346
Posicionarse adecuadamente en la red para detectar tráfico hacia y desde todos los
equipos supervisados.
Websense Web Security y Websense Web Filter
Configuración de redes
Tener al menos 1 NIC dedicada a supervisar el tráfico.
Network Agent se puede instalar en un equipo con múltiples NIC y puede utilizar
varias NIC tanto para supervisar solicitudes como para enviar páginas de bloqueo. Si
agrega una nueva NIC al equipo de Network Agent, reinicie el servicio de Network
Agent y configure la nueva NIC (consulte Cómo establecer la configuración de NIC,
página 351).
Nota
Para determinar si Network Agent puede ver el tráfico en
un segmento de red, utilice la utilidad Detector de tráfico
de la red. Consulte Cómo verificar la configuración de
Network Agent, página 354.
Para obtener más información sobre la ubicación de Network Agent y los requisitos de
NIC, consulte la guía de instalación.
Para obtener información sobre cómo configurar Network Agent para supervisar las
solicitudes de red interna, utilice NIC específicas y realice un registro mejorado. Para
ello, consulte Configuración de Network Agent, página 347.
Configuración de Network Agent
Temas relacionados:
Configuración de hardware, página 346
Cómo establecer la configuración global, página 348
Cómo establecer la configuración local, página 349
Cómo establecer la configuración de NIC, página 351
Cómo agregar o editar direcciones IP, página 353
Después de instalar Network Agent, utilice Websense Manager para configurar su
comportamiento de supervisión de red. La configuración de Network Agent se divide
en dos áreas principales:
Configuración global afecta todas las instancias de Network Agent. Utilice esta
configuración para:
Identificar los equipos de la red.
Enumerar equipos en la red que Network Agent deba supervisar para
solicitudes entrantes (por ejemplo, servidores Web internos).
Especificar el cálculo del ancho de banda y el comportamiento de registro de
protocolos.
Configuración local se aplica sólo a la instancia seleccionada de Network Agent.
Utilice esta configuración para:
Ayuda de Websense Manager
347
Configuración de redes
Identificar la instancia de Filtering Service asociada con cada Network Agent.
Advertir proxys y cachés utilizados por los equipos que este Network Agent
supervisa.
Configurar cómo se usa cada tarjeta de red (NIC) en el equipo de Network
Agent (para supervisar solicitudes, enviar páginas de bloqueo o ambas
opciones).
La configuración de la tarjeta de red determina el segmento de la red que
supervisa cada instancia de Network Agent.
Cómo establecer la configuración global
Temas relacionados:
Configuración de hardware, página 346
Cómo establecer la configuración local, página 349
Cómo establecer la configuración de NIC, página 351
Cómo agregar o editar direcciones IP, página 353
Utilice la página Configuración > Network Agent > Global para definir el
comportamiento básico de supervisión y registro de todas las instancias de Network
Agent.
La lista Definición de red interna identifica los equipos que forman parte de la red.
De forma predeterminada, Network Agent no supervisa el tráfico (comunicaciones de
la red interna) enviado entre estos equipos.
Se proporciona un conjunto inicial de entradas de forma predeterminada. Puede
agregar entradas adicionales o editar o eliminar entradas existentes.
La lista Tráfico interno que se debe supervisar incluye cualquier equipo incluido en
Definición de red interna para la que desee que Network Agent supervise el tráfico.
Esto puede incluir servidores Web internos, por ejemplo, para ayudarlo a realizar un
seguimiento de las conexiones internas.
Se supervisa cualquier solicitud enviada desde cualquier lugar de la red a los equipos
internos especificados. De forma predeterminada, esta lista está en blanco.
348
Haga clic en Agregar para agregar una dirección IP o rango a la lista adecuada.
Consulte Cómo agregar o editar direcciones IP, página 353, para obtener más
información.
Para editar una entrada en la lista, haga clic en la dirección IP o rango. Consulte
Cómo agregar o editar direcciones IP, página 353, para obtener más información.
Para quitar una entrada de la lista, marque la casilla de verificación junto a una
dirección IP o rango y haga clic en Eliminar.
Websense Web Security y Websense Web Filter
Configuración de redes
Las opciones de Configuración adicional permiten determinar la frecuencia con la
que Network Agent calcula el uso del ancho de banda, si se registra el tráfico de
protocolo y con qué frecuencia:
Campo
Procedimientos
Intervalo de cálculo del
ancho de banda
Ingrese un número entre 1 y 300 para especificar la
frecuencia, en segundos, con la que Network Agent debe
calcular el uso del ancho de banda. Una entrada de 300, por
ejemplo, indica que Network Agent calculará el ancho de
banda cada 5 minutos.
El valor predeterminado es 10 segundos.
Registrar el tráfico de
protocolos periódicamente
Marque esta opción para habilitar el campo Intervalo de
registro.
Intervalo de registro
Ingrese un número entre 1 y 300 para especificar la
frecuencia, en minutos, con la que Network Agent registra
los protocolos. Una entrada de 60, por ejemplo, indica que
Network Agent escribirá en el archivo de registro cada hora.
El valor predeterminado es 1 minuto.
Cuando termine de realizar los cambios, haga clic en Aceptar para almacenar los
cambios en caché. Los cambios no se implementan hasta que haga clic en Guardar
todo.
Cómo establecer la configuración local
Temas relacionados:
Configuración de hardware, página 346
Cómo establecer la configuración global, página 348
Cómo establecer la configuración de NIC, página 351
Utilice la página Configuración > Network Agent > Configuración local para
establecer el comportamiento de filtrado, la información del proxy y otras opciones de
configuración para la instancia seleccionada de Network Agent. La dirección IP de la
instancia seleccionada de Network Agent aparece en la barra de título del panel de
contenido y está resaltada en el panel izquierdo de navegación.
Ayuda de Websense Manager
349
Configuración de redes
Utilice la configuración Definición de Filtering Service para especificar el Filtering
Service asociado con la instancia seleccionada de Network Agent y cómo responder a
las solicitudes de Internet si Filtering Service no está disponible.
Campo
Procedimientos
Dirección IP de Filtering Service
Seleccione el Filtering Service asociado con este
Network Agent.
Si Filtering Service no está
disponible
Seleccione Permitir para permitir todas las
solicitudes o Bloquear para bloquear todas las
solicitudes hasta que Filtering Service esté
disponible nuevamente. La opción predeterminada
es Permitir.
Para garantizar que las solicitudes de los usuarios se supervisen, filtren y registren
correctamente, utilice la lista Proxys y cachés para especificar la dirección IP de
cualquier servidor proxy o caché que se comunique con Network Agent.
Haga clic en Agregar para agregar una dirección IP o rango a la lista. Consulte
Cómo agregar o editar direcciones IP, página 353, para obtener más información.
Para editar una entrada en la lista, haga clic en la dirección IP o rango.
Para quitar una entrada de la lista, marque la casilla de verificación junto a una
dirección IP o rango y haga clic en Eliminar.
Utilice la lista Tarjetas de interfaz de red para configurar NIC individuales. Haga
clic en una NIC en la columna Nombre y consulte Cómo establecer la configuración
de NIC, página 351, para obtener más instrucciones.
Si las solicitudes HTTP en la red pasan por un puerto no estándar, haga clic en
Configuración avanzada de Network Agent para proporcionar los puertos correctos
que Network Agent debe supervisar. De forma predeterminada, los Puertos
utilizados para tráfico HTTP son 8080, 80.
La otra configuración en esta sección no se debe cambiar a menos que el Soporte
técnico de Websense lo indique.
Campo
Descripción
Modo
Salida
Puerto
Ninguno (predeterminado)
General
Error
Detalle
Ancho de banda
Archivo (predeterminado)
Ventana
55870 (predeterminado)
Cuando termine de realizar los cambios, haga clic en Aceptar para almacenar los
cambios en caché. Los cambios no se implementan hasta que haga clic en Guardar
todo.
350
Websense Web Security y Websense Web Filter
Configuración de redes
Cómo establecer la configuración de NIC
Temas relacionados:
Configuración de hardware, página 346
Configuración de Network Agent, página 347
Cómo establecer la configuración de supervisión de una NIC,
página 352
Cómo agregar o editar direcciones IP, página 353
Utilice la página Network Agent > Configuración local > Configuración de NIC
para especificar cómo Network Agent debe usar cada tarjeta de interfaz de red (NIC)
disponible para supervisar y administrar el uso de la red.
El área Información de NIC ofrece el contexto para los cambios que realiza, de modo
de mostrar la dirección IP, una descripción breve de NIC y el nombre de la tarjeta.
Utilice esta información para garantizar que esté configurando la NIC correcta.
Supervisión
En una configuración de múltiples NIC, puede identificar una NIC para que supervise
el tráfico de la red y otra NIC para que envíe páginas de bloqueo. Se debe usar al
menos una NIC para supervisar y más de una pueden supervisar el tráfico.
Utilice la sección Supervisión para indicar si debe Utilizar esta NIC para
supervisar el tráfico.
Si esta NIC no se utiliza para la supervisión, desactive la casilla de verificación y
continúe con la siguiente sección.
Si la NIC sí se utiliza para la supervisión, active la casilla de verificación y haga
clic en Configurar. Será dirigido a la página Configurar comportamiento de
supervisión. Consulte Cómo establecer la configuración de supervisión de una
NIC, página 352, para obtener instrucciones.
Otras opciones de NIC
Además de configurar las opciones de supervisión, también puede determinar otros
comportamientos de NIC:
1. En la sección Bloqueo, asegúrese de que se muestre la NIC adecuada en el campo
Bloqueo de NIC. Si configurará varias NIC, la configuración para cada una debe
mostrar el mismo valor en este campo. En otras palabras, sólo una NIC se utiliza
para el bloqueo.
2. Si ejecuta el software de Websense en modo Autónomo, la opción Solicitudes
http de filtrado y registro estará seleccionada y no se podrá cambiar.
Ayuda de Websense Manager
351
Configuración de redes
3. Si cuenta con un software de Websense con un dispositivo o aplicación de
terceros, utilice las opciones Integraciones para indicar cómo este Network
Agent debe filtrar las solicitudes HTTP de filtrado y registro. Las opciones que no
correspondan a su entorno se encontrarán deshabilitadas.
Seleccione Solicitudes HTTP de registro para mejorar la precisión de los
informes de Websense.
Seleccione Filtrar todas las solicitudes de protocolos no enviadas a través
de puertos HTTP para que Network Agent filtre sólo las solicitudes HTTP
no enviadas mediante el producto de integración.
4. En la sección Protocolo Management, indique si Network Agent debe utilizar esta
NIC para filtrar protocolos no HTTP:
Marque la opción Filtrar peticiones de protocolo no HTTP para activar la
función de administración de protocolos. Esto permite que el software de
Websense filtre aplicaciones de Internet y métodos de transferencia de datos
como aquellos utilizados para la mensajería instantánea, transmisiones
multimedia, intercambio de archivos, transferencia de archivos, correo en
Internet, etc. Consulte Protocolos y categorías de filtrado, página 38, y Cómo
trabajar con protocolos, página 185, para obtener más información.
Marque la opción Medir uso de ancho de banda por protocolo para activar
la función Bandwidth Optimizer. Network Agent utiliza esta NIC para realizar
un seguimiento del uso de ancho de banda de la red por cada protocolo o
aplicación. Consulte Cómo utilizar Bandwidth Optimizer para administrar el
ancho de banda, página 191, para obtener más información.
Cómo establecer la configuración de supervisión de una NIC
Utilice la página Configuración local > Configuración de NIC >Lista de
supervisión para especificar los equipos que Network Agent supervisa mediante la
tarjeta de interfaz de red (NIC) seleccionada.
1. En la sección Lista de supervisión, especifique las solicitudes que Network Agent
debe supervisar:
352
Todas: Network Agent supervisa las solicitudes de todos los equipos que
detecta con la NIC seleccionada. Por lo general, esto incluye todos los
equipos del mismo segmento de red que el equipo Network Agent o la NIC
actual.
Ninguna: Network Agent no supervisa ninguna solicitud.
Específica: Network Agent supervisa sólo los segmentos de red incluidos en
la lista de supervisión.
Websense Web Security y Websense Web Filter
Configuración de redes
2. Si seleccionó Específica, haga clic en Agregar y luego especifique las direcciones
IP de los equipos que Network Agent debe supervisar. Consulte Cómo agregar o
editar direcciones IP, página 353, para obtener más información.
Nota
No puede ingresar rangos de direcciones IP que se
superpongan. Si los rangos se superponen, es posible que
las mediciones del ancho de banda de red no sean exactas
y que el filtrado en función del ancho de banda no se
aplique correctamente.
Para quitar una dirección IP o rango de redes de la lista, marque el elemento de
lista adecuado y haga clic en Eliminar.
3. En Excepciones de lista de supervisión, identifique cualquier equipo interno que
Network Agent deba excluir de la supervisión.
Por ejemplo, Network Agent podría ignorar las solicitudes realizadas por CPM
Server. De esta manera, las solicitudes de CPM Server no desorganizarán los
datos de registro de Websense o ninguno de los supervisores del estado.
a. Para identificar un equipo, haga clic en Agregar e ingrese su dirección IP.
b. Repita el proceso para identificar equipos adicionales.
4. Haga clic en Aceptar para almacenar los cambios en caché y regrese a la página
Configuración de NIC. Los cambios no se implementan hasta que haga clic en
Guardar todos.
Cómo agregar o editar direcciones IP
Temas relacionados:
Cómo establecer la configuración global, página 348
Cómo establecer la configuración local, página 349
Cómo establecer la configuración de NIC, página 351
Utilice la página Agregar direcciones IP o Editar direcciones IP para realizar
cambios en cualquiera de las siguientes listas de Network Agent: Definición de red
interna, Tráfico interno que se debe supervisar, Proxys y cachés, Lista de supervisión
o Excepciones de lista de supervisión.
Al agregar o editar un rango de direcciones IP, asegúrese de que no se
superpongan con ninguna entrada existente (dirección IP o rango únicos) en la
lista.
Al agregar o editar una dirección IP única, asegúrese de que no se encuentre en el
rango que ya aparece en la lista.
Para agregar una dirección IP o rango:
1. Seleccione el botón de opción Dirección IP o Rango de direcciones IP.
Ayuda de Websense Manager
353
Configuración de redes
2. Ingrese una dirección IP o rango.
3. Haga clic en Aceptar para volver a la página anterior Configuración de Network
Agent. La nueva dirección IP o rango aparece en la tabla adecuada.
Para volver a la página anterior sin almacenar los cambios en caché, haga clic en
Cancelar.
4. Repita este proceso para direcciones IP adicionales, si es necesario.
Al editar una dirección IP o rango existentes, la página Editar direcciones IP muestra
el elemento seleccionado con el botón de opción correcto ya seleccionado. Realice los
cambios necesarios y haga clic en Aceptar para volver a la página anterior.
Cuando termine de agregar o editar direcciones IP, haga clic en Aceptar en la página
Configuración de Network Agent. Los cambios no se implementan hasta que haga clic
en Guardar todos.
Cómo verificar la configuración de Network Agent
Después de configurar Network Agent en Websense Manager, utilice el detector de
tráfico de la red para asegurarse de que los equipos en la red estén visibles para el
software de Websense.
1. Vaya a Inicio > Programas > Websense > Utilidades >Detector de tráfico de la
red para iniciar la herramienta.
2. Seleccione una tarjeta de red de la lista desplegable Adaptador de red.
3. Controle las direcciones que aparecen en la lista Rangos de red supervisados
para verificar que se muestren todas las subredes pertinentes.
4. Utilice los botones Agregar subred y Eliminar subred para cambiar las partes
de la red que se analizan.
5. Haga clic en Iniciar supervisión.
El detector de tráfico de la red detecta los equipos de la red al supervisar la
información que envían a través de ésta. La lista Nº de equipos detectados
muestra el conteo actual de equipos detectados.
6. Para obtener información específica sobre los equipos detectados por la
herramienta, seleccione una subred en la lista Rangos de red supervisados y haga
clic en Ver equipos detectados.
Si no figura un equipo específico, verifique que el mismo esté generando tráfico
en la red. Para esto, abra un navegador de Internet en el equipo y visite un sitio
Web. Luego regrese al detector de tráfico de la red y compruebe que el equipo
figure en el cuadro de diálogo Equipos detectados.
7. Cuando haya terminado de comprobar la visibilidad del tráfico de la red, haga clic
en Detener supervisión.
Si algunos equipos no están visibles:
354
Analice la configuración de la red y los requisitos de ubicación de red (consulte
Configuración de hardware, página 346).
Websense Web Security y Websense Web Filter
Configuración de redes
Analice la información de red mas detallada en la guía de instalación para el
software de Websense.
Verifique que haya configurado adecuadamente la supervisión de NIC (Cómo
establecer la configuración de NIC, página 351).
Ayuda de Websense Manager
355
Configuración de redes
356
Websense Web Security y Websense Web Filter
15
Solución de problemas
Use esta sección para encontrar las soluciones a problemas comunes antes de ponerse
en contacto con el soporte técnico.
El sitio Web de Websense posee una Knowledge Base con amplia información,
disponible en www.websense.com/global/en/SupportAndKB/. Busque los temas
mediante palabras clave o números de referencia, o navegue por los artículos más
populares.
Las instrucciones para la solución de problemas se agrupan en las siguientes
secciones:
Problemas de instalación y suscripción
Problemas de la base de datos principal, página 359
Problemas de filtrado, página 365
Problemas de Network Agent, página 370
Problemas de identificación de usuarios, página 372
Problemas de bloqueo de mensajes, página 383
Problemas de registro, mensaje de estado y alerta, página 385
Problemas de Policy Server y Policy Database, página 387
Problemas de administración delegada, página 388
Problemas de emisión de informes, página 390
Herramientas para la solución de problemas, página 401
Problemas de instalación y suscripción
El estado de Websense indica un problema de suscripción, página 357
Luego de realizar la actualización, los usuarios no aparecen en el Websense
Manager, página 358
El estado de Websense indica un problema de suscripción
Para descargar la base de datos principal de Websense y realizar el filtrado de Internet
se requiere una clave de suscripción válida. Cuando la suscripción caduca o es
Ayuda de Websense Manager
357
Solución de problemas
inválida, y cuando la base de datos principal de Websense no ha sido descargada por
más de 2 semanas, el supervisor Websense Health muestra una advertencia.
Verifique que haya ingresado su clave de suscripción exactamente como la
recibió. La clave distingue entre mayúsculas y minúsculas.
Asegúrese de que su suscripción no haya caducado. Vea Clave de suscripción,
página 360.
Asegúrese de que la base de datos principal no haya sido correctamente
descargada en las últimas 2 semanas. Puede verificar el estado de descarga desde
el Websense Manager: Haga clic en Descarga de base de datos en la página
Estado > Hoy.
Vea No se descarga la base de datos principal, página 360, para obtener
información sobre la solución de problemas de descarga de la base de datos.
Si ha ingresado la clave en forma correcta pero continúa recibiendo un mensaje de
error de estado, o si la suscripción ha caducado, comuníquese con Websense, Inc., o
con su revendedor autorizado.
Cuando caduca la suscripción, la configuración de Websense Manager determina si
todos los usuarios recibirán acceso a Internet sin filtrar o si se bloquearán todas las
solicitudes de Internet. Consulte Suscripción, página 28, para más información.
Luego de realizar la actualización, los usuarios no aparecen en
el Websense Manager
Si está definido como Directorio activo como su servicio de directorio, luego de una
actualización del software de Websense, los nombres de usuario podrían no aparecer
en el Websense Manager. Esto sucede cuando los nombres de usuario incluyen
caracteres que no son parte del juego de caracteres UTF-8.
A fin de soportar LDAP 3.0, el instalador de Websense cambia el juego de caracteres
de MBCS a UTF-8 durante la actualización. Como resultado, los nombres de usuario
que incluyen caracteres diferentes a los UTF-8 no son reconocidos correctamente.
Para solucionar el problema, cambie manualmente el juego de caracteres por MBCS:
1. En Websense Manager, vaya a Configuración > Servicios de Directorio.
2. Asegúrese de que Active Directory (modo nativo) esté seleccionado en
Directorios, próximo a la parte superior de la página.
3. Haga clic en Configuración de directorio avanzada.
4. En la sección Juego de caracteres, haga clic en MBCS. Para poder visualizar esta
opción, navegue por la página.
5. Haga clic en Aceptar para implementar el cambio. Los cambios no se producirán
hasta que no haga clic en Guardar todo.
358
Websense Web Security y Websense Web Filter
Solución de problemas
Problemas de la base de datos principal
Se está utilizando la base de datos de filtrado inicial, página 359
La base de datos principal tiene más de una semana de antigüedad, página 359
No se descarga la base de datos principal, página 360
La descarga de la base de datos principal no se produce en el horario correcto,
página 364
Cómo contactar al soporte técnico para resolver problemas relativos a la
descarga de la base de datos, página 365
Se está utilizando la base de datos de filtrado inicial
La base de datos principal de Websense contiene las definiciones de categorías y
protocolos que representan las bases para el filtrado del contenido de Internet.
Una versión parcial de la base de datos principal se instala con su software de
Websense en cada una de las máquinas Filtering Service. Esta base de datos parcial se
utiliza para habilitar la funcionalidad de filtrado básico a partir del momento que se
ingresa la clave de suscripción.
Es necesario descargar la base de datos entera para poder efectuar un filtrado
completo. Consulte Base de datos principal de Websense, página 31, para más
información.
El proceso de descarga de la base de datos completa podría insumir unos minutos o
más de 60 minutos, dependiendo de factores tales como la velocidad de conexión de
Internet, el ancho de banda, la memoria disponible y el espacio libre en disco.
La base de datos principal tiene más de una semana de
antigüedad
La base de datos principal de Websense contiene las definiciones de categorías y
protocolos que representan las bases para el filtrado del contenido de Internet. El
software de Websense descarga los cambios en la base de datos principal según la
programación definida en Websense Manager. De manera predeterminada, la descarga
está programada para que se realice una vez al día.
Para iniciar manualmente una descarga de la base de datos:
1. En Websense Manager, diríjase a la página Estado > Hoy y haga clic en
Descarga de base de datos.
Ayuda de Websense Manager
359
Solución de problemas
2. Haga clic en Actualizar al lado del Filtering Service que corresponda para iniciar
la descarga de la base de datos, o en Actualizar todo para iniciar la descarga en
todas las máquinas Filtering Service.
Nota
Tras descargar las actualizaciones de la base de datos
principal, el uso de CPU puede ser del 90% o superior por
unos minutos, mientras se carga la base de datos en la
memoria local. Una buena idea es realizar la descarga en
horarios de menor actividad.
3. Para continuar trabajando mientras se descarga la base de datos, haga clic en
Cerrar.
Haga clic en el botón Descarga de base de datos en cualquier momento para
visualizar el estado de la descarga.
Si una nueva versión de la base de datos principal agrega o elimina categorías o
protocolos, los administradores que realicen tareas de gestión de políticas relacionadas
con la categoría o protocolo (como editar un juego de categorías) podrán recibir
errores al momento de la descarga. Si bien tales actualizaciones no son comunes, a
modo de buena práctica, intente evitar realizar cambios relacionados con la categoría
y el protocolo mientras se está actualizando la base de datos.
No se descarga la base de datos principal
En caso de que no pueda descargar la base de datos principal de Websense
correctamente:
Asegúrese de haber ingresado la clave de suscripción correctamente en Websense
Manager, y de que la clave no haya caducado (Clave de suscripción, página 360).
Verifique que el equipo Filtering Service tenga acceso a Internet (Acceso a
Internet, página 361).
Controle las Configuración de firewall y de servidor proxy para asegurarse de que
Filtering Service pueda conectarse al servidor de descarga de Websense (Verifique
las Configuración de firewall y del servidor Proxy., página 362).
Asegúrese de que haya espacio suficiente en disco (Espacio en disco insuficiente,
página 363) y memoria (Memoria insuficiente, página 363) en el equipo de
descarga.
Busque cualquier aplicación o dispositivo de la red, como software anti-virus, que
pudiera impedir la conexión de descarga (Aplicaciones restrictivas, página 364).
Clave de suscripción
Para verificar que la clave de suscripción haya sido ingresada correctamente y que no
haya caducado:
1. En Websense Manager, vaya a Configuración >Cuenta.
360
Websense Web Security y Websense Web Filter
Solución de problemas
2. Compare la clave otorgada por Websense, Inc., o su revendedor con el campo
Clave de suscripción. La clave debe utilizar las mismas mayúsculas y minúsculas
que en su documento.
3. Verifique la fecha que se encuentra junto a La clave caduca. Si la fecha caducó,
póngase en contacto con su revendedor autorizado o con Websense, Inc. para
renovar la suscripción.
4. En caso de haber incorporado cambios de clave en el cuadro de diálogo
Configuración, haga clic en Aceptar para activar la clave y habilitar la descarga
de la base de datos.
Para iniciar una descarga de la base de datos manualmente o para verificar el estado de
la descarga más reciente de la base de datos, haga clic en Descarga de base de datos
en la barra de herramientas que se encuentra en la parte superior de la página Estado >
Hoy.
Acceso a Internet
Para descargar la base de datos principal, el equipo Filtering Service envía un
comando HTTP post a los servidores de descarga a las siguientes URL:
download.websense.com
ddsdom.websense.com
ddsint.websense.com
portal.websense.com
my.websense.com
Para verificar que Filtering Service tenga el acceso a Internet necesario para
comunicarse con el servidor de descarga:
1. Abra un navegador en el Filtering Service que se ejecuta en el equipo.
2. Ingrese la siguiente URL:
http://download.websense.com/
Si el equipo puede abrir una conexión HTTP en el sitio, se visualiza una página de
redireccionamiento y luego el navegador muestra la página de inicio de Websense.
En caso contrario, asegúrese de que el equipo:
Pueda comunicarse mediante el puerto 80 o el puerto designado en su red para
el tráfico HTTP
Está configurado para realizar consultas de DNS correctamente
Está configurado para utilizar cualquier servidor proxy necesario (ver
Verifique las Configuración de firewall y del servidor Proxy., página 362)
Asimismo, asegúrese que su puerta de enlace no incluya ninguna regla que
bloquee el tráfico HTTP del equipo Filtering Service.
3. Use uno de los siguientes métodos para confirmar que el equipo pueda
comunicarse con el sitio de descarga:
Desde el símbolo del sistema, ingrese el siguiente comando:
ping download.websense.com
Ayuda de Websense Manager
361
Solución de problemas
Verifique que el ping reciba una respuesta del servidor de descarga.
Use telnet para conectarse a download.websense.com 80. Si ve un cursor y
no aparece un mensaje de error, puede conectarse al servidor de descarga.
Verifique las Configuración de firewall y del servidor Proxy.
Si la base de datos principal se descarga mediante un firewall o servidor proxy que
requiera autenticación, asegúrese de que un navegador en el equipo Filtering Service
pueda cargas correctamente las páginas Web. Si las páginas abren normalmente, pero
la base de datos principal no se descarga, verifique la configuración del servidor Proxy
de su navegador Web.
Microsoft Internet Explorer:
1. Seleccione Herramientas > Opciones de Internet.
2. Abra la ficha Conexiones.
3. Haga clic en Configuración de red. Se visualiza la configuración del servidor
proxy debajo de Servidor proxy.
Tome nota de la configuración del Proxy.
Mozilla Firefox:
1. Seleccione Herramientas > Opciones > Opciones avanzadas.
2. Seleccione la ficha Red.
3. Haga clic en Configuración. El cuadro de diálogo Configuración de conexión
indica si el navegador está configurado para conectarse con un servidor Proxy.
Tome nota de la configuración del Proxy.
Luego, asegúrese de que el software de Websense esté configurado para usar el mismo
servidor proxy para realizar la descarga.
1. En Websense Manager, vaya a Configuración > Descarga de base de datos.
2. Verifique que Usar servidor proxy o firewall esté seleccionado y que el servidor
y el puerto correcto aparezcan en la lista.
3. Asegúrese de que las Configuración de Autenticación sean correctas. Verifique el
nombre de usuario y la contraseña, verifique la ortografía y el uso de mayúsculas.
Si el software de Websense debe proporcionar información de autenticación, el
firewall o servidor proxy debe estar configurado para aceptar texto no cifrado o
autenticación básica. En Knowledge Base de Websense encontrará información
de autenticación básica.
Si el firewall restringe el acceso a Internet en el momento en que el software de
Websense normalmente descarga la base de datos, o si restringe el tamaño de los
archivos que se pueden transferir vía HTTP, el software de Websense no puede
descargar la base de datos. Para determinar si el firewall está provocando una falla de
descarga, busque una regla en el firewall que pudiera estar bloqueando la descarga y
cambie los tiempos de descarga en Websense Manager (Configuración de descargas
de la base de datos, página 33), en caso de ser necesario.
362
Websense Web Security y Websense Web Filter
Solución de problemas
Espacio en disco insuficiente
La Base de datos principal de Websense está almacenada en el directorio binario (/
opt/Websense/bin o C:\Archivos de programa\Websense\bin, por defecto). La unidad
que contiene este directorio debe tener espacio suficiente para descargar la base de
datos comprimida y espacio suficiente para descomprimir la base de datos.
El equipo debe tener como mínimo 2 veces el tamaño de la base de datos principal de
espacio libre en disco. A medida que incrementan las entradas en la base de datos
principal, el tamaño requerido para lograr la descarga también incrementa. Como
regla general, Websense, Inc. recomienda como mínimo 3 GB de espacio libre en
disco en la unidad de descarga.
En Windows, use Windows Explorer para verificar el espacio disponible en disco:
1. Abra Mi PC en Windows Explorer (no en Internet Explorer).
2. Seleccione la unidad en la que está instalado el software Websense. De forma
predeterminada, el software de Websense está instalado en la unidad C.
3. Haga clic con el botón secundario y seleccione Propiedades del menú emergente.
4. En la ficha General, verifique que haya como mínimo 3 GB de espacio libre
disponible. Si el espacio libre en la unidad es insuficiente, elimine los archivos
que sea necesario para liberar el espacio requerido.
Con los sistemas Linux, use el comando df para verificar la cantidad de espacio
disponible en el sistema de archivos en el cual está instalado el software de Websense:
1. Abra una sesión de terminal.
2. Cuando aparece la solicitud, ingrese:
df -h /opt
Generalmente, el software de Websense está instalado en el directorio /opt/
Websense/bin. En caso de que esté instalado en otro directorio, use esa ruta.
3. Asegúrese de tener, como mínimo, 3 GB de espacio libre disponible. Si el espacio
libre en la unidad es insuficiente, elimine los archivos que sea necesario para
liberar el espacio requerido.
Si verifica que el espacio en disco es suficiente, pero aún tienen problemas de
descarga, intente detener todos los servicios de de Websense (consulte Cómo detener e
iniciar los servicios Websense, página 286), eliminando los archivos Websense.xfr y
Websense (sin extensión), iniciando los servicios y descargando manualmente una
nueva base de datos.
Memoria insuficiente
La memoria necesaria para ejecutar el software de Websense y descargar la base de
datos principal varía según el tamaño de la red. Por ejemplo, en caso de una red
pequeña, se recomiendan 2 GB de memoria para todas las plataformas.
Consulte la Guía de implementación para obtener recomendaciones del sistema.
Para verificar la memoria del sistema Windows:
Ayuda de Websense Manager
363
Solución de problemas
1. Abra el Administrador de tareas.
2. Seleccione la ficha Rendimiento.
3. Verifique la memoria Memoria física total disponible.
4. En caso de que haya menos de 2 GB instalados, actualice la RAM del equipo.
También puede seleccionar Panel de control > Herramientas administrativas >
Rendimiento para capturar información.
Para verificar la memoria de un sistema Linux:
1. Abra una sesión de terminal.
2. Cuando aparece la solicitud, ingrese:
top
3. Calcule la memoria total disponible sumando Mem: av y Swap: av.
4. En caso de que haya menos de 2 GB instalados, actualice la RAM del equipo.
Aplicaciones restrictivas
Algunas aplicaciones restrictivas, como las herramientas antivirus o las aplicaciones
que limitan tamaños o los sistemas de detección de intrusión, pueden interferir con las
descargas de la base de datos. Idealmente, configure el software Websense para
ingresar directamente a la última puerta de enlace de modo que no se conecte con
estas aplicaciones o dispositivos. Alternativamente:
1. Desactive las restricciones relacionadas con el equipo Filtering Service y la
ubicación de descarga de la base de datos principal.
Consulte la documentación del dispositivo o software para obtener las
instrucciones para cambiar la configuración del dispositivo.
2. Intente descargar la base de datos principal.
Si el cambio no tiene efecto, reconfigure la aplicación o el dispositivo para incluir el
equipo que ejecuta Filtering Service.
La descarga de la base de datos principal no se produce en el
horario correcto
Es posible que no se haya determinado correctamente la fecha y la hora del sistema en
el equipo Filtering Service. El software de Websense utiliza el reloj del sistema para
determinar el horario adecuado para la descarga de la base de datos principal.
Si no se produce la descarga, consulte No se descarga la base de datos principal,
página 360.
364
Websense Web Security y Websense Web Filter
Solución de problemas
Cómo contactar al soporte técnico para resolver problemas
relativos a la descarga de la base de datos
Si aún tiene problemas para descargar la base de datos principal luego de completar
los pasos para la solución de problemas en esta sección de Ayuda, envíe la siguiente
información al soporte técnico de Websense:
1. El mensaje de error exacto que aparece en el cuadro de diálogo de Descarga de
base de datos
2. Las direcciones de IP externas de las máquinas en las que se intenta descargar la
base de datos
3. Su clave de suscripción de Websense
4. Fecha y hora del último intento de descarga
5. Cantidad de bytes transferidos, en caso de que corresponda
6. Abra el símbolo del sistema y realice una nslookup en download.websense.com.
En caso de lograr la conexión con el servidor de descarga, envíe las direcciones de
IP al soporte técnico.
7. Abra el símbolo del sistema y realice una tracert en download.websense.com.
En caso de lograr la conexión con el servidor de descarga, envíe la ruta al soporte
técnico.
8. Paquete de seguimiento o paquete de captura realizado en el servidor de descarga
de Websense durante un intento de descarga.
9. Paquete de seguimiento o paquete de captura realizado en la puerta de enlace de la
red durante el mismo intento de descarga.
10. Los siguientes archivos del directorio binario de Websense: websense.ini,
eimserver.ini y config.xml.
Ingrese en www.websense.com/SupportPortal/default.aspx para obtener la
información de contacto del soporte técnico.
Problemas de filtrado
Filtering Service no está en ejecución, página 366
User Service no está disponible., página 366
Los sitios están incorrectamente categorizados como tecnología informática,
página 367
No se bloquean las palabras clave, página 368
Las URL con filtro de acceso personalizado o limitado no están filtradas como se
espera, página 368
Un usuario no puede acceder a un protocolo o aplicación como era previsto,
página 368
Un solicitud de FTP no está bloqueada como se esperaba, página 369
Ayuda de Websense Manager
365
Solución de problemas
El software Websense no está aplicando las políticas de usuarios o de grupos,
página 369
Los usuarios remotos no son filtrados por la política correcta, página 369
Filtering Service no está en ejecución
Cuando Filtering Service no está en ejecución, no es posible filtrar ni registrar
solicitudes de Internet.
Filtering Service puede detenerse si:
No hay espacio suficiente en el equipo de Filtering Service.
Se produce una falla en una descarga de la base de datos principal debido a falta de
espacio en disco (consulte No se descarga la base de datos principal, página 360).
Falta el archivo websense.ini o el archivo está corrupto.
Usted detiene el servicio (después de crear páginas de bloqueo personalizadas, por
ejemplo) y no lo reinicia.
Filtering Service también podría haberse detenido en caso de haber reiniciado
múltiples servicios de Websense, y de no haberlo hecho en el orden correcto. Cuando
reinicia múltiples servicios, recuerde iniciar Policy Database, Policy Broker y Policy
Server antes de iniciar otros servicios de Websense.
Para solucionar estos problemas:
Verifique que haya, como mínimo, 3 GB de espacio libre en disco en el equipo
Filtering Service. Es posible que deba eliminar archivos no utilizados o agregar
capacidad adicional.
Ingrese al directorio binario de Websense (C:\Archivos de
programa\Websense\bin o /opt/Websense/bin, por defecto) y verifique que puede
abrir websense.ini en un editor de texto. Si este archivo estuviera corrupto,
reemplácelo con un archivo de respaldo.
Verifique el visor de sucesos de Windows o el archivo websense.log para
determinar si existen mensajes de error de Filtering Service (consulte
Herramientas para la solución de problemas, página 401).
Cierre la sesión de Websense Manager, reinicie Websense Policy Server y luego
reinicie Websense Filtering Service (consulte Cómo detener e iniciar los servicios
Websense, página 286).
Espere 1 minuto antes de iniciar sesión en Websense Manager nuevamente.
User Service no está disponible.
Cuando User Service no se está ejecutando, o cuando Policy Server no puede
comunicarse con User Service, el software Websense no puede aplicar correctamente
las políticas de filtrado basadas en usuarios.
Es posible que se detenga User Service si usted reinició Policy Server después de
reiniciar otros servicios de Websense. Para corregir este problema:
366
Websense Web Security y Websense Web Filter
Solución de problemas
1. Reinicie el servicio Websense Policy Server (consulte Cómo detener e iniciar los
servicios Websense, página 286).
2. Inicie o reinicie Websense User Service.
3. Cierre Websense Manager.
Espere 1 minuto antes de iniciar sesión en Websense Manager nuevamente.
Si los pasos anteriores no resuelven el problema:
Verifique el visor de sucesos de Windows o el archivo websense.log para
determinar si existen mensajes de error de User Service (consulte Herramientas
para la solución de problemas, página 401).
Ingrese al directorio binario de Websense (C:\Archivos de
programa\Websense\bin o /opt/websense/bin, por defecto) y verifique que puede
abrir websense.ini en un editor de texto. Si este archivo estuviera corrupto,
reemplácelo con un archivo de respaldo.
Los sitios están incorrectamente categorizados como
tecnología informática
Las versiones 4.0 y posteriores de Internet Explorer tienen capacidad para aceptar
búsquedas desde la barra de Direcciones. Cuando esta opción está habilitada, si un
usuario ingresa únicamente un nombre de dominio en la barra de direcciones
(websense en lugar de http://www.websense.com, por ejemplo), Internet Explorer lo
considera una solicitud de búsqueda, no una solicitud de un sitio. Muestra el sitio con
mayores probabilidades que esté buscando el usuario, junto con una lista de sitios
posibles.
Como resultado, el software de Websense permite, bloquea o limita la solicitud sobre
la base del estado de las categorías Tecnología informática/Portales y motores de
búsqueda en la política activa —no en la categoría del sitio solicitado. Para que el
software de Websense filtre sobre la base de la categoría del sitio solicitado, desactive
la búsqueda desde la barra de direcciones:
1. Seleccione Herramientas > Opciones de Internet.
2. Vaya a la ficha Avanzado.
3. En el área Buscar desde la barra de direcciones, seleccione No buscar desde la
barra de direcciones.
4. Haga clic en Aceptar.
Nota
Estos pasos son válidos para las versiones 5, 6 y 7 de
Internet Explorer.
Ayuda de Websense Manager
367
Solución de problemas
No se bloquean las palabras clave
Los 2 posibles motivos de este problema son: Desactivar bloqueo de palabra clave
está seleccionado o el sito cuya URL contiene la palabra clave usa post para enviar
datos a su servidor Web.
Para asegurarse de que el bloqueo de palabra clave esté activado:
1. En Websense Manager, vaya a Configuración >Filtrado.
2. En Filtrado general, seleccione la lista de opciones de búsqueda por palabra
clave. Si aparece Desactivar bloque de palabra clave, seleccione otra opción de
la lista. Consulte Cómo configurar los valores de filtrado de Websense, página 56,
para más información sobre las opciones disponibles.
3. Haga clic en Aceptar para implementar el cambio. Los cambios no se producirán
hasta que no haga clic en Guardar todo.
Si el sitio usa post para enviar datos a su servidor Web, el software Websense no
reconoce la configuración de filtrado por palabra clave para la URL. Salvo que su
producto de integración reconozca los datos enviados vía post, los usuarios aún
pueden acceder a las URL que contengan palabras clave bloqueadas.
Para controlar si un sitio Web utiliza un comando post, vea el código fuente del sitio
desde su navegador. Si el código fuente contiene una cadena como <method=post>,
entonces se utiliza post para cargar ese sitio.
Las URL con filtro de acceso personalizado o limitado no están
filtradas como se espera
Si una URL HTTPS de una lista de URL con filtro de acceso limitado o personalizado
(recategorizada o no filtrada) no está filtrada como se espera, puede ocurrir que un
producto de integración esté convirtiendo la URL a un formato que Filtering Service
no puede reconocer.
Los productos de integración por no proxy convierten las URL de formato de dominio
a formato IP. Por ejemplo, la URL https://<domain> se lee como https://<IP
address>:443. En este caso, Filtering Service no puede hacer coincidir la URL
proveniente del producto de integración con una URL con filtro de acceso limitado o
personalizado, y no filtra el sitio correctamente.
Para solucionar este problema, agregue la dirección de IP y las URL de los sitios que
desea filtrar usando las URL personalizadas o los filtros de acceso limitado.
Un usuario no puede acceder a un protocolo o aplicación como
era previsto
Si su red incluye Microsoft ISA Server, ciertas Configuración del método de
autenticación podrán provocar caídas de las conexiones de las aplicaciones de
mensajería.
368
Websense Web Security y Websense Web Filter
Solución de problemas
Si se ha activado cualquier método distinto de Autenticación anónima, los intentos del
servidor proxy por identificar paquetes de datos recibidos cuando los usuarios
solicitan conexiones con aplicaciones. El servidor proxy no puede identificar el
paquete de datos y se interrumpe la conexión. Esto puede desviar la actividad de
filtrado de protocolos de Websense.
También es posible que no se pueda acceder a un protocolo o aplicación de Internet si
el puerto utilizado por la aplicación está bloqueado. Esto podría ocurrir si:
El puerto está bloqueado por un firewall.
Un protocolo personalizado bloqueado incluye un puerto (como un puerto único o
como parte de un rango de puertos) en cualquiera de sus identificadores.
Un solicitud de FTP no está bloqueada como se esperaba
Cuando se integra con los firewalls Check Point®, el software Websense requiere que
vista de carpeta esté activado en el navegador del cliente para poder reconocer y
filtrar las solicitudes de FTP.
Cuando la vista de carpeta no está activada, las solicitudes de FTP enviadas al proxy
Firewall-1 son enviadas al software Websense con un prefijo “http://”. Como
resultado, el software Websense filtra estas solicitudes como solicitudes HTTP, en
lugar de solicitudes FTP.
El software Websense no está aplicando las políticas de
usuarios o de grupos
Si el software Websense está aplicando políticas de equipos o de redes, o la política
predeterminada, incluso luego de la asignación de políticas de usuario o grupo,
consulte Problemas de identificación de usuarios, página 372. Podrá obtener
información adicional vía la Knowledge Base.
Los usuarios remotos no son filtrados por la política correcta
Si un usuario remoto accede a la red iniciando sesión mediante credenciales de
dominio en caché (información de inicio de sesión de red), el software Websense
aplica la política asignada a ese usuario o al grupo de usuarios o de dominio, según
corresponda. En caso de no haber una política asignada al usuario, grupo o dominio, o
si el usuario inicia sesión en un equipo con una cuenta de usuario local, el software
Websense aplica la política predeterminada.
Ocasionalmente, el usuario no está filtrado por la política de usuario o grupo o la
política predeterminada. Esto se produce cuando el usuario inicia sesión en un equipo
remoto con una cuenta de usuario local y la última porción de la dirección de Control
de Acceso de Medios (MAC) del equipo remoto se superpone con una dirección IP de
red interna a la cual se asignó una política. En este caso, la política asignada a esa
dirección IP en particular se aplica al usuario remoto.
Ayuda de Websense Manager
369
Solución de problemas
Problemas de Network Agent
Network Agent no está instalado, página 370
Network Agent no está en ejecución, página 370
Network Agent no está supervisando ninguna NIC, página 371
Network Agent no puede comunicarse con Filtering Service, página 371
Network Agent no está instalado
Network Agent es necesario para activar el filtrado de protocolo. Con algunas
integraciones, Network Agent también proporciona un registro más preciso.
Si está ejecutando un producto de integración y no requiere filtrado de protocolo
Network Agent o inicio de sesión, puede ocultar el mensaje de estado “No hay ningún
Network Agent instalado”. Consulte Cómo revisar el estado actual del sistema,
página 294,para obtener instrucciones.
Para instalaciones autónomas, Network Agent debe estar instalado de modo que pueda
supervisar y filtrar el tráfico de red. Consulte la Guía de instalación para obtener
instrucciones sobre la instalación y luego consulte Configuración de Network Agent,
página 347.
Network Agent no está en ejecución
Network Agent es necesario para activar el filtrado de protocolo. Con algunas
integraciones, Network Agent también proporciona un registro más preciso.
Para instalaciones autónomas, Network Agent debe estar ejecutándose para supervisar
y filtrar el tráfico de red.
Para solucionar este problema:
1. Seleccione el cuadro de diálogo Servicios de Windows (consulte El cuadro de
diálogo de Windows Services, página 402) para verificar que el servicio
Websense Network Agent se haya iniciado.
2. Reinicie los servicios Policy Broker de Websense y Policy Server de
Websense (consulte Cómo detener e iniciar los servicios Websense, página 286).
3. Inicie o reinicie el servicio Network Agent de Websense.
4. Cierre Websense Manager.
5. Aguarde un minuto y luego inicie sesión en Websense Manager nuevamente.
Si no se corrige el problema:
370
Verifique el visor de sucesos de Windows para controlar que no existan mensajes
de error de Network Agent (consulte El visor de sucesos de Windows, página 402).
Controle el archivo Websense.log para determinar si existen mensajes de error de
Network Agent (consulte El archivo de registro Websense, página 402).
Websense Web Security y Websense Web Filter
Solución de problemas
Network Agent no está supervisando ninguna NIC
Network Agent debe estar asociado con, por lo menos, una tarjeta de interfaz de red
(NIC) para supervisar el tráfico de red.
Si agregó o eliminó tarjetas de red del equipo de Network Agent, debe actualizar la
configuración de Network Agent.
1. En Websense Manager, vaya a Configuración.
2. En el panel izquierdo de navegación, en Network Agent, seleccione la dirección
IP del equipo Network Agent.
3. Verifique que todas las NIC para el equipo seleccionado aparezcan en la lista.
4. Verifique que al menos una NIC esté configurada para supervisar el tráfico de la red.
Consulte Configuración de Network Agent, página 347, para más información.
Network Agent no puede comunicarse con Filtering Service
Network Agent debe poder comunicarse con Filtering Service para aplicar las
políticas de uso de Internet.
¿Cambió la dirección IP del equipo Filtering Service o reinstaló Filtering Service?
En tal caso, consulte Actualización de la dirección IP o información UID de
Filtering Service, página 371.
¿Tiene más de 2 tarjetas de interfaz de red (NIC) en el equipo de Network Agent?
Si la respuesta es afirmativa, consulte Configuración de redes, página 345,para
verificar la configuración de Websense.
¿Ha reconfigurado el switch conectado el equipo de Network Agent?
Si la respuesta es afirmativa, consulte la Guía de instalación para verificar la
configuración de su hardware y consulte Configuración de Network Agent,
página 347,para verificar la configuración de Websense.
Si no se aplica ninguna de estas posibilidades, consulte Cómo establecer la
configuración local, página 349,para obtener información sobre cómo asociar
Network Agent y Filtering Service.
Actualización de la dirección IP o información UID de Filtering Service
Cuando Filtering Service fue instalado y reinstalado, Network Agent no actualiza
automáticamente el identificador interno (UID) para el Filtering Service. Websense
Manager intenta consultar Filtering Service usando el viejo UID, que ya no existe.
Del mismo modo, cuando cambia la dirección IP del equipo Filtering Service, este
cambio no se registra automáticamente.
Para reestablecer conexión con Filtering Service:
1. Abra Websense Manager.
Ayuda de Websense Manager
371
Solución de problemas
Un mensaje de estado le indica que una instancia Network Agent no puede
conectarse con Filtering Service.
2. Haga clic en Configuración en la parte superior del panel de navegación de la
izquierda.
3. En el panel izquierdo de navegación, en Network Agent, seleccione la dirección
IP del equipo Network Agent.
4. En la parte superior de la página, en Definición de Filtering Service, abra la lista
Dirección IP del servidor y seleccione la dirección IP del equipo de Filtering
Service.
5. Haga clic en Aceptar en la parte inferior de la página para implementar la
actualización. Los cambios no se producirán hasta que no haga clic en Guardar
todo.
Problemas de identificación de usuarios
Temas relacionados:
Problemas de filtrado, página 365
No se solicita a los usuarios remotos que realicen autenticación manual,
página 382
Los usuarios remotos no están siendo correctamente filtrados, página 382
Si Websense está usando políticas de equipos o de redes o la política
Predeterminada, para filtrar solicitudes de Internet, incluso luego de haber asignado
políticas basadas en usuarios o grupos, o si se está aplicando una política de usuario o
de grupo incorrecta, aplique los siguientes pasos para detectar el problema:
372
Si está usando Microsoft ISA Server y cambió su método de autenticación,
asegúrese de que el servicio proxy Web haya sido reiniciado.
Si está utilizando grupos anidados en Windows Active Directory, las políticas
asignadas a un grupo principal se aplican a los usuarios que pertenecen a un
subgrupo, y no directamente al grupo principal. Para obtener información sobre
jerarquías de usuarios y grupos, consulte la documentación del servicio de
directorio.
Es posible que el caché de User Service esté desactualizado. User Service
almacena en caché desde los nombres de usuario hasta los mapeos de direcciones
IP durante 3 horas. Puede hacer que la memoria caché de User Service se
actualice guardando cualquier cambio de Websense Manager y haciendo clic en
Guardar todo.
Si el usuario que está siendo filtrado en forma incorrecta se encuentra en una
máquina con Windows XP SP2, el problema puede deberse a Windows Internet
Connection Firewall (ICF), incluido y habilitado de forma predeterminada en
Websense Web Security y Websense Web Filter
Solución de problemas
Windows XP SP2. Para obtener más información sobre Windows ICF, consulte el
artículo 320855 de la base de información de Microsoft.
Para que DC Agent o Logon Agent reciba información de inicio de sesión de los
usuarios de una máquina con Windows XP SP2:
1. En el equipo cliente, seleccione el menú Inicio de Windows, Configuración
> Panel de control > Centro de seguridad > Firewall de Windows.
2. Vaya a la ficha Excepciones.
3. Seleccione Compartir archivos e impresora.
4. Haga clic en Aceptar para cerrar el cuadro de diálogo ICF y cierre cualquier
otra ventana abierta.
Si está usando un agente de identificación transparente de Websense, consulte la
sección de solución de problemas correspondiente:
Solución de problemas de DC Agent, página 373.
Solución de problemas de Logon Agent, página 375.
Solución de problemas de eDirectory Agent, página 378.
Solución de problemas de RADIUS Agent, página 380.
Solución de problemas de DC Agent
Para solucionar problemas de identificación relacionados con DC Agent:
1. Verifique las conexiones de red.
2. Controle que no existan mensajes de error del visor de sucesos de Windows
(consulte El visor de sucesos de Windows, página 402).
3. Controle el archivo de registro Websense (Websense.log) para obtener información de
error detallada (consulte El archivo de registro Websense, página 402).
Entre las causas comunes de problemas de identificación de usuario de DC Agent se
encuentran:
Los servicios Network o Windows se están comunicando con un controlador de
dominio de modo que DC Agent considera al servicio como un nuevo usuario a
quien no se le ha definido ninguna política. Vea Los usuarios no están siendo
filtrados correctamente por la política predeterminada, página 374.
Es posible que DC Agent o User Service hayan sido instalados como servicios
utilizando la cuenta de invitado, equivalente a un usuario anónimo para el
controlador de dominio. Si se configuró el controlador de dominio para que no
entregue la lista de usuarios y grupos a un usuario anónimo, DC Agent no puede
descargar la lista. Vea Cómo cambiar los permisos de DC Agent y User Service
manualmente, página 374.
El caché de User Service esté desactualizado. User Service almacena en caché los
mapeos de nombre de usuario y dirección IP durante 3 horas, de forma
predeterminada. La memoria también se actualiza cada vez que efectúa cambios y
hace clic en Guardar todo en Websense Manager.
Ayuda de Websense Manager
373
Solución de problemas
Los usuarios no están siendo filtrados correctamente por la política
predeterminada
Cuando alguna red o Microsoft Windows 200x se pone en contacto con el controlador
de dominio, el nombre de la cuenta que usan puede provocar que Websense interprete
que un usuario no identificado está accediendo a Internet desde un equipo filtrado.
Dado que no se ha asignado una política basada en usuarios o grupos para este
usuario, se aplica la política del equipo, de redes, o la política predeterminada
Los servicios de red podrían requerir privilegios de dominio para acceder a datos
en la red y utilizar el nombre de usuario de dominio que están aplicando para
contactar al controlador de dominio.
Para obtener información sobre este problema, consulte Cómo configurar un
agente para que ignore determinados nombres de usuarios, página 235.
Los servicios Windows 200x se comunican periódicamente con un controlador de
dominio con un nombre de usuario que se forma a partir del nombre del equipo
seguido por un signo de dólar (jdoe-equipo$). DC Agent interpreta el servicio
como un usuario nuevo, para el cual no hay ninguna política asignada.
Para obtener información sobre este problema, configure DC Agent para que
ignore cualquier inicio de sesión del estilo computer$.
1. En el equipo DC Agent, ingrese en el directorio binario Websense (por
defecto, C:\Program Files\Websense\bin).
2. Abra el archivo transid.ini en un editor de texto.
3. Agregue la siguiente entrada al archivo:
IgnoreDollarSign=true
4. Guarde y cierre el archivo.
5. Reinicie DC Agent (consulte Cómo detener e iniciar los servicios Websense,
página 286).
Cómo cambiar los permisos de DC Agent y User Service manualmente
En el equipo que ejecuta el controlador de dominio:
1. Cree una cuenta de usuario con la denominación Websense. Puede utilizar una
cuenta existente, pero es preferible usar una cuenta Websense de modo que pueda
configurar la contraseña para que no caduque. No se requieren privilegios
especiales.
Configure la contraseña para que no caduque nunca. Esta cuenta sólo proporciona
un contexto de seguridad para acceder a objetos de directorio.
Tome nota del nombre de usuario y de la contraseña definidas para esta cuenta,
dado que debe ingresarlas en los pasos 6 y 7.
2. Abra el cuadro de diálogo Windows Services en cada uno de los equipos
Websense DC Agent (vaya a Inicio > Programas > Herramientas
administrativas > Servicios).
3. Seleccione la entrada Websense DC Agent y haga clic en Detener.
4. Haga doble clic en la entrada Websense DC Agent.
374
Websense Web Security y Websense Web Filter
Solución de problemas
5. En la ficha Iniciar sesión, seleccione la opción Esta cuenta.
6. Ingrese el nombre de usuario de la cuenta Websense DC Agent creada en el paso
1. Por ejemplo: DomainName\websense.
7. Especifique y confirme la contraseña de Windows para esta cuenta.
8. Haga clic en Aceptar para cerrar el cuadro de diálogo.
9. Seleccione la entrada Websense DC Agent en el cuadro de diálogo Servicios y
haga clic en Inicio.
10. Repita este procedimiento para cada instancia de Websense User Service.
Solución de problemas de Logon Agent
Si alguno de los usuarios de su red son filtrados por la política predeterminada
porque Logon Agent no es capaz de identificarlos:
Asegúrese de que los objetos de la política de grupos de Windows (GPO) esté
siendo aplicado correctamente en los equipos de los usuarios (consulte Objetos de
la política de grupos, página 375).
Si User Service está instalado en un equipo con Linux y está usando Windows
Active Directory (modo nativo), verifique la configuración para el servicio de
directorio (consulte User Service con Linux, página 376).
Verifique que el equipo cliente pueda conectarse con el controlador de dominio
desde el cual se ejecuta la secuencia de comandos de inicio de sesión (consulte
Visibilidad del controlador de dominio, página 376).
Asegúrese de que NetBIOS esté habilitado en el equipo cliente (consulte
NetBIOS, página 377).
Asegúrese de que el perfil de usuario en el equipo cliente no esté corrupto
(consulte Problemas de perfil de usuario, página 377).
Objetos de la política de grupos
Luego de comprobar que su entorno cumple con los prerrequisitos que se describen en
la Guía de instalación de Websense, asegúrese de que los objetos de la política de
grupos sean correctamente aplicados:
1. En el equipo Active Directory, abra Panel de control y vaya a Herramientas
administrativas Tools > Active Directory Users y Computers.
2. Haga clic con el botón secundario en la entrada de dominio y seleccione
Propiedades.
3. Haga clic en la ficha Política de grupo y luego seleccione la política de dominio
de la lista Group Domain Policy Objects Links.
4. Haga clic en Editary expanda el nodo Configuración de usuario del árbol de
directorios.
5. Expanda el nodo Configuración de Windows y seleccione Scripts.
6. En el panel de la derecha, haga doble clic en Inicio de sesión, y verifique que
logon.bat aparezca en el cuadro de diálogo Propiedades de inicio de sesión.
Ayuda de Websense Manager
375
Solución de problemas
Esta secuencia de comandos es requerida por la aplicación de inicio de sesión del
cliente.
Si logon.bat no está en la secuencia de comandos, consulte el capítulo
Configuración inicial de laGuía de instalaciónde Websense.
Si logon.bat aparece en la secuencia de comandos, pero Logon Agent no
funciona, aplique los pasos adicionales para la solución de problemas de esta
sección para verificar que no haya problemas de conectividad de redes, o
consulte Knowledge Base de Websense.
User Service con Linux
Cuando usa Logon Agent para la identificación transparente de usuarios, y User
Service está instalado en un equipo con plataforma Linux, deberá configurar
temporariamente Websense para que se conecte con Active Directory en Modo mixto.
1. En Websense Manager, vaya a Configuración > Servicios de directorio.
2. Tome nota de las Configuración de su directorio actual.
3. En Directorios, seleccione Windows NT Directory / Active Directory (Modo
mixto.
4. Haga clic en Aceptar para guardar los cambios y haga clic en Guardar todo.
5. En Directories, seleccione Active Directory (modo nativo). Si su configuración
original no aparece, use las notas efectuadas en el paso 2 para recrear las
Configuración del directorio. Consulte Windows Active Directory (modo nativo),
página 63, para obtener instrucciones detalladas.
6. Una vez que termine con los cambios de configuración, haga clic en Aceptar y
luego en Guardar todo.
Visibilidad del controlador de dominio
Para verificar que el equipo cliente pueda comunicarse con el controlador de dominio
:
1. Intento de encontrar el mapa de una unidad en el equipo cliente hacia la unidad de
raíz compartida del controlador de dominio. Aquí es donde normalmente se
ejecuta la secuencia de comandos de sesión de inicio y donde reside
LogonApp.exe.
2. En el equipo cliente, abra un símbolo del sistema Windows y ejecute el siguiente
comando:
net view /domain:<domain name>
Si alguno de estas pruebas falla, consulte la documentación relativa al sistema
operativo Windows para obtener posibles soluciones. Hay un problema de
conectividad con la red no relacionado con Websense.
376
Websense Web Security y Websense Web Filter
Solución de problemas
NetBIOS
NetBIOS para TCP/IP debe estar habilitado y el servicio TCP/IP NetBIOS Helper
debe estar funcionando para que la secuencia de comandos de inicio de sesión de
Websense se ejecute en el equipo del usuario.
Para asegurarse de que NetBIOS para TCP/IP esté habilitado en el equipo cliente:
1. Haga clic con el botón secundario en Mis sitios de red y luego seleccione
Propiedades.
2. Haga clic con el botón secundario en Conexión de área local y luego seleccione
Propiedades.
3. Seleccione Protocolo Internet (TCP/IP) y luego haga clic en Propiedades.
4. Haga clic en Opciones avanzadas.
5. Seleccione la ficha WINS y verifique que se haya seleccionado la opción correcta
de NetBIOS.
6. Si realiza un cambio, haga clic en Aceptar y luego en Aceptar dos veces más
para cerrar los diferentes cuadros de diálogo de Propiedades y guardar los
cambios.
Si no fue necesario efectuar ningún cambio, haga clic en Cancelar para cerrar los
cuadros de diálogo sin realizar cambios.
Use el cuadro de diálogo de Windows Services para verificar que el servicio TCP/IP
NetBIOS Helper se esté ejecutando en el equipo cliente (consulte El cuadro de
diálogo de Windows Services, página 402). El servicio TCP/IP NetBIOS Helper se
ejecuta en Windows 2000, Windows XP, Windows Server 2003 y Windows NT.
Problemas de perfil de usuario
Si el perfil de usuario en el equipo cliente está corrupto, la secuencia de comandos de
inicio de sesión de Websense (y las Configuración de Windows GPO) no puede
ejecutarse. Este problema puede resolverse creando el perfil de usuario.
Cuando vuelve a crear un perfil de usuario, la carpeta Mis documentos, Favoritos y
otros datos y Configuración personalizados existentes del usuario no se transfieren de
forma automática al nuevo perfil. No elimine el perfil existente, corrupto hasta que
haya verificado que el nuevo perfil resolvió el problema y copiado los datos existentes
en un nuevo perfil.
Para volver a crear un perfil de usuario:
1. Inicie sesión en el equipo cliente como administrador local.
2. Asigne un nuevo nombre al directorio que contiene el perfil de usuario:
C:\Documents and Settings\<user name>
3. Reinicie el equipo.
4. Inicie sesión en el equipo como usuario filtrado. Se crea automáticamente un
nuevo perfil de usuario.
5. Verifique para asegurarse de que el usuario esté filtrado como se esperaba.
Ayuda de Websense Manager
377
Solución de problemas
6. Copie los datos personalizados (como el contenido de la carpeta Mis documentos)
del perfil viejo al nuevo. Evite usar el Asistente de transferencias de archivos y
Configuración, ya que podría transferir la corrupción al nuevo perfil.
Solución de problemas de eDirectory Agent
Temas relacionados:
Habilitación de diagnóstico de eDirectory, página 379
eDirectory Agent cometió un error al calcular las conexiones eDirectory
Server, página 379
Cómo ejecutar eDirectory Agent en el modo consola, página 380
Un usuario podría no ser filtrado correctamente si el nombre del usuario no fue
transferido a eDirectory Agent. Si un usuario no inicia sesión en el servidor Novell
eDirectory, eDirectory Agent no puede detectar el inicio de sesión. Esto sucede
porque:
Un usuario inicia sesión en un dominio que no está incluido en el contexto root
predeterminado para los inicios de sesión del usuario. Este contexto se especifica
durante la instalación y debe coincidir con el contexto root especificado para
Novell eDirectory en la página Configuración > Servicios de directorio.
Un usuario trata de omitir la solicitud de inicio de sesión para sortear el filtrado de
Websense.
Un usuario no tiene cuenta configurada en el servidor eDirectory.
Si un usuario no inicia sesión en el servidor eDirectory, las políticas específicas de
usuario no pueden aplicarse a ese usuario. En cambio, opera la política
predeterminada. Si hay estaciones de trabajo compartidas en la red en las cuales los
usuarios inician sesión de forma anónima, defina una política de filtrado para esos
equipos en particular.
Para determinar si eDirectory Agent está recibiendo un nombre de usuario e
identificando al usuario:
1. Active el inicio de sesión eDirectory Agent como se describe en Habilitación de
diagnóstico de eDirectory, página 379.
2. Abra el archivo de registro especificado en un editor de texto.
3. Busque una entrada correspondiente al usuario que no esté siendo correctamente
filtrado.
4. Cualquiera de las entradas que aparecen a continuación indican que eDirectory
Agent identificó un usuario:
WsUserData::WsUserData()
Usuario: cn=Admin,o=novell (10.202.4.78)
WsUserData::~WsUserData()
En el ejemplo de arriba, el usuario Admin inició sesión en el servidor eDirectory
y fue correctamente identificado.
378
Websense Web Security y Websense Web Filter
Solución de problemas
5. Si un usuario es identificado, pero todavía no está siendo filtrado como se
esperaba, controle la configuración de su política para verificar que se esté
aplicando la política correspondiente al usuario y que el nombre de usuario de
Websense Manager corresponda con el nombre de usuario de Novell eDirectory.
Si el usuario no está siendo identificado, verifique que:
El usuario tenga una cuenta Novell eDirectory.
Un usuario está iniciando sesión en un dominio que está incluido en el
contexto root predeterminado para los inicios de sesión de usuario eDirectory.
El usuario no está omitiendo una solicitud de inicio de sesión.
Habilitación de diagnóstico de eDirectory
eDirectory Agent tiene capacidades internas de diagnóstico, pero no están activadas
de forma predeterminada. Podrá activar el inicio de sesión y la depuración durante la
instalación, o en cualquier otro momento.
1. Detenga DC Agent (consulte Cómo detener e iniciar los servicios Websense,
página 286).
2. En el equipo eDirectory Agent, vaya al directorio de instalación eDirectory Agent.
3. Abra el archivo wsedir.ini en un editor de texto.
4. Localice la sección [eDirAgent].
5. Para activar el inicio de sesión y la depuración, cambie el valor DebugMode por
On:
DebugMode=On
6. Para especificar el nivel de detalle del registro, modifique la siguiente línea:
DebugLevel=<N>
N puede ser un valor de 0 a 3, donde 3 indica el mayor nivel de detalle.
7. Modifique la línea LogFile para especificar el nombre del archivo de salida de
registro:
LogFile=filename.txt
De forma predeterminada, la salida del registro es enviada a la consola eDirectory
Agent. Si está ejecutando el agente en el modo consola (consulte Cómo ejecutar
eDirectory Agent en el modo consola, página 380), podrá mantener el valor
predeterminado.
8. Guarde y cierre el archivo wsedir.ini.
9. Inicie el servicio eDirectory Agent (consulte Cómo detener e iniciar los servicios
Websense, página 286).
eDirectory Agent cometió un error al calcular las conexiones
eDirectory Server
Si eDirectory Agent está controlando a más de 1000 usuarios de su red, pero muestra
sólo 1000 conexiones al servidor Novell eDirectory, podría estar produciéndose una
Ayuda de Websense Manager
379
Solución de problemas
limitación de Windows API que transfiere información del servidor eDirectory al
Websense eDirectory Agent. Esto ocurre muy rara vez.
Para resolver esta limitación, agregue un parámetro al archivo wsedir.ini que cuente
las conexiones del servidor correctamente (sólo en Windows):
1. Detenga el servicio eDirectory Agent de Websense (consulte Cómo detener e
iniciar los servicios Websense, página 286).
2. Vaya al directorio binario de Websense (de forma predeterminada, C:\Archivos
de programa\Websense\bin).
3. Abra el archivo wsedir.ini en un editor de texto.
4. Inserte una línea en blanco y luego ingrese:
MaxConnNumber = <NNNN>
Aquí, <NNNN> es el valor máximo de conexiones posibles con el servidor Novell
eDirectory. Por ejemplo, si la red tiene 1.950 usuarios, podría ingresar 2000 como
cantidad máxima.
5. Guarde el archivo.
6. Reinicie eDirectory Agent.
Cómo ejecutar eDirectory Agent en el modo consola
1. Proceda con uno de los siguientes pasos:
En el símbolo del sistema Windows (Start > Run > cmd), ingrese el
comando:
eDirectoryAgent.exe -c
En la interfaz de línea de comandos de Linux, ingrese el comando:
eDirectoryAgent -c
2. Cuando esté listo para detener el agente, presione Enter. Esta operación podría
tardar unos segundos antes de que el agente se detenga.
Solución de problemas de RADIUS Agent
RADIUS Agent tiene capacidades internas de diagnóstico, pero no están activadas de
forma predeterminada. Para activar el inicio de sesión y la depuración de RADIUS
Agent:
1. Detenga el servidor RADIUS Agent (consulte Cómo detener e iniciar los
servicios Websense, página 286).
2. En el equipo RADIUS Agent, vaya al directorio de instalación del agente (de
forma predeterminada, Websense\bin\).
3. Abra el archivo wsradius.ini en un editor de texto.
4. Localice la sección [RADIUSAgent].
5. Para activar el inicio de sesión y la depuración, cambie el valor DebugMode por On:
DebugMode=On
380
Websense Web Security y Websense Web Filter
Solución de problemas
6. Para especificar el nivel de detalle del registro, modifique la siguiente línea:
DebugLevel=<N>
N puede ser un valor de 0 a 3, donde 3 indica el mayor nivel de detalle.
7. Modifique la línea LogFile para especificar el nombre del archivo de salida:
LogFile=filename.txt
De forma predeterminada, la salida del registro es enviada a la consola RADIUS
Agent. Si está ejecutando el agente en el modo consola (consulte Cómo ejecutar
RADIUS Agent en el modo consola, página 381), podrá, de forma optativa,
mantener el valor predeterminado.
8. Guarde y cierre el archivo wsradius.ini.
9. Inicie el servicio RADIUS Agent (consulte Cómo detener e iniciar los servicios
Websense, página 286).
Si hay usuarios remotos que no están siendo identificados y filtrados como se espera,
la posible causa son los problemas de comunicación entre RADIUS Agent y su
servidor RADIUS. Controle los registros de RADIUS Agent para detectar si hay
errores y así determinar la causa.
Cómo ejecutar RADIUS Agent en el modo consola
Para iniciar RADIUS Agent en el modo consola (como una aplicación), ingrese lo
siguiente:
Abra un símbolo del sistema Windows:
RadiusAgent.exe -c
En la interfaz de línea de comandos de Linux:
./RadiusAgent -c
Para detener el agente en cualquier momento, presione Enter nuevamente. Esta
operación podría tardar unos segundos antes de que el agente se detenga.
RADIUS Agent acepta los siguientes parámetros de la línea de comandos:
Nota
En Linux, Websense, Inc., recomienda usar la secuencia de
comandos provista para iniciar o detener RADIUS Agent
de Websense (WsRADIUSAgent start|stop), en lugar de
los parámetros -r y -s.
Parámetro
Descripción
-i
Instala RADIUS Agent service/daemon.
-r
Ejecuta RADIUS Agent service/daemon.
-s
Detiene RADIUS Agent service/daemon.
Ayuda de Websense Manager
381
Solución de problemas
Parámetro
Descripción
-c
Ejecuta RADIUS Agent como un proceso de
aplicación en lugar de un servicio o daemon. En el
modo consola, RADIUS Agent puede configurarse
para enviar una salida de registro a la consola o a un
archivo de texto.
-v
Muestra el número de versión de RADIUS Agent.
-?
-h
-ayuda
<sin opción>
Muestra la información sobre el uso en la línea de
comando. Detalla y describe todos los parámetros
posibles de la línea de comandos.
No se solicita a los usuarios remotos que realicen autenticación
manual
Si configuró los usuarios remotos para que realicen la autenticación manualmente al
acceder a Internet, en algunas ocasiones, podría suceder que no se solicite la
autenticación de usuarios individuales. Esto puede suceder en situaciones en las cuales
algunas direcciones IP de la red fueron configuradas para omitir la autenticación
manual.
Cuando un usuario remoto accede a la red, Websense lee la última porción de la
dirección de Control de Acceso de Medios (MAC) del equipo. Si ésta coincide con la
dirección IP de la red que fue configurada para omitir la autenticación manual, no se le
pedirá al usuario remoto que realice la autenticación manual al acceder a Internet.
Una solución es reconfigurar la dirección IP de la red interna para utilizar la
autenticación manual. Una solución alternativa es activar el requisito de autenticación
manual para el usuario remoto afectado.
Los usuarios remotos no están siendo correctamente filtrados
Si los usuarios remotos no están siendo filtrados o no están siendo filtrados por las
políticas particulares asignadas a ellos, controle los registros de RADIUS Agent para
ver si existen mensajes de Error de recepción provenientes del servidor: 10060
(Windows) o Error de recepción desde el servidor: 0 (Linux).
Esto generalmente se produce cuando el servidor RADIUS no reconoce al RADIUS
Agent como cliente (fuente de solicitudes RADIUS). Asegúrese de que su servidor
RADIUS esté correctamente configurado (consulte Cómo configurar el entorno de
RADIUS, página 221).
Puede usar la herramienta interna de diagnóstico de RADIUS Agent para solucionar
problemas de filtrado (consulte Solución de problemas de RADIUS Agent, página
380).
Si implementó la función Remote Filtering (consulte Filtrado de clientes remotos,
página 157), los usuarios remotos no pueden ser filtrados si e Remote Filtering Client
no logra conectarse con Remote Filtering Server dentro de la red.
382
Websense Web Security y Websense Web Filter
Solución de problemas
Para obtener instrucciones sobre cómo configurar Remote Filtering, consulte los
documentos técnicos Remote Filtering.
Problemas de bloqueo de mensajes
No aparece ninguna página de bloqueo para un tipo de archivo bloqueado,
página 383
El usuario recibe un mensaje de error del navegador en lugar de página
bloqueada, página 383
En lugar una página de bloqueo se muestra una página en blanco, página 384
No aparecen correctamente los mensajes de bloqueo de protocolo, página 384
Se visualiza un mensaje de bloqueo de protocolo en lugar de una página de
bloqueo, página 385
No aparece ninguna página de bloqueo para un tipo de archivo
bloqueado
Cuando se usa un bloqueo de tipo de archivo, el mensaje de bloqueo no siempre
podría estar visible para el usuario. Por ejemplo, cuando un archivo descargable se
encuentra dentro de un marco interno (IFRAME) en un sitio permitido, el mensaje de
bloqueo enviado a ese marco no puede verse porque el tamaño del marco es cero.
Esto es un problema de visualización solamente; el usuario no puede acceder ni
descargar el archivo bloqueado.
El usuario recibe un mensaje de error del navegador en lugar de
página bloqueada
Si los usuarios reciben un mensaje de error en lugar de una página bloqueada, las 2
causas más probables son:
El navegador del usuario está configurado para usar un proxy externo. En la
mayoría de los navegadores existe un parámetro que permite usar un proxy
externo. Verifique que el navegador no esté configurado para usar un proxy
externo.
Hay un problema para identificar o conectarse con el equipo Filtering Service.
Si las Configuración del navegador del usuario son correctas, asegúrese de que la
dirección IP del equipo Filtering Service está correctamente enumerada en el archivo
eimserver.ini.
1. Detenga Websense Filtering Service (consulte Cómo detener e iniciar los
servicios Websense, página 286).
2. Vaya al directorio binario de Websense (de forma predeterminada, C:\Archivos
de programa\Websense\bin or /opt/Websense/bin).
Ayuda de Websense Manager
383
Solución de problemas
3. Abra el archivo eimserver.ini en un editor de texto.
4. En [WebsenseServer], agregue una línea en blanco e ingrese lo siguiente:
BlockMsgServerName = <Filtering Service IP address>
Por ejemplo, si la dirección IP de Filtering Service es 10.201.72.15, ingrese:
BlockMsgServerName = 10.201.72.15
5. Guarde y cierre el archivo.
6. Reinicie Filtering Service.
Si el equipo Filtering Service tiene más de una NIC y la página de bloqueo aún no se
visualiza correctamente luego de editar el archivo eimserver.ini, intente con las
direcciones IP de los otras NIC en el parámetro BlockMsgServerName.
Si la página de bloqueo aún no se visualiza, asegúrese de que los usuarios hayan leído
el acceso a los archivos en los directorios de la página de bloqueo de Websense:
Websense\BlockPages\en\Default
Websense\BlockPages\en\Custom
Si el problema con la página de bloque persiste, consulte Knowledge Base de
Websense para obtener información adicional para la solución de problemas.
En lugar una página de bloqueo se muestra una página en
blanco
Cuando se bloquean los anuncios, o cuando un navegador no detecta correctamente el
cifrado asociado con una página de bloqueo, los usuarios podrían visualizar una
página en blanco en lugar de una página de bloqueo. Las causas de esta conducta son:
Cuando se encuentra bloqueada la categoría Publicidad, en ocasiones el software
de Websense interpreta una solicitud de un archivo gráfico como una solicitud de
un anuncio, y muestra una página en blanco en lugar de un mensaje de bloqueo
(método normal para bloquear anuncios). Si la URL solicitada termina en .gif o de
manera similar, el usuario debe ingresar nuevamente la URL sin la parte *.gif.
Es posible que algunos navegadores antiguos no detecten el cifrado de las páginas
de bloqueo. Para habilitar la detección adecuada de caracteres, configure el
navegador para que muestre el juego de caracteres apropiado (UTF-8 para francés,
alemán, italiano, español, portugués de Brasil, chino simplificado, chino
tradicional o coreano; y Shift_JIS para japonés). Consulte la documentación del
navegador para obtener instrucciones o actualizar el navegador a una versión más
reciente.
No aparecen correctamente los mensajes de bloqueo de
protocolo
Los mensajes de bloqueo de protocolo podrían no aparecer o aparecer de forma tardía
por cualquiera de las siguientes causas:
384
Websense Web Security y Websense Web Filter
Solución de problemas
User Service debe estar instalado en el equipo Windows para que los mensajes de
bloqueo de protocolo se visualicen correctamente. Para obtener más información,
consulte la Guía de instalación.
Los mensajes de bloqueo de protocolo podrían no llegar a los equipos cliente si
Network Agent está instalado en un equipo con múltiples tarjetas de interfaz de
red (NIC) y una NIC está controlando un segmento de red diferente que Filtering
Service. Asegúrese de que el equipo Filtering Service tenga acceso de los
protocolos NetBIOS y Server Message Block a los equipos cliente y de que el
puerto 15871 no esté bloqueado.
El mensaje de bloqueo de protocolo puede presentar un leve retraso o aparecer en
un equipo interno donde se originaron los datos del protocolo solicitado (en lugar
del equipo cliente) si Network Agent está configurado para supervisar solicitudes
enviadas a a equipos internos.
Si el cliente filtrado o el equipo de filtrado Websense está ejecutando Windows
200x, el servicio Mensajero de Windows debe estarse ejecutando para que se
visualice el mensaje de bloqueo de protocolo. Utilice el cuadro de diálogo
Windows Services del equipo cliente o servidor para verificar que se esté
ejecutando el servicio Mensajero (consulte El cuadro de diálogo de Windows
Services, página 402). Si bien el mensaje de bloqueo no aparece, las solicitudes de
protocolo aún están bloqueadas.
Se visualiza un mensaje de bloqueo de protocolo en lugar de
una página de bloqueo
Si su producto de integración no envía información HTTPS a Websense o si Websense
se está ejecutando en modo autónomo, Network Agent podría interpretar una solicitud
de sitio HTTPS que está bloqueada por medio de las Configuración de categoría como
una solicitud de protocolo. Como resultado, se visualiza un mensaje de bloqueo de
protocolo. La solicitud HTTPS también está registrada como solicitud de protocolo.
Problemas de registro, mensaje de estado y alerta
¿Dónde encuentro mensajes de error para los componentes de Websense?, página
385
Alertas de Websense Health, página 386
Se generan dos registros para una misma solicitud, página 387
¿Dónde encuentro mensajes de error para los componentes de
Websense?
En caso de error o advertencia relacionada con los componentes clave de Websense,
se visualizan breves mensajes de alerta en la lista Resumen de alertas de estado en la
parte superior de la página Estado > Hoy de Websense Manager (consulte Alertas de
Websense Health, página 386).
Ayuda de Websense Manager
385
Solución de problemas
Haga clic en el mensaje de alerta para ver más información en la página Estado >
Alertas.
Haga clic en Soluciones junto al mensaje de la página Estado > Alertas para
obtener asistencia para la solución de problemas.
Los errores, las advertencias y los mensajes de los componentes de Websense y los
mensajes de estado de descarga de la base de datos se registran en el archivo
websense.log del directorio binario de Websense (de forma predeterminada,
C:\Archivos de programa\Websense\bin o /opt/Websense/bin). Vea El archivo de
registro Websense, página 402.
Para los componentes de Websense instalados en los equipos Windows, también
puede verificar el visor de sucesos de Windows . Vea El visor de sucesos de Windows,
página 402.
Alertas de Websense Health
El resumen de alertas de estado de Websense proporciona una lista de los posibles
problemas que puedan presentar los componentes supervisados de Websense. Entre
ellos se incluyen:
Filtering Service no está en ejecución
User Service no está disponible
Log Server no está en ejecución
No hay ningún Log Server configurado para una Policy Server
La base de datos de registro no está disponible
Network Agent no está en ejecución
No hay ningún Network Agent configurado para una Policy Server
No se ha configurado ninguna NIC de supervisión para un Network Agent
No se ha configurado ningún Filtering Service para un Network Agent
La base de datos de filtrado inicial está en uso
La base de datos principal se está descargando por primera vez
La base de datos principal está siendo actualizada
La base de datos principal tiene más de una semana de antigüedad
No se descargó correctamente la base de datos principal
WebCatcher no se ha activado
Hay un problema de suscripción
La clave de está suscripción está a punto de caducar
No se ha especificado la clave de suscripción
Las páginas de alerta proporcionan información básica sobre cualquier situación de
error o advertencia. Haga clic en Soluciones para obtener información sobre cómo
solucionar este problema.
386
Websense Web Security y Websense Web Filter
Solución de problemas
En algunos casos, si está recibiendo mensajes de error o estado sobre un componente
que no está usando, o que está desactivado, podrá optar por ocultar los mensajes de
alerta. Consulte Cómo revisar el estado actual del sistema, página 294, para más
información.
Se generan dos registros para una misma solicitud
Cuando Windows QoS Packet Scheduler está instalado en el mismo equipo que
Network Agent, se generan 2 registros para cada solicitud de HTTP o protocolo
ingresada desde un equipo Network Agent. (Esta duplicación no ocurre con
solicitudes efectuadas por los equipos cliente dentro de la red).
Para solucionar el problema, desactive Windows QoS Packet Scheduler en el equipo
Network Agent.
Este problema no se produce si utiliza Network Agent para todos los inicios de sesión.
Consulte Cómo establecer la configuración de NIC, página 351, para más
información.
Problemas de Policy Server y Policy Database
Olvidé mi contraseña, página 387
No puedo iniciar sesión en Policy Server, página 388
El servicio Websense Policy Database no se inicia, página 388
Olvidé mi contraseña
Si usted es Super Administrator o administrador delegado y utiliza una cuenta de
usuario Websense para iniciar sesión en Policy Server vía Websense Manager,
cualquier Super Administrador incondicional puede restaurar la contraseña.
La contraseña WebsenseAdministrator se define desde la página Configuración >
Cuentas.
Otras contraseñas de cuenta de administrador se definen desde la página
Administración delegada > Administrar cuentas de usuario de Websense.
Si no está usando administración delegada y olvidó su contraseña de
WebsenseAdministrator, inicie sesión en MyWebsense para restaurar la contraseña.
La clave de suscripción asociada con la cuenta MyWebsense debe coincidir con su
clave de suscripción Websense Web Security o Websense Web Filter actual.
Si tiene múltiples claves de suscripción, debe seleccionar la clave apropiada de
Websense Web Security o Websense Web Filter para que el proceso de
restauración de contraseña sea satisfactorio.
Debe tener acceso al equipo Websense Manager para completar el proceso de
restauración.
Ayuda de Websense Manager
387
Solución de problemas
No puedo iniciar sesión en Policy Server
Verifique que la dirección IP de Policy Server seleccionada sea correcta. Si la
dirección del equipo Policy Server cambió desde que se agregó Policy Server a
Websense Manager, deberá iniciar sesión en un Policy Server diferente, eliminar la
vieja dirección IP de Websense Manager y agregar una nueva dirección IP de Policy
Server. Vea Cómo agregar y editar instancias de Policy Server, página 278.
Si Websense Manager deja de funcionar inesperadamente, o bien ha sido detenido
mediante los comandos kill (Linux) o End Task (Windows), espere unos minutos antes
de volver a iniciar sesión. Websense detecta y cierra la sesión finalizada dentro de los
3 minutos.
El servicio Websense Policy Database no se inicia
La Websense Policy Database se ejecuta como una cuenta especial:
WebsenseDBUser. Si esta cuenta presenta problema de inicio de sesión, la Policy
Database no puede iniciarse.
Para resolver este problema, cambie la contraseña WebsenseDBUser.
1. Inicie sesión en el equipo Policy Database como administrador local.
2. Vaya a Inicio > Programas > Herramientas administrativas > Administración
de equipos.
3. En el panel de navegación, en Herramientas del sistema, expanda Grupos y
usuarios locales y luego seleccione Usuarios. En el panel de contenido se
muestra la información de usuario.
4. Haga clic con el botón secundario en WebsenseDBUser y seleccione Set
Password.
5. Especifique y confirme la nueva contraseña para esta cuenta de usuario y haga clic
en Aceptar.
6. Cierre el cuadro de diálogo Administración de equipos.
7. Vaya a Inicio > Programas > Herramientas administrativas > Servicios.
8. Haga clic con el botón secundario en Websense Policy Database y seleccione
Propiedades.
9. En la ficha de Iniciar sesión del cuadro de diálogo Properties, ingrese la nueva
información de la contraseña WebsenseDBUser y haga clic en Aceptar.
10. Haga clic nuevamente con el botón secundario en Websense Policy Database y
seleccione Inicio.
Una vez iniciado el servicio, cierre el cuadro de diálogo Servicios.
Problemas de administración delegada
388
Los clientes administrados no pueden ser eliminados del rol, página 389
Websense Web Security y Websense Web Filter
Solución de problemas
El error de inicio de sesión indica que otra persona inició sesión en Mi PC,
página 389
Algunos usuarios no pueden acceder a un sitio de la lista de URL sin filtrar,
página 389
Los sitios recategorizados son filtrados según la categoría incorrecta, página 390
No puedo crear un protocolo personalizado, página 390
Los clientes administrados no pueden ser eliminados del rol
Los clientes no pueden ser eliminados directamente de la lista de clientes
administrados de la página moficar rol de Administración delegada >si:
el administrador aplicó una política al cliente
el administrador aplicó una política a uno o más miembros de una red, grupo,
dominio o unidad organizativa
También puede haber problemas si, durante el inicio de sesión de Websense Manager,
el Super Administrator opta por un Policy Server diferente que el que se conecta con
el servicio de directorio que contiene los clientes que deben eliminarse. En este caso,
el Policy Server y el servicio de directorio actuales no reconocen a los clientes.
Para obtener ayuda sobre cómo eliminar clientes administrados, consulte Cómo
eliminar clientes administrados, página 264.
El error de inicio de sesión indica que otra persona inició sesión
en Mi PC
Cuando intenta iniciar sesión en Websense Manager podría recibir el mensaje de error
“Error en el inicio de sesión. El rol <nombre de rol> fue utilizado por <nombre de
usuario>, desde<fecha, hora>, en el equipo 127.0.0.1.” La dirección de IP 127.0.0.1
también es denominada dirección bucle y típicamente indica que se trata del equipo
local.
Este mensaje indica que alguien inició sesión en el equipo de instalación Websense
Manager, con el mismo rol que usted está solicitando. Puede seleccionar un rol
diferente (si administra roles múltiples), iniciar sesión únicamente para emitir
informes o esperar hasta que el otro administrador cierre la sesión.
Algunos usuarios no pueden acceder a un sitio de la lista de URL
sin filtrar
Las URL sin filtrarsólo afectan a los clientes administrados por el rol al cual se
agregan las URL. Por ejemplo, si un superadministrador agrega URL sin filtrar, los
clientes administrados por los roles de administración delegados no obtienen acceso a
esos sitios.
Ayuda de Websense Manager
389
Solución de problemas
Para que el sitio esté disponible para clientes de otros roles, el superadministrador no
puede cambiar a cada rol y agregar los sitios relevantes a esa lista de URL sin filtrar
del rol.
Los sitios recategorizados son filtrados según la categoría
incorrecta
Las URL recategorizadas sólo afectan a los clientes administrados por el rol al cual se
agregan las URL. Por ejemplo, cuando un superadministrador recategoriza las URL,
los clientes administrados por los roles de administración delegados continúan siendo
filtrados según la categoría de Master Database para esos sitios.
Para aplicar la recategorización a los clientes en otros roles, el superadministrador
puede cambiar cada uno de los roles y recategorizar los sitios para ese rol.
No puedo crear un protocolo personalizado
Sólo los superadministradores pueden crear protocolos personalizados. Sin embargo,
los administradores delegados pueden definir acciones de filtrado para los protocolos
personalizados.
Cuando los superadministradores crean protocolos personalizados deben definir las
acciones predeterminadas adecuadas para la mayoría de los clientes. Luego, deberá
informar a los administradores delegados sobre el nuevo protocolo de modo que
puedan actualizar los filtros para sus roles, según corresponda.
Problemas de emisión de informes
Log Server no está en ejecución., página 391
No hay ningún Log Server instalado para un Policy Server, página 391
La base de datos de registro no fue creada, página 392
La base de datos de registro no está disponible, página 393
Tamaño de la base de datos de registro, página 394
Log Server no está grabando datos en la base de datos de registro, página 394
Cómo actualizar la contraseña de la conexión de Log Server, página 395
390
Cómo configurar los permisos de usuario para Microsoft SQL Server 2005,
página 395
Log Server no puede conectarse con el servicio de directorio, página 396
Los datos de los informes de tiempo del navegador de Internet están desviados,
página 397
El ancho de banda es mayor de lo esperado, página 397
No se están registrando algunas solicitudes de protocolos, página 397
Todos los informes están vacíos, página 398
Websense Web Security y Websense Web Filter
Solución de problemas
No aparece ningún cuadro en las páginas Hoy o Historial, página 399
No puede acceder a ciertas funciones de generación de informes, página 399
Faltan algunos datos de informe para la salida de Microsoft Excel, página 400
Cómo guardar la salida de los informes de presentación en HTML, página 400
Problemas de búsqueda de los informes de investigación, página 400
Problemas generales con los informes de investigación, página 401
Log Server no está en ejecución.
Si Log Server no está en ejecución o si otros componentes de Websense no pueden
comunicarse con Log Server, no se almacena la información de uso de Internet y es
posible que no pueda generar informes sobre el uso de Internet.
Es posible que Log Server no esté disponible si:
No hay espacio suficiente en el disco del equipo Log Server.
Cambió la contraseña de Microsoft SQL Server o MSDE sin actualizar la
configuración de ODBC o Log Server.
Han transcurrido más de 14 días desde que la base de datos principal se descargó
correctamente.
Falta el archivo logserver.ini o el archivo está corrupto.
Detuvo el servicio de Log Server para evitar registrar información sobre el uso de
Internet.
Para solucionar el problema:
Verifique la cantidad de espacio libre en disco y, si hace falta, elimine archivos
innecesarios.
Si considera que el problema se debe a un cambio de contraseña, consulte Cómo
actualizar la contraseña de la conexión de Log Server, página 395.
Ingrese al directorio binario de Websense (C:\Archivos de
programa\Websense\bin, por defecto) y verifique que puede abrir logserver.ini en
un editor de texto. Si este archivo estuviera corrupto, reemplácelo con un archivo
de respaldo.
Controle el cuadro de diálogo Servicios de Windows para verificar que se haya
iniciado Log Server y reinicie el servicio si fuera necesario (consulte Cómo
detener e iniciar los servicios Websense, página 286).
Verifique el visor de sucesos de Windows y el archivo websense.log para
determinar si existen mensajes de error de Log Server (consulte Herramientas
para la solución de problemas, página 401).
No hay ningún Log Server instalado para un Policy Server
Log Server de Websense recolecta y almacena información de uso de Internet en la
Log Database para ser utilizada en informes de investigación, informes de
Ayuda de Websense Manager
391
Solución de problemas
presentación y cuadros y resúmenes de las páginas Hoy e Historial de Websense
Manager.
Log Server debe estar instalado para que se produzca la generación de informes.
Podría ver este mensaje si:
Log Server está instalado en un equipo diferente que Policy Server y la dirección
IP de Log Server está incorrectamente definida para actuar como host local de
Websense Manager.
Log Server está instalado en el equipo Linux.
No está usando las herramientas de generación de informes de Websense.
Para verificar que la dirección IP definida para Log Server en Websense Manager sea
correcta:
1. Seleccione la ficha Configuración del panel de navegación de la izquierda y
luego vaya a Registro > General.
2. Ingrese la dirección IP del equipo Log Server en el campo Nombre o Dirección
IP del Log Server.
3. Haga clic en Aceptar para guardar los cambios y haga clic en Guardar todo.
Si el Log Server está instalado en un equipo Linux, o si no está usando las
herramientas de generación de informes de Websense, puede ocultar el mensaje de
alerta de Websense Manager.
1. En la ficha Principal del panel de navegación de la izquierda, vaya a Estado >
Alertas.
2. En Alertas activas, haga clic en Opciones avanzadas.
3. Marque Ocultar esta alerta para el mensaje “No hay instalado un Log Server”.
4. Haga clic en Guardar ahora. El cambio se implementa inmediatamente.
La base de datos de registro no fue creada
A veces, el instalador no puede crear la base de datos de registro. La siguiente lista
describe la mayoría de las causas y soluciones comunes.
Problema:
Solución:
Problema:
392
Existe un archivo o algunos archivos que usan los nombres que
Websense usa para la base de datos de registro (wslogdb70 y
wslogdb70_1), pero los archivos no están correctamente
conectados al motor de la base de datos, de modo que no pueden
ser usados por el instalador de Websense.
Eliminar o renombrar los archivos existentes y luego ejecute
nuevamente el instalador.
La cuenta usada para iniciar la sesión para la instalación tiene
permisos inadecuados en la unidad en la cual se está instalando
la base de datos.
Websense Web Security y Websense Web Filter
Solución de problemas
Solución:
Problema:
Solución:
Problema:
Solución:
Actualice la cuenta de inicio de sesión para tener permisos de
lectura y escritura para la ubicación de instalación o iniciar
sesión con una cuenta diferente que ya tiene estos permisos. A
continuación, ejecute de nuevo el instalador.
No hay espacio suficiente en disco disponible para crear y
mantener la base de datos de registro en la ubicación
especificada.
Libere espacio en el disco seleccionado para instalar y mantener
la base de datos de registro. A continuación, ejecute de nuevo el
instalador. De lo contrario, elija otra ubicación.
La cuenta utilizada para iniciar la sesión para la instalación tiene
permisos SQL Server inadecuados para crear la base de datos.
Actualice la cuenta de inicio de sesión o inicie sesión con una
cuenta que ya tenga los permisos requeridos. A continuación,
ejecute de nuevo el instalador.
Los permisos requeridos dependen de la versión de Microsoft
SQL Server:
SQL Server 2000 o MSDE: permisos dbo (propietario
de la base de datos) requeridos
SQL Server 2005: permisos dbo y
SQLServerAgentReader requeridos
La base de datos de registro no está disponible
La base de datos de registro de Websense almacena información de uso de Internet
para ser utilizada en informes de presentación, informes de investigación y cuadros y
resúmenes en las páginas Hoy e Historial de Websense Manager.
Si Websense no puede conectarse a la base de datos de registro, verifique en primera
instancia que el motor de la base de datos (Microsoft SQL Server o Microsoft SQL
Server Desktop Engine [MSDE]) esté ejecutándose en el equipo base de datos de
registro.
1. Abra el cuadro de diálogo Servicios de Windows (consulte El cuadro de diálogo
de Windows Services, página 402) y verifique que los siguientes servicios estén
ejecutándose:
Microsoft SQL Server:
•
•
MSSQLSERVER
SQLSERVERAGENT
Microsoft SQL Desktop Engine (MSDE):
•
•
MSSQL$WEBSENSE (si adquirió MSDE de Websense, Inc.)
SQLAgent$WEBSENSE
2. Si el servicio se ha detenido, haga clic con el botón secundario en el nombre del
servicio y haga clic en Inicio.
Ayuda de Websense Manager
393
Solución de problemas
Si el servicio no se reinicia, verifique el visor de sucesos de Windows (consulte El
visor de sucesos de Windows, página 402) para Microsoft SQL Server o MSDE
para controlar que no existan mensajes de error o advertencia.
Si el motor de la base de datos está ejecutándose:
Asegúrese de que SQL Server Agent esté ejecutándose en el equipo que opera el
motor de la base de datos.
Use el cuadro de diálogo Windows Services para verificar que el servicio
Websense Log Server se esté ejecutando.
Si Log Server y la base de datos de registro están instalados en diferentes equipos,
asegúrese de que ambos equipos estén funcionando y de que la conexión de red
entre los equipos no haya sido afectada.
Asegúrese de tener espacio suficiente en el disco del equipo base de datos de
registro y de que la base de datos de registro tenga cantidad de espacio asignado
en disco suficiente (consulte Log Server no está grabando datos en la base de
datos de registro, página 394).
Asegúrese de que no se hayan cambiado las contraseñas de Microsoft SQL Server
o MSDE. Si la contraseña cambia deberá actualizar la información de la
contraseña que usa Log Server para conectarse con la base de datos. Vea Cómo
actualizar la contraseña de la conexión de Log Server, página 395.
Tamaño de la base de datos de registro
El tamaño de la base de datos de registro siempre es un problema. Si viene generando
informes Websense de forma adecuada y nota que los informes ahora tardan más
tiempo en aparecer, o comienza a recibir mensajes de caducidad de tiempo del
navegador Web, considere desactivar algunas de las particiones de la base de datos.
1. En Websense Manager, vaya a Configuración > Informes >Base de datos de
registro.
2. Ubique la sección Particiones disponibles de la página.
3. Elimine del cuadro de diálogo Activar cualquier partición que no sea requerida
por las operaciones de generación de informes actuales.
4. Haga clic en Guardar ahora para implementar el cambio.
Log Server no está grabando datos en la base de datos de
registro
Generalmente, cuando Log Server no puede escribir datos en la base de datos de
registro se debe a que la base de datos no tiene espacio suficiente en disco. Esto se
puede producir si la unidad de disco está llena, o en caso de que Microsoft SQL
Server, si hay un tamaño máximo establecido para el incremento de la base de datos.
Si la unidad de disco que alberga la base de datos de registro está llena, deberá liberar
espacio en disco para que la máquina pueda reestablecer el registro.
394
Websense Web Security y Websense Web Filter
Solución de problemas
Si su administrador de base de datos de SQL Server definió un tamaño máximo de
incremento para la base de datos individual dentro de Microsoft SQL Server, aplique
alguno de los siguientes procedimientos:
Contacte a su administrador de base de datos de SQL Server para incrementar el
máximo.
Encuentre cuál es el tamaño máximo y vaya a Configuración > Informes >Base
de datos de registro para configurar la base de datos de registro para que reinicie
cuando alcance aproximadamente el 90% del tamaño máximo. Vea Configuración
de opciones de reinicio de datos, página 327.
Si el departamento de Tecnología informática definió una cantidad máxima de espacio
en disco para las operaciones de SQL Server, contáctese con soporte.
Cómo actualizar la contraseña de la conexión de Log Server
Si cambia la contraseña de la cuenta que Websense usa para conectarse con la base de
datos de registro, también debe actualizar Log Server para que use la nueva
contraseña.
1. En el equipo Log Server, vaya a Inicio > Programas >
Websense >Utilitidades > Configuración de Log Server. Se abre la utilidad
Configuración de Log Server.
2. Haga clic en la ficha Base de datos y verifique que la base de datos correcta (de
forma predeterminada, wslogdb70) se visualice en el campo ODBC Data Source
Name (DSN).
3. Haga clic en Conexión. Se abre el cuadro de diálogo Seleccionar origen de datos.
4. Haga clic en la ficha Origen de datos de máquina y luego doble clic en
wslogdb70 (o su nombre de base de datos de registro). Se abre el cuadro de
diálogo Inicio de sesión de SQL Server.
5. Asegúrese de que el campo LoginID contenga el nombre de cuenta correcto
(generalmente, sa) y luego ingrese la nueva contraseña.
6. Haga clic en Aceptar, a continuación, en el cuadro de diálogo Configuración de
Log Server, haga clic en Aplicar.
7. Seleccione la ficha Conexión y detenga y reinicie Log Server.
8. Cuando Log Server esté ejecutándose nuevamente, haga clic en Aceptar para
cerrar la utilidad.
Cómo configurar los permisos de usuario para Microsoft SQL
Server 2005
Microsoft SQL Server 2005 define los roles SQL Server Agent que controlan la
accesibilidad del entorno de la tarea. Las tareas de SQL Server Agent para SQL Server
2005 se almacenan en la base de datos msdb SQL Server.
Ayuda de Websense Manager
395
Solución de problemas
Para instalar correctamente Log Server de Websense, la cuenta de usuario que es
propietaria de la base de datos Websense debe guardar pertenencia a uno de los
siguientes roles de la base de datos msdb:
SQLAgentUserRole
SQLAgentReader Role
SQLAgentOperator Role
Nota
La cuenta de usuario SQL también debe guardar
pertenencia con el rol del servidor fijo DBCreator.
Ingrese en Microsoft SQL Server 2005 para otorgar los permisos necesarios a la
cuenta de usuario SQL Server para instalar correctamente los componentes de
generación de informes Websense.
1. En el equipo SQL Server, vaya a Inicio > Programas > Microsoft SQL Server
2005 > Microsoft SQL Server Management Studio.
2. Seleccione el árbol Explorador de objetos.
3. Seleccione Seguridad > Inicios de sesión.
4. Seleccione la cuenta de inicio de sesión a ser utilizada durante la instalación.
5. Haga clic con el botón secundario en la cuenta de inicio de sesión y seleccione
Propiedades para este usuario.
6. Seleccione Asignación de usuario y siga estos pasos:
a. Seleccione msdb en el mapa de la base de datos.
b. Otorgue pertenencia a uno de estos roles:
•
•
•
SQLAgentUserRole
SQLAgentReader Role
SQLAgentOperator Role
c. Haga clic en Aceptar para guardar los cambios.
7. Seleccione Funciones de servidor y luego dbcreator. Se crea el rol dbcreator.
8. Haga clic en Aceptar para guardar los cambios.
Log Server no puede conectarse con el servicio de directorio
Si se produce alguno de los errores que se detallan abajo, Log Server no podrá acceder
al servicio de directorio, que es necesario para actualizar los mapas usuario a grupo
para los informes. Estos errores se visualizan en el visor de sucesos de Windows
(consulte El visor de sucesos de Windows, página 402).
396
EVENT ID:4096 - No es posible inicializar Directory Service. Puede que
Websense Server esté desactivado o sea inaccesible.
EVENT ID:4096 – No pudo conectarse con el servicio de directorio. Los grupos
para este usuario no se resolverán en este momento. Verifique que este proceso
pueda acceder al servicio de directorio.
Websense Web Security y Websense Web Filter
Solución de problemas
La causa más común es que Websense Log Server y Websense User Service están en
diferentes lados de un firewall que está limitando el acceso.
Para resolver este problema, configure el firewall para permitir el acceso sobre los
puertos utilizados para la comunicación entre estos componentes.
Los datos de los informes de tiempo del navegador de Internet
están desviados
Tenga en cuenta que la consolidación podría desviar los datos para los informes de
tiempo del navegador de Internet. Estos informes muestran el tiempo que los usuarios
tardaron en acceder a Internet y pueden incluir detalles sobre el tiempo que estuvo
navegando en cada sitio. El tiempo de navegación en Internet se calcula usando un
algoritmo especial y el hecho de permitir la consolidación podría desviar la precisión
de los cálculos de estos informes.
El ancho de banda es mayor de lo esperado
Muchas, pero no todas, las integraciones de Websense proporcionan información de
ancho de banda. Si su integración no proporciona información de ancho de banda,
puede configurar Network Agent para que realice el registro de modo que incluya la
información sobre el ancho de banda.
Cuando un usuario solicita la descarga permitida de un archivo, el producto de
integración o Network Agent envía el tamaño total del archivo, que Websense registra
como bytes recibidos.
Si el usuario posteriormente cancela la descarga actual, o el archivo no se descarga
completamente, el valor de los bytes recibidos en la base de datos de registro aún
representa el tamaño total del archivo. En estas circunstancias, los bytes registrados
como recibidos superarán la cantidad de bytes efectivamente recibidos.
Esto también afecta a los valores de ancho de banda registrados, que representan una
combinación de los bytes recibidos y los bytes enviados.
No se están registrando algunas solicitudes de protocolos
Algunos protocolos, como los que utilizan ICQ y AOL, les solicitan a los usuarios que
se inicie sesión en un servidor con una dirección IP y luego envían un número de
puerto y una dirección IP de identificación diferentes al cliente para fines de
mensajería. En este caso, es posible que no todos los mensajes enviados y recibidos
sean supervisados y registrados por Websense Network Agent, dado que el servidor de
mensajería es desconocido en el momento en que se intercambian los mensajes.
Como resultado, es posible que la cantidad de solicitudes registradas no coincida con
la cantidad real de solicitudes enviadas. Esto influye en la exactitud de los informes
generados por las herramientas de generación de informes de Websense.
Ayuda de Websense Manager
397
Solución de problemas
Todos los informes están vacíos
Si no hay datos para ninguno de sus informes asegúrese de que:
Las particiones de la base de datos activa incluye información para las fechas
incluidas en los informes. Vea Particiones de la base de datos, página 398.
La tarea de SQL Server Agent está activa en Microsoft SQL Server o MSDE. Vea
tarea de SQL Server Agent, página 398.
Log Server está correctamente configurado para recibir información de registro de
Filtering Service. Vea Configuración de Log Server, página 398.
Particiones de la base de datos
Los informes de registro de Websense están almacenados en particiones dentro de la
base de datos. Se pueden crear nuevas particiones basadas en el tamaño y la fecha,
dependiendo de su configuración y motor de base de datos.
Puede activar o desactivar particiones individuales en Websense Manager. Si intenta
generar un informe sobre la base de información almacenada en particiones
desactivadas, no encontrará información y el informe estará vacío.
Para asegurarse de que las particiones de la base de datos apropiada están activas:
1. Vaya a Configuración > Informes >Base de datos de registro.
2. Navegue por la sección Particiones disponibles.
3. Marque el cuadro de diálogo Activar para cada partición que contenga datos a ser
incluidos en los informes.
4. Haga clic en Guardar ahora para implementar el cambio.
tarea de SQL Server Agent
Es posible que la tarea de la base de datos SQL Server Agent haya sido desactivada.
Esta tarea debe estar siendo ejecutada para que los informes de registro sea procesados
en la base de datos por la tarea de base de datos ETL.
Si está ejecutando MSDE:
1. Vaya a Inicio > Herramientas administrativas > Servicios.
2. Asegúrese de que ambos servicios, SQL Server y SQL Server Agent, hayan sido
iniciados. Si obtuvo MSDE de Websense, Inc., estos servicios se denominan
MSSQL$WEBSENSE y SQLAgent$WEBSENSE.
Si está ejecutando Microsoft SQL Server completo, pídale a su Administrador de la
base de datos que se asegure de que la tarea SQL Server Agent se esté ejecutando.
Configuración de Log Server
Las Configuración de Configuracióndeben ser correctas para que Websense Manager
y Log Server se aseguren de que Log Server recibe información de registro de
398
Websense Web Security y Websense Web Filter
Solución de problemas
Filtering Service. De lo contrario, los datos de registro nunca son procesados en la
base de datos de registro.
En primer lugar, verifique que Websense Manager esté correctamente conectado con
Log Server.
1. Inicie sesión en Websense Manager con permisos de superadministrador
incondicionales.
2. Vaya a Inicio > General >Registro.
3. Ingrese en nombre del equipo o dirección IP donde está ubicado Log Server.
4. Ingrese en el puerto que Log Server está oyendo en (el predeterminado es
55805).
5. Haga clic en Comprobar estado para determinar si Websense Manager puede
comunicarse con el Log Server especificado.
Un mensaje indica si la prueba de conexión es satisfactoria. Actualice la dirección
IP o el nombre del equipo y el puerto, si fuera necesario, hasta que la prueba sea
correcta.
6. Cuando haya terminado, haga clic en Aceptar para guardar los cambios. Los
cambios no se producirán hasta que no haga clic en Guardar todo.
Luego, verifique las Configuración de la utilidad Configuración de Log Server.
1. En el equipo en el que se está ejecutando Log Server, vaya a Inicio >
Programas > Websense >Utilidades > Configuración de Log Server.
2. En la ficha Conexiones, verifique que el puerto coincida con el valor ingresado en
Websense Manager.
3. Haga clic en Aceptar para guardar los cambios.
4. Use el botón de la ficha Conexiones para detener y luego iniciar Log Server.
5. Haga clic en Salir para cerrar la utilidad Configuración de Log Server.
No aparece ningún cuadro en las páginas Hoy o Historial
En aquellas organizaciones que usan administración delegada, revise los permisos de
generación de informes para el rol de administrador delegado. Si Ver informes en las
páginas Hoy e Historial no está seleccionado, este cuadro no aparece con respecto a
los administradores delegados en ese rol.
En entornos que usan múltiples Policy Servers, el Log Server está instalado para
comunicarse con un único Policy Server. Deberá iniciar sesión en ese Policy Server
para ver los cuadros en las páginas Hoy e Historial, o para acceder a otras funciones de
la generación de informes.
No puede acceder a ciertas funciones de generación de
informes
Si su navegador Web tiene bloqueo de elementos emergentes con una configuración
muy estricta, podría bloquear ciertas funciones de la generación de informes. Para
Ayuda de Websense Manager
399
Solución de problemas
usar esas funciones, deberá disminuir el nivel de bloqueo o desactivar completamente
el bloqueo de elementos emergentes.
Faltan algunos datos de informe para la salida de Microsoft
Excel
La mayor cantidad de filas que pueden abrirse en una hoja de cálculo de Microsoft
Excel es de 65.536. Si exporta un informe con más de 65.536 registros a formato
Microsoft Excel, el registro número 65.537 y los siguientes no estarán disponibles en
esta hoja de cálculo.
Para asegurarse de poder acceder a toda la información del informe exportado, siga
uno de los siguientes pasos:
Para la presentación de informes, edite el filtro informe para definir un
informe más pequeño, quizás estableciendo un rango de fecha más corto,
seleccionando menos usuarios o grupos o seleccionando menos acciones.
Para los informes de investigación, reduzca los datos para definir un informe
más pequeño.
Seleccione un formato de exportación diferente.
Cómo guardar la salida de los informes de presentación en
HTML
Si genera un informe directamente desde la página Generación de informes >
Informes de presentación, puede seleccionar alguno de los 3 formatos de visualización
que aparecen a continuación: HTML, PDF y XLS. Si selecciona el formato de
visualización HTML, podrá ver el informe en la ventana de Websense Manager.
No es recomendable imprimir y guardar informes de presentación desde el navegador.
La salida impresa incluye la totalidad de la ventana del navegador y, al abrirla, un
archivo almacenado abre Websense Manager.
Para imprimir o guardar informes de forma más efectiva, seleccione PDF o XLS como
formato de salida. Puede abrir estos tipos de archivo inmediatamente si el software
para visualizarlos (Adobe Reader o Microsoft Excel) está instalado en el equipo local.
También puede guardar el archivo en un disco (la única opción si el software de
visualización no está disponible).
Luego de abrir un informe en Adobe Reader o Microsoft Excel, use el mismo
programa para imprimir y guardar las opciones para obtener la salida final deseada.
Problemas de búsqueda de los informes de investigación
Hay dos problemas potenciales relacionados con la búsqueda de informes de
investigación.
400
No se pueden ingresar caracteres extendidos de ASCII
Websense Web Security y Websense Web Filter
Solución de problemas
Puede no encontrarse el patrón de búsqueda
Caracteres ASCII extendidos
Los campos Buscar que se encuentran arriba del cuadro de barra en la página principal
de informes de investigación le permite buscar un término o cadena de texto
específico en el elemento de cuadro seleccionado.
Si está usando Mozilla Firefox en un servidor Linux para acceder a Websense
Manager, no podrá ingresar caracteres ASCII extendidos en estos campos. Esto se
conoce como limitación de Firefox en Linux.
Si necesita buscar un informe de investigación para una cadena de texto que incluye
caracteres ASCII extendidos, acceda a Websense Manager desde un servidor
Windows usando cualquier navegador compatible.
Patrón de búsqueda no encontrado
En algunos casos, los informes de investigación no logran encontrar las URL
asociadas con un patrón ingresado en los campos Search de la página principal de
informes de investigación. Si esto ocurre, y si tiene razonable certeza de que el patrón
existe dentro de la URL registrada, intente ingresar un patrón diferente que también
pueda encontrar la URL deseada.
Problemas generales con los informes de investigación
Algunas consultas demoran mucho tiempo. Es posible que la pantalla se ponga en
blanco o que se muestre un mensaje indicando que se ha excedido el tiempo de
espera de la consulta. Esto puede ocurrir por los siguientes motivos:
Caducó el tiempo del servidor Web
Caducó el tiempo de MSDE o Microsoft SQL Server
Caducó el tiempo de espera del servidor proxy y caché
Es posible que deba aumentar manualmente el límite del tiempo de espera para
estos componentes.
Si los usuarios no corresponden a ningún grupo, tampoco figurarán en un
dominio. Las opciones Grupo y Dominio estarán inactivas.
Aunque Log Server esté registrando visitas en lugar de accesos, los informes de
investigación clasificarán la información como Hits.
Herramientas para la solución de problemas
El cuadro de diálogo de Windows Services, página 402
El visor de sucesos de Windows, página 402
El archivo de registro Websense, página 402
Ayuda de Websense Manager
401
Solución de problemas
El cuadro de diálogo de Windows Services
En los equipos Microsoft Windows, Filtering Service, Network Agent, Policy Server,
User Service y todos los agentes de identificación transparente Websense se ejecutan
como servicios. Puede usar el cuadro de diálogo de Windows Services para verificar el
estado de estos servicios.
1. En Windows Control Panel, abra la carpeta Herramientas administrativas.
2. Haga doble clic en Servicios.
3. Navegue por la lista de servicios para encontrar el servicio para el cual requiere
solución de problemas.
La entrada de servicio incluye el nombre del servicio, una breve descripción del
servicio, el estado del servicio (iniciado o detenido), cómo se inicia el servicio y
qué cuenta usa el servicio para realizar estas tareas.
4. Haga doble clic en un nombre de servicio para abrir un cuadro de diálogo de
propiedades con información más detallada sobre el servicio.
El visor de sucesos de Windows
El visor de sucesos de Windows registra mensajes de error sobre los eventos de
Windows, incluidas las actividades de servicio. Estos mensajes pueden ayudarlo a
identificar los errores de red o servicio que podrían estar causando un filtrado de
Internet o problemas de identificación de usuarios.
1. En el panel de control de Windows, abra la carpeta AHerramientas
administrativas.
2. Haga doble clic en Visor de sucesos de Windows.
3. En el visor de sucesos, haga clic en Aplicación para obtener un lista de mensajes
de error, advertencias y mensajes informativos.
4. Navegue por la lista para identificar los errores o advertencias de los servicios
Websense.
El archivo de registro Websense
Websense escribe los mensajes de error en el archivo websense.log, ubicado en el
directorio binario Websense (de forma predeterminada, C:\Archivos de
programa\Websense\bin o /opt/Websense/bin).
La información de este archivo es comparable con la que se encuentra en el Visor de
sucesos de Windows. En los entornos Windows, el Visor de sucesos presenta mensajes
en un formato más amigable para el usuario. No obstante, el archivo websense.log,
está disponible en los sistemas Linux, y puede ser enviado al soporte técnico de
Websense si necesita ayuda para resolver un problema.
402
Websense Web Security y Websense Web Filter
Índice
A
acceso a
informes, 306
acceso a Websense Manager, 17, 245
acceso con contraseña, 47
en entorno de múltiples Policy Server, 279
accesos
definido, 318
accesos de
registro, 318
acciones, 44
Bloquear, 45
Bloquear palabras clave, 46
Bloquear tipos de archivo, 46
Confirmar, 45
Cuota, 45
Permitir, 45
seleccionar para informes de presentación, 105
Active Directory
Modo nativo, 63
actividad propia
activar, 310
configuración, 342
notificar a usuarios, 342
actualización de la base de datos de exploración en
tiempo real, 146
actualizaciones de base de datos, 32
exploración en tiempo real, 146
Seguridad en tiempo real, 32, 295
tiempo real, 32, 294
actualizaciones de base de datos en tiempo real, 32,
294
Actualizaciones de seguridad en tiempo real,
295
actualizar
Configuración de la base de datos,
faltan usuarios, 358
administración de categorías, 174
administración de la
327
32,
base de datos de registro, 308
administración delegada
acceso a la generación de informes, 307
cómo acceder a Websense Manager, 250
cómo agregar administradores, 260
cómo agregar roles, 255, 256
cómo aplicar políticas, 245
cómo editar roles, 256
cómo eliminar clientes de roles, 264
cómo eliminar roles, 255
cómo notificar administradores, 245
cómo utilizar, 255
configuración, 243
conflictos de roles, 263
descripción general, 237
eliminar roles, efectos de, 264
fijación de filtro, 266
introducción, 243
permisos para informes, 240
permisos para políticas, 239
administradores, 238
acceso a Websense Manager, 251
acceso concurrente al mismo rol, 265
cómo agregar a rol, 260
cómo agregar a un rol, 257
cómo eliminar de un rol, 257
cómo notificar responsabilidades, 245
cómo visualizar la definición de roles, 247
cuentas de usuario de Websense, 253
de varios roles, 260
delegados, 241
descripción general, 238
en roles múltiples, 265
en varios roles, 242
fijación de filtros, efectos de la, 266
informes, 239, 247, 266
permisos, 239
permisos para informes, 240, 258
Ayuda de Websense Manager
403
Índice
permisos para políticas condicionales, 240
permisos para políticas incondicionales, 240
permisos, configuraciones, 257, 261
seguimiento de cambios realizados, 284
superadministrador, 239
tareas para delegados, 246
tareas para el superadministrador, 243
administradores delegados, 241
Agregar
filtro de acceso limitado, 170
filtro de categorías, 49
filtro de protocolos, 52
grupos LDAP personalizados, 67
palabras clave, 181
políticas, 76
agregar
a protocolos definidos por Websense, 191
clientes, 68
entradas a las listas Explorar siempre o No
explorar nunca, 152
filtros de acceso limitado, 170
filtros de categorías, 49
filtros de protocolos, 52
políticas, 76
tipos de archivos, 195
ahorro en ancho de banda
página Historial, 25, 27
ahorro en tiempo
página Historial, 25, 27
alertas, 294
actualizaciones de base de datos en tiempo
real, 294
Actualizaciones de seguridad en tiempo
real, 295
correo electrónico, 289
emergentes, 289
estado de Websense, 294
límites de configuración, 288
métodos de configuración, 288
métodos de envío, 287
prevención de exceso, 288
Resumen de estado, 22
sistema, 287
sistema, configurar, 290
404
SNMP, 290
uso de categorías, 287
uso de categorías, agregar, 292
uso de categorías, configurar, 291
uso de protocolos, 287
uso de protocolos, agregar, 293
uso de protocolos, configurar, 293
alertas de estado, 294
descriptas, 386
Resumen, 22
soluciones, 386
alertas de uso, 287
categoría, agregar, 292
categoría, configurar, 291
categorías de registro, 310
protocolo, configurar, 293
protocolos, agregar, 293
alertas de uso de categorías
agregar, 292
configurar, 291
eliminar, 291
y registro, 310
alertas de uso de protocolos
agregar, 293
configurar, 293
alertas del sistema, 287
configurar, 290
alertas emergentes, 289
alertas por correo electrónico, 289
alertas SNMP, 290
amenazas
en archivos, 149
en páginas Web, 149
exploración para detectar, 149
ancho de banda
administrar, 191
configurar límites, 193
mayor de lo esperado, 397
registrado para solicitudes bloqueadas,
usado por categorías, 191
usado por protocolos, 191
ancho de banda registrado, solicitudes
bloqueadas, 129
Aplicar a clientes, 77
Websense Web Security y Websense Web Filter
121
Índice
Aplicar política a clientes, 79
applets
tiempo de cuota, 46
archivo de caché
registro, 317
archivo de caché de registro, 317
archivo de registro, 402
Remote Filtering, 164
asignar categorías
Informe de Detalle de actividad del usuario,
autenticación
Log Server, 322
selectiva, 206
autenticación manual, 203
activar, 205
autenticación selectiva, 206
132
B
base de datos
actualizaciones de base de datos en tiempo
real, 32
Actualizaciones de seguridad en tiempo real, 32
base de datos de registro, 324
base de datos principal, 31
catálogo, 324
para exploración en tiempo real, 146
particiones de la base de datos de registro, 324
Policy Database, 277
trabajo de mantenimiento, 332
trabajos en la base de datos de registro, 325
Base de datos de registro, 305, 306, 308
activa, 327
administración, 326
base de datos de catálogo, 324
borrar errores, 333
conectarse para informes de investigación, 338
configuración, 327
configuración de mantenimiento, 332
creación de particiones, 334
no creada, 392
no disponible, 393
particiones de la base de datos, 324
reindexación, 332
selección de particiones para informes, 335
sin espacio en disco, 394
tamaño, 394
Trabajo de cálculo de tiempo de navegación por
Internet, 325
Trabajo de IBT, 97
trabajo de mantenimiento, 325, 332
trabajos, 325
visualizar registro de errores, 337
base de datos inicial, 31
Base de datos principal
descargar problemas, 360
mejoramiento, 321
base de datos principal, 31
Actualizaciones de seguridad en tiempo real, 32
actualizaciones en tiempo real, 32
categorías, 38
descargar, 31
programación de descarga, 33
protocolos, 39
Base de datos principal de Websense, 31
BCP, 314, 315
bloqueado y fijado, 267
categorías, 267
palabras clave, 267
protocolos, 268
tipos de archivos, 268
Bloquear, 45
palabras clave, 46
tipos de archivo, 46
bloqueo
basado en palabra clave, 181
protocolos, 185
tipos de archivos, 193
bloqueo de elementos emergentes
acceso a la generación de informes, 399
bloqueo de NIC, 351
bloqueos de palabras clave
solución de problemas, 368
borrar registros de error
de la base de datos de registro, 333
visualizar la base de datos de registro, 337
botón Continuar, 45
Botón Modificar categorías, 174
Botón Modificar protocolos, 174
Ayuda de Websense Manager
405
Índice
BrandWatcher, 29
Bulk Copy Program (BCP), 314
buscar
clientes de directorio, 69
desde la barra de direcciones, 367
informes de investigación, 123, 401
búsqueda de usuario, 69
C
Caja de herramientas, 198
cambiar categoría de URL, 184
cambiar nombre
categoría, 178
filtros de acceso limitado, 171
filtros de categorías, 50
filtros de protocolos, 53
políticas, 77
protocolo personalizado, 188
cambio de dirección IP
Policy Server, 280
cambios
almacenamiento en caché, 20
guardando, 20
revisión, 21
cambios guardados en caché, 20
caracteres ASCII extendidos
búsqueda de informes de investigación, 401
en nombre de máquina eDirectory Agent, 214,
227
en nombre de máquina Logon Agent, 217
en nombre de máquina RADIUS Agent, 222
caracteres ASCII, extendidos
búsqueda de informes de investigación, 401
catálogo
base de datos, 324
informe, 98
catálogo de informes, 98
nombre, 106
catálogo global, 63
categoría Ancho de banda, 40
categoría Productividad, 40
categoría Seguridad, 40
categorías
agregadas a la base de datos principal, 39
agregar personalizadas, 178
406
Ancho de banda, 40
cambiar nombre de personalizada, 178
cómo fijar para todos los roles, 267
definidas, 31, 38
Eventos especiales, 40
lista de todas, 38
modificar personalizadas, 176
personalizadas, 175
Productividad, 40
Protección extendida, 41
Seguridad, 40
seleccionar para informes de presentación, 104
uso del ancho de banda, 191
categorías de
registro, 310
categorías de asignación
de clases de riesgo, 308
categorías personalizadas, 175
agregar, 178
cambiar nombre, 178
crear, 174
modificar, 176
categorización de contenido, 148
cerrar si falla
Remote Filtering, 162, 164
tiempo de espera, 162, 164
clases de riesgo, 41, 308
en informes, 308
Pérdida de ancho de banda de red, 42
Pérdida de productividad, 42, 43
Responsabilidad legal, 42
Riesgo de seguridad, 42
seleccionar para informes de investigación, 128
seleccionar para informes de presentación, 104
Uso relacionado con el trabajo, 42
clave, 28
clave de suscripción, 28
ingresar, 30
inválida o vencida, 357
verificación, 360
clientes, 59
administrar, 60
agregar, 68
aplicar políticas, 59
Websense Web Security y Websense Web Filter
Índice
asignar políticas, 77, 79
equipos, 59, 61
grupos, 62
modificar, 70
mover a rol, 70
redes, 59, 61
seleccionar para informes de presentación, 103
usuarios, 59, 62
clientes administrados, 238
cómo agregar a roles, 245
cómo asignar a rol, 258, 261
cómo eliminar de roles, 258, 264
cómo mover a roles, 244
clientes, administrados, 238
cómo agregar en roles, 245
cómo aplicar políticas, 250
cómo asignar a roles, 248, 258, 261
cómo eliminar de roles, 258, 264
cómo mover a un rol, 243
en varios roles, 248, 261
roles que se superponen, 263
cola de trabajos
informes de investigación, 118, 141
informes de presentación, 101
columnas
de los informes de investigación detallados, 128
cómo cambiar a otro rol, 240
cómo cambiar roles, 240
cómo registrar protocolos
para todos los roles, 268
componentes, 272
DC Agent, 276
eDirectory Agent, 277
Filtering Service, 273
Log Database, 275
Log Server, 275
Logon Agent, 276
Master Database, 273
Network Agent, 273
Policy Broker, 273
Policy Database, 273
Policy Server, 273
RADIUS Agent, 277
Remote Filtering Client, 158, 274
Remote Filtering Server, 157, 274
Usage Monitor, 274
User Service, 276
Websense Content Gateway, 274
Websense Manager, 274
Websense Security Gateway, 274
componentes de
generación de informes, 305
componentes de filtro, 174
Comprobar política
Buscar usuario, 200
comunicación con el soporte técnico, 28
conexión de confianza, 316
Conexiones de confianza
de la base de datos de registro, 316
Conexiones de la base de datos
de registro al Log Server, 315
configuración
Alertas y notificaciones, 288
Base de datos de registro, 327
Cuenta, 30
Descarga de base de datos, 33
directorio de inicio de sesión, 251
Exploración en tiempo real, 147
Filtrado, 56
Identificación de usuarios, 204
Network Agent, 348
Policy Server, 278
Remote Filtering, 164
Servicios de directorio, 63
configuración de
registro, 310
varios Policy Servers, 310
configuración de directorio
avanzada, 65
configuración de filtrado
configurar, 56
Configuración de la
base de datos de registro, 319
configuración de NIC, 347
bloqueo, 351
configuración, 351
supervisión, 351
configuración de opciones en tiempo real,
configuración de política
Ayuda de Websense Manager
147
407
Índice
restaurar valores predeterminados, 55
configuración de red, 346
configuración del firewall
descarga de base de datos, 362
configuración del proxy
descarga de base de datos, 362
verificación, 362
Confirmar, 45
en entorno de múltiples Policy Server, 279
consolidación
registros, 319
y registro de URL completa, 330
y tiempo de navegación en Internet, 397
contenido
categorización, 148
exploración, 145, 149
contenido ActiveX
eliminación, 151
contenido activo
eliminación, 151
contenido dinámico
categorización, 148
contenido JavaScript
eliminación, 151
Content Gateway, 274
contraseña
cómo cambiar para usuarios de Websense, 254,
255
Usuario de Websense, 241
usuario de Websense, 253
WebsenseAdministrator, 239
Contraseña de WebsenseAdministrator
volver a configurar contraseña perdida, 29
contraseña de WebsenseAdministrator perdida,
control de desbordamiento, alertas, 288
controlador de dominio
pruebas de visibilidad, 376
copiar
filtros de acceso limitado, 49
filtros de categorías, 49
filtros de protocolos, 49
informes de presentación, 101
Copiar a rol, 173
filtros, 49
políticas, 75
408
29
creación
filtros de acceso limitado, 78
filtros de categoría, 78
filtros de protocolos, 78
políticas, 76
credenciales de la red
cómo acceder a Websense Manager, 251
Cuadro de diálogo de Services, 402
cuenta de red
cómo definir el directorio de inicio de
sesión, 251
cuentas de usuario
agregar Websense, 253
contraseña, 241
Websense, 241, 252
WebsenseAdministrator, 237, 238, 239
Cuentas de usuario de Websense, 241
WebsenseAdministrator, 18
cuentas de usuario de Websense, 252
cómo administrar, 255
cómo agregar, 253
contraseña, 241
Cuota, 45
D
DC Agent, 213, 276
configurar, 214
solución de problemas, 373
definición de política
programación, 77
desbloquear URL, 183
descarga de base de datos, 31
Actualizaciones de seguridad en tiempo real, 32
actualizaciones en tiempo real, 32
configurar, 33
estado, 283
exploración en tiempo real, 146
mediante proxy, 34
problemas con aplicaciones restrictivas, 364
problemas de suscripción, 360
reanudación, 283
requisitos de espacio en disco, 363
requisitos de memoria, 363
solución de problemas, 360
Websense Web Security y Websense Web Filter
Índice
verificar acceso a Internet, 361
detener
Log Server, 313, 314, 323
servicios Websense, 286
diagnóstico
eDirectory Agent, 379
directorio de inicio de sesión
cómo definir, 251
Directorio de Windows NT / Active Directory
(modo mixto), 63
distribución de
informes por correo electrónico, 310
DMZ, 159, 160
E
edición
políticas, 77
eDirectory, 65
eDirectory Agent, 225, 277
configurar, 227
diagnóstico, 379
modo de consola, 380
solución de problemas, 378
ejecución de Websense Manager, 17
Ejemplo: política de usuario estándar, 73
ejemplos
filtros de protocolos y categorías, 54
políticas, 73
eliminación
contenido activo, 151
contenido VB Script, 151
entradas a las listas Explorar siempre o No
explorar nunca, 153
eliminación de
particiones, 306
eliminación de clientes administrados, 389
eliminación de contenido activo, 151
eliminación de contenido innecesario, 151
eliminación de entradas de las listas Explorar
siempre o No explorar nunca, 153
eliminar
instancias de Policy Server de Websense
Manager, 279
equipos
clientes, 59
error al abrir
Remote Filtering, 162
error de inicio de sesión, 389
espacio de disco
requisitos de descarga de la base de datos, 363
espacio en disco
uso de los informes de presentación, 99
Estado
Alertas, 294
Historial, 24
Hoy, 21
Registro de auditoría, 284
Estado de Websense
Historial, 24
Hoy, 21
estado de Websense, 294
Alertas, 294
Registro de auditoría, 284
estimaciones
ahorro en ancho de banda, 27
ahorro en tiempo, 27
estrategia
de informes, 306
de registro, 306
evaluación de las políticas de filtrado, 95
Eventos especiales, 40
exploración de aplicaciones, 149
exploración de archivos
configuración del tamaño máximo, 150
extensiones de archivos, 150
exploración de contenido, 145, 147
exploración en tiempo real, 145
actualizaciones de bases de datos, 146
configuración, 147
descripción general, 146
exploración para detectar amenazas, 149
explorar aplicaciones, 149
explorar archivos, 149
Explorer para Linux, 95, 307
expresiones regulares, 174, 197
en un filtro de acceso limitado, 171
recategorizar URL, 176
y URL sin filtrar, 183
extensiones de archivos
agregar a tipo de archivo predefinido, 196
agregar al tipo de archivo, 196
Ayuda de Websense Manager
409
Índice
en tipos de archivos predefinidos, 194
filtrar por, 193
para exploración en tiempo real, 150
F
faltan usuarios
posactualización, 358
Favoritos
informes de investigación, 118, 136, 137, 138
informes de presentación, 96, 98, 100, 107,
108
Ficha Configuración, 20
Ficha Principal, 20
fijación de filtro
cómo configurar, 243
cómo crear, 267
cómo fijar categorías, 267
cómo fijar palabras clave, 267
cómo fijar protocolos, 268
cómo fijar tipos de archivo, 268
cómo registrar protocolos, 268
creación, 240
efecto sobre los roles, 241, 250, 266
Filtering Service, 273
actualización del UID, 371
Cambio de dirección IP, 371
descargas de base de datos, 283
descripción, 282
Gráfico de resumen, 23
página Detalles, 282
filtrado
acciones, 44
caja de herramientas, 198
con palabras clave, 180
diagrama, 81
orden, 80
prioridad, 81
prioridad, URL personalizadas, 182
protocolos, 185
tipos de archivos, 193
filtrado de reputación, 41
filtro
informes de presentación, 100
filtro Bloquear todo, 54
410
Filtro Bloquear todos
y prioridad de filtrado, 81
filtro de informe, informes de presentación,
100, 102
confirmar, 108
seleccionar acciones, 105
seleccionar categorías, 104
seleccionar clases de riesgo, 104
seleccionar clientes, 103
seleccionar protocolos, 105
filtro Permitir todo, 54
y roles de administración, 244
Filtro Permitir todos
y prioridad de filtrado, 81
filtros, 48
acceso limitado, 48, 168
categoría, 37, 48
cómo copiar a roles, 244
cómo crear para rol, 249
cómo modificar para rol, 249
copiar a rol, 173
determinación del uso, 78
edición activa, 79
informes de presentación, 98
Permitir todo, 244
protocolo, 37, 48
restaurar valores predeterminados, 55
filtros de acceso limitado, 48, 168
agregar, 78
cambiar nombre, 171
crear, 170
expresiones regulares, 171
prioridad de filtrado, 168
filtros de categoría
agregar, 78
filtros de categorías, 48
cambiar nombre, 50
crear, 49
definidas, 37
duplicar, 49
modificar, 50
plantillas, 49, 55
filtros de protocolos, 48
agregar, 78
Websense Web Security y Websense Web Filter
98,
Índice
cambiar nombre, 53
crear, 52
definidas, 37
modificar, 53
plantillas, 52, 55
Formato Excel
informes incompletos, 400
formato Excel
informes de investigación, 119, 140
informes de presentación, 99, 110, 115
registro de auditoría, 284
Formato HTML
cómo guardar los informes de presentación, 400
formato HTML
informes de presentación, 99
formato HTML, informes de presentación, 110
formato PDF
informes de investigación, 119, 140, 143
informes de presentación, 99, 110, 115
formato XLS
informes de investigación, 119, 143
informes de presentación, 99, 110
registro de auditoría, 284
H
G
identificación de usuarios
manual, 203
solución de problemas, 372
transparente, 201
usuarios remotos, 202
identificación transparente de usuarios,
agentes, 201
configurar, 204
DC Agent, 213
eDirectory Agent, 225
Logon Agent, 216
RADIUS Agent, 219
identificadores
protocolo, 187
identificadores de protocolo, 187
Direcciones IP, 187
puertos, 187
imprimir
informes de investigación, 143
informes de presentación, 110
página Historial, 26
generación de informes en Linux, 307
gráfico circular, 122
gráfico de barras, 122
Gráfico de carga de filtrado actual, 22
Gráfico de Utilidad de hoy, 22
gráficos
Carga de filtrado actual, 22
página Historial, 25
Página Hoy, 22
Resumen de Filtering Service, 23
selección para la página Hoy, 24
Utilidad de hoy, 22
grupos, 62
Grupos de protocolos de seguridad, 44
grupos LDAP personalizados, 66
agregar, 67
cómo administrar, 255
modificar, 67
guardar informes de presentación, 110
Guardar todo, 20
hacer copias de seguridad de datos de
Websense, 296
heartbeat, Remote Filtering, 159, 160
Herramienta Acceso a URL, 199
Herramienta Categoría de URL, 198
Herramienta Comprobar política, 198
Herramienta Investigar usuario, 200
Herramienta Probar filtrado, 199
herramientas
Acceso a URL, 199
Categoría de URL, 198
Comprobar política, 198
Investigar usuario, 200
Opción Buscar usuario, 200
Probar filtrado, 199
herramientas de solución de problemas
Cuadro de diálogo de Services, 402
Visor de sucesos, 402
websense.log, 402
HTTP Post, 321
I
201
Ayuda de Websense Manager
411
Índice
Página Hoy, 23
página Hoy, 295
Imprimir políticas en archivo, 75
Información de configuración de Websense, 277
información de la cuenta
configurar, 30
información de usuario de
registro, 310
información de usuario, registro, 310
Informe de Detalle de actividad del usuario por
día, 130
asignar categorías, 132
informe de Detalle de actividad del usuario por
mes, 131
informes
administrador, 247, 266
bloqueo de elementos emergentes, 399
cómo configurar permisos, 258
configuración de actividad propia, 342
configuración de investigación, 337
configuración del servidor de correo
electrónico, 310
conservación, 99
Detalle de actividad del usuario por día, 130
Detalle de actividad del usuario por mes, 131
distribución por correo electrónico, 310
incompletos, 400
investigación, 95, 96
Linux, 95, 307
opciones en tiempo real, 153
permisos, 240, 242, 250, 258
presentación, 95
restricciones para los administradores, 242
tiempo de espera, 394
uso, 95
vacíos, 398
ver actividad propia, 262
informes de casos atípicos, 118, 142
informes de investigación, 95, 96, 305
acceder, 25
Actividad del usuario, 118
actividad propia, 342
anónimo, 123
buscar, 123, 401
412
casos atípicos, 118, 142
cola de trabajos, 118, 141
configuración, 337
configuración predeterminada, 339
descripción general, 117
Detalle de actividad del usuario por día, 130
Detalle de actividad del usuario por mes, 131
elección de una base de datos de registro, 338
establecer programa para, 139
estándar, 118, 134
Favoritos, 118, 136, 137
formato Excel, 119, 140, 143
formato PDF, 119, 140, 143
formato XLS, 143
gráfico circular, 122
gráfico de barras, 122
guardar Favoritos, 136
imprimir, 143
letras rojas, 121
ocultar nombres de usuario, 123
opciones, 118
opciones de formato de salida, 340
opciones de visualización, 340
patrones de búsqueda, 401
personalizar correo electrónico, 140
resumen, 120
resumen de múltiples niveles, 124
trabajos programados, 118, 138
ver actividad propia, 144
vista detallada, 125, 126, 128
informes de presentación, 95, 305
catálogo de informes, 98
cola de trabajos, 101, 115
confirmar filtro de informe, 108
conservación, 99
copiar, 101
descripción general, 96
ejecutar, 109
establecer rango de fechas para el trabajo, 114
Favoritos, 96, 98, 100, 107, 108
filtro de informe, 98, 100, 102
formato de salida, 114
formato Excel, 99, 110, 115
Websense Web Security y Websense Web Filter
Índice
formato HTML, 99, 110
formato PDF, 99, 110, 115
formato XLS, 99, 110
guardar, 110
historial de trabajos, 117
imprimir, 110
logotipo personalizado, 102, 107
nombre del archivo, 99
nombre del catálogo de informes, 106
programar, 101, 110, 111
uso de espacio en disco, 99
Informes de Usuario por día/mes, 118, 130
informes en Linux, 95
informes estándar, de investigación, 118, 134
informes resumidos
informes de investigación, 120
múltiples niveles, 124
iniciar
Log Server, 313, 314, 323
servicios Websense, 286
inicio de sesión, 18
inicio de Websense Manager, 17
introducción a la
base de datos de registro, 324
eliminación de entradas, 153
Log Database, 275
Log Server, 275, 305
actualización de información de usuario/
grupo, 313
autenticación, 322
conexión a la base de datos de registro, 316
conexión con el servicio de directorio, 396
configuración, 398
detener, 313, 314, 323
iniciar, 313, 314, 323
no instalado, 391
usa servidor proxy, 323
Logon Agent, 216, 276
configurar, 217
solución de problemas, 375
logotipo
cambio en página de bloqueo, 89
informes de presentación, 102
logotipo personalizado
informes de presentación, 102, 107
logotipo, informes de presentación, 107
lotes con errores, 333
J
Master Database, 273
estado de la descarga, 283
reanudación de descarga, 283
mensaje de correo electrónico
personalizar para informes de
investigación, 140
personalizar para informes de presentación,
mensajes de bloqueo
cambio del tamaño del cuadro, 89
creación alternativa, 92
creación personalizada, 88
para tipos de archivos, 194
personalización, 87
protocolo, 86
mensajes de bloqueo alternativos, 92
método de inserción
de registro, 314
método de inserción de registro, 315
Microsoft Excel
informes incompletos, 400
juego de caracteres
MBCS, 358
juegos de caracteres
usados con LDAP,
66
L
LDAP
grupos personalizados, 66
juegos de caracteres, 66
letras rojas, informes de investigación,
liberar permisos para políticas, 246
lista de trabajos programados
informes de investigación, 141
informes de presentación, 101
Lista Explorar siempre
agregar sitios, 152
eliminación de entradas, 153
Lista No explorar nunca, 148
agregar sitios, 152
121
M
Ayuda de Websense Manager
115
413
Índice
Microsoft SQL Server, 305
Microsoft SQL Server Desktop Engine,
Modificar
filtro de categorías, 50
grupo LDAP personalizado, 67
modificar
configuración de un cliente, 70
filtros de acceso limitado, 171
filtros de categorías, 50
filtros de protocolos, 53
modo de consola
eDirectory Agent, 380
Modo mixto
Active Directory, 63
Modo nativo
Active Directory, 63
motores de bases de datos
admitidos, 305
mover a rol, 70
clientes, 244
mover sitios a otra categoría, 184
MSDE, 305
muestras
filtros de protocolos y categorías, 54
políticas, 73
múltiples Policy Server, 279
O
305
N
navegación en Websense Manager, 19
NetBIOS
activación, 377
Network Agent, 273, 345
bloqueo de NIC, 351
comunicación con Filtering Service, 371
configuración de hardware, 346
configuración de NIC, 351
configuración global, 348
configuración local, 349
más de 2 NIC, 371
supervisión de NIC, 351
y Remote Filtering, 158
nombre del archivo
informe de presentación programado, 99
Novell eDirectory, 65
414
obtener soporte, 35
ocultar nombres de usuario
informes de investigación, 123
ODBC, 314
opciones de formato de salida
informes de investigación, 340
opciones de reinicio de datos, particiones de la base
de datos, 328
opciones de visualización
informes de investigación, 340
opciones en tiempo real, 149, 153
categorización de contenido, 148
eliminación de contenido innecesario, 151
exploración de archivos, 149
guardar cambios, 153
informes, 153
opciones, informes de investigación, 118
Open Database Connectivity (ODBC), 314
orden
filtrado, 81
P
página de bloqueo de seguridad, 309
página Historial, 24
gráficos, 25
personalizar, 26, 27
Página Hoy, 21
gráficos, 22
personalizar, 23, 24
Resumen de alertas de estado, 22
Página Identificación de usuarios, 204
páginas de bloqueo, 85
acceso con contraseña, 47
archivos de origen, 87
botón Continuar, 45
botón Utilizar tiempo de cuota, 45
cambio de logotipo, 89
variables de contenido, 90
volver a la opción predeterminada, 91
palabras clave, 174, 180
bloqueo, 46
definir, 181
fijar para roles, 267
Websense Web Security y Websense Web Filter
Índice
no está bloqueado, 368
parches, 28
particiones
Base de datos de registro, 324
creación, 334
eliminar, 336
opciones de reinicio de datos, 328
selección de informes, 335
particiones de la base de datos
creación, 334
eliminar, 332, 336
opciones de reinicio de datos, 328
selección de informes, 335
patrón de búsqueda
informes de investigación, 401
perfil de usuario
problemas de secuencia de comandos de inicio de
sesión, 377
permisos, 238
cómo configurar, 258, 261
cómo liberar políticas, 246
configuraciones, 257
informes, 240, 242, 250
políticas, 239, 241
políticas condicionales, 240
políticas incondicionales, 240
varios roles, 242
permisos para políticas, 239, 241
cómo liberar, 246
condicionales, 240
incondicionales, 240
permisos para políticas condicionales, 240
Permitir, 45
permitir URL para todos los usuarios, 183
personalizar
mensajes de bloqueo, 87
página Historial, 26, 27
Página Hoy, 23, 24
personalizar logotipo
páginas de bloqueo, 89
personalizar mensajes de bloqueo, 88
plantillas, 55
filtro de categorías, 49, 55
filtro de protocolos, 52, 55
plantillas de filtros, 55
Policy Broker, 273
y Policy Database, 277
Policy Database, 273, 277
Policy Server, 273, 278
agregar a Websense Manager, 278
cambiar dirección IP, 280
eliminar de Websense Manager, 279
múltiples instancias, 279
varias instancias, configurar registro, 310
y Policy Database, 277
y Websense Manager, 278
Política predeterminada, 74
política predeterminada
aplicada incorrectamente, 375
Política sin restricciones, 73
políticas
agregar, 75, 76
aplicación, 80
aplicación a clientes, 77, 79
aplicar a usuarios y grupos, 62
cambio de nombre, 77
cómo aplicar a clientes administrados, 245, 250
cómo copiar a roles, 244
cómo crear para rol, 249
cómo modificar para rol, 249
copiar a rol, 173
copiar a roles, 75
definidas, 37, 73
descripciones, 76
determinación aplicable, 80
edición, 75, 77
Ejemplo: usuario estándar, 73
grupo múltiple, 80
impresión en archivo, 75
Predeterminada, 74
prioridad de filtrado, 81
Sin restricciones, 73
ver, 75
políticas de grupo múltiples, 80
Portal MyWebsense, 28
preferencias de
informes, 310
preferencias, informes, 310
Ayuda de Websense Manager
415
Índice
prioridad
filtrado, 81
política de filtrado, 59
rol de administración delegada, 263
prioridad, rol, 255, 263
Probar filtrado
Buscar usuario, 200
programación
definición de política, 77
Programador, informes de presentación, 110
Protección extendida, 41
protocolo
administración, 174
definiciones, 185
mensajes de bloqueo, 86
protocolos
agregados a la base de datos principal, 39
cambiar nombre personalizados, 188
cómo fijar para todos los roles, 267, 268
cómo registrar para todos los roles, 268
crear nuevos, 186
definiciones, 185
definidas, 31, 39
definir personalizados, 174
filtrado, 53, 185
Grupos de protocolos de seguridad, 44
lista de todas, 39
modificar definidos por Websense, 191
no registrados, 397
recopilación de información de uso, 31
seleccionar para informes de investigación, 128
seleccionar para informes de presentación, 105
Soporte de TCP y UDP, 53
uso del ancho de banda, 191
protocolos personalizados, 185
cambiar nombre, 188
crear, 189
identificadores, 187
modificar, 187
no se puede crear, 390
R
RADIUS Agent, 219, 277
configurar, 222
416
rango de fechas
trabajo programado de informes de
investigación, 140
trabajo programado de informes de
presentación, 114
redes
clientes, 59
reducir detalles, informes de investigación, 120
registro
accesos, 306
anónimo, 311
auditoría, 284
avanzado, 316
comparación de opciones en tiempo real con
filtrado, 155
de categoría selectivo, 306
de categorías selectivo, 311
definido, 308
opciones en tiempo real, 153
registros de consolidación, 319
Remote Filtering, 161
URL completas, 320, 329
visitas, 318
registro anónimo, 311
registro avanzado, 316
registro de
categorías, 310
visitas, 306
registro de auditoría, 284
registro de categorías selectivo, 306, 311
registro de errores
Visor de sucesos, 402
Websense.log, 402
registro de URL completa, 306, 320, 329
registros
de consolidación, 306
registros del registro, 153
reindexar la base de datos de registro, 332
Remote Filtering, 157
admisión de VPN, 163
archivo de registro, 161, 164
cerrar si falla, 162, 164
client, 274
comunicación, 162
configuración, 164
Websense Web Security y Websense Web Filter
Índice
dentro de la red, 159
DMZ, 159, 160
error al abrir, 162
filtrado de ancho de banda, 157
fuera de la red, 160
heartbeat, 159, 160
protocolos admitidos, 157, 158
server, 274
tiempo de espera de cerrar si falla, 162, 164
y Network Agent, 158
Remote Filtering Client, 158
Remote Filtering Server, 157
réplicas de servidor eDirectory
configurar, 228
requisitos de espacio
en disco de la base de datos de registro, 306
requisitos de espacio en disco de
la base de datos de registro, 306
requisitos de memoria
descarga de base de datos, 363
restaurar datos de Websense, 296
roles
administradores de varios, 260
administrativos, 238
clientes en varios, 263
clientes que se superponen, 248
cómo agregar, 255, 256
cómo agregar administradores, 257, 260
cómo agregar clientes administrados, 245, 248,
258, 261
cómo aplicar políticas, 245, 250
cómo cambiar, 240
cómo crear filtros, 249
cómo crear políticas, 249
cómo editar, 256
cómo eliminar, 255
cómo eliminar administradores, 257
cómo eliminar clientes, 258
cómo eliminar el superadministrador, 238, 264
cómo fijar categorías, 267
cómo fijar protocolos, 268
cómo modificar filtros, 249
cómo visualizar la definición, 247
eliminar, efectos de, 264
fijación de filtro, efectos de la, 266
filtros Permitir todo en, 244
nombres, 255
políticas de modificación, 249
prioridad, 255, 263
Superadministrador, 237, 238
superadministrador, 239
roles administrativos, 238
S
secuencia de comandos de inicio de sesión
activación de NetBIOS, 377
problemas de perfil de usuario, 377
problemas de visibilidad del controlador de
dominio, 376
Security Gateway, 274
seguimiento
actividad en Internet, 287
cambios en el sistema, 284
servicios
detener e iniciar, 286
servicios de directorio
buscar, 69
cómo configurar para el inicio de sesión, 251
configurar, 63
Directorio de Windows NT / Active Directory
(modo mixto), 63
Log Server conectándose con, 396
servidor de captura
configuración de alertas SNMP, 290
servidor proxy
configuración de descarga de la base de
datos, 34
que usa Log Server, 323
sesión de navegación, 331
sesión, navegación, 331
SiteWatcher, 29
software de Websense
componentes, 272
solicitudes bloqueadas
ancho de banda registrado, 121
solicitudes bloqueadas, ancho de banda
registrado, 129
Soporte de TCP y UDP, 53
Soporte técnico, 35
Ayuda de Websense Manager
417
Índice
SQL Server
SQL Server, 393
unidad de instalación, 393
SQL Server Agent
tarea, 398
Sun Java System Directory, 65
Superadministrador
cómo copiar filtros, 244
cómo copiar políticas, 244
cómo eliminar un rol, 264
fijación de filtro, efectos de la, 266
rol, 237, 238
WebsenseAdministrator, 18
superadministrador
cómo agregar clientes a un rol, 243
cómo cambiar a otro rol, 240
cómo eliminar el rol, 238
cómo mover clientes desde un rol, 243, 244
condicional, 240
incondicional, 240, 257
permisos, 239
rol, 239
superadministrador condicional, 240
superadministrador incondicional, 240, 257
supervisión de NIC, 351
suscripciones, 28
caducado, 28
excedido, 28
Portal MyWebsense, 28
sustituir acción
categorías, 177
protocolos, 188
tiempo de espera de sesión, 18
tiempo de lectura, 331
tiempo de navegación
Internet (IBT), 97
por Internet, 330
Tiempo de navegación en Internet (IBT)
explicación, 97
trabajo de base de datos, 97
tiempo de navegación en Internet (IBT)
y consolidación, 397
tiempo de navegación por Internet
configuración, 330
informes, 330
tiempo de lectura, 331
tipos de archivo
bloqueo, 46
tipos de archivos, 175
agregar, 195
cómo fijar para roles, 268
modificar, 195
título del informe, informes de presentación, 106
título, informes de presentación, 106
trabajo de mantenimiento
Base de datos de registro, 325, 332
configuración, 332
Trabajo ETL, 325
Trabajo Extraer, transformar y cargar, 325
trabajos
Base de datos de registro, 325
ETL, 325
informes de investigación programados, 138,
141
informes de presentación programados,
115
T
tamaño máximo para exploración de archivos, 150
ThreatWatcher, 29
tiempo de cuota, 46
aplicar a clientes, 46
applets, 46
en entorno de múltiples Policy Server, 279
sesiones, 46
tiempo de espera
desactivar para Websense Manager, 23
informes, 394
418
mantenimiento de la base de datos de
registro, 325
SQL Server Agent, 398
tiempo de navegación por Internet, 325
trabajos de base de datos
SQL Server Agent, 398
trabajos en la base de datos
ETL, 325
mantenimiento, 325
tiempo de navegación por Internet, 325
trabajos programados
Websense Web Security y Websense Web Filter
111,
Índice
activar, 116
desactivar, 116
eliminar, 116
formato de salida, 114
historial de trabajos, 117
informes de investigación, 118, 138
informes de presentación, 111, 113, 115
nombre del archivo del informe, 99
personalizar correo electrónico, 115, 140
programar, 111, 139
rango de fechas, 114, 140
tutoriales
de primeros pasos, 18
Tutoriales de primeros pasos, 18
inicio, 18
U
ubicación de información sobre productos,
umbral de tiempo de lectura, 331
URL personalizadas
definidas, 182
prioridad de filtrado, 182
URL recategorizadas, 182
agregar, 184
explicación, 174
modificar, 184
no aplicadas, 390
URL sin filtrar, 175, 182
definir, 183
no aplicadas, 389
Usage Monitor, 274
Usar bloqueo más restrictivo, 169
con filtros de acceso limitado, 169
Usar filtros personalizados, 66
User Service, 62, 276
usuario predeterminado, 238, 239
cómo eliminar el, 238
usuarios, 59, 62
autenticación manual, 203
identificación remotos, 161
identificación transparente, 201
identificar, 201
usuarios remotos, identificación, 161
Utilidad de configuración
28
acceder, 312
utilidad de configuración, 312
utilidad de configuración
de Log Server, 307
utilidad de copias de seguridad, 296
utilidad de restauración, 296
utilidad Log Server
Configuration, 308, 312
utilidades
Log Server Configuration, 312
utilizar tiempo de cuota, 46
botón de página de bloqueo, 45
V
varias políticas
prioridad de filtrado, 59
varios roles, permisos, 242
ver actividad propia, 144, 262
Ver cambios pendientes, 21
visitas
definido, 318
registro, 318
Visor de sucesos, 402
vista detallada
columnas, 128
configuración de valores predeterminados,
informes de investigación, 125
modificar, 126
volver a configurar contraseña de
WebsenseAdministrator, 29
VPN
con túnel dividido, 163
Remote Filtering, 163
339
W
WebCatcher, 321
Websense Explorer para Linux, 95, 307
Websense Manager, 17, 274
acceso concurrente por parte de los
administradores, 265
acceso del administrador, 250
anuncio de Websense, 20
cómo acceder con cuenta de red, 251
cómo acceder con cuenta de usuario de
Websense, 252
Ayuda de Websense Manager
419
Índice
desactivar el tiempo de espera, 23
inicio, 17
inicio de sesión, 18
navegación, 19
tiempos de espera de sesión, 18
Websense Web Protection Services, 29
websense.log, 402
WebsenseAdministrator, 18, 239
420
cómo eliminar, 238
contraseña, 239
usuario, 237, 238
Windows
Cuadro de diálogo de Services, 402
Visor de sucesos, 402
Windows Active Directory (modo nativo),
Websense Web Security y Websense Web Filter
63