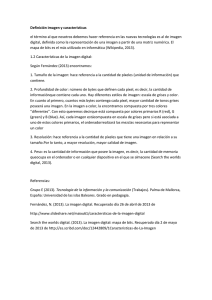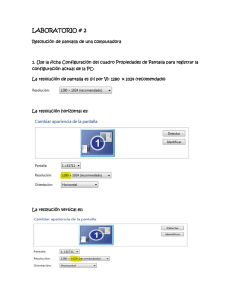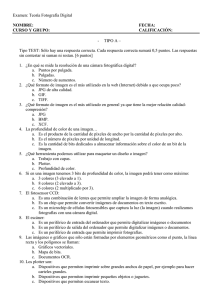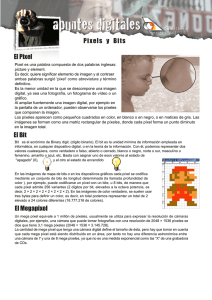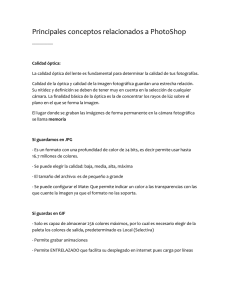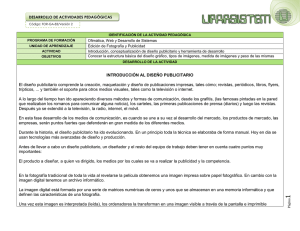Imagen digital - Comunicación 3
Anuncio

Imagen digital La imagen digital En la fotografía tradicional, al revelarse la película obtenemos una imagen impresa sobre papel fotográfico. En cambio con la imagen digital tenemos un archivo informático. Vamos a definir entonces qué es una imagen digital y cómo se forma, cuáles son los formatos de archivos más comunes de la imagen digital y qué características tienen, los modos de compresión y cuáles son los programas para su tratamiento. Definiremos también la fotografía digital, qué son los píxeles, los modos de imagen, qué es la resolución de una imagen y cuáles son las resoluciones óptimas según el soporte al que estará destinada. También conoceremos los modelos de color, RGB y CMYK, y cuál es el tratamiento que debe recibir una imagen para alcanzar condiciones óptimas de calidad para un soporte digital. La imagen digital y su formación La imagen digital está formada por una serie de matrices numéricas de ceros y unos que se almacenan en una memoria informática y que definen las características de una fotografía. Cuando esta imagen es interpretada por un sistema informático se transforma en una imagen visible a través de la pantalla e imprimible a través de cualquier dispositivo de salida. Las imágenes digitales pueden vectoriales (con el aspecto de un dibujo) o rasterizadas (fotografía típica) En esta sección explicamos la formación de la imagen digital, que es la resolución digital, formatos de archivo digitales, etc. Formación de la imagen digital Comunicación 3 – Imagen digital | La resolución, cantidad de píxeles 1 La trayectoria que sigue la cámara para crear la imagen digital es la siguiente: La luz que detecta el objetivo de la cámara llega hasta el sensor de imagen, denominado CCD formado por multitudes de receptores fotosensibles denominados "fotodiodos". La luz incidente genera una señal eléctrica a cada receptor, que posteriormente será convertida en datos digitales por el conversor ADC, como una serie de cadenas de números ceros y unos, denominados dígitos binarios. Estos números binarios (O,1), se representan como pequeños cuadraditos, en forma de mosaico individual denominados píxeles. El sistema binario y su funcionamiento La información que procede del sensor de una cámara digital son datos analógicos. Para que estos datos se puedan almacenar en la tarjeta de memoria y que el ordenador pueda interpretarlos se deben convertir a formato binario. El ordenador reconoce un estado activo que lo representa con el (1) y otro estado inactivo que lo representa con el (0). Las cifras binarias se forman por un número total de ceros y unos. Estos ceros y unos tienen el doble del valor que el primero "potencia de 2", 8, 16 etc. Un BIT es igual a la unidad mínima de información del sistema binario, siendo el 0 y el 1. Un byte es igual a 8 bits u octeto. En esta imagen se puede observar cómo se forma un Byte y el valor de cada bit. El número de esta cadena de bits, es el resultado de multiplicar cada BIT por su valor de posición, (1x1), (1x2), (0x4), (1x8), y así sucesivamente hasta llegar a obtener el resultado final el 43. Píxeles: Los puntos de una imagen Si comparamos con la fotografía tradicional y analógica, observamos que una película fotográfica está formada por pequeños granitos formados por haluros de plata sensibles a la luz, éstos al encontrarse muy juntos forman la imagen que vemos. Cada uno de estos granitos es la unidad más pequeña que hay en una fotografía tradicional. Pero en el caso de la fotografía digital, este granito pequeñito es sustituido por el píxel. La imagen que obtenemos ya sea a través de una pantalla, o un escáner o una cámara digital, es un enorme mosaico lleno de millones de píxeles. Cada píxel "cuadrito" contiene la información del color de esa pequeña porción. Comunicación 3 – Imagen digital | La resolución, cantidad de píxeles 2 El píxel solo puede ser de color rojo, verde o azul o la mezcla de los tres. Un píxel, solo tiene un color no puede tener dos colores. Imagen con aumento, mosaico de píxeles Al visualizar todos los píxeles juntos, uno al lado de otro, dan la impresión de continuidad respecto a la tonalidad del color, formando así la imagen. En la segunda fotografía que ilustra esta página se puede observar, que al aumentar su tamaño con el zoom, se forma el cuadro de mosaicos que componen la imagen. Los diferentes píxeles que la forman tienen cada uno de ellos diferentes tonalidades de color, tal y como hemos explicado con anterioridad. La resolución, cantidad de píxeles En un sentido amplio, resolución se refiere a la capacidad de una tecnología o un mecanismo para reflejar los detalles de una imagen. La forma de traducir una fotografía en bits para poder manejarla como archivo informático es dividirla según una malla de filas y columnas. A las unidades resultantes se les llama píxeles: son todos del mismo tamaño y representan áreas cuadradas de la imagen original. Si dividimos la imagen en pocos píxeles, podremos codificarla con poca información, pero seguramente perderemos mucho detalle, por lo que decimos que tiene poca resolución. Si la dividimos en muchas más partes, éstas llegarán a ser tan pequeñas que no las distinguiremos. La visión de la imagen será mucho mejor y más detallada, pero también mucho más costosa en bits. Un aspecto importante es que, salvo limitaciones en la tecnología que utilicemos, el tamaño y la frecuencia de los píxeles siempre son a voluntad nuestra. Los frecuentes equívocos en el uso de la palabra resolución se resuelven distinguiendo en la imagen tres tipos de tamaño: en píxeles, informático y superficial. Cada unidad debe ser una zona homogénea, para anotar sólo su color. Comunicación 3 – Imagen digital | La resolución, cantidad de píxeles 3 Tamaño en píxeles Obviamente, indica en cuántas filas y columnas se ha dividido la imagen, o bien cuál es el número total de píxeles. Por ejemplo, decimos que una foto tiene 1600 x 1200 píxeles. También podemos decir que tiene 1.920.000 píxeles, o redondear diciendo que es una foto de 2 megapíxeles. Se redondea tanto que no se tiene en cuenta que nos referimos a un sistema binario, en el que kilo no significa 1000, sino 1024 (la décima potencia de 2) y mega no significa 1.000.000, sino 1.048.576. De las dimensiones en píxeles depende el detalle de la imagen. Aquí vemos la misma foto dividida en 4 x 4, 12 x 12, 30 x 30 y 150 x 150 píxeles. Tamaño informático Se cuenta en unidades de información como bytes, kilobytes o megabytes, y depende directamente de dos cosas: del número de píxeles y de la cantidad de bytes que gastamos para definir cada píxel. La profundidad de bits permite diferenciar y aplicar un número más o menos grande de colores. La mayoría de las cámaras digitales utilizan la profundidad de 24 bits del modo RGB, por lo que cada píxel se anota con 3 bytes. Se calcula rápidamente que cada megapíxel ocupará en memoria 3 megabytes (algo menos, porque la máquina no redondea como nosotros). En las tarjetas de memoria suele ocupar mucho menos, porque los datos se guardan comprimidos. Tamaño superficial o de salida Es lo que ocupará la foto si la imprimimos. Los píxeles son realmente información numérica, así que este tamaño lo decidimos nosotros, indicando cuántos píxeles queremos imprimir en cada centímetro o pulgada de papel. Todo sería mucho más simple si reservásemos el término "resolución" para expresar esta relación: número de píxeles por unidad de medida lineal. Podemos cambiarla sin modificar en absoluto la información de imagen. Simplemente, indicando menos resolución (menos píxeles por pulgada) la foto se imprimirá más grande, e indicando más resolución se imprimirá en menos papel porque los píxeles serán más pequeños y concentrados Comunicación 3 – Imagen digital | La resolución, cantidad de píxeles 4 La resolución es inversa al tamaño superficial. La misma imagen de 40 x 40 píxeles que ocupa 4 pulgadas cuadradas cuando se imprime a 20 ppp, a 40 ppp ocupará 1 pulgada cuadrada, y a 120 ppp cubrirá 1/9 parte de pulgada cuadrada. La resolución así entendida la podríamos decidir en el momento de imprimir. Para la cámara, no obstante, es obligatorio que el número de píxeles por pulgada figure como dato al crear un formato de archivo como JPEG o TIFF. Se asigna una resolución por defecto, habitualmente 72, 180 ó 300 ppp. No tiene importancia, es un dato que podemos modificar sin estropear nada. En definitiva, el número de píxeles que contenga una imagen depende de cuántos píxeles utilice el sensor CCD de la cámara para captar la imagen. El término “resolución” se utiliza también para clasificar casi todos los dispositivos relacionados con las imagen digital ya sean pantallas de ordenador o televisión, impresoras, escáneres, cámaras, etc. Expresión de la resolución total de una imagen La resolución de una imagen digital se expresa multiplicando su anchura por la altura en píxeles. Por ejemplo la imagen de 1200 x 1200 píxeles = 1.440.000 píxeles, expresado en Mp (megapixel) es igual a 1,4 Mp. Conviene tener en cuenta que 1 Megapíxels = 1024 píxeles. No se debe confundir este concepto con la cantidad de pixels por pulgada que requiere cada soporte para una resolución óptima. Otro factor que incluye en la calidad de visualización de la imagen, según el soporte a emplear, es el tamaño físico del píxel y la distancia promedio desde la que la imagen será visualizada. Comunicación 3 – Imagen digital | 5 Píxeles o puntos por pulgada Si bien se emplean los conceptos punto y píxel como sinónimo, el primero es más adecuado para referirse a la resolución que ofrece una impresora, el segundo, para la calidad de la imagen en sí. La resolución expresada en Puntos Por Pulgada (Dot per Inch o dpi) o Pixel por Pulgada (Pixel per Inch o ppi), son los píxeles (puntos) por unidad de longitud, es decir, los píxeles que se alinean (vertical u horizontalmente) por cada pulgada de imagen, que mide 2,54 cm. La resolución define la cantidad de píxeles que contiene una imagen y la dimensión de estos píxeles expresan de qué forma se reparten en el espacio. La resolución es la relación entre las dimensiones digitales (los píxeles) y las físicas, las que tendrá una vez impresa sobre papel o reconstruidas sobre una pantalla. Para calcular del tamaño en píxeles a tamaño en centímetros para la impresión podemos aplicar la siguiente fórmula: * Tamaño de impresión= Número de píxeles/ Resolución (PPI píxeles por pulgada) Podemos poner como ejemplo la imagen siguiente: La resolución óptima para una imagen depende de las características del soporte en el que será empleada. Como referencia, se recomiendan las siguientes: * Imágenes para visualizar en pantalla: 72 dpi * Imágenes para impresora hogareña: 150 dpi como mínimo * Imágenes para impresión en ofsett color: 300 dpi Una imagen de 10×10 pixeles de una pantalla de ordenador necesita más de 10×10 puntos impresos para ser reproducido con fidelidad, debido a las limitaciones de tinta de las impresoras Comunicación 3 – Imagen digital | Píxeles o puntos por pulgada 6 Resolución de pantalla La resolución de pantalla es el número de píxeles que puede ser mostrado en una pantalla tanto en ancho como en alto. Se pueden diferenciar dos tamaños de pantalla diferentes: Tamaño absoluto: es el tamaño "real" de la ventana del monitor, medido generalmente en pulgadas en diagonal entre dos ángulos. Depende del monitor. Con el mismo tamaño, cada monitor puede definir una relación de aspecto, 4:3, 5:3, 16:9, etc. El primer número las veces del ancho y el segundo las del alto. Resolución o tamaño relativo: viene determinada por el número de píxeles que se muestran en la ventana del monitor, siendo el píxel la unidad mínima de información que se puede presentar en pantalla, de forma generalmente rectangular. Pixelación En la fotografía tradicional se producía el famoso efectode granulación al realizar una ampliación en la fotografía, en cambio en la imagen digital este efecto es sustituido por el de pixelación. Si reproducimos una imagen con baja resolución quiere decir que el píxel ocupa más espacio y deforma la imagen con el efecto de pixelación, (píxeles de gran tamaño) aportando poca definición a la imagen. En cambio, si la resolución en ppp, es más alta, existe más detalle y más definición. Las imágenes con una resolución más alta reproducen más detalle, que las imágenes con resolución más baja. Si se usa una resolución demasiado baja para una imagen impresa se produce entonces el fenómeno de la pixelación, con píxeles de gran tamaño que dan a la imagen un aspecto de poca definición. Comunicación 3 – Imagen digital | Resolución de pantalla 7 Como guarda el color el píxel: Profundidad de color Color Bits por pixel Bitmap Escala de grises RGB CMYK 1 8 24 32 Sabemos que el píxel es una pequeña porción de una imagen y que a su vez guarda en él una pequeña parte del tono de color de esa misma imagen. La profundidad del BIT o profundidad del píxel o profundidad del color, estima los valores que puede llegar a tener cada píxel que forma la imagen. Si tiene más cantidad de bits por píxel más colores, mayor calidad de imagen y mayor tamaño del archivo. La profundidad del BIT se puede medir en: Profundidad 1 BIT 8 bits de color 24 bits de color o colores RGB 32 bits CMYK Color blanco o negro 256 matices de color imágenes en color (16,7 millones de colores) para impresión de las imágenes La imagen digital puede ser en escala de grises o en color. Imagen de 1 Bit La imagen digital que utiliza un solo BIT para definir el color de cada píxel, solamente podrá tener dos estados de color el blanco y el negro. 8 bits 256 tonos de grises Con 8 bits se muestra una imagen de 256 tonos de grises diferentes y comparable con una imagen de las tradicionales en blanco y negro. Cuantos más bits tenga una imagen mayor número de tonos podrá contener la imagen. Lo normal es 8 0 16 bits. Utilizando los 8 bits sólo existe 256 tonos o estados. Comunicación 3 – Imagen digital | Como guarda el color el píxel: Profundidad de color 8 24 bits de color Una imagen digital en color se crea con los parámetros en R G B, por síntesis aditiva, el color rojo, verde y azul. Si anteriormente necesitábamos 8 bits para captar una imagen de 256 tonos de un solo color, ahora precisamos 24 bits, 8 por canal: * 8 bits de color rojo. * 8 bits de color verde. * 8 bits de color azul. para llegar a representar el tono adecuado a cada píxel de la fotografía en color. Una imagen de 24 bits de color, mostrará 16,7 millones de colores, los suficientes para mostrar cualquier matiz de color que se necesite. Los 16,7 millones de colores los traduciríamos a 256 tonos de color azul x 256 tonos de verde y 256 tonos de rojo, el resultado de esta operación es lo que da los 16,7 millones de colores. Modelo aditivo de colores rojo, verde, azul. Formatos de archivos Existen muchas clases de archivos informáticos para almacenar imágenes. La mayoría de ellos cuentan con algún nivel de compresión para reducir el tamaño del archivo. En este apartado explicaremos algunos de los formatos de archivos de imágenes que utilizan las cámaras digitales, así como los archivos que utilizan diferentes clases de programas de edición y visualización. Tipos de Imágenes: Vectoriales Las imágenes digitales pueden ser mapa de bits o vectoriales. Las imágenes vectoriales son gráficos formados a base de curvas y líneas a través de elementos geométricos definidos como vectores. La gran ventaja de las imágenes vectoriales es que no sufren pérdida de resolución al producirse una ampliación de los mismos. Se utiliza mucho para trabajos de rotulación, rótulos, iconos, dibujos, logotipos de empresa etc. Esta clase de imagen tiene poco peso como archivo informático, medido en Kilobytes. Comunicación 3 – Imagen digital | Formatos de archivos 9 Ejemplo de una imagen vectorial, tamaño original Imagen vectorial ampliada en un 200% Tal y como se puede observar en la imagen ampliada en un 200% respecto al de su tamaño original, no ha sufrido ninguna pérdida, ni en calidad ni en resolución. Este tipo de archivos lo utilizan programas de dibujo y de diseño tales como: Adobe Ilustrator, Freehand, Corel Draw entre otros. Otra particularidad de esta clase de archivos es que solo pueden visualizarse a través del programa que los creó, sino se transforman en mapa de bits. Mapa de bits o rasterizadas Los archivos de imágenes rasterizadas se guardan normalmente en forma de mapa de bits o mosaico de píxeles. Cada píxel guarda la información de color de la parte de imagen que ocupa. Este tipo de imágenes son las que crean los escáneres y las cámaras digitales. Esta clase de archivos ocupan mucha más memoria que las imágenes vectoriales. Comunicación 3 – Imagen digital | Formatos de archivos 10 El principal inconveniente que presentan esta clase de archivos es el de la ampliación, cuando un archivo se amplia mucho, se distorsiona la imagen mostrándose el mosaico "los píxeles" y una degradación en los colores llegando al efecto pixelación (definido en el apartado de imagen digital), debido a la deformación de la fotografía. Imagen ampliada en un 200 % La imagen de mapa de bits, al ampliar indefinidamente su tamaño pierde nitidez y resolución. Compresión de los archivos digitales Los formatos de archivos digitales almacenan la información codificando la imagen, para lo cual toman cada píxel de forma individual, esto ocasiona que el archivo ocupe mucho espacio, aunque no pierda ninguna clase de información. Las cámaras digitales suelen realizar una forma de compresión del archivo para reducir el tamaño del mismo. Para eso eliminan lo que carece de valor, pero una vez se visualiza de nuevo la imagen, el proceso de compresión se invierte. La lógica con la que operan es la eliminación de la información redundante o cuya particularidad no alcanza a ser percibida por el ojo humano. Existen diferentes clases de archivos digitales, unos sufren pérdida de calidad y otros no. La compresión, en realidad, consiste en sustituir la cadena de datos por otra más corta cuando se guarda el archivo. Ciertos métodos son reversibles ("lossless", en inglés), porque permiten la reconstrucción exacta del original. Pero con otros, la información original sólo se recupera aproximadamente, ya que se descarta una parte de los datos ("lossy"), a cambio de relaciones de compresión mucho mayores. El principio que emplea explota la diferencia que existe entre información y datos. En muchas ocasiones se utilizan como sinónimos, pero no lo son. Los datos son una forma representar la información; así, una misma información puede Comunicación 3 – Imagen digital | Compresión de los archivos digitales 11 ser representada por distintas cantidades de datos. Por tanto, algunas representaciones de la misma información contienen datos redundantes. La compresión de datos se define como el proceso de reducir la cantidad de datos necesarios para representar eficazmente una información, es decir, la eliminación de datos redundantes. En el caso de las imágenes, existen tres maneras de reducir el número de datos redundantes: eliminar código redundante, eliminar píxeles redundantes eliminar redundancia visual Formatos sin pérdida de resolución ni calidad Las cámaras digitales utilizan un formato que mantiene el archivo de la imagen en su estado virgen, en el cual no realizan ninguna clase de descarte de datos y el archivo se mantiene en su máxima calidad, igual que en el momento que se captó la imagen. Podemos citar el formato RAW y el TIFF Otros formatos sin pérdida de calidad: BMP,EPS, PSD, PDF Formatos con pérdida de calidad En la imagen y archivos digitales, existen formatos de archivo que desechan información que puede considerarse innecesaria o poco relevante al almacenarlas, sufriendo una pérdida de calidad (a veces teórica y en ocasiones evidente, según el nivel de compresión), pero con la ventaja de que obtienen archivos informáticos con menor peso y espacio en las computadoras, haciéndolas más manejables. Algunos de estos formatos: JPEG, GIF, PNG. Formato de archivo Tiff TIFF, viene de Tagged Image File Format, es un formato desarrollado por Aldus, una Compañía propiedad actualmente de Adobe. Es un tipo de archivo estándar para guardar imágenes de alta calidad, ya que es compatible con los sistemas operativos Windows, Linux, Mac, etc. Esreconocido por muchos programas de retoque y edición gráfica, tales como Paint Shop Pro, Adobe, Quark, Corel etc. Por lo tanto, si tenemos alguna duda sobre como enviar un archivo para su impresión o edición, optaremos por el formato universal TIFF, para que se pueda abrir y editar sin problemas. Al almacenar un archivo en formato TIFF, este lo guarda con 48 bits de color incluyendo capas y canales alfa. Comunicación 3 – Imagen digital | Compresión de los archivos digitales 12 El formato TIFF empieza a no utilizarse en lo que respecta a algunas cámaras fotográficas profesionales, porque al procesar una foto con tanta información, resulta difícil de moverla o visualizarla. Esto ralentiza muchísimo el proceso, además de ocupar mucho espacio en la tarjeta de memoria de la cámara, por esto las cámaras incluyen el formato JPEG y el formato RAW para la más alta calidad del archivo. En cambio utilizar el formato TIFF para escanear una imagen puede resultar adecuado porque el archivo se almacenará directamente en la PC, y puede destinarse también para la impresión, precisando para ello de la máxima resolución posible. Formato Raw El formato RAW, sólo se encuentra disponible en cámaras digitales sofisticadas, indicadas para fotógrafos profesionales. Este formato ofrece la máxima calidad ya que contiene los píxeles en bruto tal y como se han adquirido. Genera un archivo que contiene la totalidad de los datos de la imagen tal y como ha sido captada por el sensor de la cámara digital, por lo que comúnmente se lo conoce como negativo digital. Emplea de 36 a 48 bits por pixel (12 a 16 bits por canal) Imagen tratada con Camera Raw Los datos del archivo RAW generan un tipo de compresión sin pérdida de información, por lo que comúnmente suele decirse que no comprimen. Inconvenientes que presenta el formato RAW: El peso del archivo, ocupa mucho espacio y no podremos guardar la misma cantidad de imágenes en nuestra tarjeta en este formato. No se puede imprimir ni visualizar directamente, precisa del tratamiento informático y realizar conversión que se pueda utilizar. Comunicación 3 – Imagen digital | Compresión de los archivos digitales 13 Uno de los programas que trata los archivos RAW, es el camera Raw de Adobe. Formato de archivo BMP Es el formato utilizado por Windows para guardar sus imágenes. Este sistema de archivo puede guardar imágenes de 24 bits (millones de colores), 8 bits (256 colores) y menos. A esta clase de archivos puede seleccionarse una compresión RLE (Run Length Encoding) sin pérdida de calidad. El uso más común de este formato, es generar imágenes de poco peso y no se aconseja utilizarlo en imágenes recién captadas, sino en imágenes una vez reducidas a los 24 bits. Se utiliza mucho para crear fondos para el escritorio de Windows. Eps Encapsulated Postscript Este archivo lo ha desarrollado la compañía Adobe y se pueden guardar en este formato tanto mapas de bits como imágenes vectoriales. Es muy utilizado en la impresión profesional y en otras aplicaciones especialmente las impresoras de tipo Postcript. EPS es adecuado para realizar intercambio de archivos entre programas de maquetación, tales como Page Maker, Quark X Press incluyendo los de dibujo vectorial (Freehand o corel). Es junto con el formato TIFF, uno de los estándares en el mundo de la autoedición. Aunque fue creado por Adobe, una vez que se abre el archivo con Photoshop los datos de la imagen y los gráficos vectoriales que pueda contener el encapsulado se rasterizan, es decir se convierten a píxeles. Si se quiere imprimir un archivo EPS directamente, debemos utilizar una impresora compatible con PostScript. Comunicación 3 – Imagen digital | Compresión de los archivos digitales 14 Estos archivos a su vez son más lentos para procesarlos que los TIFF, pero en los programas de maquetación la visualización se procesa más rápidamente. Los datos guardados se encuentran dentro de una cápsula o encapsulados, por lo que si se quieren modificar, se deben tratar con el programa que los creó. Psd, formato de archivo de Photoshop El PSD es un formato nativo de photoshop y permite guardar todas las presentaciones, retoques, nuevas creaciones realizadas con este programa. Guarda los archivos con 48 bits de color y permite almacenar todas las capas, canales etc. que exista en el archivo de imagen. PSD casi no tiene compatibilidad con otros programas, por lo que se recomienda tener dos archivos: uno en el propio formato nativo (.PSD), y otro en algún formato compatible con otros programas, como JPGE o TIFF. En algunos casos puede ser que tengamos alguna versión antigua de photoshop y que queramos abrir una imagen guardada en PSD, y que esta no sea compatible con otras versiones, con lo que se aconseja activar las siguientes opciones: * Para Windows, abrimos Photoshop> seleccionamos> Edición>Preferencias>Manejo de archivos. * Luego marcamos la casilla de verificación compatibilidad para los archivos de Photoshop. De este modo serán compatibles los archivos con distintas versiones del programa. PDF, portable document format. Este formato lo creó Adobe para poder intercambiar archivos entre diferentes sistemas operativos. Por ejemplo: un archivo o documento creado con algún programa de Windows, puede verse en la plataforma Linux o Mac, con sólo tener el visualizador de PDF, (Acrobat Reader,) disponible gratuitamente en Adobe y muchos otros sitios. Este formato guarda con toda precisión el diseño del archivo incluyendo sus fuentes, imágenes y demás gráficos. Comunicación 3 – Imagen digital | Compresión de los archivos digitales 15 .PDF, se utiliza cada vez más y es considerado otro formato de los estándares junto con EPS y TIFF. Se encuentra muy extendido entre la red, en la que encontramos numerosos archivos con este formato. JPEG y la fotografía digital Este formato lo creó The Joint Photographers Experts Group (Grupo de expertos en fotografía). Es uno de los formatos más conocidos para la compresión de fotografías digitales. Es uno de los formatos más extendidos en Internet (Web) Cuando se opta por una compresión alta, es para crear archivos que ocupen poco espacio para la Web o enviarlas por correo electrónico. JPEG es el único formato de archivo, que puede llegar a comprimir una imagen hasta sólo un 10% de su tamaño original, sin que el ojo humano pueda percibir diferencias, antes y después del proceso de compresión. El formato JPEG utiliza habitualmente un algoritmo de compresión con pérdida para reducir el tamaño de los archivos de imágenes. Esto significa que al descomprimir o visualizar la imagen no se obtiene exactamente la misma imagen de la que se partía antes de la compresión. El algoritmo de compresión JPEG se basa en dos defectos visuales del ojo humano, uno es el hecho de que es mucho más sensible al cambio en la luminancia que en la crominancia , es decir, capta más claramente los cambios de brillo que de color. El otro es que nota con más facilidad pequeños cambios de brillo en zonas homogéneas que en zonas donde la variación es grande, por ejemplo en los bordes de los cuerpos de los objetos. Una de las características del JPEG es la flexibilidad a la hora de ajustar el grado de compresión. Un grado de compresión muy alto generará un archivo de pequeño tamaño, a costa de una pérdida significativa de calidad. Con una tasa de compresión baja se obtiene una calidad de imagen muy parecida a la del original, pero con un tamaño de archivo mayor. JPEG soporta 24 bits. Normas a seguir antes de editar un JPEG Antes de editar una imagen en JPEG, conviene que tengamos en cuenta los siguientes puntos, para no perder calidad en el archivo si es que estamos produciendo un original de alta calidad: Comunicación 3 – Imagen digital | Compresión de los archivos digitales 16 * No guardar imágenes en formato JPEG si se van a modificar. * Cada vez que abramos un archivo o lo editemos, la imagen sufre una compresión y pérdida de calidad. * Antes de editar una imagen en JPG, la guardaremos inicialmente una copia en formato BMP o TIFF con la máxima profundidad de color. Formato de archivo GIF .GIF, es un formato de archivo bastante antiguo. Lo desarrolló Compuserve para su propia red comercial. Este tipo de archivo se creó con la finalidad de obtener archivos de tamaño muy pequeños. GIF es muy indicado para guardar imágenes no fotográficas tales como: logotipos, imágenes de colores planos, dibujos, etc. El formato GIF guarda imágenes de 8 bits, no 8 bits por cada color RGB, sino que indexa solo 256 colores cómo máximo. Para guardar una imagen en formato GIF utilizaremos la opción Guardar para la Web. Una gran ventaja de este formato, es que podemos realizar transparencias en la paleta de colores, haciendo que ese color quede invisible. Este formato permite crear animaciones a través de fotogramas secuenciales. Formato PNG Considerado un formato para sustituir al famoso .GIF, debido a que el PNG utiliza sistemas de compresión estándares gratuitos, como el método ZIP, y permite al mismo tiempo mayor profundidad de color en las imágenes, llegando hasta los 24 bits de profundidad de color, mientras que el formato GIF solo recoge 8 Bits. Su utilizamos PNG, para comprimir imágenes de 24 bits podremos realizar una interesante compresión sin pérdida alguna de calidad. Este formato también posee la característica de reconocer los navegadores, pero en el caso del Internet Explorer, opera a partir de la versión 5.0. Lo único que debemos tener en cuenta es que si utilizamos este formato para la red, los usuarios que posean versiones anteriores del Internet Explorer, no podrán visualizarlas La única diferencia que estriba entre GIF a PNG, es que en PNG, no permite archivos animados Comunicación 3 – Imagen digital | Compresión de los archivos digitales 17 Qué formato utilizar Después de realizar una breve definición de los diferentes formatos de archivo para imágenes digitales (mapa de bits y vectoriales), es importante tener un pequeño apunte o recordatorio del formato más adecuado para un archivo. Resumen formatos a utilizar para la web y para impresión Utilizaremos un formato u otro, dependiendo si el archivo está destinado para la impresión o bien para internet o para guardarlo en el disco duro de nuestro ordenador, etc. Retoque fotográfico básico Es frecuente que sea necesario ajustar el brillo, el contraste, el tamaño, la luminosidad o el tono de las fotografías. Se trata de retoques habitualmente sencillos de realizar y que mejoran sustancialmente la calidad de la presentación. Para llevar a cabo estos retoques necesitamos un programa de edición y retoque de imágenes digitales. El más difundido profesionalmente es el Adobe Photoshop, pero puede existen muchos otros disponibles, especialmente para tratamientos básicos. Tono de una imagen digital El tono es el cambio de matiz del color que soporta una imagen. El tono reconoce e identifica al color tal como es: rojo, verde, azul, cian, magenta, amarillo, naranja o cualquier otra definición. La tonalidad es consecuencia de la longitud de onda dominante de la luz, los valores del tono se basan en un espectro de 360 grados Este se puede corregir a través de cambios o desviaciones tonales. Comunicación 3 – Imagen digital | 18 Imagen programa Adobe Photoshop Como cambiar el tono de una imagen, ejemplo Para reducir el tono de una imagen: Moveremos el cursor hacia el punto 1 siguiendo la dirección de la flecha roja, según se muestra en la primera imagen de este ejemplo, hacia nuestra izquierda, y pincharemos en el botón OK, para guardar los cambios. Para aumentar el tono de una imagen: Moveremos el cursor desde el medio hacia nuestra derecha, siguiendo la dirección de la flecha roja, tal y como marcamos en la segunda imagen de este ejemplo. Hacemos clic en OK para guardar los cambios, una vez que encontremos el punto deseado. Podemos mover el nivel del tono de todos los colores o solamente del que nos interese, hasta alcanzar el tono que nos guste más. Comunicación 3 – Imagen digital | Retoque fotográfico básico 19 Saturación de una imagen digital La saturación es un cambio en la intensidad del color o mejor dicho, es el cambio que sufre un color en su estado puro. Resulta muy apropiado y eficaz aumentar un poquito el valor de la saturación de una imagen para darle más énfasis y fuerza a la misma, sobre todo si hemos utilizado un equipo de poca calidad o ante el escaneo de transparencias o diapositivas. Pero debemos poner especial atención cuando aumentemos la saturación de una fotografía en lo que hace referencia a la piel de las personas o los rostros, estos pueden adoptar un color poco corriente. Como cambiar la saturación de una fotografía Para reducir la saturación de una fotografía digital: Deslizaremos el cursor hacia el punto 1 siguiendo la dirección de la flecha roja, según se muestra en la primera imagen de este ejemplo, hacia nuestra izquierda, y pincharemos en el botón OK, para salvar los cambios. Para aumentar la saturación de una fotografía: Deslizaremos el cursor desde el medio hacia nuestra derecha, siguiendo la dirección de la flecha roja, tal y como mostramos en la segunda imagen de este ejemplo. Hacemos clic en OK para guardar los cambios, una vez que hayamos encontrado adecuada. En este caso hemos aumentado hasta 35 el nivel de saturación y mejorando la fotografía original. Comunicación 3 – Imagen digital | Retoque fotográfico básico 20 Luminosidad en una foto La luminosidad es un cambio o alteración del brillo de una imagen o fotografía. La aplicación de la luminosidad es muy útil en fotografías muy claras o muy oscuras. El cambio de la luminosidad causa una reducción del contraste y del tono de la imagen. Se puede optar por corregir el valor de luminosidad en un color en concreto. Cómo cambiar la luminosidad de una imagen Para cambiar la luminosidad de una fotografía: Moveremos el cursor desde el medio hacia nuestra derecha, siguiendo la dirección de la flecha roja (1), tal y como mostramos en este ejemplo. En este caso hemos aumentado un poco la luminosidad hasta el nivel 25, seguidamente si nos gustan los cambios hacemos clic en OK (2), para guardar el efecto cambiado. El resultado de este ejemplo es que la imagen pierde detalle. Comunicación 3 – Imagen digital | Retoque fotográfico básico 21 El brillo de una imagen El brillo se ocupa de alterar también la gama tonal. La modificación del brillo de una imagen o fotografía digital, actúa de la misma forma que la escala de luminosidad, reducen el contraste de la imagen y la pérdida de detalle, según en el nivel que se aplique. Ejemplo menú brillo en photoshop En esta imagen se puede observar de qué forma se accede a la escala de brillo, en el programa Adobe Photoshop. Como cambiar el brillo de una fotografía Comunicación 3 – Imagen digital | Retoque fotográfico básico 22 Para aumentar el brillo de una fotografía: Deslizaremos el cursor desde el medio hacia nuestra derecha, siguiendo la dirección de la flecha roja, tal y como mostramos en la imagen de este ejemplo. Hacemos clic en OK para guardar los cambios, una vez que hayamos encontrado el nivel adecuado. En este caso hemos aumentado hasta 100 el nivel de brillo observando la pérdida de luminosidad y detalle. En el segundo caso sólo hemos aumentado hasta 20 mejorando un poco la luminosidad. Contraste El contraste incrementa el cambio de luminosidad entre las zonas más oscuras o más claras de una fotografía, simulando a su vez, un mejor enfoque y claridad de imagen. El retoque del contraste es muy adecuado en fotografías un poco claras. Como cambiar el contraste de una imagen Para incrementar el brillo de una fotografía: Deslizaremos el cursor desde el medio hacia nuestra derecha, siguiendo la dirección de la flecha roja, tal y como mostramos en la imagen de este ejemplo (Punto 1). Hacemos clic en OK para guardar los cambios, una vez que hayamos encontrado el nivel adecuado. En este caso hemos aumentado hasta 20 el nivel de contraste observando una ligera mejor del contraste. Para disminuir el brillo de una fotografía: Moveremos el cursor desde el medio hacia nuestra izquierda, siguiendo la flecha roja (punto 1), seguidamente apretaremos en OK, cuando los cambios producidos nos sean satisfactorios. En esta segunda imagen se ha reducido el contraste al nivel - 26, observando una pérdida de calidad de imagen. Comunicación 3 – Imagen digital | Retoque fotográfico básico 23 Equilibrio del color Esta herramienta es muy útil para corregir el equilibrio de color. Elimina partes de color dominantes que desfavorecen la imagen. También repara y corrige la pureza cromáticade la misma forma que lo hace la saturación. Con el prorama Photoshop podemos incrementar o disminuir el porcentaje de color que deseemos que tenga la imagen o fotografía digital. Imagen photoshop para acceder cambio equilibrio color Es muy importante tener en cuenta que cambiando la calidad del color, también modificamos el porcentaje de ese color en toda la imagen. Se aconseja y recomienda marcar la casilla de preservar luminosidad, para que la imagen no se vuelva oscura. Comunicación 3 – Imagen digital | Retoque fotográfico básico 24 Como cambiar el equilibrio del color Para cambiar el equilibrio del color se puede realizar desde el menú Niveles de color, una de las opciones más sencillas o bien deslizando el cursor en los niveles de color que queremos modificar, cian, rojo, magenta,. verde, amarilo y azul. Siguiendo el ejemplo de la imagen, en el primer caso hemos reducido el primer nivel a -46, mejorando un poco la imagen. En el segundo caso hemos aumentado el segundo nivel a +100 y el tercero a -100 intensificando el color verde y reduciendo el amarillo. Nieveles del color En el cuadro de diálogo de Niveles abierto (denominado también histograma), en photoshop, podemos reparar las tendencias del color ajustando cada canal de color individual. Podemos hacer clic en la lista desplegable Canal para elegir cada canal individual y editarlo (rojo, verde y azul, RGB) para modificarlo. Si escogemos el canal verde y lo incrementamos hará que la imagen se muestre más verdosa. Comunicación 3 – Imagen digital | Retoque fotográfico básico 25 Para acceder al menú de niveles en photoshop, hacemos clic en:Imagen>ajustes>niveles. Como ocurecer o aclarar una fotografía con los niveles de color Se puede aclarar o bien oscurecer una fotografía a través del cuadro de diálogo Niveles. Para aclarar la imagen deslizaremos el regulador desde el centro hacia la izquierda (color gris), siguiendo la dirección de la flecha roja, tal y como mostramos en la primera imagen de este ejemplo. Pulsamos en OK, para guardar los cambios Para oscurecer la imagen deslizaremos el regulador desde el centro hacia la derecha (color negro), siguiendo la dirección de la flecha roja, según la segunda imagen de este ejemplo. Pulsaremos OK para salvar los cambios. Niveles automáticos Los ajustes de niveles automáticos nos permiten modificar el contraste y el color de una fotografía digital de forma automática. Comunicación 3 – Imagen digital | Retoque fotográfico básico 26 Acceso Niveles automáticos photoshop Podemos eliminar de forma selectiva una zona concreta de la imagen mediante la herramienta recortar, para ello seleccionamos: Imagen>recortar. Seguidamente, arrastramos el puntero sobre la parte de la imagen que deseamos. Ajustar de forma automática el contraste y color Para cambiar el contraste de forma automática de una imagen digital y en el interfaz de las herramientas de photoshop, hacemos: Clic en imagen>Ajustes>contraste automático. Observamos que nuestra imagen ya ha sufrido un pequeño cambio en el contraste. Para cambiar el color de forma automática de una fotografía dentro de la barra de herramientas en Adobe Photoshop: Clic en imagen>Ajustes>color automático. De forma automática el color de nuestra imagen ha cambiado. Esta herramienta es muy útil en muchas imágenes ya que las mejora notablemente, en cambio en otras sufren una variación indeseada. Comunicación 3 – Imagen digital | Retoque fotográfico básico 27 Mover, rotar lienzo o recortar una imagen Muchas veces nos encontramos con el inconveniente de que el encuadre fotográfico que hemos hecho no es adecuado y necesitamos prescindir de algunos planos recogidos en nuestras fotografías, por lo que debemos hacer un recorte de esa parte. En las herramientas más sencillas podemos utilizar, mover, rotar o recortar una imagen digital, con la finalidad de dejar los contenidos deseados. Rotar lienzo Para rotar el lienzo seleccionamos: Imagen>Rotar lienzo, podemos cambiar la posición desde los 90 a 180 grados y utilizar de forma arbitraria el valor de orientación del giro, ya sea a la derecha. Comunicación 3 – Imagen digital | Retoque fotográfico básico 28 Recortar una fotografía Podemos eliminar de forma selectiva una zona concreta de la imagen, perfeccionar un encuadre, o ajustar la toma a nuestras necesidades de tamaño y aspecto, mediante la herramienta recortar. Para ello seleccionamos: Imagen>recortar. Previamente, es necesario establecer el tamaño en ancho y alto de la imagen a obtener, ya sea en pixels, milímetros o cualquier otra medida, dependiendo del destino final. También se le debe indicar la resolución que deseamos obtener, siempre teniendo en cuenta que se puede disminuir la resolución de una imagen, pero no agrandarla, porque perderá calidad. Seguidamente, arrastramos el puntero sobre la parte de la imagen que deseamos conservar para crear un marco o encuadre. En caso de que la imagen vaya a ser publicada en la web deme emplearse el recurso “Guardar para Web” del menú archivo. Luego se abrirá una ventana que permitirá resolver el nivel de compresión que se desee y comparar la calidad del archivo final con el original. Paleta historia Debido a que los humanos cometemos errores, casi todos los programas ofrecen la posibilidad de reparar estos procesos, siempre que no se haya guardado los cambios en la imagen o cerrado el programa de retoque con el que estamos retocando la imagen. En la paleta historia se refleja cada modificación que se le ha hecho a una imagen. A través de esta herramienta podemos situarnos sobre cada cambio que ha sufrido una imagen, desplazándonos con el cursor hacia arriba o hacia abajo dentro de la paleta historia. Variaciones para reparar el tono Muchas veces el problema de una imagen es el tono, la fotografía contiene dominantes de color incorrectos. Una solución práctica y fácil es recurrir a la herramienta variaciones en Photoshop, (Imagen>ajuste>variaciones). Comunicación 3 – Imagen digital | Retoque fotográfico básico 29 Esta ventana nos muestra la fotografía original y una variedad de correcciones de color, introduciendo los colores primarios. Podemos elegir la que más nos guste o la más correcta, haciendo un clic de ratón sobre ella. La imagen escogida permanecerá en el centro y las variantes de ésta, se redibujarán de nuevo a partir de la nueva imagen escogida. Podremos además cambiar los colores de una imagen en las zonas de luces, tonos medios y sombras. Ajustes Curvas Las correcciones de curvas son las mismas que se realizan desde el ajuste Niveles. La herramienta Curvas es muy potente. Nos permite un control exacto del contraste de la imagen además de establecer sombras y resaltados. La línea curva representa el rango tonal desde 0 en la esquina inferior izquierda hasta 255 en la esquina superior Comunicación 3 – Imagen digital | Retoque fotográfico básico 30 derecha. El eje vertical representa los valores de entrada, y el horizontal los de salida. Si ajustamos la curva desde el centro controlamos el contraste y el brillo de la imagen. Como ajustar las curvas, brillo y contraste de una fotografía Para ajustar las curvas, haremos clic en el punto del centro del eje, tal y como mostramos en la segunda imagen de este ejemplo, y lo deslizaremos hacia la izquierda si queremos quitar contraste a la imagen. Si por el contrario, queremos contrastar más la imagen, situaremos el punto del centro hacia la derecha para contrastarla más. Ajustar la resolución y el tamaño de la imagen para la impresión Una vez hemos realizado todos los retoques necesarios y de nuestro agrado a nuestras fotografías, seguimos con el paso; imprimirlas. Antes de proceder a la impresión de las fotografías ajustaremos el tamaño y resolución adecuada, para ello. Recordemos que la resolución es la nitidez que comprende una imagen, en el mundo digital, esta depende del número de píxeles que tiene cada imagen. Cuantos más píxeles tenga nuestra imagen, mayor resolución. La dimensión en píxeles es el medio para poder hablar de tamaño del archivo digital. Recordamos que la resolución óptima de una imagen para ser impresa es de 200 ppp hasta 300 ppp Comunicación 3 – Imagen digital | Retoque fotográfico básico 31 Como ajustar el tamaño y resolución de una imagen, para imprimir en photoshop Para cambiar el tamaño y resolución de nuestras fotografías: 1- Seleccionamos menú Imagen > Tamaño de Imagen. Nos aparecerá la ventana tal y como se muestra en la imagen superior. 2- Tendremos en cuenta que las casillas: restringir proporciones y remuestrear imagen, se encuentren marcadas, para evitar deformar la imagen y preservar la calidad. 3- Tamaño del documento: Pondremos el tamaño que deseamos para nuestra imagen y cambiaremos la resolución a 200 ppp o 300 ppp. (Píxeles por pulgada) Luego, estará lista para imprimir o aplicar a un archivo que la contenga. Comunicación 3 – Imagen digital | Retoque fotográfico básico 32