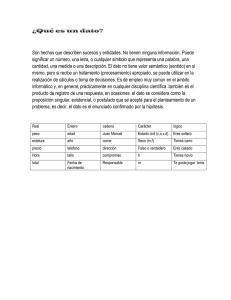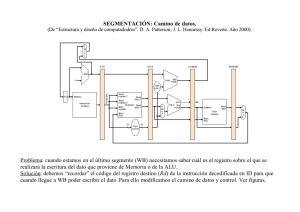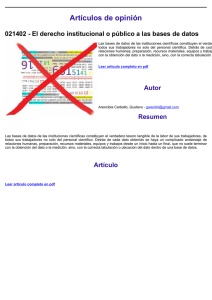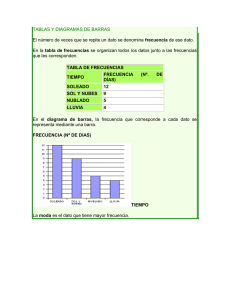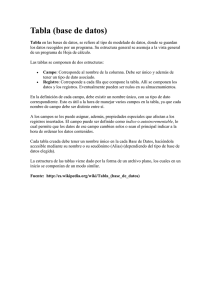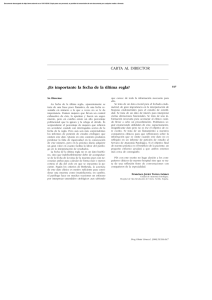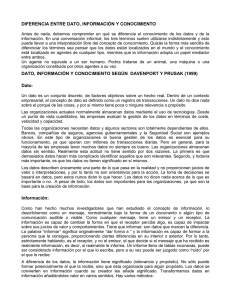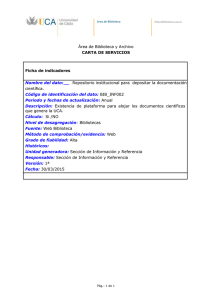Es la configuración del programa en cuanto a datos
Anuncio
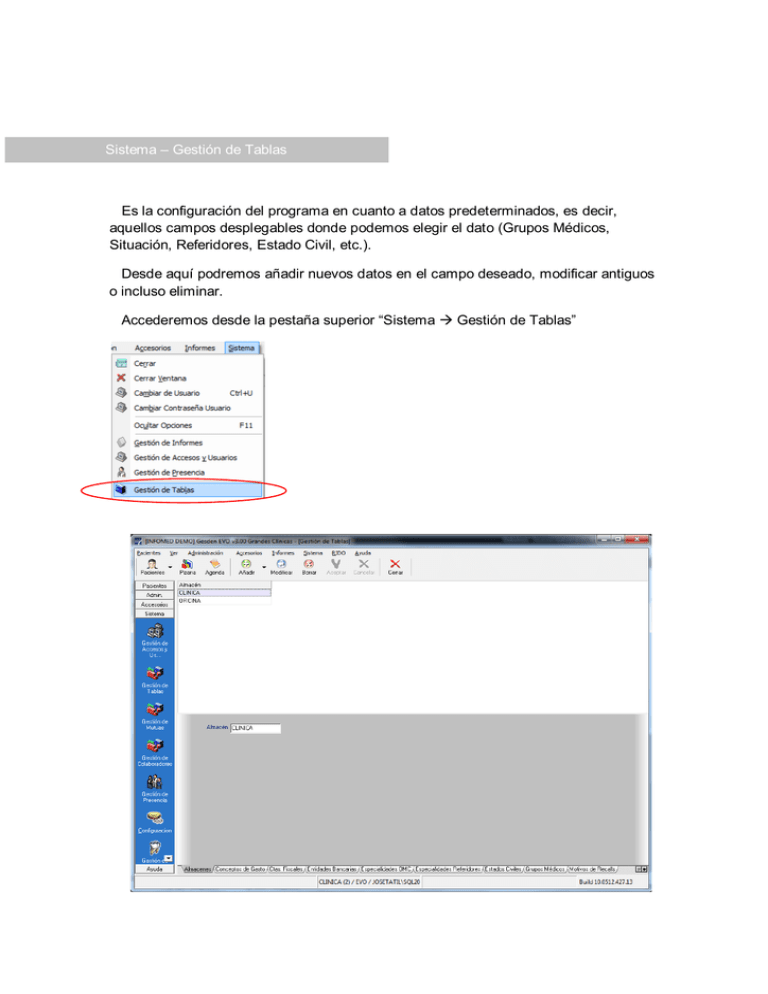
Sistema – Gestión de Tablas Es la configuración del programa en cuanto a datos predeterminados, es decir, aquellos campos desplegables donde podemos elegir el dato (Grupos Médicos, Situación, Referidores, Estado Civil, etc.). Desde aquí podremos añadir nuevos datos en el campo deseado, modificar antiguos o incluso eliminar. Accederemos desde la pestaña superior “Sistema Gestión de Tablas” Para configurar las tablas, deberemos acceder a la tabla correspondiente en la parte inferior, distinguidas por pestañas en la parte inferior, pudiéndonos desplazar por más pestañas con las flechas que hay en la esquina inferior derecha Flechas de desplazamiento lateral En cada Tabla encontraremos una parte en blanco con el listado de los datos ya introducidos en ese campo y una parte en gris con la ventana para la creación o modificación de más datos de dicho campo. El añadir, modificar o borrar datos se realiza con los botones ubicados en la parte superior. Si queremos añadir algún dato, sólo hace falta elegir la tabla, marcar el botón “Añadir” y escribir en la ventana dispuesta en la zona gris de la tabla, una vez añadido el dato seleccionaremos el botón superior “Aceptar”. Para Modificar, seleccionaremos la tabla, seleccionaremos el dato desde el listado de datos encontrado en la parte blanca de la tabla y seleccionaremos el botón superior “Modificar”, modificamos el dato desde la parte gris de la tabla y una vez modificado marcamos el botón superior “Aceptar”. Si lo que queremos es eliminar realizamos el mismo procedimiento: seleccionamos la tabla, seleccionamos el dato en la parte blanca de la tabla y marcamos el botón superior “Borrar”. En este caso, puede que el dato a eliminar esté en uso, por ejemplo, un grupo médico en uso, una población en uso, un motivo de recalls en uso, etc. En este caso, el programa no permitirá eliminar el dato, ya que se encuentra actualmente en uso, para eliminar el dato deberíamos liberar ese dato del uso asignado y una vez que esté libre, ya sí que nos dejaría el programa eliminar dicho dato. Ahora veamos cuales son las distintas tablas que encontraremos en Gestión de Tablas: - Almacenes Desde aquí, podremos configurar los almacenes de la clínica para poder distinguir en el catálogo de productos en qué almacén está cada producto. - Conceptos de Gasto Para crear los conceptos de Gasto y especificarlos en los detalles de cada Gasto por Concepto, asignándole su correspondiente cuenta fiscal. - Cuentas Fiscales Creamos las cuentas fiscales asignándole un Tipo de Gasto que viene predeterminado en el Gesden Evo. Así, en el listado de Gastos por Concepto detallado, desglosará dichos gastos por cada concepto de la tabla anterior que esté asociado con una cuenta fiscal de esta tabla - Entidades Bancarias Las entidades bancarias de las cuentas de los clientes - Especialidades OMC Especialidades médicas asignadas a los colaboradores, tratamientos y usuarios en caso de compartir el programa con el software de Novaclinic (Gestión de Centros Médicos). - Especialidad Referidores Especialidades de los Referidores de origen y/o destino de los pacientes, para asignarlos directamente desde “Administración Referidores”. - Estados Civiles Estado civil del paciente en la Filiación. - Grupos Médicos Grupos médicos asignados a cada tratamiento desde “Sistema Gestión de Tratamientos”. - Motivos de Recalls Desde aquí se pueden crear, modificar, eliminar los motivos de los recalls asignados a los pacientes, - Países Para crear los países de procedencia de los pacientes. - Poblaciones Desde aquí, creamos las poblaciones y le asignamos a cada población su provincia (creada en la tabla “Provincias”) y su país (creado desde la tabla “Países”). - Profesiones Las profesiones de los pacientes apuntadas en la Filiación - Provincias Provincias que después asignaremos a las poblaciones en la tabla “Poblaciones” - Situación del paciente Campo editable para acceder desde la filiación del paciente en el apartado “Otros Datos”. - TFamilis Para la creación de Familias de productos existentes en el Almacén de la clínica. Después los productos los podremos filtrar por familias. - Tipo Colaborador Solamente es necesario en la versión del programa Académica, para distinguir los tipos de colaboradores que puede haber en el centro. - Trato Trato asignado al paciente en la Filiación, en el apartado “Otros Datos”. - TSubFams Creación de las subfamilias de los productos y asociación de las familias anteriormente creadas desde la tabla “TFamilis” - TTipoIVA Para la creación del IVA que podemos aplicar en los tratamientos desde “Sistema Gestión de Tratamientos”