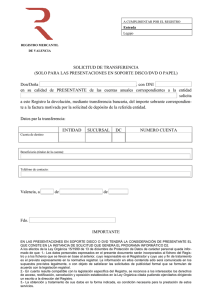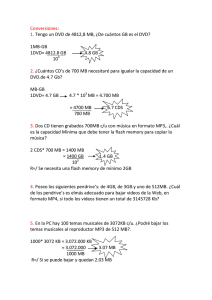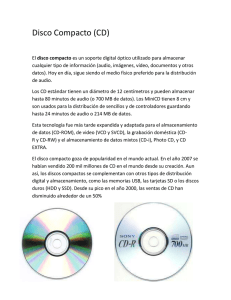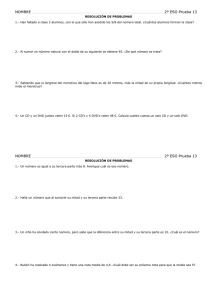honestech™ VHS to DVD™ 4.0 Deluxe
Anuncio

honestech™
VHS to DVD™ 4.0
Deluxe
Guía del Usuario
2.
honestech™
Acuerdo de la Licencia del Usuario Final
IMPORTANTE: LEA LOS SIGUIENTES TERMINOS Y CONDICIONES ANTES DE CONTINUAR CON LA
INSTALACIÓ N.
SI USTED NO ESTÁ DE ACUERDO CON ESTOS TERMINOS Y CONDICIONES, QUITE
INMEDIATAMENTE EL SOFTWARE DE SU COMPUTADOR Y DEVUELVA EL SOFTWARE CON TODA
SU DOCUMENTACIÓ N A SU SUMINISTRADOR. SI USTED DESCARGO ESTE SOFTWARE, QUITE POR
FAVOR EL SOFTWARE DE SU COMPUTADOR Y CONTACTA A SU SUMINISTRADOR PARA SOLICITAR
UN REEMBOLSO.
En este Acuerdo de la Licencia (EL “Acuerdo de la Licencia”), usted (o individuo o una entidad), el
comprador de los derechos de la Licencia otorgados por este Acuerdo de la Licencia, es referido a como
"concesionario" o “Usted”. Honest Tecnology se refiere a como el "Licensor” (otorgador de la licencia). La
versión actual del software que acompaña ("Software") y la documentación (la "Documentación") son
referidos colectivamente como la "Licencia del Producto". El que otorga la Licencia puede proporcionar
hardware con el Producto Licenciado ("Hardware").
1. Licencia
De acuerdo a los términos y las condiciones de este Acuerdo de la Licencia, el Software es de
propiedad del Licensor (el que otorga la licencia) y es protegido por la Ley del Derecho de autor.
Mientras el Licensor continúa poseyendo el Software, el Licensor otorga al Concesionario, después de
la aceptación de Concesionario de este Acuerdo de la Licencia, la Licencia Limitada y no-exclusiva
para utilizar una copia de la versión actual del Producto Licenciado descrito a continuación **El
Software se "utiliza" en un computador cuando se carga en la memoria temporal (i.e. RAM) o es
instalada en la memoria permanente (por ejemplo, el disco duro, CD-ROM u otro dispositivo de
almacenamiento) de ese computador, o sino una copia instalada en un servidor de la red para el
único propósito de la distribución a otro computador no se considera "en uso". **Excepto que puede
ser modificado por un apéndice de la Licencia que acompaña este Acuerdo de la Licencia, los
derechos del Concesionario y obligaciones con respecto al uso de este Software son así:
Usted Puede,
1. Utilizar el Software para propósitos de propaganda o negocio en la manera descrita en la
Documentación.
2. Utilizar el Software para compartir la conexión del Internet, los datos de la transferencia, los
archivos y las imágenes en el computador en la manera descrita en la Documentación.
Usted No Puede,
I. Copiar la documentación que acompaña el Software.
II. Sublicenciar o arrendar cualquier porción del Software
III. Hacer una duplicación ilegal del software.
2. El Derecho de Autor y Comercíar los Secretos. Los derechos en el Producto Licenciado
incluyendo, pero no limitado a, los derechos de Derechos de Autor y secretos comerciales. Pertenece
al Licensor, y los Licensores sostienen el título de cada copia del Software. El Producto licenciado
es protegido por Leyes de Derecho de Autor de Estados Unidos y el Tratado de Provisiones
Internacionales
3. Términos. El Acuerdo de la licencia es efectivo hasta terminado. El concesionario puede terminar este
Acuerdo de la Licencia si el Concesionario viola cualquiera de los términos y condiciones en esto.
Sobre la terminación de este Acuerdo de la Licencia por cualquier razón, el concesionario devolverá al
Licensor o de otro modo destruye el Producto Licenciado y todas copias del Producto Licenciado.
**Sobre el pedido del Licensor, el Concesionario concuerda en certificar en la escritura que todas las
copias del Software han sido destruidas o han sido devueltas al Licensor. Todas las provisiones de
este Acuerdo que relaciona a las no-reclamaciones de garantías, la limitación de la obligación,
3. VHS to DVD™ 4.0 Deluxe
remedios o daños, y los derechos propietarios de Licensor sobrevivirán la terminación.
4. Có digo ejecutable. El Software es entregado solamente en el código ejecutable. El concesionario
no debe revocar el proceso de ingeniería, o compilar este, si esto sucede se debe desmontar el
Software.
5. Garantía Limitada
a. Licensor no garantiza que las funciones contenidas en el Producto y el Hardware Licenciados se
ajustan a los requisitos de Concesionario o que la operación del Software y el Hardware será
ininterrumpida o libre de error. Licensor justifica que los medios en que el Software es
proporcionado y el hardware serán libre de defectos en materiales y habilidades bajo el uso
normal por un período de treinta (30) días desde la fecha de la entrega (el "Período de la
Garantía"). Esta Garantía Limitada es nula del daños de los medios en que el Software es
proporcionado como resultado de un accidente, del abuso, o de las malas aplicaciones.
b. EXCEPTO PROPORCIONADO COMO DICE ANTERIORMENTE, EL PRODUCTO
LICENCIADO ES PROPORCIONADO "COMO ESTA" SIN LA GARANTIA DE CUALQUIER
TIPO, O EXPRESA O IMPLICADA INCLUYENDO, PERO NO LIMITADO A, LAS GARANTIAS
IMPLICITAS DE MERCANTIBILIDAD Y LA CAPACIDAD PARA UN PROPOSITO PARTICULAR,
Y EL RIESGO COMPLETO EN CUANTO A LA CALIDAD Y EL DESEMPEÑ O DEL
PRODUCTO Y EL HARDWARE LICENCIADOS, CUANDO TIENEN LA LICENCIA.
6. La Limitació n de la Responsabilidad
a. La única responsabilidad u obligación del Licensor y el remedio exclusivo de concesionario bajo
este acuerdo serán el reemplazo de los medios defectuosos en que el software es
proporcionado y/o el hardware según la garantía limitada arriba.
b. En ningún acontecimiento el licensor es responsable de cualquier daños consecuentes,
casuales o indirectos incluyendo, sin limitación, cualquier pérdida de datos o información, la
pérdida de ganancias, la perdida de los ahorros, la interrupción del negocio u otra pérdida
pecuniaria, surgiendo del uso de la responsabilidad para utilizar el software o la documentación
o cualquier hardware, incluso si licensor haya sido aconsejado de la posibilidad de tales daños,
o para cualquier reclamo por cualquier tercero
7. Generalidades
a. Cualquier Software y Hardware proporcionados al Concesionario por Licensor no podrán ser
exportados ni serán re-exportados en la infracción de cualquier provisiones de la exportación de los
Estados Unidos ni de cualquier otra jurisdicción aplicable. Cualquiera tentativa de sublicenciar,
asignar o transferir cualquiera de los derechos, los deberes o las obligaciones a continuación son
nulas. Este Acuerdo será gobernado por e interpretado bajo las leyes del Estado de Nueva Jersey,
Estados Unidos de América, sin la consideración a sus conflictos de provisiones de ley. Licensor y
Concesionario concuerdan que la Convención de la O.N.U. sobre los Contratos para las Ventas
Internacionales de Bienes no aplicará a este Acuerdo de la Licencia.
b. Este Acuerdo de la Licencia sólo puede ser modificado o puede ser enmendado por un apéndice
escrito de la licencia que acompaña este Acuerdo de la Licencia o por un documento escrito que ha
sido firmado por los dos, usted y el Licensor. Licencias que pertenecen a ese sitio y otros tipos de
licencias de empresa están disponibles sobre el pedido. Contacte por favor el Licensor o a su
suministrador para información adicional.
c. Cualquier controversia o reclamo que surjan o que sean relacionados con este Acuerdo, o a la
infracción de este Acuerdo, será asentada por el arbitraje administrado por la Asociación Americana
del Arbitraje de acuerdo con sus Reglas Comerciales del Arbitraje y el Juicio sobre el premio
rendido por el árbitro pueden entrar en cualquier tribunal que tiene la jurisdicción del mismo. El
arbitraje será celebrado en Nueva Jersey, Estados Unidos de América
4.
honestech™
Si usted tiene cualquier otra pregunta con respecto a este Acuerdo de la Licencia, o si usted desea
contactar Licensor por cualquier razón, contacte por favor la Honest Technology
Marca Registrada 2009~2010
Honest Technology Inc
Todos los Derechos Reservados
5. VHS to DVD™ 4.0 Deluxe
Contenido
ACUERDO DE LA LICENCIA DEL USUARIO FINAL ...........................................................2
CONTENIDO ..............................................................................................................................5
1. INTRODUCCIÓ N................................................................................................................ 6
1.1. REQUERIMIENTOS DEL SISTEMA ............................................................................7
2. RESUMEN ......................................................................................................................... 8
3. INSTALACIÓ N DEL HONESTECH™ VHS TO DVD™ 4.0 DELUXE .................................. 9
3.1. CÓ MO INSTALAR EL HONESTECH™ VHS TO DVD™ 4.0 DELUXE ........................9
4. REGISTRO DEL PRODUCTO ............................................................................................ 16
5. CÓ MO INICIAR EL HONESTECH™ VHS TO DVD™ 4.0 DELUXE .................................... 17
6. MODO DE AYUDANTE FÁ CIL ........................................................................................... 19
7. MODO AVANZADO ............................................................................................................ 26
8. GRABADORA DE AUDIO................................................................................................... 53
9. CÓ MO DESINSTALAR EL HONESTECH™ VHS TO DVD™ 4.0 DELUXE ........................ 59
10. APÉ NDICE (MODO AVANZADO)..................................................................................... 61
11. TROUBLESHOOTING ...................................................................................................... 65
6.
honestech™
1. Introducció n
Las cintas de video se deterioran con el tiempo. Los videos deteriorados mostrarán pérdida de
colores, puntos blancos y otras distorsiones. No permita que esto le pase a sus recuerdos
más queridos y conserve su colección de cintas de video en discos DVD o CD. honestech™
VHS to DVD™ 4.0 Deluxe le ofrece una manera rápida y fácil de hacerlo.
Capture video proveniente de una Video grabadora, Cámara de video Digital,
cámara de PC, Televisión o reproductores de DVD y conviértalos en películas en
DVD para exhibir en su hogar.
Solución Todo Incluido (All-in-one): provee todo lo que usted necesita para
fácilmente transferir y convertir sus videos a películas en VCD, SVCD, DVD o Bluray.
Herramientas avanzadas para la edición de escenas: elimine escenas que no
quiera, combine varias cintas y agregue transiciones, títulos o efectos especiales.
Efectos especiales: muchos y diferentes efectos especiales y filtros para crear
videos con apariencia profesional.
Vea sus videos en los últimos aparatos: convierta los videos capturados a formatos
para PSP o iPod.
Video de entrada: Dispositivo de Captura (Video grabadora, Cámara de video Digital,
Televisión, Reproductor de DVD, etc.)
Video de salida: VCD, SVCD, Blu-ray, DVD, DVD Largo, WMV, MPEG-4 (PSP y iPod)
honestech™ VHS to DVD™ 4.0 Deluxe es un software revolucionario que provee a los
usuarios un programa completo y muchas características para la fácil y simple conversión de
sus videos a películas en VCD, SVCD, DVD o Blu-ray. Ahora podrá guardar todos sus
antiguos videos caseros y los podrá quemar (grabar en un disco) para conservar para siempre
sus mas preciados recuerdos. También podrá convertir su video capturado a los formatos
MPEG-4 o WMV para así poder verlos en su dispositivo PSP, iPod o cualquiera basado en
Windows.
honestech™ VHS to DVD™ 4.0 Deluxe tiene tres modos de funcionamiento: 1) El Modo de
Ayudante Fácil, 2) El Modo Avanzado y 3) Grabadora de Audio. El Modo de Ayudante Fácil
provee instrucciones gráficas paso-por-paso que asistirán al usuario a través del proceso de
conversión. El Modo Avanzado simplifica y convierte en un proceso de tres pasos la captura,
edición y quemado de películas.
1. Capturar: Capture su video proveniente de una Video grabadora, reproductor de
DVD, etc.
2. Editar: Elimine escenas no deseadas, combine videoclips y agregue transiciones
y otros efectos especiales.
3. Quemar: Queme sus películas en discos Blu-ray, DVD, VCD o SHCD o convierta
el video a formato MPEG-4 o WMV que puede ver en su dispositivo PSP, iPod o
7. VHS to DVD™ 4.0 Deluxe
cualquiera basado en Windows.
La Grabadora de Audio grava audio proveniente de sus cassettes, discos LP, y video cintas
para crear archivos WMV de audio. Puede utilizar los archivos grabados WMV para crear CD
de audio, CD de Datos o DVD de Datos.
No importa si usted es un novato o un profesional, honestech™ VHS to DVD™ 4.0 Deluxe es
su mejor opción para la edición y producción de películas caseras en VCD, SVCD, DVD o Bluray.0 Deluxe detecta automáticamente los dispositivos de captura que estén conectados a su
PC y captura video de una amplia gama de dispositivos: Video grabadora, Cámara de video
Digital, reproductor de DVD, Televisión, etc.
No importa su usted crea un disco VCD, SVCD o Blu-ray, todas sus películas caseras se
reproducirán con calidad digital superior. Simplemente cargue el disco que usted creó y
reprodúzcalo en su reproductor de DVD o en su PC. ¡Póngase cómodo, relájese y disfrute el
espectáculo!
1.1. Requerimientos del Sistema
• Sistema Operativo:
Windows XP Service Pack 2/3 , Windows Vista, Windows 7
• Puerto/Controlador Host USB 2.0
• Procesador:
Intel® Pentium® IV 2.4 GHz, Pentium® D, Pentium® M 1.3 GHz, Pentium Core™ Duo,
o procesador AMD® Athlon® 64
(Intel® Pentium® IV 3 GHz con hyperthreading o dual core 1.3 GHz para edición de HD
(Alta Definición))
• Memoria:
256MB de RAM (1GB si el RAM es para edición de HD (Alta Definición))
• Espacio Libre en el Disco Duro:
70MB para la instalación del programa y 10GB para la creación de DVD (25GB para la
creación de Discos Blu-ray)
• Otros:
Cable compuesto (RCA)
Cable de audio (3.5 mm a compuesto)
Cable de Audio (3.5 mm a 3.5 mm)
DirectX 9.0 o mayor
Windows Media Player 6.4 (o mayor)
Grabador de CD para VCD, SVCD
Grabador de DVD para DVD
Grabador de Discos Blu-ray
8.
honestech™
2. Resumen
honestech™ VHS to DVD™ 4.0 Deluxe le permite convertir video cintas analógicas a Blu-ray,
DVD o CD. Usted podrá crear discos Blu-ray, DVD o VCD de programas de Televisión,
películas, o videos provenientes de su cámara de video o video grabadora en tiempo real. La
funció n de Editar le permite combinar videoclips con transiciones, agregar títulos y/o
efectos especiales y eliminar escenas no deseadas. La función de Quemar le permite
guardar sus videoclips en discos Blu-ray, DVD o VCD para que pueda verlos posteriormente
utilizando un reproductor de discos. Ahora usted podrá hacer sus propios discos Blu-ray, DVD
o VCD utilizando el programa honestech™ VHS to DVD™ 4.0 Deluxe.
honestech™ VHS to DVD™ 4.0 Deluxe tiene tres modos de funcionamiento: 1) El Modo de
Ayudante Fácil, 2) El Modo Avanzado y 3) Grabadora de Audio.
- Modo de Ayudante Fácil
Este es el modo guiado que es muy fácil de utilizar. Siga la guía de paso-por-paso
para empezar a utilizarlo.
- Modo Avanzado
Este modo provee características adicionales pero mantiene la facilidad de uso del
proceso de producción de video al dividirlo en tres simples pasos.
1.
Captura
Capture su video proveniente de una Video grabadora, cámara de video o
reproductor de DVD. Seleccione el formato apropiado incluyendo Blu-ray,
DVD, DVD Largo, VCD, SVCD o WMV.
2.
Editar
Elimine escenas no deseadas de sus videos, combine videoclips y
agregue transiciones, títulos o efectos especiales para crear videos de
calidad profesional.
3.
Quema
Cree discos Blu-ray, DVD, VCD o SVCD con los videos que usted captura
y edita. También podrá convertir su video a los formatos MPEG-4 o
WMV para así poder verlos en su dispositivo PSP, iPod o cualquiera
basado en Windows.
- Grabadora de Audio
Grabe audio proveniente de cassettes, discos LP y otras fuentes de sonidos para
crear archivos digitales de audio y CD de audio.
9. VHS to DVD™ 4.0 Deluxe
3. Instalació n del honestech™ VHS to DVD™ 4.0 Deluxe
3.1. Có mo instalar el honestech™ VHS to DVD™ 4.0 Deluxe
3.1.1. Inserte el CD de instalación en su dispositivo para CD/DVD de su computadora.
No conecte el dispositivo MY-VIDBOX – si está conectado dicho dispositivo,
desconéctelo en este momento.
Deshabilite cualquier Anti-Virus o Spyware.
3.1.2. El proceso de instalación iniciará automáticamente.
Nota: Si la instalación NO se inicia automáticamente, por favor haga un clic doble
en el archivo "Setup.exe" del CD de instalación para iniciar el proceso de
instalación.
3.1.3. Haga clic en [Siguiente >] para continuar con la instalación.
10.
honestech™
3.1.4. Lea el Contrato de Licencia. Haga clic en [Siguiente >] después de aceptar el
Contrato de Licencia para continuar con la instalación.
3.1.5. Haga clic en [Cambiar…] si desea instalar el software en una carpeta diferente.
clic en [Siguiente >] para continuar con la instalación.
Haga
11. VHS to DVD™ 4.0 Deluxe
3.1.6. Acepte la carpeta del programa predeterminada o cree su propia carpeta del programa y
teclee el nuevo nombre de la carpeta. Después haga clic en [Siguiente >] para continuar con
la instalación.
3.1.7. Haga clic en [Instalar] para iniciar la instalación del software utilizando los ajustes
actuales. Si desea cambiar los ajustes, haga clic en [< Atrás] para regresar a la pantalla
previa.
12.
honestech™
3.1.8. La pantalla del estado de la configuración demostrará el progreso de la instalación.
Por favor espere a que termine.
3.1.9. La ventana de configuración de Windows Media Runtime aparecerá; haga clic en [Yes]
para continuar; haga clic en [No] si ya tiene la versión 11 de Windows Media Player o mayor
ya instalada.
13. VHS to DVD™ 4.0 Deluxe
3.1.10. Aparecerá el Contrato de Licencia para el Usuario de Windows Media; haga clic en
[Yes] para continuar.
3.1.11. Después de que se instale la Windows Media Format Series, la siguiente ventana
aparecerá. Haga clic en [OK] para terminar la Configuración de Windows Media Runtime.
3.1.12. Una vez que se haya instalado el software completamente, el programa controlador de
dispositivo para el dispositivo de captura MY-VIDBOX se debe de instalar. Este proceso se
iniciará automáticamente después de que usted haya terminado la instalación de la
Configuración de Windows Media Runtime. (consulte la sección 3.2).
14.
honestech™
3.1.13. Por favor asegúrese que su MY-VIDBOX NO este conectado a su computadora.
3.1.14. El programa controlador del dispositivo requerido se instaló completamente.
favor haga clic en [Finalizar] para continuar.
Por
15. VHS to DVD™ 4.0 Deluxe
3.1.15. Haga clic en [Finalizar] para terminar la instalación.
3.1.16. El programa de configuración terminó de copiar los archivos a su computadora. Antes
de que usted pueda usar el programa y MY-VIDBOX, se debe de reiniciar la computadora.
3.1.17. Una vez que se haya instalado el componente de video de MY-VIDBOX, su
computadora automáticamente instala el componente de audio "USB VIDBOX Audio",
16.
honestech™
4. Registro del Producto
Complete la forma de registro para recibir información exclusiva por correo electrónico
respecto a las actualizaciones del producto y cupones de descuento.
Para desactivar temporalmente el recordatorio del registro, utilice la opción de "No se debe
mostrar este mensaje por x días" situada en la parte baja de la ventana. Seleccione el botón
de Cancelar para ignorar el proceso de registro y proceder al programa. El recordatorio de
registro será desactivado permanentemente al completarse el registro.
17. VHS to DVD™ 4.0 Deluxe
5. Có mo iniciar el honestech™ VHS to DVD™ 4.0 Deluxe
Usted puede iniciar el honestech™ VHS to DVD™ 4.o Deluxe simplemente haciendo clic dos
veces en este icono.
O bien puede iniciar el programa a través del botón del menú Iniciar haciendo clic en
Iniciar Programas honestech™ VHS to DVD™ 4.0 Deluxe honestech™ VHS to
DVD™ 4.0 Deluxe
La siguiente pantalla del menú principal se desplegará cuando se inicie el programa.
Se recomienda el uso del Modo de Ayudante Fácil para todos aquellos que quieran iniciar de
inmediato pero cuyo conocimiento de la conversión de video es limitado o para quienes no
requieren del uso de herramientas de edición o del menú. Este modo hará una grabación
sencilla de una a partir de una cinta y no guarda su grabación para uso en el futuro.
18.
honestech™
El Modo Avanzado se recomienda para los usuarios que necesitan hacer copias múltiples,
editar grabaciones, y/o crear menús. Este modo también se puede utilizar para grabar a
discos de doble capa y guardará sus grabaciones para su uso en el futuro.
Se recomienda el uso de la Grabadora de Audio para grabar únicamente el sonido. Se puede
utilizar para grabar sonido proveniente de varios dispositivos de audio, incluyendo tornamesas
de discos LP, cassettes, y otros dispositivos que se pueden conectar a un enchufe de audio
RCA/Compuesto.
19. VHS to DVD™ 4.0 Deluxe
6. Modo de Ayudante Fácil
El Modo de Ayudante Fácil le ayuda con la conversión de sus cintas de video a disco DVD.
Desde la selección del disco y conexiones de cable hasta la grabación y el quemado, el
Asistente le guía a través de todo el proceso. Los pasos son sencillos para así minimizar la
confusión; sin embargo, si suceden problemas, el Asistente le avisará.
Para abrir el Modo de Ayudante Fácil, seleccione "Modo de Ayudante Fácil" en la pantalla
del menú principal.
Paso 1. Seleccione el disco
Por favor seleccione su tipo de disco.
20.
honestech™
Paso 2. Inserte un disco DVD en blanco en su dispositivo de discos y haga clic en la
flecha que apunta hacia la derecha para seguir adelante.
*Asegúrese de que su dispositivo de discos tiene la capacidad para grabar discos DVD. La
mayoría de los dispositivos DVD ROM pueden reproducir los DVD pero no pueden grabar en
ellos. Los dispositivos DVD RW, por otro lado, son capaces tanto de reproducir como de
grabar los discos DVD.
21. VHS to DVD™ 4.0 Deluxe
Paso 3. Seleccione su dispositivo de reproducción de video (por ejemplo, video
grabadora, cámara de video, etc.) y haga clic en la flecha que apunta hacia la derecha
para continuar.
*Este será el dispositivo reproductor de video que estará reproduciendo su video mientras el
Asistente lo está grabando.
22.
honestech™
Paso 3-1. Seleccione su conector de video: RCA (Compuesto) o S-Video y haga clic en
la flecha que apunta hacia la derecha para continuar.
*Los cables tipo S-Video transmiten los videos con mayor calidad que los cables comunes
RCA (Compuestos) pero, contra lo que se piensa comúnmente, no transmiten las señales de
audio.
23. VHS to DVD™ 4.0 Deluxe
Pase 3-2. Conecte sus dispositivos con los cables apropiados como se muestra a
continuación y haga clic en la flecha que apunta hacia la derecha para continuar.
Los cables RCA (Compuestos) se muestran aquí. Las conexiones de S-Video son un poco
diferentes pero se mostrarán completamente si se selecciona S-Video como el tipo de
conexión en el paso 3-1.
24.
honestech™
Paso 4. Configure sus ajustes de Grabación ajustando el deslizador Tiempo de
Grabació n hasta que iguale la duración de su video. Debido al límite en la capacidad de
los discos DVD, las grabaciones hechas en un DVD de una capa que duren más de 2
horas (más de 4 horas en un DVD de doble capa) resultarán en un video de calidad más
pobre.
La Carpeta Temporal la utiliza el Asistente para guardar temporalmente su video al estar
grabándolo. Una vez que haya terminado, el Asistente grabará el video en su disco en blanco
y automáticamente vaciará/eliminará el contenido de la Carpeta Temporal. Usted puede
cambiar la localización de la Carpeta Temporal si hace clic en el botón de carpeta y selecciona
una carpeta nueva.
*No se recomienda que se cambie la Carpeta Temporal a menos que el Espacio Requerido en
el Disco Duro exceda el Espacio Disponible en el Disco Duro.
La opción de Pantalla Ancha cambiará es aspecto de su grabación y aparecerá en formato
rectangular (letterbox) con barras negras arriba y abajo del video.
La opción de resolución de grabación más Baja se debe de habilitar si el video u audio
resultante esta entrecortado. Esta opción reducirá la cantidad de píxeles que se graben, lo que
permitirá que la computadora manipule el video con mayor facilidad.
Cuando termine los ajustes de grabación, haga clic en la flecha que apunta hacia la derecha
para continuar.
25. VHS to DVD™ 4.0 Deluxe
Paso 5. Grabe su video y quémelo en un disco.
Posicione su cinta de video o fuente en el punto donde desea iniciar la grabación e inicie la
reproducción.
Una vez que el video aparezca en la pantalla de presentación previa de Video situada a la
izquierda, haga clic en el botón de Grabar para iniciar la grabación.
Después de que haya transcurrido el tiempo de grabación que usted seleccionó en el paso 4,
el programa automáticamente empezará el proceso de escritura en el disco. El disco
automáticamente será expulsado una vez que haya terminado la grabación.
*Advertencia: La expulsió n manual del disco antes de que termine puede causar que el
disco no funcione correctamente.
Haga clic
en el botón para abrir la puerta y para salir del programa.
26.
honestech™
7. Modo Avanzado
Para abrir el Modo Avanzado, seleccione "Modo Avanzado" en la pantalla del menú principal.
El Modo Avanzado combina la misma funcionalidad de grabación del Modo de Ayudante Fácil
con la habilidad de administrar las conversiones de sus videos desde la grabación, a la
edición y finalmente al quemado del disco.
Usted puede utilizar el Modo Avanzado para efectuar muchas funciones que incluyen:
Grabar a partir de múltiples cintas y/o fuentes de video.
Convertir a DVD, MPEG, WMV, DVD Largo, iPod, PSP
Convertir cintas foráneas a su estándar local
Importar videos existentes en su computadora
Editar y/o combinar grabaciones provenientes de una o múltiples fuentes
Agregar transiciones, efectos especiales y texto a su video
Ver la grabación antes de quemarla a disco para asegurar que funciona como uno quiere
Crear menús personalizados en el disco
Quemar en disco sus grabaciones en DVD, Blu-ray, VCD y SVCD o guardarlos como una
imagen que se puede quemar a disco posteriormente
Si usted está buscando el control completo de sus grabaciones de video, el Modo Avanzado le
proveerá eso y mucho más.
27. VHS to DVD™ 4.0 Deluxe
El Modo Avanzado se presenta con la pantalla de Captura abierta al
seleccionarlo en el menú principal. Usted puede escoger desplazarse
a cualquiera de las tres secciones del Modo Avanzado,
Capturar,
Editar o Quemar, en cualquier momento, seleccionándolas en la parte
superior de cada pantalla.
La pantalla de Capturar se utiliza para grabar video proveniente de cualquier fuente externa tal
como una cámara de video, VCR, etc. Provee varias funciones y áreas de tarea diseñadas
para hacer el proceso de grabación lo más fácil posible. A continuación se encuentran
descripciones de algunas funciones y áreas que se encuentran dentro de la pantalla de
Captura.
Selecció n de Pantalla – seleccione la sección de Capturar, Editar o Quemar que desee
utilizar y el Modo Avanzado se cambiará a esa pantalla.
Cuadro de Presentació n Previa – se utiliza para sustituir una televisión o monitor; se utiliza
para la presentación previa de su video antes y durante la grabación.
Desplegado del Estado de la Grabació n – muestra el formato que se seleccionó para la
grabación (DVD, MPEG, WMV o DVD Largo), el tiempo de grabación, el tamaño del archivo
de grabación el mega bites y el Tiempo Máximo de Grabación.
28.
honestech™
Grabar y Quemar – automatiza el Modo Avanzado en forma similar al Asistente Fácil.
Automáticamente quemará su video en disco después de que el cronómetro de grabación
haya terminado o se haya hecho clic en el botón de Parar.
Perspectiva del Video – provee la opción 4:3 para video estándar, que no es de Alta
Definición (HD) y 16:9 para video HDV/DV.
Opciones – administre el formato de grabado, tipo de video, calidad y duración de la
grabación, carpeta de salida y ajustes del dispositivo.
Panel de Videoclips – todos los videoclips grabados, editados e importados aparecerán aquí
como imágenes en miniatura.
Menú de Ayuda – a partir de este menú usted puede acceder a la Guía del Usuario,
información del Registro del Producto, Actualizaciones del Producto, e información de la Llave
del Producto.
29. VHS to DVD™ 4.0 Deluxe
Có mo Iniciar: Captura
Hay cinco pasos que efectuar para capturar en el Modo Avanzado:
Paso 1 – Conexiones
Paso 2 – Ajustes de la Grabació n
Paso 3 – Ajustes Opcionales
Paso 4 – Presentació n Previa
Paso 5 – Grabació n
Estos pasos se describen con mayor detalle a continuación.
Primer Paso - Conexiones
Primero requerirá conectar su reproductora de videos a su dispositivo de captura a tarjeta de
captura.
Conexiones vía el dispositivo de captura "MY-VIDBOX" Deluxe de muestran a continuación.
30.
honestech™
Las conexiones desde su reproductor de video se pueden hacer vía cables RCA
(Compuestos) (que se muestran arriba),
o con una combinación de cables S-Video y RCA (Compuestos) para audio (como se
muestra a continuación).
Consejo: Es muy importante que se conecte el dispositivo de captura a su
computadora antes de abrir el programa VHS to DVD™ 4.0 Deluxe para asegurar
la detección adecuada del dispositivo.
31. VHS to DVD™ 4.0 Deluxe
Segundo Paso – Ajustes de la Grabació n
Antes de efectuar cualquier ajuste, se requerirá que determine los requerimientos de su
producto terminado.
Como ayuda para determinar dichos requerimientos, quizás se quiera preguntar a si mismo
loas siguientes preguntas:
¿ Qué tan largo es mi video o que tan largo quiero que sea?
¿ Lo voy a grabar en un disco o lo voy a guardar como un archivo?
¿ Qué tipo de disco o archivo voy a grabar?
¿ Voy a hacer ediciones?
Una vez que hará decidido los requerimientos de su grabación, aceda el panel del control de
los ajustes de grabación utilizando el botón de Ajustes de Grabación
localizado en la
parte baja de la pantalla de Captura.
Dispositivo de Video/Audio – estos campos deben de describir el dispositivo o tarjeta de
captura que está conectado entre su reproductor de videos y su computadora.
Ajustes del Dispositivo de Video – utilice este botón para especificar su cable de
conexión (Compuesto o S-Video) y para acceder a los controles de video para ajustar
la brillantez, contraste, etc.
Ajustes del Dispositivo de Audio – utilice este botón para ajustar el volumen de la
grabación.
Formato – especifique el disco o formato de video en el que quiere que se grabe su video.
Consulte del Apéndice para mayor información respecto a cada opción de formato.
Ajustes del Formato – utilice este botón para cambiar la resolución de su video en el
caso de que note que el video está entrecortado o inestable.
32.
honestech™
Calidad – especifique el ajuste de calidad en que se grabará su video.
*Esta opción, en combinación con la opción de Formato, determinará cuanto video se
podrá grabar en el disco. Esto no se aplica a los Formatos de VCD o SVCD.
Resultado – esta línea indica la cantidad de video que se puede quemar en el tipo de
disco o formato de video que usted haya seleccionado en la opción de Formato. Esta línea
cambiará en base a los ajustes que se indiquen en las opciones de Formato y Calidad.
Típicamente, después de decidir respecto al formato, usted podrá ajustar la calidad para
así mejor determinar la longitud del video que se va a grabar.
*Si usted va a grabar varios videos, escoja el ajuste que mejor determinará la cantidad
total de video que usted piensa quemar en un solo disco.
Tipo de Grabació n de Video – especifique el estándar de video en que quiere que se
grabe su video, ya sea NTSC o PAL. NTSC es el estándar común para Norteamérica.
Típicamente, PAL se utiliza en Europa y la Mancomunidad Británica.
Consejo: Esta opción también se puede utilizar para convertir una videocinta PAL
al estándar NTSC y viceversa. Consulte el Apéndice para mayor información
respecto a la conversión de tipos de video.
Carpeta de Salida – esta es la localidad en el disco duro de su computadora donde las
grabaciones de video se guardarán permanentemente. Haga clic en el icono que está a la
derecha para cambiar la carpeta de salida. *No se recomienda que se cambie la localidad
de la Carpeta de Salida a menos que haya poco espacio en el disco duro actual.
Haga sus ajustes basándose en los requerimientos de su grabación y haga clic en el botón de
OK cuando haya terminado para cerrar el panel de control de Ajustes de Grabación.
33. VHS to DVD™ 4.0 Deluxe
Tercer Paso – Ajustes Opcionales
Establezca el Tiempo de Grabació n – El establecer un Tiempo de Grabación habilita al
Modo Avanzado para que pueda parar la grabación una vez que el tiempo establecido
haya transcurrido. El cronómetro no se iniciará hasta que se haga clic en el botón de
Grabar. Una vez que haya terminado, todo video capturado aparecerá en el Panel de
Videoclips como una imagen miniatura. Esta opción se localiza en la parte baja de la
Pantalla de Captura.
Grabar y Quemar – Al seleccionar esta opción se automatizará más el proceso y
ordenará al Modo Avanzado quemar su video a disco una vez que la grabación hay
terminado. *Asegúrese de insertar un disco en blanco en su grabadora de discos antes de
iniciar la grabación.
Perspectiva del Video – Seleccione la opción basándose en el tipo de video que va a
grabar. Para un video estándar que no sea de Alta Definición (HD) seleccione la opción
4:3. Para un video que sea de Alta Definición (HDV/DV) seleccione la opción 16:9. *A
menos que usted haya específicamente grabado su video en video HDV o DV,
típicamente se debe de seleccionar la opción 4:3.
Paso Cuatro – Presentació n Preliminar
Conecte su reproductor de video a la computadora vía el dispositivo o tarjeta de captura si
no lo ha hecho ya (consulte el Primer Paso).
Inserte su cinta si es necesario y oprima "play" en el dispositivo
Su video deberá aparecer en la Ventana de Presentació n Preliminar y el audio se debe
de escuchar en las bocinas de su computadora. *Si no ve o escucha su video o si aparece
con fallas por favor consulte la sección de Localización de Fallas de Video/Audio en las
páginas 60-61.
Retroceda o adelante su video hasta el punto en que desea iniciar la grabación.
34.
honestech™
Quinto Paso - Grabació n
Desplegado del Estado de la Grabació n – utilice este desplegado para revisar el estado de
su grabación; verifique el formato (DVD, SVCD, WMV, etc.) del video o supervise el tamaño de
su archivo.
El Tiempo Máximo de Grabació n (TMG) indica cuantas horas de grabación de video están
disponibles en el disco duro de su computadora. Consulte el Apéndice para mayor información
sobre el TMG.
Grabar – haga clic en el botón
de grabar localizado en la parte baja de la pantalla de
Captura cuando esté listo para capturar su video.
Parar – haga clic en el botón de parar
cuando esté listo para parar o cancelar el
proceso de captura. Todo video capturado aparecerá en el Panel de Videoclips, localizado a la
derecha, como una imagen miniatura.
Si desea eliminar algún videoclip del Panel de Videoclips, primero seleccione el videoclip y
luego haga clic en el botón para eliminar que está en la parte baja del panel.
Guardar – Cuando haya terminado la grabación, es una buena idea guardar su proyecto,
especialmente si tiene planes para editar o quemar su video en otra ocasión.
Para guardar su proyecto, haga clic en el botón de Menú en la esquina superior izquierda
de la pantalla de Captura y seleccione Guardar Proyecto.
Cuando se le indique, provea un nombre descriptivo del proyecto que
identifique su(s) grabación(es) y guardela(s) en una localidad conocida de su disco duro.
*Su proyecto se guardará como un archivo de proyecto para VHS o DVD; consulte el
Apéndice para mayor información respecto a los archivos de proyecto.
Ahora puede repetir el proceso para grabar más cintas, se puede desplazar a la pantalla de
Edición si requiere editar o se puede ir directamente a la pantalla de Quemar para quemar
su(s) grabación(es).
35. VHS to DVD™ 4.0 Deluxe
En la pantalla de edición, puede dividir sus videoclips en segmentos más pequeños, acomodar
los segmentos dentro de un guión gráfico, agregar transiciones, aplicar efectos y sobreponer
texto. Cuando termine de editar, puede unir y guardar los cambios que haya hecho para crear
un videoclip nuevo.
*La edición es un proceso opcional y no es un paso requerido en el proceso de conversión. Si
no requiere hacer ediciones, debe de seleccionar el botón de Quemar situado en la parte
superior de la pantalla.
A continuación se encuentran descripciones de algunas funciones y áreas que se encuentran
dentro de la pantalla de Edición.
Tablero de Videoclips – despliega cualquier videoclip que usted haya editado o dividido en el
Panel de Presentación Preliminar. Los clips se despliegan en formato miniatura.
Pestañ as de Efectos – escoja entre una amplia gama de transiciones, efectos especiales y
pantallas de títulos.
Panel de Guió n Gráfico – arrastre y suelte sus clips editados desde el Tablero de Videoclips
hasta aquí. Organice, agregue transiciones y títulos en texto, aplique efectos especiales y
36.
honestech™
agregue créditos de introducción y finales.
Panel de Videoclips – todos los videoclips grabados, editados e importados aparecerán
aquí como imágenes en miniatura.
Panel de Presentació n Previa – se utiliza para la presentación previa y para editar sus
videoclips. Empiece aquí para iniciar el proceso de edición.
Una y Guarde – se utiliza para unir los videoclips en el Panel del Guión Gráfico y así crear un
videoclip nuevo y terminado.
Có mo Iniciar: Editar
Hay cinco pasos que efectuar para hacer una edición en el Modo Avanzado:
Paso 1 – Presentació n Previa del Videoclip
Paso 2 – Dividir el Videoclip
Paso 3 – Acomodar el Videoclip
Paso 4 – Agregar Efectos Especiales (Opcional)
Paso 5 – Unir y Guardar
Estos pasos se describen con mayor detalle a continuación.
Primer Paso – Presentació n Previa del los Videoclips
Para iniciar la edición, haga clic dos veces en un videoclip en el Panel de Videoclips para
reproducirlo en el Panel de Presentación Previa. También puede arrastrar y soltar el videoclip
en el Panel de Presentación Previa para iniciar el proceso de edición. Una vez que se haya
cargado, puede utilizar los controles de transporte que se encuentran en la parte baja del
Panel de Presentación Previa para ver sus videoclips y localizar los puntos de edición.
Reproducir: haga clic para iniciar la presentación del video.
Pausa: haga clic para hacer una pausa en la presentación del video.
Cuadro previo: haga clic para retroceder el video.
37. VHS to DVD™ 4.0 Deluxe
Cuadro siguiente: haga clic para avanzar el video.
Brincar cuadro: haga clic para cambiar la velocidad con la cual los botones de Cuadro
Previo y Cuadro Siguiente retroceden y avanzan el video. *Es muy útil para hacer
ediciones precisas.
Cabeza de reproducció n: indica la localidad de la presentación previa dentro de un videoclip.
La cabeza de reproducción puede ser arrastrada hacia la derecha o izquierda para ajustar, en
el Panel de Presentación previa, a posición de la presentación previa de su video. *La Cabeza
de Reproducción también indica donde sucederá una división si se hace clic en el botón de
división.
38.
honestech™
Segundo Paso – Divisió n de un Videoclip
Una vez que haya localizado una sección en su video que requiere una edición, ya bien si es
un corte, una transición o un efecto especial, requerirá dividir su videoclip para aislar la
sección que requiere la edición. La división de un videoclip lo divide en dos, lo que produce
dos videoclips que automáticamente se colocan en el Tablero de Videoclips. Si repite este
proceso, puede aislar más las secciones de su video que requieran edición, lo que le dejará
con videoclips más pequeños que se pueden reacomodar o unir a otros videoclips al
seleccionar un videoclip en el Tablero de Videoclips y dividiéndolo de nuevo.
Divisió n – Utilice el botón de División
para dividir su videoclip en su posición
actual de reproducción. El video será dividido en dos segmentos y los segmentos
automáticamente serán colocados en el Tablero de Videoclips. Para dividir un segmento
nuevamente, seleccione el videoclip en el Tablero de Videoclips, localice su punto de división
en el Panel de Presentación Previa y haga clic en el botón de División.
Consejo: El Panel de Presentación Previa le permite dividir los videoclips en el
punto donde está la Cabeza de Reproducción o en el cuadro de video que
aparecen en el Panel. El proceso de división funciona dividiendo un video en dos
partes, precisamente en el cuadro de video que actualmente se está desplegando
en el panel de presentación previa. Este proceso se facilita con el uso de los
controles de Pausa, Cuadro Previo y Siguiente Cuadro.
Tercer Paso – Acomodar los Videoclips
Después de dividir su video en segmentos más pequeños, usted podrá empezar a
acomodarlos en el Panel del Guión Gráfico.
Puede ser que usted ya haya notado que el Guión Gráfico ya contiene tres elementos que
parecen cuadros de película.
El primer y último elemento se proveen para que usted pueda crear una Introducció n
personalizada y Títulos Finales para su video. *Se pueden eliminar seleccionando el cuadro
de título específico y oprimiendo Suprimir en su teclado. El elemento suprimido se convertirá
en una forma gris.
39. VHS to DVD™ 4.0 Deluxe
El cuadro de en medio es donde se debe de agregar al Tablero del Guión Gráfico el primer
videoclip
Para desplazar sus videoclips al Tablero del Guión Gráfico, seleccione un segmento del
Tablero de Videoclips y arrástrelo hasta el Panel del Tablero del Guión Gráfico situado en la
parte baja de la pantalla de edición. Suelte el primer segmento de videoclip en la parte media
del cuadro. Se pueden agregar videoclips adicionales a los lados del videoclip de en medio
pero no antes o después de los cuadros de Introducción y Final.
También puede desplazar videoclips dentro del Panel del Tablero del Guión Gráfico
arrastrándolos y soltándolos en sus lugares. Al arrastrar un videoclip hacia la izquierda o
derecha le cambiará su secuencia. Una barra vertical aparecerá para indicar donde el
videoclip quedará localizado en la línea cronológica.
Consejo: Para obtener una presentación previa del arreglo de sus videoclips
dentro del Tablero del Guión Gráfico, seleccione el videoclip que desea ver en
presentación previa y haga clic en Reproducir en el Panel de Presentación Previa.
40.
honestech™
Paso 4 – Có mo Agregar Efectos Especiales (Opcional)
La pantalla para Editar incluye una gran selección de efectos especiales opcionales que se
pueden utilizar para mejorar visualmente su video.
Para acceder a dichos efectos, seleccione una de las tres pestañas de efectos situadas arriba
del Tablero de Videoclips. Transiciones, Efectos Visuales o Títulos
Transiciones: se utilizan para proveer de una presentación específica o ambientación al
cambiar de un videoclip a otro.
Para agregar una transición, seleccione una de la pestaña de Transiciones y arrástrela y
suéltela en el cuadro de transición entre dos segmentos de video en el panel del Tablero del
Guión Gráfico.
Efectos Visuales: agregue efectos únicos e interesantes a su video.
Para agregar efectos visuales, seleccione uno de la pestaña de Efectos Visuales y arrástrelo y
suéltelo en un segmento de video dentro del panel del Tablero del Guión Gráfico.
Un pequeño icono de efectos especiales aparecerá en el videoclip para indicar que ha sido
aplicado un efecto.
41. VHS to DVD™ 4.0 Deluxe
Títulos: se pueden agregar títulos en texto al cuadro de Introducción o Final, o a cualquier
segmento de video, dentro del panel del Tablero del Guión Gráfico.
Para agregar un título, seleccione uno de la pestaña de Títulos y arrástrelo y suéltelo en un
segmento de video o el cuadro de Introducción/Final.
Un pequeño icono aparecerá en el segmento de video para indicar que ha sido aplicado un
título.
Para cambiar la apariencia de su título, haga clic en el icono de Título
para acceder al
Editor de Textos.
El Editor de Texto le permite cambiar la
localidad del Título en la pantalla,
o cambiar el tamaño si arrastra una
de las esquinas del recuadro diagonalmente.
También usted puede personalizar su título, cambiar de fuente, color, y/o tamaño haciendo clic
en el botón de Teclear Texto para abrir el cuadro de herramientas para teclear Texto
que se muestra a continuación.
42.
honestech™
Quinto Paso - Unir y Guardar
Cuando haya terminado de editar y personalizar su video, puede seleccionar el primer
segmento o cuadro en el panel del Guión Gráfico y haga clic en 'Reproducir' en el Panel de
Presentación Previa para revisar todo el contenido del Guión Gráfico.
Si está satisfecho con su película, usted puede aplicar los cambios (de edición),
combinar todos los videoclips y transiciones en el Guión Gráfico haciendo clic en el botón
de Unir y Guardar que está al fondo de Panel de Presentación Previa, para guardarlo como un
videoclip nuevo en el Panel de Videoclips.
Después de hacer clic en el botón de Unir y Guardar, se le pedirá que escoja el tipo de
archivo de salida que corresponde al tipo de disco que va a quemar o que cumple con los
requerimientos de archivo necesarios para reproducir el video en su computadora o para
subirlo a la Internet. *Típicamente será mejor que utilice la misma opción del formato de disco
que haya escogido en la pantalla de Captura antes de grabar. Para la mayoría de usuarios, se
seleccionaría la opción DVD o Blu{ray HD/SD, sin embargo para necesidades más avanzadas,
usted puede seleccionar la opción de ajustes definidos por el Usuario para personalizar su
propio archivo de salida.
Cuando se le pida, provea un nombre de proyecto descriptivo que corresponda a su película y
guárdela en una localidad conocida en su disco duro.
*Su proyecto se guardará como un archivo de video compatible con el tipo de disco o la
43. VHS to DVD™ 4.0 Deluxe
opción de archivo que usted haya seleccionado.
El contenido del Guión Gráfico aparecerá como una gráfica en miniatura del nuevo video en el
panel de Videoclips cuando el programa termine de unirse y guardarse.
44.
honestech™
La pantalla de Quemar se utiliza para crear menús y grabar sus videoclips a disco. Usted
puede escoger de una lista de temas predeterminado o puede personalizar su propio menú
para incluir capítulos. imágenes de trasfondo personales y música de fondo. También podrá
quemar múltiples tipos de discos incluyendo DVD, Blu-ray, SVCD y VCD. *La disponibilidad
del tipo de disco dependerá del formato de archivo de sus videoclips.
A continuación se encuentran descripciones de algunas funciones y áreas que se encuentran
dentro de la pantalla de Quemar.
Editores de Menú s – seleccione a partir de una variedad de temas y fondos ya hechos o
personalice su menú con capítulos, imágenes personales y música de fondo.
El Desplegado del Estado del Quemado – despliega el estado del quemado a disco, el tipo
de disco que se está quemando, el cronómetro de grabación y el espacio en disco requerido /
disponible.
Opciones de Exportació n de un Videoclip – escoja cómo exportar en formato de archivo
para PSP o iPod, los videoclips que haya grabado, editado y/o importado. O, exporte
directamente al sitio de Web de YouTube.
45. VHS to DVD™ 4.0 Deluxe
Panel de Videoclips – todos los videoclips grabados, editados e importados aparecerán
aquí como imágenes en miniatura.
Pantalla del Menú de Disco – cree menús de disco agregando videoclips del Panel de
Videoclips.
Có mo Iniciar: Quemar
Hay cinco pasos que efectuar para quemar a disco en el Modo Avanzado:
Paso 1 – Inserte del Disco
Paso 2 – Ajustes
Paso 3 – Agregar Videoclips
Paso 4 – Personalizar el Menú (opcional)
Paso 5 – Quemar
Estos pasos se describen con mayor detalle a continuación.
Primer Paso – Inserte del Disco
Antes de quemar el disco, necesitará seleccionar el tipo de disco en que va a quemar sus
archivos de video e inserte ese disco en su computadora. Típicamente, esto lo ha habrá
determinado antes de grabar su video en la pantalla de Captura o cuando esté uniendo y
guardando el video en la pantalla de Edición. Si usted está importando videoclips a su
programa, consulte las opciones Respecto a su Formato de Video/Disco en el Apéndice para
decidir sobre la mejor opción de disco basándose en el tipo de archivo de video que va a
importar.
46.
honestech™
Segundo Paso – Ajustes
Haga clic en el botón
de opciones situado en la parte baja de la Pantalla de Quemar para acceder a los ajustes de
disco y menús.
Seleccione el tipo de disco – especifique el tipo de formato de disco en que desea grabar
sus videoclips.
Al seleccionar un DVD, asegúrese de seleccionar el tamaño de DVD a partir del menú
desplegable situado a la derecha.
Consejo: Utilice la misma opción de formato que seleccionó antes de hacer la
grabación el la pantalla de Captura.
Seleccione el tipo de regió n – especifique el estándar de video en que desea quemar su
disco, NTSC o PAL. *Deseará seleccionar el estándar basándose en su región geográfica.
NTSC es el estándar común para Norteamérica. Típicamente, PAL se utiliza en Europa y la
Mancomunidad Británica.
Ajustes de la codificació n
Seleccione el tipo de codificació n – especifique sus ajustes de codificación. A menos que
prefiera efectuar ajustes de codificación avanzados, se recomienda que escoja los "Ajuste al
Disco" o "Preajustados". De otra manera, seleccione "Personalizar" y ajuste las secciones de
codificación restantes basándose en sus necesidades.
47. VHS to DVD™ 4.0 Deluxe
Ajustes del menú
Crear menú – seleccione esta opción si desea crear un menú principal del disco que esté
hecho para su disco. El menú del disco está hecho de diferentes videoclips que usted agrega
al disco y se despliegan como imágenes miniatura con una imagen de fondo de su gusto. El
menú del disco aparecerá cuando reproduzca su disco; le permitirá seleccionar videoclips
específicos basándose en la selección de videos que usted haya agregado a el disco.
Menú de Capítulo – seleccione esta opció n si desea incluir un menú de capítulo para
sus videoclips. El menú de capítulo le permitirá seleccionar los capítulos individuales que se
hicieron para cada videoclip.
Establecer la duració n de la mú sica de fondo – ajuste esta opción si tiene planes para
agregar música de fondo al menú principal del disco. La música que seleccione se reproducirá
durante la cantidad de segundos que usted determine antes de empezar a repetirse.
Formato del menú de pantalla – seleccione las proporciones del formato de la pantalla para
su menú: la opción 4:3 para video estándar, que no es de Alta Definición (HD) y 16:9 para
video HDV/DV. *Típicamente usted deseará seleccionar el mismo ajuste que seleccionó para
la proporción de su video antes de capturarlo en la pantalla de Captura.
48.
honestech™
Tercer Paso – Agregue Videoclips
Arrastre desde el Panel de Videoclips los videoclips que desea quemar a disco y suéltelos en
la Pantalla del Menú del Disco. Un ejemplo del menú del disco aparecerá después de haber
agregado el videoclip, proveyendo así una presentación preliminar del menú de su disco.
*Asegúrese que los videoclips que agregue no excedan el espacio disponible en disco que se
muestra en la esquina superior derecha del Desplegado del Estado del Quemado a Disco.
*Para eliminar el videoclip de la Pantalla del Menú del Disco, haga clic en el videoclip para
seleccionarlo y luego haga clic en el botón derecho y seleccione "eliminar" del menú
emergente.
Consejo: Para eliminar el menú de disco, haga clic en el botón de Ajustes en la
parte baja de la pantalla de Quemar y elimine la marca de seleccionada de la
opción de "Crear Menú".
Cuarto Paso – Personalizar el Menú (opcional)
Utilice las siguientes características para crear y personalizar los menús de sus discos. El
menú del disco funciona como una tabla visible del contenido; le provee de opciones para
seleccionar lo que quiera ver.
Capítulos – Utilice el botón
de Capítulo para agregar puntos de capítulo a los
videoclips en la Pantalla del Menú del Disco. Para agregar puntos de capítulo, primero
seleccione un videoclip en la Pantalla del Menú del Disco y después haga clic en el botón de
Capítulo. Una pantalla de capítulo se abrirá lo que le permitirá agregar puntos de capítulo a su
videoclip manualmente o automáticamente agregar espacios basándose en el número de
capítulos que usted requiera.
Consejo: Los Puntos de Capítulo son marcadores invisibles dentro del video que
le permiten adelantarse o retrasarse utilizando los botones de saltar o brincar de su
reproductor de DVD. Usted podrá hacer visibles los puntos de capítulo para que se
puedan seleccionar (igual que los menús de capítulo de un DVD tradicional)
mediante la habilitación de la opción de menú de Capítulo en la sección de Ajustes.
49. VHS to DVD™ 4.0 Deluxe
Para agregar puntos de capítulo manualmente, reproduzca su clip en el panel de presentación
previa y haga clic en el botón
de Agregar capítulo durante la reproducción. Los puntos de capítulo se podrán agregar al
cuadro que se puede visualizar en el panel de presentación previa y aparecerá como una
imagen miniatura en el Fondo Común de Capítulos situado a la izquierda. Para eliminar los
puntos de capítulo, seleccione el capítulo en el Fondo Común de Capítulos y después haga
clic en el botón para Eliminar Capítulo. Cuando haya terminado de crear sus capítulos, haga
clic en el botón de Guardar para guardar sus capítulos y para salir de la pantalla de Capítulo.
Temas – Utilice el botón
de Temas para cambiar el Tema (foto de fondo, botones
y cuadros de videoclips) del Menú de su Disco.
Consejo: Algunos Temas muestra más videoclips en una pantalla de menú que
otros. Si sus videoclips exceden la cantidad que se muestra en la pantalla, otra
pantalla de menú será creada automáticamente. Utilice los botones de Navegación
del Menú, que se listan en esta sección, para revisar y personalizar cada pantalla
de menú.
Imagen de trasfondo – Utilice el botón
de Imagen de Trasfondo para cambiar la
foto de trasfondo únicamente de su Menú del Disco. *También puede utilizar una imagen
50.
honestech™
personal de su propia colección haciendo clic en el botón de 'Agregar foto(s)' para agregar sus
propias imágenes a la lista.
Mú sica de Fondo – Utilice el botón
de Música de Fondo para agregar un bucle
corto de música al Menú de su Disco. En forma predeterminada, el programa extraerá los
primeros 5 segundos del archivo de música que usted haya escogido y los reproducirá en un
bucle. Para ajustar la cantidad de segundos que se extraigan y la longitud de
su bucle, aceda a la opción 'Establezca la duració n de la mú sica de fondo' en el botón
de Ajustes.
Navegació n del Menú – Utilice los botones que se listan a continuación
para navegar a través de la pantallas de su Menú del Disco
y así revisar los cambios que haya efectuado.
Menú del Capítulo: Haga clic en este botón para revisar y hacer cambios a su Menú
del Capítulo. (Disponible solamente cuando un Menú del Capítulo se haya creado)
Pantalla del Menú Previo: Haga clic en este botón para revisar la pantalla del menú
previo.
(Ú nicamente disponible con pantallas múltiples de menú)
Pantalla del Menú Siguiente: Haga clic en este botón para revisar la pantalla del
menú siguiente.
(Ú nicamente disponible con pantallas múltiples de menú)
Menú del Principio: Haga clic en este botón para revisar la pantalla del menú principal
del disco.
51. VHS to DVD™ 4.0 Deluxe
Quinto Paso – Quemar
Antes de quemar sus videoclips a disco, es deseable verificar que el total de la cantidad de
espacio requerido por su(s) videoclip(s) no exceda el total de espacio disponible en su disco.
Para verificar que su(s) videoclip(s) no excedan el tamaño de su disco, revise el Estado del
Disco en la esquina inferior izquierda de la Pantalla de Quemar.
Cuando esté listo para quemar a disco su(s) videoclip(s), haga clic en el botón
de
Quemar a Disco situado en la parte baja de la Pantalla de Quemar.
Las Opciones de Quemar aparecerán para ofrecerle algunas opciones adicionales antes de
iniciar el proceso real del quemado.
*A menos que haya una necesidad específica, las opciones del quemado se pueden dejar en
sus
ajustes predeterminados y usted puede iniciar el quemado a disco haciendo clic en el botón
rojo y blanco de Quemar.
52.
honestech™
Opciones al Quemar:
Nombre del Disco – utilice esta opción para crear un nombre para su disco. El nombre será
visible cuando se reproduzca el disco en una computadora o en el desplegado de la interfaz
de los reproductores de DVD soportados.
Dispositivo - utilice esta opción para seleccionar el dispositivo en que quemará su disco.
Velocidad de Quemado – utilice esta opción para especificar la velocidad que utilizará su
dispositivo para quemar su disco.
Consejo: Las velocidades de quemado más lentas típicamente darán mejores
resultados. Si encuentra problemas al quemar su disco, inténtelo nuevamente
bajando la velocidad de quemado. Las velocidades de pueden incrementar
gradualmente con cada quemado exitoso de disco.
Crear una carpeta de Video_TS – utilice esta opción para crear una carpeta de Video_TS en
la localidad que se especificó. Una carpeta de Video_TS es la estructura de archivo o
directorio que típicamente se quema en los discos DVD y que también puede contener la
película en DVD.
Carpeta Temporal – utilice esta opción para seleccionar la carpeta temporal que se utilizará
durante el proceso de quemado a disco. El modo Avanzado utiliza la carpeta temporal para
convertir su video a formato de disco. Una vez que se haya quemado a disco, el video
convertido se elimina de la carpeta temporal.
Proceso de Quemado:
Quemar - utilice esta opción para iniciar el proceso de quemar, el cual consiste de cuatro
pasos automatizados que convierten su audio y video en formato de disco y después queman
a disco la información convertida.
Un mensaje que anuncia que se ha terminado aparecerá cuando el proceso de quemado a
disco se haya completado.
*Advertencia: La expulsió n manual del disco antes de que termine puede causar que el
disco no funcione correctamente.
53. VHS to DVD™ 4.0 Deluxe
8. Grabadora de Audio
Para abrir la Grabadora de Audio, seleccione "Grabadora de Audio" en la pantalla del menú
principal.
Usted puede utilizar la Grabadora de Audio para efectuar varias funciones de grabación de
audio, incluyendo:
Grabar de discos LP, cassettes, y otras fuentes de audio.
Convertir al formato de archivo digital WMA ((Windows Media Audio) Medio de Audio de
Windows)
Crear CD de Audio, CD WMA y DVD WMA.
A continuación se encuentran descripciones de algunas funciones y áreas que se encuentran
dentro de la pantalla de Grabadora de Audio.
Barras de la Señ al de Frecuencia – despliega la señal de audio que detecta el programa
tanto del canal Izquierdo como del Derecho.
Medidor de Volumen Izquierdo/Derecho – despliega el volumen de la señal de audio
detectada por el programa. Los medidores se elevarán al incrementarse el volumen de la
señal. Se desplegarán barras de color amarillo si el volumen se acerca peligrosamente a la
distorsión (volumen demasiado alto) y barras Rojas cuando la distorsión de audio es eminente.
54.
honestech™
Volumen de Grabado – utilice esta barra para ajustar el volumen de grabado y para
manipular los Medidores de Volumen.
Lista de Pistas – despliega cada grabación en forma de lista con información respecto a su
tamaño (en megabytes) y duración.
Có mo Iniciar:
Las grabaciones en la Grabadora de Audio consisten de cinco pasos:
Paso 1 – Conexiones
Paso 2 – Ajustes
Paso 3 – Grabació n
Paso 4 – Presentació n Previa
Paso 5 – Quemar
Estos pasos se describen con mayor detalle a continuación.
Primer Paso - Conexiones
Primero requerirá conectar su reproductora de audio a su dispositivo de captura o tarjeta de
audio.
Las conexiones vía el dispositivo de captura "MY-VIDBOX" Deluxe se muestran a continuación.
Las conexiones provenientes de su reproductor de audio se pueden hacer mediante cables
55. VHS to DVD™ 4.0 Deluxe
RCA (Compuesto) o con un cable adaptador Audífonos-a-RCA (Compuesto).
Consejo: Es muy importante que se conecte el dispositivo de captura a su
computadora antes de abrir el programa VHS to DVD™ 4.0 Deluxe para asegurar
la detección adecuada del dispositivo.
Segundo Paso - Ajustes
Una vez que haya completado las conexiones;
Abra la Grabadora de Audio y revise su ajuste de dispositivo.
Dispositivo de Audio – este campo debe de describir el dispositivo o tarjeta de
captura que está conectado entre su reproductor de videos y su computadora.
*Varios dispositivos y tarjetas de captura serán detectados automáticamente por el
software y serán listados como su dispositivo de audio en forma predeterminada.
Si el ajuste de dispositivo es el correcto:
Oprima el botón para reproducir (Play) en su reproductor de audio para verificar que sus
conexiones y ajustes son los correctos. Si su configuración es la correcta, deberá escuchar
a su reproductor de audio a través de su computadora y se deben de ver las Barras de la
Señ al de Frecuencia que se mueven al unísono.
Mientras escucha su señal de audio en forma de presentación previa;
Utilice el botón deslizador del Volumen de Grabado para ajustar el volumen de grabación,
el que se visualizará en los Medidores de Volumen Izquierdo y Derecho. *Para el mejor
volumen de grabación, ajuste el deslizador del volumen de grabación de tal manera que los
medidores de volumen se muevan, en promedio, dentro del tercio superior del área verde.
Consejo: Siempre es una buena idea de escuchar una presentación previa de las
secciones más ruidosas de su fuente de audio mientras ajusta el volumen de
grabado. Esto ayudará a evitar la distorsión cuando su señal llegue a un pico.
56.
honestech™
Tercer Paso – Grabar
Antes de hacer clic y grabar, es deseable revisar los ajustes de grabación que se listan a
continuación y hacer los ajustes necesarios.
Establezca el Tiempo de Grabació n – El establecer un Tiempo de Grabación habilita al
Modo Avanzado para que pueda parar la grabación una vez que el tiempo establecido
haya transcurrido. El cronómetro no se iniciará hasta que se haga clic en el botón de
Grabar.
Carpeta de Salida – esta es la localidad en el disco duro de su computadora donde las
grabaciones de audio se guardarán permanentemente. Haga clic en el icono que está a la
derecha para cambiar la carpeta de salida. *No se recomienda que se cambie la localidad
de la Carpeta de Salida a menos que haya poco espacio en el disco duro actual.
Grabar – haga clic en el botó n
de grabar localizado en la parte baja de la pantalla
de Captura cuando esté listo para capturar su video.
Parar – haga clic en el botó n
de parar cuando esté listo para parar o cancelar el
proceso de grabado. Todo audio que se haya grabado aparecerá en la Lista de Pistas en la
parte inferior como un archivo de formato WMA.
Paso Cuatro – Presentació n Preliminar
Reproducir – haga clic en el botón de reproducir (play)
para reproducir el archivo de
audio que está en la Lista de Pistas. *Haga clic y seleccione un archivo de audio específico en
la lista de pistas para reproducirlo.
Eliminar – Si desea eliminar cierto archivo de audio de la Lista de Pistas, primero
seleccione el archivo en la lista
y después haga clic en el botón
Pistas.
de eliminación que está a la derecha de la Lista de
57. VHS to DVD™ 4.0 Deluxe
Quinto Paso – Quemar
Quemar – haga clic en el botón
de quemar cuando esté listo para quemar sus pistas
de audio a disco.
El botón de Quemar le presentará tres opciones de quemado.
CD de Audio – crea un CD de Audio tradicional que se podrá reproducir en la mayoría de
los reproductores de CD. Esta opción convierte los archivos de audio digital WMA en
formato de CD de audio.
CD WMA – crea un CD de datos con sus archivos de audio WMA. Ofrece portabilidad y
almacenaje para sus archivos de audio. *Los archivos no se convierten el formato CD y no
se podrán reproducir como un CD de audio.
DVD WMA – crea un DVD de datos con sus archivos de audio WMA. Ofrece portabilidad
y almacenaje para sus archivos de audio. *Los archivos no se convierten el formato DVD y
no se podrán reproducir como un DVD de audio.
Después de seleccionar las opciones de Quemado la ventana correspondiente de Quemar
aparecerá para ofrecerle algunas opciones adicionales de quemado antes de iniciar el
proceso real de quemar a disco.
58.
honestech™
Opciones de Quemado:
Dispositivo - utilice esta opción para seleccionar el dispositivo que quemará su disco.
Agregar/Eliminar Archivo(s) – utilice esta opción para agregar o eliminar archivos de audio
digital de la Lista para Quemar a Disco.
Lista para Quemar a Disco – despliega cada archivo de audio que se quemará a disco en
forma de lista con información respecto a su tamaño (en megabytes) y duración. *Utilice el
Tamaño Total que se muestra en la parte baja de la Lista para Quemar a Disco para evitar el
agregar más de lo que su disco permite.
Consejo: La ventana para Quemar CD de Audio automáticamente convertirá el
tamaño de sus archivos de audio digitales y los desplegará en el formato de CD de
Audio (aproximadamente 10MB por minuto).
Finalizar el Disco (Cerrar Sesió n) – utilice esta opción para finalizar o cerrar un disco de
datos después de haber quemado el disco. Esto evitará grabaciones adicionales en el disco
en caso que haya sobrado espacio.
*Esta opción esta disponible solamente para las opciones CD WMA y DVD WMA.
Proceso de Quemado:
Quemar – utilice esta opción para iniciar el proceso de quemado. La barra del Estado del
Quemado desplegará el progreso del quemado a disco y aparecerá un mensaje de terminado
cuando se complete el proceso de quemar a disco.
*Advertencia: La expulsió n manual del disco antes de que termine puede causar que el
disco no funcione correctamente.
59. VHS to DVD™ 4.0 Deluxe
9. Có mo desinstalar el honestech™ VHS to DVD™ 4.0 Deluxe
1. Encuentre el grupo del programa
Iniciar Programas ( honestech™ VHS to DVD™ 4.0 Deluxe ( honestech™
VHS to DVD™ Deluxe
2. Cómo desinstalar el honestech™ VHS to DVD™ 4.0 Deluxe
Por favor haga clic en [Yes] para desinstalar el programa.
3. Progreso de la desinstalación.
60.
honestech™
4. Desinstalación Concluida
Usted verá una pantalla que confirma la terminación exitosa del proceso.
Por favor haga clic en OK para terminar el proceso.
61. VHS to DVD™ 4.0 Deluxe
10. Apéndice (Modo Avanzado)
Respecto a las Opciones de Formatos de Video/Audio
VCD (700MB)* – seleccione esta opción si tiene planes para quemar hasta 1 hora y 6
minutos de video a un CD de video. (el CD debe ser de por lo menos 700MB)
VCD (700MB)* – seleccione esta opción si tiene planes para quemar hasta 33 minutos
de video a un CD de súper video. (el CD debe ser de por lo menos 700MB)
DVD (Capa Sencilla) – seleccione esta opción si tiene planes para quemar su
grabación en un DVD de capa sencilla (4.7GB de tamaño).
DVD (Capa Doble) – seleccione esta opción si tiene planes para quemar su grabación
en un DVD de capa doble (8.5GB de tamaño).
DVD Largo (Capa Sencilla)*** – seleccione esta opción si tiene planes para quemar
más de 2 horas y 13 minutos de video en un DVD de 4.7GB de capa sencilla.
DVD Largo (Capa Doble)*** – seleccione esta opción si tiene planes para quemar más
de 4 horas y 1 minutos de video en un DVD de 8.5GB de capa doble.
WMV (700MB) – seleccione esta opción si tiene planes para grabar en el formato de
archivo de Windows Media Video (Medio de Video de Windows (WMA)) y quemar
archivos de datos en un CD.
(el CD debe ser de por lo menos 700MB)
WMV (4GB) – seleccione esta opción si tiene planes para grabar su video en el
formato de archivo de Windows Media Video (Medio de Video de Windows (WMA)) y
quemar archivos de datos en un DVD.
(El DVD debe ser de por lo menos 4.7GB)
*VCD (CD de Video) es típicamente comparable a una cinta VHS en términos de calidad.
**SVCD (CD de Súper Video) tiene la capacidad de cerca de 33 minutos de video de buena
calidad en un CD de 700MB. La calidad es mejor que la de un VCD pero menor a un DVD.
***El DVD Largo tiene la capacidad para grabar hasta 6 horas y 51 minutos en un DVD de
62.
honestech™
capa sencilla de 4.7GB y hasta 12 horas y 21 minutos en un DVD de capa doble de 8.5GB.
Típicamente esto resultará en una calidad menor a la de un DVD; esto se debe a que está
comprimiendo más video en un disco que la cantidad para la que fue diseñado.
Respecto al Tiempo Máximo de Grabació n (TMG)
El TMG indica cuantas horas de grabación de video están disponibles en el disco duro de su
computadora. Si el TMG indica menos de 1 hora de tiempo de grabación restante, puede ser
que sea hora de hacer un respaldo o eliminar algunos archivos de su disco duro.
Consejo: Dado que los archivos de video pueden consumir grandes cantidades de
espacio en el disco duro, se recomienda que usted revise la Carpeta de Salida
(consulte la página 33 – Ajustes de Grabado) de cuando en cuando para decidir si
hay grabaciones anteriores que se pueden eliminar permanentemente.
Respecto a los Archivos del Proyecto
El programa de VHS a DVD puede guardar su progreso actual como un archivo de proyecto.
Dicho archivo se puede identificar por la extensión .ilj que se adhiere al final del nombre de
archivo. Un archivo de proyecto ".ilj" no contiene video real pero, en su lugar, sirve como un
archivo de referencia para el programa de VHS a DVD. Cuando se abre, le dice la programa
donde encontrar y cargar todos los videoclips y ediciones necesarias que están asociados con
ese proyecto en específico.
Có mo convertir PAL/NTSC (y otros estándares de video)
El software de VHS a DVD puede grabar NTSC, PAL y muchos otros estándares de cintas de
video provenientes de muchas partes del mundo. Sin embargo, es posible que su sistema
computacional no reconozca correctamente la señal de video proveniente de una cinta que se
grabó en otro país. En dicho caso, típicamente encontraría que el video está en blanco y
negro.
Hay dos ajustes estándar al video que puede ser necesario se efectúen para habilitar a su
computadora y al programa para que puedan reconocer la cinta de video extranjera y
presentarla a color:
Primer Ajuste:
Cambie el Estándar de Video (VHS a DVD) – seleccione el botón de Opciones en el panel
de control en la Pantalla de Captura y haga clic en el botón
de 'Ajustes' que se encuentra a un lado de la lista de
Dispositivos de Video.
Seleccione el botón de 'Control' en la Ventana de los Ajustes
de
63. VHS to DVD™ 4.0 Deluxe
Debe de aparecer una ventana con las Propiedades del Video (como se muestra a
continuación).
En la pestaña de Decodificador de Video, encontrará una opción para Estándar de Video.
Utilice el menú desplegable y seleccione el ajuste de Estándar de Video para la cinta que está
intentando grabar. Haga clic en OK cuando haya terminado y cierre todas las otras ventanas
opcionales. Revise en forma preliminar su cinta de video utilizando el cuadro de presentación
preliminar. Si el video aún no aparece en color o se cambia nuevamente a blanco y negro
después de haber hecho clic en Grabar, proceda al siguiente ajuste.
64.
honestech™
Segundo Ajuste:
Cambio de Estándar de Video (independiente) – Puede ser que usted ya haya tomado en
cuenta que el software de VHS a DVD incluye un programa adicional de utilería que se llama
Cambio de Estándar de Video. Antes de utilizar esa utilería, por favor asegúrese de primero
cerrar el programa VHS a DVD.
Para acceder a la utilería para el Cambio de Estándar de Video, haga clic en el icono de
Iniciar que se encuentra en la esquina izquierda inferior y seleccione 'Todos los Programas' en
el Menú de Iniciar.
De la lista, localice y seleccione el honestech™ VHS to DVD™ 4.0 Deluxe; entre los cuatro
artículos que aparecerán, debe de encontrarse el programa Cambio de Estándar de Video. Si
el programa VHS a DVD está cerrado, seleccione la utilería Cambio de Estándar de Video y
ábrala.
Del menú desplegable Estándar de Video seleccione el ajuste de Estándar de Video para la
cinta que está intentando grabar. Haga clic en OK cuando haya terminado y reinicie el
software VHS to DVD™ 4.0 Deluxe. Revise en forma preliminar su cinta de video utilizando el
cuadro de presentación preliminar en la Pantalla de Captura.
65. VHS to DVD™ 4.0 Deluxe
11. Localizació n de Fallas
Esta información se provee para ayudarle a solucionar problemas de video o audio dentro del
programa de VHS a DVD. Las soluciones que se presentan son respuestas comunes a los
problemas que se enumeran y no son exhaustivas. Algunos problemas pueden requerir la
localización de fallas adicional para solucionar el problema completamente.
Problemas de Instalació n
Se recomienda que se deshabilite cualquier Anti-Virus u otro software que corra en el
trasfondo al momento de instalar este software. El no hacer esto, puede ser cause de que el
software exhiba comportamiento inesperado o impredecible.
Error de Acceso Denegado:
Verifique que haya entrado en una cuenta de Administrador de la computadora.
No existe Llave del Producto:
Revise el inverso del sobre o caja del disco en que venía empacado el CD de
instalación.
Error de Llave del Producto no válida:
Teclee la llave manualmente, 5 caracteres por cuadro (evite copiar y pegar).
Problemas con el Disco
Error de medios equivocados:
Para Modo de Asistente Fácil: Verifique que haya insertado un DVD o disco Blu-ray en
blanco. El modo Fácil no aceptará discos de CD en blanco.
Para Modo Avanzado: Verifique que haya insertado el tlpo adecuado de medio en
blanco que sea compatible con el formato de sus videoclips (consulte la sección
respecto a las Opciones de Formato de Video/Disco en el Apéndice).
No es detectó un grabador de DVD:
Verifique que su dispositivo óptico de discos pueda grabar discos DVD -/+R. Muchos
dispositivos descritos como DVD-ROM solamente pueden leer discos DVD pero no
grabar en ellos.
66.
honestech™
Error que no se detectó un dispositivo de escritura Blu-ray:
Verifique que su dispositivo óptico de discos pueda grabar discos DVD -/+R.
Problemas de Video
No hay video:
Verifique sus conexiones de cables para asegurar que estén bien.
Verifique que haya conectado sus cables a los puertos designados como 'Output'
(Salida) de su reproductor de cintas de video.
Verifique que haya conectado solamente un tipo de cable de video, RCA (amarillo) o SVideo.
Verifique que los puertos de salida de su reproductor de video estén funcionando
efectuando una prueba con su televisor.
Verifique que el dispositivo de captura USB 2.0 MY-VIDBOX esté conectado a sus
computadora directamente y no a través de un dispositivo multipuertos USB.
Revise sus ajustes para dispositivos de video y audio según el panel de control de
Ajustes de Grabación (consulte el Paso Dos del Modo Avanzado – sección de Captura).
Verifique sus conexiones de cable de video haciendo clic en el botón de 'Ajustes'
localizado a un lado de la lista de Dispositivos de Video (consulte el Paso Dos del Modo
Avanzado - sección de Captura).
Desconecte monitores adicionales
Video en Blanco y Negro:
Verifique que su cinta de video se haya grabado con el mismo formato estándar de
video para su región. Si no es así, consulte la sección Có mo convertir PAL/NTSC (y
otros estándares de video) en el apéndice.
Video Rosa/Verde:
Verifique que haya conectado su dispositivo de captura en un puerto USB 2.0 de su
computadora (evite el uso de multipuertos USB externos).
Video entrecortado:
Verifique que su computadora cumple con los requerimientos mínimos de los programas.
Evita las siguientes acciones mientras esta grabando o quemando:
- Cerrar la computadora.
- Correr otras aplicaciones en el modo de pantalla completa.
- Correr programas que utilicen mucho CPU.
67. VHS to DVD™ 4.0 Deluxe
Líneas distorsionadas en la parte superior o inferior de la pantalla:
Limpies los cabezales de la cinta de video de su cámara o VCR.
Ajuste el 'tracking' de video de su cámara o VCR.
(Estas líneas normalmente no se ven en una televisión cualquiera porque una TV típicamente
representa en modo de redimensionamiento - lo que es causa de que las orillas del video
estén fuera de la pantalla).
Problemas con el Audio
No hay Audio:
Verifique sus conexiones de cables para asegurar que estén bien.
Verifique que haya conectado sus cables a los puertos designados como 'Output'
(Salida) de su reproductor de audio o cintas de video. *Si no hay puertos de 'Output'
(Salida) disponibles, intente utilizar la salida de los audífonos por medio de un cable
adaptador de audífonos-a-RCA (Compuesto).
Si se utiliza la salida de Audífonos, ajuste el volumen de su reproductor de audio.
Verifique que los puertos de salida de audio de su reproductor de video estén
funcionando efectuando una prueba con su televisor.
Verifique que el dispositivo de captura USB 2.0 MY-VIDBOX esté conectado a sus
computadora directamente y no a través de un dispositivo multipuertos USB.
Revise sus ajustes para dispositivos de video y audio según el panel de control de
Ajustes de Grabación (consulte el Paso Dos del Modo Avanzado – sección de Captura).
Audio entrecortado:
Verifique que su computadora cumple con los requerimientos mínimos de los programas.
Evita las siguientes acciones mientras esta grabando o quemando:
- Cerrar la computadora.
- Correr otras aplicaciones en el modo de pantalla completa.
- Correr programas que utilicen mucho CPU.
68.
honestech™
Honestech™, Inc.
North and Latin America
P.O. Box 26365 Austin, TX 78755
Toll Free Number : 1-877-484-6246 (U.S. Only)
Fax : 512-248-2215
Email : support@honestech.com
For local and international support phone number,
please visit our website: www.honestech.com/support
Honest Technology Europe
Germany: support.de@honestech.com
Honest Technology Taiwan
Address : Room 6E08, No. 5, Sec. 5, Hsin-Yi Road., Taipei, Taiwan, R.O.C
< Taipei World Trade Center >
Tel : +886 2 8780 8023
Fax : +886 2 8780 4582
Email : taiwan@honestech.com
Honest Technology Japan
Address : MS Bldg 6F, 2-25-4, Taitou, Taitou-Ku, Tokyo, 110-0016 JAPAN
Email : info@honestech.co.jp
Honest Technology Korea
Address : Kyung-Dong Bldg, 5F, 906-5 Jijok-Dong, Yuseong-Gu, Daejeon, Korea 305-330
Tel : +82-42-477-0717~8
Fax : +82-42-477-0719
Email: support@honestech.co.kr