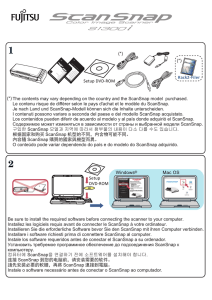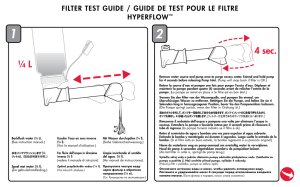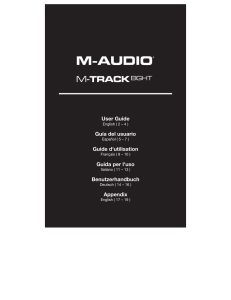M-Track Plus - User Guide - v1.0 - M
Anuncio

USER GUIDE ENGLISH ( 3 – 6 ) GUÍA DEL USUARIO ESPAÑOL ( 7 – 10 ) GUIDE D'UTILISATION FRANÇAIS ( 11 – 14 ) GUIDA PER L'USO ITALIANO ( 15 – 18 ) BENUTZERHANDBUCH DEUTSCH ( 19 – 22 ) USER GUIDE (ENGLISH) Box Contents y y y y y y M-Track Plus Software DVD iLok 2 USB Cable User Guide Safety Instructions & Warranty Information booklet Support For complete system requirements, compatibility information, and product registration, visit the support section of the M-Audio website: www.m-audio.com/support. Quick Start Setup Scenario* Computer Digital Cable Box** 284 Stereo System Receiver*** Monitors STEREO 1 VOL: 28 * Items not listed in Box Contents are not included. Microphone Guitar Headphones External Effects Module ** Monitor audio sources connected to M-Track Plus's S/PDIF IN by setting the INPUT SELECTOR to "DIGITAL." To monitor audio sources connected to the MIC INPUTS or GUITAR / LINE INPUTS, switch it back to "ANALOG." This way, you can leave your mics or instruments connected to M-Track Plus while listening to your TV's audio over your connected monitors—or leave M-Track Plus connected to your media setup even while you record your music. *** If you do not have monitors, you can connect M-Track Plus's S/PDIF OUT to a stereo system receiver to hear the audio through your home speaker system. (e.g., compressor, reverb, etc.) Notes: y When recording a guitar or bass with an active pickup, set the M-Track Plus's MIC/LINE / GUITAR SWITCH to "MIC/LINE." If your instrument uses a passive pickup, set the switch to "GUITAR." y Do not use the MIC INPUT and GUITAR/LINE INPUT at the same time on one channel. This may overload the channel and cause distortion. y Plug the M-Track Plus directly into your computer, and avoid using a USB hub. Hubs can interfere with the M-Track Plus's audio and MIDI timing signals. Recommended Installations We highly recommend installing the following software applications: Pro Tools Express: We've included Pro Tools Express with your M-Track Plus so you can get started making music with a professional DAW right out of the box: 1. Insert the DVD into your computer's DVD drive. Double-click the DVD to view its contents. Locate, open, and follow the installation instructions. 2. After activating Pro Tools Express and receiving the license, connect the included iLok 2 to a USB port on your computer and transfer the license to it. Connect the iLok 2 to your computer whenever you want to use Pro Tools Express. The software will launch once it verifies the license on the iLok 2. (Visit www.avid.com to check for any available software updates.) Ignite (www.airmusictech.com/getignite): We recommend downloading Ignite, a music creation tool designed by AIR Music Technology to be easiest way to capture, build, and share musical ideas. Ignite works well on its own or as a writing companion to the production capabilities of your software. 3 Audio Setup The M-Track Plus is a class-compliant device that can be used with any digital audio workstation (DAW) or recording software that supports USB audio. To enable your M-Track Plus to send and receive audio to and from your computer, follow the instructions below for your computer's operating system. Be sure your audio software program is set up to receive audio via the M-Track Plus. This can usually be done in your software's "Preferences" or "Device Setup." Please consult your software manual for more information. If you want even lower latency, read the text in the gray box at the bottom of the page, which discusses ASIO4ALL. Windows Windows 7: 1. Use the included cable to connect the M-Track Plus to your computer. 2. Go to Start Menu Control Panel Hardware and Sound Sound. 3. Click the Playback tab and select M-Track Plus as the default device. 4. Click the Recording tab and select M-Track Plus as the default device. 5. Click Properties in the lower right-hand corner. 6. In the new window, click the Advanced tab and select 2-channel, 16-bit, 44100 Hz (CD Quality) as the default format. 7. Uncheck both boxes under Exclusive Mode. 8. Click the Levels tab and set the slider to "4." 9. Click OK to close the Properties window. 10. Click OK to close the Sound control panel. Note: If you are using the ASIO4ALL driver (see below), before you open the ASIO4ALL control panel, use the steps above to make sure M-Track Plus is not selected as the default device. If you want to play your computer's audio through M-Track Plus after you close your DAW, you may need to repeat the steps above to reselect it as the default device. Windows Vista: 1. Use the included cable to connect the M-Track Plus to your computer. 2. Go to Start Menu Control Panel Sound. (If you don't see Sound, select Switch to Classic View, and the Sound Control Panel should become available.) 3. Click the Playback tab and select M-Track Plus as the default device. 4. Click the Recording tab and select M-Track Plus as the default device. 5. Click Properties in the lower right-hand corner. 6. In the new window, click the Advanced tab and select 2-channel, 16-bit, 44100 Hz (CD Quality) as the default format. 7. Uncheck both boxes under Exclusive Mode. 8. Click OK to close the Properties window. 9. Click OK to close the Sound control panel. Note: If you are using the ASIO4ALL driver (see below), before you open the ASIO4ALL control panel, use the steps above to make sure M-Track Plus is not selected as the default device. If you want to play your computer's audio through M-Track Plus after you close your DAW, you may need to repeat the steps above to reselect it as the default device. Windows XP: 1. Use the included cable to connect the M-Track Plus to your computer. 2. Go to Start Menu Control Panel Sounds and Audio Devices. 3. Click the Audio tab. 4. Under Sound Playback and Sound Recording, select USB Audio Codec as the default device. (If you have other USB audio devices connected to your computer, which may have identical names, you may need to try selecting each one until the M-Track Plus is recognized.) 5. Click OK. Note: If you are using the ASIO4ALL driver (see below), before you open the ASIO4ALL control panel, use the steps above to make sure M-Track Plus is not selected as the default device. If you want to play your computer's audio through M-Track Plus after you close your DAW, you may need to repeat the steps above to reselect it as the default device. IMPORTANT: If you experience too much latency after adjusting your software latency settings, we recommend the free ASIO4ALL (Audio Stream Input/Output) driver for Windows at www.asio4all.com. ASIO drivers generally perform better and with lower latency since they create a more efficient communication between audio devices and software. To download and install ASIO4ALL: 1. Go to www.asio4all.com and download the latest release for your region. 2. Double-click the downloaded ASIO4ALL .exe file. 3. Follow the on-screen instructions to install ASIO4ALL. To set up ASIO4ALL with your DAW: 1. With M-Track Plus connected to your computer, open your DAW. 2. Click the arrow icon in the Windows System Tray, which will open the ASIO4ALL control panel. 3. Click the wrench icon in the lower right corner of the control panel. 4. Under the WDM Device List, click the + box next to M-Track Plus to expand it. (In Windows XP, this will appear as USB Audio Codec.) 5. Make sure both boxes next to the Out and In under M-Track Plus (or USB Audio Codec in Windows XP) are checked/lit. If they are not, click them. 6. Make sure all other boxes are unchecked/unlit. If they are checked/lit, click them. 7. Close the control panel. Note: You can select M-Track Plus as your default device in the ASIO4ALL control panel only if it is not selected as your Windows default device. 4 Mac 1. Use the included USB cable to connect the M-Track Plus to your computer. 2. Go to System Preferences 3. Under the Output tab, select M-Track Plus as your default device. 4. Under the Input tab, select M-Track Plus as your default device. 5. Close the window. Sound. Features 1 6 7 2 4 5 13 12 8 10 3 11 9 1. USB PORT – Use the included cable to connect the M-Track Plus to a computer. M-Track Plus requires a USB 1.1 (or higher) connection. 2. MAIN OUT – Use standard 1/4" cables to connect this output to a pair of powered speakers. The level of this output is controlled by the MAIN LEVEL knob. 3. MAIN LEVEL – Adjusts the output volume of the MAIN OUT so you can control the listening level of your connected powered monitors. 4. MIDI IN – Use a standard five-pin MIDI cable to connect this input to the MIDI OUT of an external MIDI device. 5. MIDI OUT – Use a standard five-pin MIDI cable to connect this output to the MIDI IN of an external MIDI device. 6. S/PDIF IN – Connect the digital output of another device (e.g., a keyboard, digital cable box, media streaming device, etc.) to this input using a 75 Ω coaxial (RCA) cable. Note that the GAIN knobs, MAIN LEVEL knob, and HEADPHONE VOLUME knob do not affect the signal level; the signal will be sent straight to your DAW without any adjustments. 7. S/PDIF OUT – Connect the digital input of another device (e.g., a stereo system receiver, solid-state flash recorder, etc.) to this output using a 75 Ω coaxial (RCA) cable. The signal sent from this output is identical to that of the MAIN OUT. 8. INPUT SELECTOR – Selects M-Track Plus's input source. For normal operation (using the MIC INPUTS and GUITAR/LINE INPUTS), set this switch to "ANALOG." When using the S/PDIF IN, set this switch to "DIGITAL"; M-Track Plus will ignore the GUITAR/LINE INPUTS and INSERTS. 9. PHANTOM POWER LED – Lights up when phantom power is engaged. 10. MIDI OUT LED – Flashes when MIDI data is sent from your software to M-Track Plus's MIDI OUT. 11. MIDI IN LED – Flashes whenever MIDI data is received from an external MIDI controller. 12. USB LED – Illuminates when a valid USB connection has been established between your computer and M-Track Plus. Use this light to verify that M-Track Plus is receiving power and is ready to use. 13. LED METERS – Indicates the audio level of the MAIN OUT. 5 15 14 16 16 14 18 18 17 19 15 17 22 23 21 14. 15. 16. 17. 18. 19. 20. 21. 22. 23. 20 MIC INPUT – Connect a microphone to this input NOTE: Do not use the MIC INPUT and with an XLR cable. GUITAR/LINE INPUT at the same time on GUITAR / LINE INPUT – Connect a line-level one channel. This may overload the device or guitar to this input with a 1/4" cable. This channel and cause distortion. input can accept a balanced or unbalanced signal. MIC/LINE / GUITAR SWITCH – When this switch is in the "GUITAR" position, the channel will serve as a high-impedance input for connecting guitar or bass instruments. When the switch is in the "MIC/LINE" position, the channel will accept mic or line-level signals. GAIN – Adjusts the channel's input gain level. For your signal's gain to be at an optimally high level, make sure that its loudest output causes the amber lights on the LED METERS to illuminate. (Higher levels can result in "clipping" or distortion of the signal, and signals recorded at lower levels may not be heard in the mix.) After that, do the same in your software using its meters. INSERT – The insert jack allows you to insert a compressor, EQ, or any other signal processor in between the M-Track Plus's preamplifier and A/D converter. Any processing done by a connected insert processor will be recorded into your software. PHANTOM POWER SWITCH – This switch activates and deactivates phantom power. When activated, phantom power supplies +48V to both XLR mic inputs. Please note that most dynamic microphones do not require phantom power, while most condenser microphones do. Do not use phantom power with any ribbon microphones as it will damage them. Consult your microphone's documentation to find out whether it needs phantom power. MONITOR MIX – Blend in any amount of zero-latency signal (direct monitoring) from your inputs with the output from your DAW. When fully in the "USB" position, you will hear only sound from your DAW. When fully in the "DIRECT" position, you will hear only your source through M-Track Plus's inputs. This knob is useful during recording when dealing with the "buffer size" and "latency." The computer takes a short amount of time to process the incoming audio before sending it back out; this time is determined by the buffer size setting. Latency is the resulting delay between the incoming sound (playing your instrument, singing, etc.) and outgoing sound (when you hear it in the DAW). Higher buffer sizes result in higher latency. If your computer is powerful enough, you may be able to set your buffer size low enough such that you may never need direct monitoring. In this case, set the knob all the way to the "USB" position to monitor only the audio output of your DAW. In other cases, though, low buffer sizes can consume a lot of your computer's CPU and cause audio glitches, so you may need to use a higher buffer setting, resulting in latency. In this case, use a higher buffer size and turn the knob more towards the "DIRECT" position to monitor your incoming signal without latency. When listening to the playback, turn it all the way to the "USB" position. MONO / STEREO – Switches the headphones and MAIN OUT mixes between mono or stereo operation. Use the stereo setting to direct-monitor the input signal when recording a stereo source, if you want to hear each channel in their respective left and right sides. Use the mono setting to directmonitor the input signal when recording only one source or if you want to hear both channels equally on each side. This switch does not affect the DAW playback or how your sound is recorded into your DAW; it affects only how you hear the input signal in the headphones and MAIN OUT. HEADPHONES – Connect your 1/4" headphones to this output. HEADPHONE VOLUME – Adjusts the volume level of the headphone output. 6 GUÍA DEL USUARIO (ESPAÑOL) Contenido de la caja y y y M-Track Plus DVD software iLok 2 y y y Cable USB Guía del usuario Folleto de información sobre la seguridad y la garantía Soporte Para obtener información sobre los requisitos completos de sistema, la compatibilidad y el registro del producto, visite la sección de soporte del sitio web de M-Audio: www.m-audio.com/support. Guía de inicio rápido Diagrama de Conexión* Computadora Sistema estéreo Digital Receptor*** Decodificador** 284 Altavoces STEREO 1 VOL: 28 Microfóno Guitarra * Los elementos que no se enumeran en Contenido de la caja no están incluidos. ** Monitoree las fuentes de audio conectadas a la S/PDIF IN (Entrada S/PDIF) del M-Track Plus colocando el SELECTOR DE ENTRADA en "DIGITAL". Para monitorear fuentes de audio conectadas a las ENTRADAS PARA MICRÓFONO o las ENTRADAS PARA GUITARRA / LÍNEA, vuelva a colocarlo en "ANALOG" (Analógica). De esta forma puede dejar sus micrófonos o instrumentos conectados al M-Track Plus mientras escucha el audio de su televisor por sus monitores conectados —o dejar el M-Track Plus conectado a su instalación de medios incluso mientras graba su música. *** Si no tiene monitores, puede conectar la S/PDIF OUT (Salida S/PDIF) del MTrack Plus al receptor de un sistema estéreo para oír el audio por su sistema de altavoces hogareños. Auriculares Módulo de efectos externos Notas: (por ej. compresor, reverberación, etc.) y Cuando grabe una guitarra o bajo con captor activo, ajuste el CONMUTADOR MICROFÓNO/LÍNEA / GUITARRA de MTrack Plus a "MIC/LINE". Si su instrumento usa un captor pasivo, ajuste el conmutador a "GUITAR". y No utilice la ENTRADA DE MICROFONO (Microphone) y la ENTRADA DE GUITARRA / LÍNEA (Guitar / Line) al mismo tiempo en el mismo canal. Esto puede saturar el canal y causar distorsión. y Enchufe la M-Track Plus directamente a su computador y evite usar un hub USB. Los hubs pueden interferir con las señales de sincronización de audio y MIDI de la interfaz M-Track Plus. Instalaciones adicionales También recomendamos especialmente instalar las siguientes aplicaciones de software: Pro Tools Express: Hemos incluido Pro Tools Express con su M-Track Plus, de modo que puede comenzar a hacer música con una DAW profesional en cuanto abra la caja: 1. Inserte el DVD en el lector de DVD-ROM de la computadora. Haga doble clic en el DVD para ver su contenido. Localice, abra y siga las instrucciones de instalación. 2. Después de activar Pro Tools Express y recibir la licencia, conecte el iLok 2 incluido a un puerto USB de su computadora y transfiera la licencia al mismo. Conecte el iLok 2 a su computadora toda vez que desee usar Pro Tools Express. El software se abre una vez que se verifica la licencia en el iLok 2. (Visite www.avid.com para verificar las posibles actualizaciones del software disponibles.) Ignite (www.airmusictech.com/getignite): Recomendamos bajar Ignite, una herramienta de creación musical diseñada por Air Music Technology para ser la manera más fácil de capturar, construir y compartir ideas musicales. Ignite funciona bien por sí mismo o como complemento de redacción de las capacidades de producción de su DAW. Los controles del M-Track Plus están totalmente integrados con Ignite, a fin de brindar un fácil control de las tareas comunes como selección de presets, control de parámetros y navegación de interfaces. Para más información, consulte la sección Cómo controlar Ignite de este manual. 7 Configuración de audio M-Track Plus es un dispositivo que cumple especificaciones de clase y que se puede usar con cualquier estación de trabajo o software de grabación de audio digital compatible con el audio USB. Para permitir que M-Track Plus envíe y reciba audio hacia y desde la computadora, siga las instrucciones de más abajo correspondientes al sistema operativo de la misma. Asegúrese de que su programa de software de audio esté configurado para recibir audio por MTrack Plus. Esto se puede hacer habitualmente en "Preferences" o "Device Setup" (Configuración de dispositivos) de su software. Para más información, consulte el manual de su software. Si desea una latencia aún menor, lea el texto del cuadro gris del pie de la página, que se refiere a ASIO4ALL. Windows Windows 7: 1. Use el cable incluido para conectar el M-Track Plus a su computadora. 2. Vaya al menú Start Control Panel Hardware and Sound Sound (Inicio > Panel de control > Hardware y Sonido > Sonido). 3. Haga clic en la pestaña Playback (Reproducción) y seleccione M-Track Plus como dispositivo predeterminado. 4. Haga clic en la pestaña Recording (Grabación) y seleccione M-Track Plus como dispositivo predeterminado. 5. Haga clic en Properties (Propiedades) en la esquina inferior derecha. 6. En la nueva ventana, haga clic en la pestaña Advanced (Avanzadas) y seleccione 2-channel, 16-bit, 44100 Hz (CD Quality) [2 canales, 16 bits, 44100 Hz (calidad de CD)] como formato predeterminado. 7. Deseleccione ambas casillas debajo de Exclusive Mode (Modo exclusivo). 8. Haga clic en la pestaña Levels (Niveles) y ajuste el deslizador a "4". 9. Haga clic en OK (Aceptar) para cerrar las ventana Properties. 10. Haga clic en OK para cerrar el panel de control Sound. Nota: Si está usando el driver ASIO4ALL (ver abajo), antes de abrir el panel de control de ASIO4ALL, siga los pasos precedentes para asegurarse de que el M-Track Plus no esté seleccionado como dispositivo predeterminado. Si desea reproducir el audio de su computadora a través de M-Track Plus después de cerrar su DAW, es posible que deba repetir los pasos precedentes para volver a seleccionarlo como dispositivo predeterminado. Windows Vista: 1. Use el cable incluido para conectar el M-Track Plus a su computadora. 2. Vaya al menú Start Control Panel Sound (Inicio > Panel de control > Sonido). (Si no ve Sound, seleccione Switch to Classic View (Cambiar a vista clásica) —el panel de control Sound debe aparecer.) 3. Haga clic en la pestaña Playback (Reproducción) y seleccione M-Track Plus como dispositivo predeterminado. 4. Haga clic en la pestaña Recording (Grabación) y seleccione M-Track Plus como dispositivo predeterminado. 5. Haga clic en Properties (Propiedades) en la esquina inferior derecha. 6. En la nueva ventana, haga clic en la pestaña Advanced (Avanzadas) y seleccione 2-channel, 16-bit, 44100 Hz (CD Quality) [2 canales, 16 bits, 44100 Hz (calidad de CD)] como formato predeterminado. 7. Deseleccione ambas casillas debajo de Exclusive Mode (Modo exclusivo). 8. Haga clic en OK (Aceptar) para cerrar las ventana Properties. 9. Haga clic en OK para cerrar el panel de control Sound. Nota: Si está usando el driver ASIO4ALL (ver abajo), antes de abrir el panel de control de ASIO4ALL, siga los pasos precedentes para asegurarse de que el M-Track Plus no esté seleccionado como dispositivo predeterminado. Si desea reproducir el audio de su computadora a través de M-Track Plus después de cerrar su DAW, es posible que deba repetir los pasos precedentes para volver a seleccionarlo como dispositivo predeterminado. Windows XP: 1. Use el cable incluido para conectar el M-Track Plus a su computadora. 2. Vaya al menú Start Control Panel Sounds and Audio Devices (Inicio > Panel de control > Dispositivos de sonido y audio). 3. Haga clic en la pestaña Audio. 4. En Sound Playback (Reproducción de sonido) y Sound Recording (Grabación de sonido) seleccione USB Audio Codec (Códec de audio USB) como dispositivo predeterminado. (Si tiene conectados a su computadora otros dispositivos de audio USB que puedan tener nombres idénticos, puede ser necesario que pruebe a seleccionar cada uno hasta que se reconozca el M-Track Plus.) 5. Haga clic en OK (Aceptar). Nota: Si está usando el driver ASIO4ALL (ver abajo), antes de abrir el panel de control de ASIO4ALL, siga los pasos precedentes para asegurarse de que el M-Track Plus no esté seleccionado como dispositivo predeterminado. Si desea reproducir el audio de su computadora a través de M-Track Plus después de cerrar su DAW, es posible que deba repetir los pasos precedentes para volver a seleccionarlo como dispositivo predeterminado. IMPORTANTE: Si sigue experimentando latencia después de ajustar los parámetros de latencia de su computadora, recomendamos gratuitamente el driver ASIO4ALL (Entrada/salida de corriente de audio) para PC de www.asio4all.com. En general, los drivers ASIO funcionan mejor y con menor latencia, dado que crean una comunicación más eficiente entre los dispositivos de audio y el software. Para bajar e instalar ASIO4ALL: 1. Vaya a www.asio4all.com y baje la versión más reciente correspondiente a su región. 2. Haga doble clic en el archivo ASIO4ALL .exe que bajó. 3. Siga las instrucciones de la pantalla para instalar ASIO4ALL. 8 Para instalar up ASIO4ALL con su DAW: 1. Con el M-Track Plus conectado a su computadora, abra su DAW. 2. Haga clic en el icono de la flecha de la bandeja del sistema de Windows, con lo que se abrirá el panel de control de ASIO4ALL. 3. Haga clic en el icono de la llave inglesa de la esquina inferior derecha del panel de control. 4. Bajo WDM Device List, (Lista de dispositivos de WDM), haga clic en la casilla + que está junto a M-Track Plus para expandirla. (En Windows XP, esto aparece como USB Audio Codec.) 5. Asegúrese de que ambas casillas contiguas a Out e In bajo M-Track Plus (o USB Audio Codec en Windows XP) estén seleccionadas/iluminadas. Si no lo están, haga clic en ellas. 6. Asegúrese de que todas las demás casillas no estén seleccionadas ni iluminadas. Si lo están, haga clic en ellas. 7. Cierre el panel de control. Nota: Es posible seleccionar M-Track Plus como su dispositivo predeterminado en el panel de control de ASIO4ALL solo si no está seleccionado como su dispositivo predeterminado de Windows. Mac 1. 2. 3. 4. 5. Use el cable USB incluido para conectar el M-Track Plus a su computadora. Vaya a System Preferences Sound (Preferencias del sistema > Sonido). Bajo la pestaña Output (Salida), seleccione M-Track Plus como su dispositivo por defecto. Bajo la pestaña Input (Entrada), seleccione M-Track Plus como su dispositivo por defecto. Cierre la ventana. Características 1 6 7 2 4 5 13 12 8 10 3 11 9 1. 2. 3. 4. 5. 6. 7. 8. 9. 10. 11. 12. 13. PUERTO USB – Use el cable incluido para conectar el M-Track Plus a una computadora. M-Track Plus requiere una conexión USB 1.1 (o superior). SALIDA PRINCIPAL – Use cables estándar de 1/4 pulg. para conectar esta salida a un par de altavoces alimentados. El nivel de esta señal de salida está controlado por la perilla de VOLUMEN MAESTRO. VOLUMEN MAESTRO – Permite ajustar el nivel de SALIDA PRINCIPAL de modo que pueda controlar el nivel de escucha de sus monitores alimentados conectados. ENTRADA MIDI – Use un cable MIDI estándar de cinco pines para conectar esta entrada a la SALIDA MIDI de un dispositivo MIDI externo. SALIDA MIDI – Use un cable MIDI estándar de cinco pines para conectar esta salida a la ENTRADA MIDI de un dispositivo MIDI externo. ENTRADA S/PDIF – Conecte la salida digital de otro dispositivo (por ej., teclado, decodificador digital, dispositivo de streaming de medios, etc.) a esta entrada usando un cable coaxial de 75 Ω (RCA). Tenga en cuenta que las perillas GAIN (Ganancia), MAIN LEVEL (Nivel principal) y HEADPHONE VOLUME (Volumen de auriculares) no afectan al nivel de señal, y la misma se envía directamente a su DAW sin ningún ajuste. SALIDA S/PDIF – Conecte la entrada digital de otro dispositivo (por ej., receptor de sistema estéreo, grabador flash de estado sólido, etc.) a esta salida usando un cable coaxial de 75 Ω (RCA). La señal enviada desde esta salida es idéntica a la de la SALIDA PRINCIPAL. SELECTOR DE ENTRADA – Permite seleccionar la fuente de entrada del M-Track Plus. Para operación normal, (usando las ENTRADAS PARA MICRÓFONO y las ENTRADAS PARA GUITARRA/LÍNEA), coloque este interruptor en "ANALOG". Cuando use la ENTRADA S/PDIF, coloque este interruptor en "DIGITAL"; el M-Track Plus ignorará las ENTRADAS PARA GUITARRA/LÍNEA y los INSERTOS. LED DE PHANTOM POWER – Se enciende cuando se acopla la alimentación fantasma. LED DE SALIDA MIDI – Destella cuando se envían datos MIDI desde su software a SALIDA MIDI del M-Track Plus. LED DE ENTRADA MIDI – Destella toda vez que se reciben datos MIDI desde un controlador MIDI externo. LED DE USB – Se enciende cuando se establece una conexión USB válida entre su computadora y el M-Track Plus. Use esta luz para verificar que el M-Track Plus esté recibiendo alimentación y esté listo para usar. MEDIDOR DE LED – Muestra el nivel de audio de la SALIDA PRINCIPAL. 9 15 14 16 16 14 18 18 17 19 15 17 22 23 21 14. 15. 16. 17. 18. 19. 20. 21. 22. 23. 20 ENTRADA DE MICRÓFONO – Conecte a esta entrada un NOTA: No utilice la ENTRADA DE micrófono con un cable XLR. MICROFONO (Microphone) y la ENTRADA ENTRADA DE GUITARRA / LÍNEA – Esta entrada se DE GUITARRA / LÍNEA (Guitar / Line) al usan para conectar un dispositivo de nivel de línea o mismo tiempo en el mismo canal. Esto guitarra con un cable 1/4". puede saturar el canal y causar distorsión. CONMUTADOR MICRÓFONO/LÍNEA / GUITARRA – Cuando este conmutador está hacia "GUITAR," el canal sirve como entrada de alta impedancia para conectar guitarras o bajos. Cuando está hacia "MIC/LINE", el canal acepta señales de micrófono o de nivel de línea. GANANCIA – Se utiliza para ajustar el nivel de ganancia de entrada del canal. Para que la ganancia de su señal esté en un nivel alto óptimo, asegúrese de que su salida más sonora cause que se enciendan las luces ámbar del MEDIDOR DE LED. (Los niveles más altos pueden producir el "recorte" o distorsión de la señal y las señales grabadas a niveles menores pueden no ser oídos en la mezcla.) Después de eso, haga lo mismo en su software usando sus medidores. INSERCIÓN – El conector de inserción permite insertar un compresor, un ecualizador o cualquier otro procesador de señal entre el preamplificador y el conversor audio/digital del M-Track Plus. Todo procesamiento realizado por un procesador de inserción conectado se graba en su software. INTERRUPTOR DE ALIMENTACIÓN FANTASMA – Este interruptor activa y desactiva la alimentación fantasma. Cuando se activa, la alimentación fantasma suministra +48 V a ambas entradas de micrófono XLR. Tenga en cuenta que la mayoría de los micrófonos dinámicos no requieren alimentación fantasma, mientras que la mayoría de los micrófonos de condensador la requieren. No use alimentación fantasma con ningún micrófono de cinta porque lo dañará. Consulte la documentación de su micrófono para averiguar si necesita alimentación fantasma. MEZCLA PARA MONITOR – Combine cualquier valor de señal de latencia cero (monitoreo directo) de sus entradas con la salida de su DAW. Cuando está totalmente en la posición "USB" oirá solo sonido de su DAW. Cuando está totalmente en la posición "DIRECT", oirá solo su fuente a través de las entradas de M-Track Plus. Esta perilla es útil durante la grabación cuando se debe manejar el "tamaño de búfer" y la "latencia". La computadora demora un pequeño tiempo para procesar el audio entrante antes de enviarlo hacia la salida de nuevo. Este tiempo está determinado por el ajuste del tamaño del búfer. La latencia es el retardo resultante entre el sonido entrante (cuando toca su instrumento, canta, etc.) y el sonido saliente (cuando lo oye en la DAW). Los tamaños de búfer más grandes producen mayores latencias. Si su computadora es suficientemente potente, es posible que pueda configurar el tamaño de su búfer lo suficientemente bajo como para que nunca necesite monitoreo directo. En este caso, coloque la perilla totalmente hacia la posición "USB" para monitorear solo la salida de audio de su DAW. En otros casos, en cambio, los tamaños de búfer más pequeños pueden consumir gran parte de la CPU de su computadora y causar microinterrupciones del audio, de modo que es posible que necesite usar un ajuste de búfer mayor, generándose así latencia. En este caso, use un tamaño mayor del búfer y gire la perilla más hacia la posición "DIRECT" para monitorear su señal entrante sin latencia. Cuando escuche la reproducción, gírela totalmente a la posición "USB". MONO / ESTÉREO – Conmuta los auriculares y la salida MAIN entre funcionamiento mono o estéreo. Use el ajuste estéreo para monitorear directamente la señal de entrada cuando graba una fuente estéreo, si desea oír cada canal en sus lados izquierdo y derecho respectivos. Use el ajuste mono para efectuar el monitoreo directo de la señal de entrada al grabar solo una fuente o si desea oír ambos canales igualmente en cada lado. Este conmutador no afecta a la reproducción de la DAW o la forma en que se graba su sonido en su DAW; afecta solo a la manera en que usted oye su señal de entrada en los auriculares y en la salida principal MAIN. AURICULARES – Conecte sus auriculares de 1/4" a esta salida. VOLUMEN DE AURICULARES – Ajusta el nivel de volumen de la salida para auriculares. 10 GUIDE D’UTILISATION (FRANÇAIS) Contenu de la boîte y y y y y y M-Track Plus DVD logiciel iLok 2 Câble USB Guide d'utilisation Le livret des consignes de sécurité et des informations concernant la garantie Assistance Pour tous les renseignements concernant la configuration système minimale requise, la compatibilité et l’enregistrement du produit, veuillez visiter la section Assistance du site Internet de M-Audio : www.m-audio.com/support. Guide d'utilisation rapide Schéma de connexion* Ordinateur Récepteur Récepteur numérique** stéréophonique*** 284 Moniteurs STEREO 1 VOL: 28 Microphone Guitare * Les articles qui ne sont pas énumérés dans le contenu de la boîte de ce guide ne sont pas inclus. ** Contrôlez les sources audio branchées à l’entrée S/PDIF du MTrack Plus en réglant le sélecteur d’entrée à « DIGITAL ». Pour contrôler les sources audio branchées aux entrées microphone ou guitare, réglez le sélecteur d’entrée à « ANALOG ». De cette façon, vous pouvez laisser vos microphones ou instruments branchés au M-Track Plus pendant que vous écoutez le signal audio provenant de votre téléviseur par le biais de vos hautparleurs. Vous pouvez également laisser votre appareil branché au MTrack Plus durant l’enregistrement de la musique. *** Si vous n’avez pas de hautparleurs, vous pouvez brancher la sortie S/PDIF du M-Track Plus à un récepteur stéréo afin d’écouter votre musique. Casque d'écoute Périphérique d’effets externe (p. ex., compresseur, réverbe, etc.) Notes: y Lors de l'enregistrement d'une guitare ou d'une basse dotée de micros actifs, réglez le SÉLECTEUR MIC/LINE / GUITAR du M-Track Plus à « MIC/LINE ». Si vous utilisez un instrument équipé de micros passifs, réglez le sélecteur à « GUITAR». y Ne pas utiliser l'ENTRÉE MIC et l'ENTRÉE GUITAR / LINE en même temps sur un canal. Ceci pourrait surcharger le canal et créer de la distorsion. y Branchez le M-Track Plus directement à votre ordinateur, et éviter l'utilisation d'un répéteur USB. Les répéteurs peuvent brouiller les signaux de synchronisation audio et MIDI de le M-Track Plus. Installations supplémentaires Nous recommandons fortement l’installation des applications suivantes : Pro Tools Express : Nous avons inclus l’application Pro Tools Express avec le M-Track Plus afin que vous puissiez commencer à créer de la musique avec un DAW logiciel de qualité professionnelle aussitôt que vous le sortez de la boîte. 1. Insérez le DVD dans le lecteur DVD de votre ordinateur. Double-cliquez le DVD afin de consulter son contenu. Trouvez ensuite l'instruction d’installation, ouvrez-le et suivez les instructions. 2. Après avoir activé et reçu la licence d’utilisation du Pro Tools Express, branchez le iLok 2 fourni à un port USB de votre ordinateur et transférez la licence sur votre ordinateur. Branchez l’iLok 2 à votre ordinateur chaque fois que vous désirez utiliser Pro Tools Express. Le logiciel s’ouvre une fois que la vérification de licence du iLok 2 est réussie. (Veuillez visiter www.avid.com afin de vérifier s’il y a des mises à jour disponibles pour votre logiciel.) Ignite (www.airmusictech.com/getignite) : Nous vous recommandons de télécharger le logiciel Ignite, un outil de création musicale conçu par AIR Music Technology afin de faciliter la saisie, le peaufinage et le partage des idées musicales. Il peut être utilisé seul ou en guise de complément d’écriture à votre poste de travail audionumérique. Les commandes de le M-Track Plus s’intègrent complètement à Ignite, simplifiant les tâches comme la sélection des préréglages, le réglage des paramètres et la navigation de l’interface. Pour de plus amples informations, veuillez consulter la section Utilisation de Ignite. 11 Configuration audio Vous pouvez utiliser le M-Track Plus avec tout poste audio numérique logiciel ou logiciel d'enregistrement qui prend en charge les périphériques audio USB. Suivez les instructions cidessous pour le système d'exploitation de votre ordinateur. Si vous désirez diminuer encore plus la latence, consultez le texte concernant ASIO4ALL dans l’encadré gris dans le bas de la page. Assurez-vous que le logiciel est configuré de manière à recevoir de l'audio via le M-Track Plus. Vérifiez dans les paramètres « Préférences » ou « Installation du périphérique ». Pour de plus amples informations, veuillez consulter le guide d'utilisation du logiciel. Windows Windows 7 : 1. Utilisez le câble inclus pour brancher le M-Track Plus à votre ordinateur. 2. Cliquez sur Démarrer Panneau de configuration Hardware et Son Son. 3. Cliquez sur l'onglet Lecture et sélectionnez M-Track Plus comme l'appareil par défaut. 4. Cliquez sur l'onglet Enregistrement et sélectionnez M-Track Plus comme l'appareil par défaut. 5. Cliquez sur Propriétés dans le coin inférieur droit. 6. À partir de la nouvelle fenêtre, cliquez sur l'onglet Advancé et sélectionnez l'option 2 canaux, 16 bits, 44 100 Hz (Qualité CD) comme le format par défaut. 7. Décochez les deux options sous Mode exclusif. 8. Cliquez sur l'onglet Niveaux et positionnez le curseur à 4. 9. Cliquez OK pour fermer la fenêtre Propriétés. 10. Cliquez OK pour fermer le panneau de configuration Son. Remarque : Si vous utilisez le pilote ASIO4ALL (voir ci-dessous), avant d’ouvrir le panneau de configuration de ASIO4ALL, veuillez effectuer les étapes ci-dessous afin de vous assurer que le M-Track Plus n’est pas sélectionné comme périphérique par défaut. Si vous désirez faire jouer l'audio provenant de votre ordinateur via le M-Track Plus une fois que vous avez fermé votre DAW, il se peut que vous ayez besoin de répéter les étapes ci-dessous afin de le désélectionner comme périphérique par défaut. Windows Vista : 1. Utilisez le câble inclus pour brancher le M-Track Plus à votre ordinateur. 2. Cliquez sur Démarrer Panneau de configuration Son. (Si vous ne voyez pas Son, sélectionnez « Basculer vers l'affichage classique » et le panneau de configuration Son devrait s'afficher.) 3. Cliquez sur l'onglet Lecture et sélectionnez M-Track Plus comme l'appareil par défaut. 4. Cliquez sur l'onglet Enregistrement et sélectionnez M-Track Plus comme l'appareil par défaut. 5. Cliquez sur Propriétés dans le coin inférieur droit. 6. À partir de la nouvelle fenêtre, cliquez sur l'onglet Advancé et sélectionnez l'option 2 canaux, 16 bits, 44 100 Hz (Qualité CD) comme le format par défaut. 7. Décochez les deux options sous Mode exclusif. 8. Cliquez OK pour fermer la fenêtre Propriétés. 9. Cliquez OK pour fermer le panneau de configuration Son. Remarque : Si vous utilisez le pilote ASIO4ALL (voir ci-dessous), avant d’ouvrir le panneau de configuration de ASIO4ALL, veuillez effectuer les étapes ci-dessous afin de vous assurer que le M-Track Plus n’est pas sélectionné comme périphérique par défaut. Si vous désirez faire jouer l'audio provenant de votre ordinateur via le M-Track Plus une fois que vous avez fermé votre DAW, il se peut que vous ayez besoin de répéter les étapes ci-dessous afin de le désélectionner comme périphérique par défaut. Windows XP : 1. Utilisez le câble inclus pour brancher le M-Track Plus à votre ordinateur. 2. Cliquez sur Démarrer Panneau de configuration Sons et périphériques audio. 3. Cliquez sur l'onglet Audio. 4. Sous Lecture audio et Enregistrement audio, sélectionnez USB audio codec comme l'appareil par défaut. (Si vous avez d'autres périphériques audio USB branchés à votre ordinateur, qui pourraient avoir des noms identiques, il se peut que vous ayez à les sélectionner un à la suite de l'autre jusqu'à ce que le M-Track Plus soit reconnu.) 5. Cliquez sur OK. Remarque : Si vous utilisez le pilote ASIO4ALL (voir ci-dessous), avant d’ouvrir le panneau de configuration de ASIO4ALL, veuillez effectuer les étapes ci-dessous afin de vous assurer que le M-Track Plus n’est pas sélectionné comme périphérique par défaut. Si vous désirez faire jouer l'audio provenant de votre ordinateur via le M-Track Plus une fois que vous avez fermé votre DAW, il se peut que vous ayez besoin de répéter les étapes ci-dessous afin de le désélectionner comme périphérique par défaut. IMPORTANT : S'il y a de la latence après avoir modifié les paramètres de latence du logiciel, nous vous recommandons gratuitement le pilote ASIO4ALL (Audio Stream Input/Output) pour PC de www.asio4all.com. Les pilotes ASIO permettent de meilleures performances avec moins de latence puisqu’ils créent une communication plus efficace entre les appareils audio et les logiciels. Pour télécharger et installer ASIO4ALL : 1. Veuillez visiter le site www.asio4all.com et téléchargez la dernière version du logiciel pour votre région. 2. Double-cliquez sur le fichier ASIO4ALL .exe. 3. Suivez ensuite les consignes à l'écran pour faire l'installation de ASIO4ALL. 12 Configuration de ASIO4ALL pour votre DAW : 1. Une fois que le M-Track Plus est branché à votre ordinateur, lancez votre DAW. 2. Cliquez sur l’icône de la flèche dans la barre d’état système Windows qui permet d’ouvrir le panneau de configuration ASIO4ALL. 3. Cliquez sur l’icône de la clé à molette dans le coin inférieur droit du panneau de configuration. 4. Sous WDM Device List, cliquez sur le + à côté de M-Track Plus afin de l’agrandir. Dans Windows XP, ceci s’affiche comme USB Audio Codec.) 5. Veuillez vous assurer que les deux cases à côté de Out et In sous M-Track Plus (ou USB Audio Codec dans Windows XP) sont cochées/illuminées. Si elles ne le sont pas, cochez-les. 6. Veuillez vous assurer que toutes les autres cases soient décochées/non illuminées. Si elles sont sont cochées/illuminées, décochez-les. 7. Fermez la fenêtre de configuration. Remarque : Vous pouvez sélectionner le M-Track Plus comme périphérique par défaut dans le panneau de configuration du ASIO4ALL seulement s’il n’est pas sélectionné comme périphérique par défaut dans Windows. Mac 1. 2. 3. 4. 5. Utilisez le câble USB inclus pour brancher le M-Track Plus à votre ordinateur. Cliquez sur Préférences système Sons. Sous l’onglet Sortie, sélectionnez M-Track Plus comme appareil par défaut. Sous l’onglet Entrée, sélectionnez M-Track Plus comme appareil par défaut. Fermez la fenêtre. Caractéristiques 1 6 7 2 4 5 13 12 8 10 3 11 9 1. 2. 3. 4. 5. 6. 7. 8. 9. 10. 11. 12. 13. PORT USB – Utilisez le câble inclus pour brancher le M-Track Plus à un ordinateur pour une communication audio numérique bidirectionnelle 16 bits. Le M-Track Plus requiert une connexion USB 1.1 (ou supérieur). SORTIE PRINCIPALE (MAIN) – Branchez des câbles 6,35 mm (¼ po) standards à cette sortie afin de raccorder des haut-parleurs amplifiés. Le niveau de cette sortie est commandé par le bouton MAIN LEVEL. MAIN LEVEL – Ce bouton permet d'ajuster le niveau du volume de la sortie principale afin que vous puissiez régler des haut-parleurs amplifiés branchés. ENTRÉE MIDI – Vous pouvez brancher un câble MIDI à cinq broches à cette entrée et à la sortie MIDI OUT d'un appareil MIDI externe. SORTIE MIDI – Vous pouvez brancher un câble MIDI à cinq broches à cette sortie et à l'entrée MIDI IN d'un appareil MIDI externe. S/PDIF IN – Branchez la sortie numérique d’un appareil (p. ex., clavier, récepteur numérique, appareil de diffusion en flux, etc.) à cette entrée à l’aide d’un câble coaxial (RCA) de 75 Ω. Veuillez noter que les boutons GAIN, MAIN LEVEL et HEADPHONE VOLUME n’affectent pas le niveau du signal; le signal est acheminé directement à votre DAW sans aucune modification. S/PDIF OUT – Branchez l’entrée numérique d’un appareil (p. ex., clavier, récepteur stéréo, enregistreur à semiconducteurs, etc.) à cette sortie à l’aide d’un câble coaxial (RCA) de 75 Ω. Le signal provenant de ces sorties est identique à celui de la sortie MAIN OUT. SÉLECTEUR D’ENTRÉE – Ce sélecteur permet de sélectionner la source d’entrée du M-Track Plus. Pour une utilisation générale (utilisation des entrées microphone ou guitare), réglez le sélecteur d’entrée à « ANALOG ». Pour utiliser l’entrée S/PDIF, réglez le sélecteur d’entrée à « DIGITAL »; le M-Track Plus ne tiendra pas compte des entrées guitare/ligne et du connecteur. DEL DE PHANTOM POWER (alimentation fantôme) – S'allume lorsque l'alimentation fantôme est activée. DEL DE SORTIE MIDI – Clignote lorsque des données MIDI sont transmises de la sortie MIDI du M-Track Plus. DEL D'ENTRÉE MIDI – Clignote lorsque des données MIDI sont transmises à partir d'un contrôleur MIDI externe. DEL USB – S’allume lorsque qu’une connexion USB est établie entre votre ordinateur et le M-Track Plus. Vous pouvez utiliser cette DEL pour vérifier que le M-Track Plus est alimenté et prêt. VUMÈTRES DEL – Contrôle le niveau du signal audio de la sortie principale. 13 15 14 16 16 14 18 18 17 19 15 17 22 23 21 20 14. ENTRÉE MIC – Permet de brancher un microphone à l'aide d'un câble XLR. 15. ENTRÉE GUITAR / LINE – Cette entrée permette de brancher un appareil à niveau ligne ou un guitare avec un câble 1/4". 16. SÉLECTEUR MIC/LINE / GUITAR – Lorsque ce sélecteur est réglé sur « GUITAR », le canal peut servir pour brancher des instruments à à grande impédance pour guitare ou basse. Lorsqu'il est réglé sur « MIC/LINE », le canal accepte les signaux micro et à niveau ligne. 17. GAIN – Ce bouton permet d'ajuster le niveau de gain d’entrée du canal. Afin que le gain du signal soit optimalement élevé, veuillez vous assurer que son signal de sortie le plus fort fasse allumer les DEL ambrées du vumètre. (Les niveaux élevés peuvent causer de l’écrêtage ou de la distorsion, et les signaux enregistrés à de faibles niveaux peuvent ne pas être entendus dans le mix.) Répétez cette procédure pour les vumètres du logiciel. 18. CONNECTEUR (INSERT) – Le connecteur permet de brancher un compresseur, un égaliseur ou tout autre processeur de signaux entre le préamplificateur du M-Track Plus et le convertisseur A/N. Tout traitement effectué par un processeur branché à ce connecteur sera enregistré par le logiciel. 19. INTERRUPTEUR ALIMENTATION FANTÔME – Cet interrupteur permet d’activer et de désactiver l’alimentation fantôme. Lorsqu'elle est activée, l’alimentation fantôme fournit +48 V aux deux entrées micro XLR. Veuillez noter que la plupart des microphones électrodynamiques ne nécessitent pas d’alimentation fantôme, alors que les microphones à condensateur en ont besoin. Ne pas utiliser l’alimentation fantôme avec des microphones à ruban, car cela les endommagerait. Consultez la documentation fournie avec votre microphone pour savoir si vous devez utiliser l'alimentation fantôme. 20. MONITOR MIX – Ce bouton permet d’ajouter la quantité désirée d’un signal sans latence (monitorage direct) à partir des entrées et du signal provenant de votre ordinateur. Lorsque le bouton est complètement à la position « USB », uniquement le son provenant de votre DAW est entendu. Lorsque le bouton est complètement à la position « DIRECT », uniquement le son provenant de votre source via les entrées du M-Track Plus est entendu. NOTE : Ne pas utiliser l'ENTRÉE MIC et l'ENTRÉE GUITAR / LINE en même temps sur un canal. Ceci pourrait surcharger le canal et créer de la distorsion. Ce bouton est utile durant l’enregistrement afin de régler des problèmes concernant la taille de la mémoire tampon et de latence. L’ordinateur requiert un certain délai afin de traiter le signal audio entrant avant de le réacheminer; ce délai est déterminé par la taille de la mémoire tampon. La latence est définie comme le délai entre le signal entrant (lorsque vous jouez d’un instrument, vous chantez, etc.) et le signal sortant (que vous entendez dans votre DAW). Plus la taille de la mémoire tampon est grande, plus grande sera la latence. Si votre ordinateur est puissant, vous pourriez peut-être diminuer la taille de la mémoire tampon de manière à ne jamais avoir besoin du monitorage direct. Si tel est le cas, réglez tous les boutons à la position « USB » afin de contrôler uniquement la sortie audio de votre DAW. Dans certains cas, une mémoire tampon de petite taille peut engendrer une plus grande utilisation des ressources de l’unité centrale de votre ordinateur et cause une déformation du signal, alors, il se peut que vous deviez utiliser un réglage plus élevé, ajoutant ainsi de la latence. Si tel est le cas, augmentez la taille de la mémoire tampon et déplacez le bouton plus près de la position « DIRECT » afin de contrôler le signal sans ajouter de la latence. Lors de la lecture, réglez-le sur la position « USB ». 21. INTERRUPTEUR MONO/STÉRÉO – Cet interrupteur permet de régler le mode mono ou stéréo pour la sortie casque d’écoute et principale. Utilisez le réglage stéréo pour contrôler directement le signal d’entrée lors de l’enregistrement d’une source stéréo afin d’entendre le canal gauche et droit de chaque canal respectivement. Utilisez le réglage mono pour contrôler directement le signal d’entrée lors de l’enregistrement d’une seule source ou si vous désirez entendre les deux canaux de manière égale de chaque côté. Cet interrupteur n’affecte pas la lecture du logiciel, ou comment le son est enregistré par le logiciel, il affecte uniquement la façon dont le son est acheminé aux sorties casque d’écoute et principale. 22. CASQUE D'ÉCOUTE – Permet de brancher un casque d'écoute 1/4 po. 23. VOLUME DE CASQUE D'ÉCOUTE – Ce bouton ajuste les niveaux de la sortie du casque d'écoute. 14 GUIDA PER L'USO (ITALIANO) Contenuti della confezione y y y y y y M-Track Plus DVD software iLok 2 Cavo USB Guida per l'uso Libretto di istruzioni di sicurezza e garanzia Assistenza Per maggiori informazioni in merito ai requisiti di sistema completi, informazioni in merito alla compatibilità e alla registrazione del prodotto, recarsi alla sezione assistenza del sito Web di M-Audio: www.m-audio.com/support. Guida rapida Schema de collagementi* Computer Cable box digitale** 284 Ricevitore impianto stereo*** Casse STEREO 1 VOL: 28 Microfono Chitarra * Gli elementi che non sono elencati nei "Contenuti della confezione" non sono inclusi. ** Monitorare le fonti audio collegate all'ingresso S/PDIF dell'M-Track Plus posizionando il SELETTORE DI INGRESSI su "DIGITAL" (digitale). Per monitorare fonti audio collegate agli ingressi MIC (microfono) o GUITAR / LINE (chitarra/linea), riportarlo su "ANALOG" (analogico). In questo modo, è possibile lasciare microfoni o strumenti collegati all'M-Track Plus mentre si ascolta l'audio della TV tramite i monitor collegati, oppure lasciare l'M-Track Plus collegato al proprio impianto multimediale anche mentre si registra la propria musica. *** Se non si dispone di monitor, è possibile collegare l'uscita S/PDIF dell'M-Track Plus ad un ricevitore di impianto stereo per sentire l'audio attraverso il proprio impianto di altoparlanti domestico. Cuffie Modulo effetti esterno Notas: (ad es., compressore, reverb, ecc.) y Al momento di registrare una chitarra o un basso con un pickup attivo, impostare l'INTERRUTTORE MIC/LINE / GUITAR (microfono/linea / chitarra) del M-Track Plus su "MIC/LINE" (microfono/linea). Se il vostro strumento impiega un pickup passivo, impostate l'interruttore su "GUITAR" (chitarra). y Non utilizzare l'INGRESSO MICROFONO e l'INGRESSO CHITARRA / LINEA dello stesso canale allo stesso tempo. Cio`potrebbe saturare il canale in questione causando distorsione. y Collegare l'M-Track Plus direttamente al computer, ed evitare l'uso di un hub USB. Gli hub possono interferire con i segnali di temporizzazione dell'audio e MIDI dell'M-Track Plus. Installazioni aggiuntive Si consiglia vivamente di installare anche le seguenti applicazioni software: Pro Tools Express: abbiamo incluso il Pro Tools Express con il M-Track Plus in modo da consentire di iniziare a fare musica con un DAW professionale non appena tirato fuori dalla confezione: 1. Inserire il DVD nel drive DVD del computer. Fare doppio clic sul DVD per visualizzarne i contenuti. Individuare, aprire e seguire le istruzioni per l'installazione. 2. Dopo aver attivato il Pro Tools Express e aver ricevuto la licenza, collegare l'iLok 2 in dotazione ad una porta USB del computer e trasferirvi la licenza. Collegare l'iLok 2 al computer ogni volta in cui si desidera utilizzare il Pro Tools Express. Il software verrà lanciato dopo aver verificato la licenza dell'iLok 2. (Visitare la pagina www.avid.com per verificare eventuali aggiornamenti disponibili per il software.) Ignite (www.airmusictech.com/getignite): consigliamo di scaricare Ignite, uno strumento di creazione musicale concepito da AIR Music Technology per essere il modo più facile di captare, costruire e condividere idee musicali. Ignite funziona bene da solo o affiancato alle capacità produttive del vostro DAW. I comandi del M-Track Plus sono pienamente integrati con Ignite, offrendo il semplice controllo di compiti comuni quali la scelta dei preset, il controllo dei parametri e la navigazione all'interno dell'interfaccia. Si veda il paragrafo Controllo di Ignite del presente manuale per maggiori informazioni. 15 Configurazione audio Il M-Track Plus è un dispositivo compatibile che può essere utilizzato con qualsiasi workstation audio digitale o software di registrazione che supporta audio USB. Per abilitare il M-Track Plus per inviare e ricevere audio da e verso il computer, seguire le istruzioni di cui sotto per il sistema operativo del computer di cui si dispone. Assicuratevi che il vostro programma audio sia configurato per ricevere audio da M-Track Plus. Questo può essere fatto solitamente a livello delle "Preferenze" o della "Configurazione periferica". Per maggiori informazioni, consultate il manuale del vostro software. Se si desidera una latenza ancora più bassa, leggere il testo nella casella grigia in fondo alla pagina, in cui si parla di ASIO4ALL. Windows Windows 7: 1. Servirsi del cavo in dotazione per collegare il M-Track Plus ad un computer. 2. Recarsi su Start Pannello di controllo Hardware e Audio Audio. 3. Cliccare sulla linguetta Riproduzione e selezionare M-Track Plus come periferica predefinita. 4. Cliccare sulla linguetta Registrazione e selezionare M-Track Plus come periferica predefinita. 5. Cliccare su Proprietà nell'angolo inferiore destro. 6. Nella nuova finestra, cliccare sulla linguetta Avanzate e selezionare 2 canali, 16-bit, 44100 Hz (qualità da CD) come formato predefinito. 7. Togliere il segno di spunta da entrambe le caselle in Modalità esclusiva. 8. Cliccare sulla linguetta Livelli e impostare il cursore su 4. 9. Cliccare su OK per chiudere la finestra Proprietà. 10. Cliccare su OK per chiudere il pannello di controllo Audio. Nota bene: se si utilizza il driver ASIO4ALL (vedi sotto), prima di aprire il pannello di controllo dell'ASIO4ALL seguire i passi indicati per assicurarsi che l'M-Track Plus non sia selezionato come dispositivo predefinito. Se si desidera riprodurre l'audio dal computer tramite l'M-Track Plus dopo aver spento il DAW, occorre ripetere le fasi di cui sopra per selezionarlo nuovamente come dispositivo predefinito. Windows Vista: 1. Servirsi del cavo in dotazione per collegare il M-Track Plus ad un computer. 2. Recarsi su Start Pannello di controllo Audio. (Se non viene visualizzato Audio, selezionare "Visualizzazione classica" ed il Pannello di controllo Audio dovrebbe diventare disponibile.) 3. Cliccare sulla linguetta Riproduzione e selezionare M-Track Plus come periferica predefinita. 4. Cliccare sulla linguetta Registrazione e selezionare M-Track Plus come periferica predefinita. 5. Cliccare su Proprietà nell'angolo inferiore destro. 6. Nella nuova finestra, cliccare sulla linguetta Avanzate e selezionare 2 canali, 16-bit, 44100 Hz (qualità da CD) come formato predefinito. 7. Togliere il segno di spunta da entrambe le caselle in Modalità esclusiva. 8. Cliccare su OK per chiudere la finestra Proprietà. 9. Cliccare su OK per chiudere il pannello di controllo Audio. Nota bene: se si utilizza il driver ASIO4ALL (vedi sotto), prima di aprire il pannello di controllo dell'ASIO4ALL seguire i passi indicati per assicurarsi che l'M-Track Plus non sia selezionato come dispositivo predefinito. Se si desidera riprodurre l'audio dal computer tramite l'M-Track Plus dopo aver spento il DAW, occorre ripetere le fasi di cui sopra per selezionarlo nuovamente come dispositivo predefinito. Windows XP: 1. Servirsi del cavo in dotazione per collegare il M-Track Plus ad un computer. 2. Recarsi su Start Pannello di controllo Suoni e periferiche audio. 3. Fare clic sulla linguetta "Audio". 4. Sotto Riproduzione suoni e Registrazione suoni selezionare USB Audio CODEC come periferica predefinita. (Qualora fossero presenti altri dispositivi audio USB collegati al computer, che potrebbero avere nomi identici, provare a selezionarli a uno a uno fino a quando il M-Track Plus non viene riconosciuto.) 5. Cliccare su "OK". Nota bene: se si utilizza il driver ASIO4ALL (vedi sotto), prima di aprire il pannello di controllo dell'ASIO4ALL seguire i passi indicati per assicurarsi che l'M-Track Plus non sia selezionato come dispositivo predefinito. Se si desidera riprodurre l'audio dal computer tramite l'M-Track Plus dopo aver spento il DAW, occorre ripetere le fasi di cui sopra per selezionarlo nuovamente come dispositivo predefinito. Qualora si dovesse verificare un’eccessiva latenza dopo averne sistemato la configurazione a livello del vostro software, si consiglia il driver gratuito ASIO4ALL (Audio Stream Input/Output) per PC alla pagina www.asio4all.com. Solitamente, i driver ASIO hanno prestazioni migliori e con una minore latenza, in quanto creano una comunicazione più efficiente tra dispositivi audio e software. Per scaricare e installare l'ASIO4ALL: 1. Recarsi alla pagina www.asio4all.com e scaricare l'ultima versione pubblicata per la propria regione. 2. Fare doppio clic sul file ASIO4ALL .exe scaricato. 3. Seguire le istruzioni su schermo per installare ASIO4ALL. 16 Per configurare l'ASIO4ALL con il proprio DAW: 1. Con il M-Track Plus collegato al computer, aprire il DAW. 2. Cliccare sull'icona a freccia nella barra di sistema Windows, che farà aprire il pannello di controllo dell'ASIO4ALL. 3. Cliccare sull'icona a chiave inglese nell'angolo inferiore destro del pannello di controllo. 4. Sotto WDM Device List, cliccare sulla casella + accanto a M-Track Plus per espanderla. (In Windows XP, compare come USB Audio Codec.) 5. Assicurarsi che entrambe le caselle accanto a Out e In sotto M-Track Plus (o USB Audio Codec in Windows XP) siano spuntate/illuminate. In caso contrario, selezionarle. 6. Assicurarsi che tutte le caselle siano deselezionate/spente. In caso contrario, deselezionarle. 7. Chiudere il pannello di controllo. Nota bene: è possibile selezionare l'M-Track Plus come dispositivo predefinito nel pannello di controllo dell'ASIO4ALL solo se non è selezionato come dispositivo predefinito in Windows. Mac 1. 2. 3. 4. 5. Servirsi del cavo USB in dotazione per collegare l'M-Track Plus al computer. Recarsi su Preferenze di sistema Audio. Sotto la scheda Output, selezionare M-Track Plus come dispositivo predefinito. Sotto la scheda Input tab, selezionare M-Track Plus come dispositivo predefinito. Chiudere la finestra. Caratteristiche 1 6 7 2 4 5 13 12 8 10 3 11 9 1. 2. 3. 4. 5. 6. 7. 8. 9. 10. 11. 12. 13. PORTA USB – Servirsi del cavo in dotazione per collegare il M-Track Plus ad un computer per una comunicazione audio digitale a 2 vie, a 16 bit. Il M-Track Plus richiede una porta USB 1.1 (o superiore). USCITA PRINCIPALE – Servirsi di cavi standard da 1/4" per collegare questa uscita a un paio di altoparlanti. Il livello di questa uscita è controllato dalla manopola MAIN LEVEL. MAIN LEVEL – Regola il volume di uscita dell'USCITA PRINCIPALE consentendo di controllare il livello di ascolto dei monitor collegati. INGRESSO MIDI – Servirsi di un cavo MIDI standard a cinque poli per collegare questo ingresso all'uscita MIDI di un dispositivo MIDI esterno. USCITA MIDI – Servirsi di un cavo MIDI standard a cinque poli per collegare questa uscita all'ingresso MIDI di un dispositivo MIDI esterno. INGRESSO S/PDIF – Collegare l'uscita digitale di un altro dispositivo (ad esempio una tastiera, una cable box digitale, un dispositivo di streaming media, ecc.) a questo ingresso servendosi di un cavo coassiale (RCA) da 75 Ω. Va notato che le manopole di guadagno (GAIN), la manopola MAIN LEVEL e la manopola VOLUME CUFFIE non influiscono sul livello del segnale; il segnale sarà inviato direttamente al DAW senza alcuna regolazione. USCITA S/PDIF – Collegare l'ingresso digitale di un altro dispositivo (ad esempio un ricevitore stereo, un registratore flash a stato solido, ecc.) a questa uscita servendosi di un cavo coassiale (RCA) da 75 Ω. Il segnale inviato da questa uscita è identico a quello dell’uscita MAIN. SELETTORE DI INGRESSI – Seleziona la fonte di ingresso dell'M-Track Plus. Per un utilizzo normale (servendosi degli INGRESSI MIC e degli INGRESSI GUITAR/LINE), impostare l'interruttore su "ANALOG." Al momento di utilizzare l'ingresso S/PDIF IN, posizionare questo interruttore su "DIGITAL"; l'M-Track Plus ignorerà gli ingressi chitarra/linea (GUITAR/LINE) e gli INSERIMENTI. LED DI ALIMENTAZIONE PHANTOM – Si accende quando è attivata l'alimentazione phantom. LED USCITA MIDI – Lampeggia quando vengono inviati dati MIDI dal software all'uscita MIDI dell'M-Track Plus. LED INGRESSO MIDI – Lampeggia ogniqualvolta vengono ricevuti dati MIDI da un controller MIDI esterno. LED USB – Si accende quando viene stabilito un collegamento USB valido tra il computer e l'M-Track Plus. Servirsi di questa spia per verificare che l'M-Track Plus riceva alimentazione e sia pronto per l'uso. MISURATORI A LED – Mostrano il livello audio dell'uscita principale. 17 15 14 16 16 14 18 18 17 19 15 17 22 23 21 20 14. INGRESSO MICROFONO – Collegare un microfono a questo ingresso servendosi di un cavo XLR. 15. INGRESSO DI CHITARRA / LINEA – Collegare un dispositivo a livello di linea o una chitarra servendosi di i cavi 1/4". 16. INTERRUTTORE MIC/LINE / GUITAR (Microfono/Linea / Chitarra) – Quando questo interruttore è impostato su "MIC/LINE" (microfono/linea), il Canale fungerà da ingresso ad elevata impedenza per il collegamento di chitarre o bassi. Quando l'interruttore è impostato su "GUITAR" (chitarra), il Canale accetterà segnali mic o a livello di linea. 17. GAIN – Regola il livello del guadagno di ingresso del canale. Affinché il guadagno del segnale sia ad un livello ottimale, assicurarsi che la sua uscita più forte faccia accendere le spie ambra a livello dei MISURATORI A LED. (Livelli più elevati possono causare salti o distorsione del segnale e segnali registrati a livelli più bassi potrebbero non sentirsi nel mix.) uindi fare lo stesso a livello del software servendosi dei suoi misuratori. 18. INSERT – Questo jack consente di inserire un compressore, EQ, o qualsiasi altro elaboratore di segnale tra il preamplificatore dell'M-Track Plus e il convertitore A/D (audio/digitale). Qualsiasi elaborazione effettuata da un processore collegato sarà registrata nel software. 19. INTERRUTTORE ALIMENTAZIONE PHANTOM – Questo interruttore attiva e disattiva l’alimentazione phantom. Quando attivata, l’alimentazione phantom fornisce +48V a entrambi gli ingressi mic XLR. Si noti che la maggior parte dei microfoni dinamici non richiede l'alimentazione phantom, mentre la maggior parte dei microfoni a condensatore sì. Non utilizzare l'alimentazione phantom con microfoni a nastro in quanto li danneggerebbe. Consultare la documentazione relativa al microfono per scoprire se richiede l'alimentazione phantom o meno. 20. MONITOR MIX – Mischia qualsiasi quantità di segnale a latenza zero (monitoraggio diretto) dagli ingressi con l'uscita del DAW. Quando si trova su "USB", si sentirà unicamente il suono del DAW. Quando in posizione "DIRECT", si sente solo la fonte tramite gli ingressi dell'M-Track Plus. NOTA: Non utilizzare l'INGRESSO MICROFONO e l'INGRESSO CHITARRA / LINEA dello stesso canale allo stesso tempo. Cio`potrebbe saturare il canale in questione causando distorsione. Questa manopola è utile durante la registrazione quando si ha a che fare con la "dimensione del buffer" e la "latenza". Al computer occorre poco tempo per elaborare l'audio in ingresso prima di rimandarlo in uscita; questo intervallo di tempo è determinato dalla configurazione della dimensione del buffer. La latenza è il ritardo risultante tra il suono in ingresso (lo strumento suonato, il canto, ecc.) e il suono in uscita (quando si sente nel DAW). A dimensioni di buffer maggiore corrisponde una latenza superiore. Se il computer è sufficientemente potente, sarà possibile impostare la dimensione del buffer in modo che potrebbe non servire mai un monitoraggio diretto. In questo caso, impostare la manopola su "USB" per monitorare solo l'uscita audio del DAW. In altri casi, tuttavia, una dimensione ridotta del buffer può consumare molta CPU del computer e causare distorsioni dell'audio; può quindi essere necessario utilizzare un'impostazione più elevata per il buffer, che può portare latenza. In questo caso, servirsi di una dimensione maggiore del buffer e girare la manopola più verso "DIRECT" per monitorare il segnale in ingresso senza latenza. Al momento di ascoltare la riproduzione, girarlo su "USB". 21. MONO / STEREO – Commuta il mix cuffie e il mix MAIN OUT per un'operazione mono o stereo. Servirsi dell'impostazione stereo per il monitoraggio diretto del segnale di ingresso quando si registra una fonte stereo, se si desidera sentire ciascun canale nei rispettivi lati sinistro e destro. Servirsi dell'impostazione mono per il monitoraggio diretto del segnale di ingresso quando si registra un'unica fonte o se si desidera sentire entrambi i canali parimenti su ciascun lato. Questo interruttore non influisce sulla riproduzione del DAW o su come il suono viene registrato nel DAW; influisce solo il modo 22. CUFFIE – Collegare le cuffie da 1/4" a questa uscita. 23. VOLUME CUFFIE – Regola il livello del volume dell'uscita cuffie. 18 BENUTZERHANDBUCH (DEUTSCH) Lieferumfang y y y y y y M-Track Plus Software-DVD iLok 2 USB-Kabel Benutzerhandbuch Broschüre mit den Sicherheits- und Garantierichtlinien Kundendienst Für die vollständigen Systemanforderungen, Kompatibilitätsinformationen und für die Produktregistrierung besuchen Sie bitte den Support-Bereich auf der M-Audio-Website: www.m-audio.com/support. Schnellstart-Anleitung Anschlussübersicht* Computer Digitaler Empfänger Kabelempfänger** für Stereoanlagen*** 284 Lautsprecher STEREO 1 VOL: 28 Mikrophon Gitarre Kopfhörer * Nicht im Lieferumfang aufgeführte Teile sind nicht im Preis inbegriffen. ** Überwachen Sie Audioquellen, die an das S/PDIF IN des M-Track Plus angeschlossen sind, indem Sie die den EINGANGSWAHLSCHALTER auf "DIGITAL" setzen. Um Audioquellen zu überwachen, die mit den MICEINGÄNGEN oder den GITARREN/LINE-Eingängen verbunden sind, schalten Sie ihn wieder auf "ANALOG". Auf diese Weise können Sie Ihre Mikrofone oder Instrumente an das MTrack Plus angeschlossen lassen, während Sie den Ton Ihres Fernsehgeräts über die angeschlossenen Monitore hören - Sie können das M-Track Plus auch an Ihr Medien-Setup angeschlossen lassen, während Sie Ihre Musik aufnehmen. *** Wenn Sie keine Monitore haben, können Sie das M-Track Plus S/PDIF OUT mit einem Empfänger für Stereoanlagen verbinden, um den Ton über Ihr HiFi-Lautsprechersystem zu hören. Externes Effektmodul (Z. B. Kompressor, Reverb etc.) Notes: y Wenn Sie eine Gitarre oder einen Bass mit einem aktiven Tonabnehmer aufnehmen, setzen Sie den MIKROPHONE/LINE / GITARRE SCHALTER des M-Track Plus auf "MIC/LINE." Falls Ihr Instrument einen passiven Tonabnehmer verwendet, setzen Sie den Schalter auf "GUITAR." y Verwenden Sie die MIKROPHONEINGÄNG und GUITAR / LINE EINGÄNG eines Kanals nicht gleichzeitig. Dadurch könnten Sie den Kanal übersteuern, wodurch es zu Verzerrungen kommt. y Stellen Sie eine direkte Verbindung zwischen dem M-Track Plus und Ihrem Computer her und verwenden Sie zum Anschluss keinen USB Hub. Hubs können die Audio- und MIDI-Clock des M-Track Plus stören. Zusätzliche Installationen Wir empfehlen auch die folgenden Softwareanwendungen zu installieren: Pro Tools-Express: Wir haben Ihrem M-Track Plus Pro Tools Express beigefügt, so dass Sie sofort mit einer professionellen DAW mit der Musikproduktion beginnen können. 1. Legen Sie die DVD in das DVD-Laufwerk Ihres Computers ein. Doppelklicken Sie auf die DVD, um deren Inhalt anzuzeigen. Suchen, öffnen und folgen Sie der Installationsanleitung. 2. Schließen Sie nach Aktivierung von Pro Tools Express und Erhalt der Lizenz den mitgelieferten iLok 2 an einen USBAnschluss Ihres Computers an und übertragen die Lizenz. Schließen Sie den iLok 2 immer dann an Ihren Computer an, wenn Sie Pro Tools Express verwenden möchten. Die Software startet, sobald die Lizenz auf dem iLok 2 verifiziert wurde. (Besuchen Sie www.avid.com um nach verfügbaren Software-Updates zu suchen.) Ignite (www.airmusictech.com/getignite): Wir empfehlen Ihnen, Ignite herunterzuladen. Ignite ist ein von AIR Music Technology entworfenes Musikproduktions-Tool, das das Aufnehmen, Erstellen und Teilen von musikalischen Ideen vereinfacht. Ignite kann alleine oder als zusätzliches Tool mit Ihrer DAW eingesetzt werden. Die Bedienelemente des M-Track Plus sind vollständig in Ignite integriert, wodurch allgemeine Aufgaben wie Presets-Auswahl, Parameter-Steuerung und Interface-Navigation erleichtert werden. Lesen Sie den Abschnitt Ignite steuern in diesem Handbuch für weitere Informationen. 19 Audio Setup Der M-Track Plus ist ein klassenkonformes Gerät, das mit jeder DAW oder Aufnahmesoftware, die USB Audio unterstützt, verwendet werden kann. Um Ihr M-Track Plus zu aktivieren, um Audio an Ihren Computer zu senden und von Ihrem Computer zu empfangen, folgen Sie untenstehenden Anweisungen für das Betriebssystem Ihres Computers: Achten Sie darauf, dass Ihre Audiosoftware auf den Empfang von Audio über M-Track Plus konfiguriert ist. Dazu öffnen Sie normalerweise die "Voreinstellungen" oder die "Gerätekonfiguration" der Software. Beachten Sie bitte auch die Hinweise in der Bedienungsanleitung der Software für weitere Informationen. Wenn Sie noch niedrigere Latenzzeiten erzielen möchten, lesen Sie den Text im grauen Feld im unteren Teil dieser Seite, um mehr über ASIO4ALL zu erfahren. Windows Windows 7: 1. Verwenden Sie das beiliegende Kabel, um den M-Track Plus mit einem Computer zu verbinden. 2. Gehen Sie auf Start Menü f Systemsteuerung f Hardware und Sound f Sound 3. Klicken Sie auf den Reiter Wiedergabe und wählen Sie M-Track Plus als Standardgerät. 4. Klicken Sie auf den Reiter Aufnahme und wählen Sie M-Track Plus als Standardgerät. 5. Kicken Sie Eigenschaften in der rechten unteren Ecke. 6. Im neuen Fenster klicken Sie den Reiter Erweitert und wählen 2-Kanal, 16-bit, 44100 Hz (CD Qualität) als Standardformat. 7. Entfernen Sie das Häkchen in beiden Kästen unter Exklusivmodus. 8. Klicken Sie auf den Reiter Pegel und setzen Sie den Schieberegler bis 4. 9. Klicken Sie OK, um das Eigenschaftenfenster zu schließen. 10. Klicken Sie OK, um das Sound Bedienfeld zu schließen. Hinweis: Wenn Sie die ASIO4ALL-Treiber (siehe unten) verwenden, bevor Sie das ASIO4ALL-Bedienfeld öffnen, führen Sie die oben genannten Schritte aus, um sicherzustellen, dass das M-Track Plus nicht als Standardgerät ausgewählt ist. Wenn Sie den Ton Ihres Computers über das M-Track Plus abspielen möchten nachdem Sie Ihre DAW geschlossen haben, kann es sein, dass Sie die oben genannten Schritte wiederholen müssen, um es erneut als Standardgerät auszuwählen. Windows Vista: 1. Verwenden Sie das beiliegende Kabel, um den M-Track Plus mit einem Computer zu verbinden. 2. Gehen Sie auf Start Menü f Systemsteuerung f Sound (Falls Sie Sound nicht sehen, wählen Sie Auf klassische Ansicht wechseln und das Sound Bedienfeld sollte verfügbar sein.) 3. Klicken Sie auf den Reiter Wiedergabe und wählen Sie M-Track Plus als Standardgerät. 4. Klicken Sie auf den Reiter Aufnahme und wählen Sie M-Track Plus als Standardgerät. 5. Kicken Sie Eigenschaften in der rechten unteren Ecke. 6. Im neuen Fenster klicken Sie den Reiter Erweitert und wählen 2-Kanal, 16-bit, 44100 Hz (CD Qualität) als Standardformat. 7. Entfernen Sie das Häkchen in beiden Kästen unter Exklusivmodus. 8. Klicken Sie OK, um das Eigenschaftenfenster zu schließen. 9. Klicken Sie OK, um das Sound Bedienfeld zu schließen. Hinweis: Wenn Sie die ASIO4ALL-Treiber (siehe unten) verwenden, bevor Sie das ASIO4ALL-Bedienfeld öffnen, führen Sie die oben genannten Schritte aus, um sicherzustellen, dass das M-Track Plus nicht als Standardgerät ausgewählt ist. Wenn Sie den Ton Ihres Computers über das M-Track Plus abspielen möchten nachdem Sie Ihre DAW geschlossen haben, kann es sein, dass Sie die oben genannten Schritte wiederholen müssen, um es erneut als Standardgerät auszuwählen. Windows XP: 1. Verwenden Sie das beiliegende Kabel, um den M-Track Plus mit einem Computer zu verbinden. 2. Gehen Sie zu Start Menü f Systemsteuerung f Sounds und Audiogeräte. 3. Klicken Sie den Reiter Audio. 4. Unter Soundwiedergabe und Soundaufnahme wählen Sie USB Audio Codec als Standardgerät. (Falls Sie andere USB Audiogeräte an Ihren Computer angeschlossen haben, die möglicherweise identische Namen haben, versuchen Sie jedes einzelne zu selektieren, bis der M-Track Plus erkannt wird.) 5. Klicken Sie OK. Hinweis: Wenn Sie die ASIO4ALL-Treiber (siehe unten) verwenden, bevor Sie das ASIO4ALL-Bedienfeld öffnen, führen Sie die oben genannten Schritte aus, um sicherzustellen, dass das M-Track Plus nicht als Standardgerät ausgewählt ist. Wenn Sie den Ton Ihres Computers über das M-Track Plus abspielen möchten nachdem Sie Ihre DAW geschlossen haben, kann es sein, dass Sie die oben genannten Schritte wiederholen müssen, um es erneut als Standardgerät auszuwählen. Wenn es zu hohen Verzögerungen nach Anpassung der Software Latenzeinstellungen kommt, laden Sie sich den kostenlosen ASIO4ALL (Audio Stream Input/Output) Treiber von der Webseite www.asio4all.com herunter. ASIO Treiber besitzen im Allgemeinen eine bessere Performance und eine niedrigere Latenz, da sie eine effizientere Kommunikation zwischen Audiogeräten und -software ermöglichen. Download und Installation von ASIO4ALL: 1. Besuchen Sie www.asio4all.com und laden Sie die neueste Version für Ihre Region herunter. 2. Doppelklicken Sie auf die heruntergeladene Datei ASIO4ALL.exe. 3. Befolgen Sie die Anweisungen am Bildschirm, um ASIO4ALL zu installieren. 20 Einrichten von ASIO4ALL in Ihrer DAW: 1. Schließen Sie M-Track Plus an Ihren Computer an und öffnen Sie anschließend Ihre DAW. 2. Klicken Sie auf das Pfeilsymbol in der Windows-Taskleiste, um das ASIO4ALL-Bedienfeld zu öffnen. 3. Klicken Sie in der rechten unteren Ecke des Bedienfelds auf das Schraubenschlüssel-Symbol. 4. Klicken Sie in der WDM-Geräteliste auf das + Kästchen neben M-Track Plus, um es zu vergrößern. (Unter Windows XP wird dies als USB Audio Codec angezeigt.) 5. Vergewissern Sie sich, dass beide Kästchen neben Out und In unter M-Track Plus (oder USB Audio Codec bei Windows XP) mit einem Häkchen versehen/markiert sind. Wenn Sie keine Häkchen gesetzt haben, holen Sie dies nun nach. 6. Vergewissern Sie sich, dass in den anderen Feldern keine Häkchen gesetzt sind / bzw. dass die Felder nicht markiert sind. Wenn Häkchen gesetzt wurden oder die Felder markiert sind, klicken Sie auf die Felder. 7. Schließen Sie das Bedienfeld. Hinweis: Sie können M-Track Plus im ASIO4ALL-Bedienfeld nur dann als Standardgerät auswählen, wenn es nicht als Ihr Windows-Standardgerät ausgewählt ist. Mac 1. 2. 3. 4. 5. Schließen Sie Ihr M-Track Plus mit dem mitgelieferten USB-Kabel an Ihren Computer an. Wählen Sie Systemeinstellungen Ton. Unter der Registerkarte Ausgang wählen Sie M-Track Plus als Standardgerät. Unter der Registerkarte Eingang wählen Sie M-Track Plus als Standardgerät. Schließen Sie das Fenster. Übersicht 1 6 7 2 4 5 13 12 8 10 3 11 9 1. 2. 3. 4. 5. 6. 7. 8. 9. 10. 11. 12. 13. USB-ANSCHLUSS – Verwenden Sie das beiliegende Kabel, um den M-Track Plus mit einem Computer zu verbinden. Der M-Track Plus benötigt zur Verbindung USB 1.1 (oder höher). HAUPTAUSGANG – Verwenden Sie handelsübliche 1/4"-Kabel, um diesen Ausgang an ein Lautsprecherpaar anzuschließen. Der Pegel dieses Ausgangs wird über den Regler für die GESAMTLAUTSTÄRKE eingestellt. GESAMTLAUTSTÄRKE - Reguliert die Lautstärke des HAUPTAUSGANGS, damit Sie die Lautstärke Ihrer angeschlossenen Aktivlautsprecher anpassen können. MIDI IN – Mit einem gewöhnlichen fünfpoligen MIDI-Kabel diesen Eingang mit dem MIDI AUSGANG eines externen MIDI-Geräts verbinden. MIDI OUT – Mit einem gewöhnlichen fünfpoligen MIDI-Kabel diesen Ausgang mit dem MIDI EINGANG eines externen MIDI-Geräts verbinden. S/PDIF IN - Verbinden Sie den digitalen Ausgang eines anderen Geräts (z.B. Keyboard, digitaler Kabelempfänger, Media-Streaming-Gerät etc.) mit diesem Eingang über ein 75Ω-Koaxialkabel (Cinch). Beachten Sie, dass die GAINRegler, der Regler für die GESAMTLAUTSTÄRKE und für die KOPFHÖRERLAUTSTÄRKE den Pegel nicht beeinflussen. Das Signal wird direkt und ohne Anpassungen an Ihre DAW geleitet. S/PDIF OUT - Verbinden Sie den digitalen Eingang eines anderen Geräts (z.B. Empfänger für Stereoanlagen, SolidState-Flash-Recorder etc.) mit diesem Ausgang über ein 75Ω-Koaxialkabel (Cinch). Das von diesem Ausgang gesendete Signal ist mit dem HAUPTAUSGANGSSIGNAL identisch. EINGANGSWAHLSCHALTER - Legt die Eingangsquelle des M-Track Plus fest. Für den normalen Betrieb (bei Verwendung der MIKROFONEINGÄNGE und der GITARREN-/LINE-Eingänge) setzen Sie diesen Schalter auf "ANALOG". Bei Verwendung des S/PDIF IN setzen Sie diesen Schalter auf "DIGITAL"; M-Track Plus wird die GITARREN-/LINE-Eingänge und INSERTS ignorieren. PHANTOMSPEISUNG LED – Leuchtet bei aktivierter Phantomspeisung. MIDI OUT LED - Blinkt, wenn MIDI-Daten von der Software zum MIDI OUT des M-Track Plus gesendet werden. MIDI IN LED – Blinkt, wenn MIDI-Daten von einem externen MIDI-Gerät eintreffen. USB LED – Leuchtet, wenn eine gültige USB-Verbindung zwischen Ihrem Computer und dem M-Track Plus hergestellt wurde. Überprüfen Sie mithilfe dieses Lichts, ob das M-Track Plus mit Strom versorgt wird und einsatzbereit ist. LED-ANZEIGE - Zeigt die Lautstärke des HAUPTAUSGANGS an. 21 15 14 16 16 14 18 18 17 19 15 17 22 23 21 Anschluss eines 20 14. MIKROPHONEINGANG – Zum Mikrofons mit einem XLR-Kabel. 15. GUITAR / LINE EINGÄNG – Zum Anschluss eines Gerätes mit Linepegelsignalen oder einer Gitarre mit einem 1/4"-Kabel. 16. MIKROPHONE/LINE / GITARRE SCHALTER – Wenn dieser Schalter auf "GUITAR" gesetzt ist, fungiert der Kanal als hochohmiger Eingang, um Gitarren oder Bässe anzuschließen. Wenn dieser Schalter auf "MIC/LINE" gesetzt ist, nimmt der Kanal Mikrophon oder Line-Signale auf. 17. GAIN – Passt den Verstärkungsfaktor des Kanals an. Sorgen Sie dafür, dass bei der lautesten Passage die gelben Lichter auf der LED-ANZEIGE aufleuchten, um eine optimale Signalverstärkung zu erzielen. (Höhere Pegel können dazu führen, dass das Signal übersteuert ("Clipping") oder verzerrt, während Signale, die bei geringerem Pegel aufgenommen werden, im Mix vielleicht nicht zu hören sind.) Wiederholen Sie diesen Vorgang anschließend in Ihrer Software. 18. INSERT – Mit der Insert-Buchse können Sie einen Kompressor, EQ oder einen beliebigen Signalprozessor zwischen Vorverstärker des M-Track Plus und A/D-Wandler einfügen. Jede Signalverarbeitung, die von einem angeschlossenen Insert-Prozessor vorgenommen wird, wird in Ihrer Software aufgezeichnet. 19. PHANTOMSPEISUNG - Dieser Schalter aktiviert und deaktiviert die Phantomspeisung. Wenn diese Funktion aktiviert ist, versorgt die Phantomspeisung beide XLR-Mikrofoneingänge mit +48 V. Bitte beachten Sie, dass die meisten dynamischen Mikrofone keine Phantomspeisung benötigen. Die meisten Kondensatormikrofone tun dies jedoch. Verwenden Sie keine Phantomspeisung bei Bändchenmikrofonen, da diese sonst beschädigt werden können. Schlagen Sie im Handbuch Ihres Mikrofons nach, um herauszufinden, ob es eine Phantomspeisung benötigt. 20. MONITOR-MIX – Mischen Sie ein beliebiges, latenzfreies Signal (direktes Monitoring) Ihrer Eingänge mit dem Ausgang Ihrer DAW. Wenn sich der Regler ganz auf der Position "USB" befindet, werden Sie nur den Ton Ihrer DAW hören. Wenn der Regler ganz auf "DIRECT" steht, werden Sie nur Ihre Quelle über die M-Track Plus-Eingänge hören. HINWEIS: Verwenden Sie den MIKROPHONEINGANG und den GUITAR / LINE EINGANG eines Kanals nicht gleichzeitig. Dadurch könnten Sie den Kanal übersteuern, wodurch es zu Verzerrungen kommt. Dieser Regler ist besonders während der Aufnahme beim Umgang mit der "Puffergröße" und der "Latenz" nützlich. Der Rechner braucht ein wenig Zeit, um die eingehenden Audiosignale zu verarbeiten bevor er sie wieder aussendet. Diese Zeitspanne wird durch die Puffergröße bestimmt. Die Latenz ist die daraus resultierende Verzögerung zwischen dem eingehenden Ton (wenn Sie Ihr Instrument spielen oder singen etc.) und dem ausgehenden Ton (Zeitpunkt an dem Sie den Ton in Ihrer DAW hören). Höhere Puffergrößen führen zu größerer Latenz. Wenn Ihr Computer über genügend Rechenleistung verfügt, können Sie Ihre Puffergröße möglicherweise soweit reduzieren, dass kein direktes Monitoring nötig ist. In diesem Fall stellen Sie den Regler ganz auf die Position "USB", um nur die Audioausgabe Ihrer DAW zu überwachen. In anderen Fällen jedoch können niedrige Puffergrößen die CPU Ihres Computers stark beanspruchen, was zu Tonstörungen führen kann. Es kann also sein, dass Sie eine höhere Puffereinstellung verwenden müssen, was wiederum zu Latenzzeiten führt. In so einem Fall verwenden Sie eine höhere Puffergröße und drehen den Regler eher in Richtung "DIRECT", um das eingehende Signal ohne Latenz zu überwachen. Wenn Sie sich die Aufnahme anhören, stellen Sie den Regler ganz auf die Position "USB". 21. MONO / STEREO - Schaltet Kopfhörer- und Hauptausgangsmixe von Mono- auf Stereobetrieb und umgekehrt. Verwenden Sie die Stereoeinstellung, um das Eingangssignal direkt zu überwachen, wenn Sie eine Stereoquelle aufnehmen und jeden Kanal entsprechend auf der linken oder rechten Seite hören möchten. Verwenden Sie die Monoeinstellung, um das Eingangssignal direkt zu überwachen, wenn Sie nur eine Quelle aufnehmen oder beide Kanäle gleichzeitig auf beiden Seiten hören möchten. Dieser Schalter hat keinen Einfluss auf die DAW-Wiedergabe oder auf die Art und Weise, wie Ihr Sound in Ihrer DAW aufgezeichnet wird. Dieser Schalter hat lediglich einen Einfluss darauf, wie das Eingangssignal über die Kopfhörer und den HAUPTAUSGANG wiedergegeben wird. 22. KOPFHÖRER – Schließen Sie hier Ihren Kopfhörer mit 6,3 mm Klinkenstecker an. 23. KOPFHÖRERVOLUME – Stellt die Lautstärke des Kopfhörerausgangs ein. 22 Technical Specifications Interface: 24-bit audio / MIDI interface Features: Stereo, 24-bit inputs/outputs Sample-rate adjustable up to 48 kHz Separate gain knob and mic/line / guitar switch for each input All balanced inputs and outputs Stereo 1/4" headphone jack MIDI I/O S/PDIF I/O Audio I/O: Mic inputs: SNR: 97 dB THD+N: 0.005% Frequency Response: ±0.35 dB 1/4" guitar/line inputs: SNR: 96 dB THD+N: 0.034% Frequency Response: ±1.2 dB Analog outputs: SNR: 97 dB THD+N: 0.005% Frequency Response: ±0.35 dB Power: USB bus power Dimensions: (W x L x H) 6.5" x 4.7" x 2.25" 165 mm x 119 mm x 57 mm Weight: 1.5 lbs. 0.68 kg * Specifications are subject to change without notice. 23 m-audio.com MANUAL VERSION 1.0