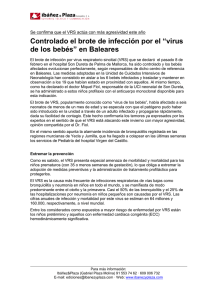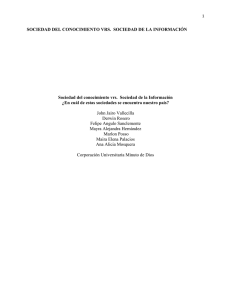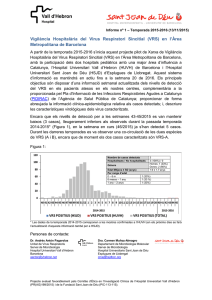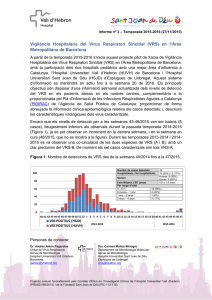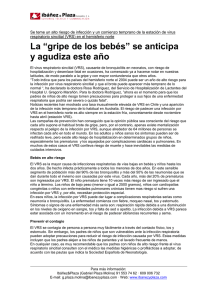Guía del usuario de VRS - Visioneer Product Support and Drivers
Anuncio

Guía del usuario 10300587-000 Revisión A VRS 4.1 User Guide.book Page ii Monday, March 13, 2006 3:06 PM Copyright Copyright © 2006 Kofax Image Products, Inc. Reservados todos los derechos. Impreso en EE.UU. La información incluida en este documento es propiedad de Kofax Image Products, Inc. Ni la recepción ni la posesión de este documento confiere o transfiere el derecho a reproducir o divulgar alguna parte del contenido del mismo, sin el consentimiento previo por escrito de Kofax Image Products. Sin embargo, no se asume ninguna responsabilidad manifiesta en relación con el uso de la información contenida en este documento. Marcas comerciales Kofax, el logotipo de Kofax, VirtualReScan, el logotipo de “VRS VirtualReScan”, ImageControls y Adrenaline son marcas comerciales registradas de Kofax Image Products, Inc.; VRS es una marca comercial registrada de Kofax Image Products, Inc. ISIS es una marca comercial registrada de Pixel Translations, una división de Captiva Software Corporation. TWAIN es una marca comercial registrada del grupo de trabajo de TWAIN. Todos los demás nombres y logotipos de productos mencionados en este documento son propiedad de sus respectivas empresas. Renuncia Las instrucciones y descripciones contenidas en este documento son exactas al momento de la impresión. Sin embargo, los productos y documentos posteriores están sujetos a cambios sin previo aviso. Por lo tanto, Kofax Image Products, Inc. no asume ninguna responsabilidad por daños provocados directa o indirectamente por errores, omisiones o discrepancias entre el producto y este documento. En este documento se ha intentado indicar todos los valores permitidos según corresponda. Los valores o parámetros utilizados más allá de lo indicado podrían tener resultados imprevistos. VRS 4.1 User Guide.book Page iii Monday, March 13, 2006 3:06 PM Tabla de contenido Cómo utilizar esta guía. . . . . . . . . . . . . . . . . . . . . . . . . . . . . . . . . . . . . . . . . . . . . . . . . . ix Introducción . . . . . . . . . . . . . . . . . . . . . . . . . . . . . . . . . . . . . . . . . . . . . . . . . . . . . . . . . . . . . .ix Estructura de la guía . . . . . . . . . . . . . . . . . . . . . . . . . . . . . . . . . . . . . . . . . . . . . . . . . . . . . . .ix Documentación relacionada . . . . . . . . . . . . . . . . . . . . . . . . . . . . . . . . . . . . . . . . . . . . . . . . . x Formación . . . . . . . . . . . . . . . . . . . . . . . . . . . . . . . . . . . . . . . . . . . . . . . . . . . . . . . . . . . . . . . .xi Asistencia técnica de Kofax . . . . . . . . . . . . . . . . . . . . . . . . . . . . . . . . . . . . . . . . . . . . . . . . .xi 1 Descripción general . . . . . . . . . . . . . . . . . . . . . . . . . . . . . . . . . . . . . . . . . . . . . . . . . . . . 1 Introducción . . . . . . . . . . . . . . . . . . . . . . . . . . . . . . . . . . . . . . . . . . . . . . . . . . . . . . . . . . . . . . 1 Flujo de trabajo del procesamiento de imágenes de VRS . . . . . . . . . . . . . . . . . . . . . . . . 2 Funciones de VRS Basic . . . . . . . . . . . . . . . . . . . . . . . . . . . . . . . . . . . . . . . . . . . . . . . . . . . . 3 Funciones de VRS Professional . . . . . . . . . . . . . . . . . . . . . . . . . . . . . . . . . . . . . . . . . . . . . . 5 Aplicaciones de exploración certificadas . . . . . . . . . . . . . . . . . . . . . . . . . . . . . . . . . . . . . . 5 Escáneres certificados contra escáneres no certificados . . . . . . . . . . . . . . . . . . . . . . . . . . 6 2 Paseo . . . . . . . . . . . . . . . . . . . . . . . . . . . . . . . . . . . . . . . . . . . . . . . . . . . . . . . . . . . . . . . . 7 Introducción . . . . . . . . . . . . . . . . . . . . . . . . . . . . . . . . . . . . . . . . . . . . . . . . . . . . . . . . . . . . . . 7 Icono de VRS en la barra de tareas de Windows . . . . . . . . . . . . . . . . . . . . . . . . . . . . . . . 7 Comandos del menú VRS en la barra de tareas de Windows . . . . . . . . . . . . . . . . . . . . . 8 Vista preliminar . . . . . . . . . . . . . . . . . . . . . . . . . . . . . . . . . . . . . . . . . . . . . . . . . . . . . . . 8 Perfil . . . . . . . . . . . . . . . . . . . . . . . . . . . . . . . . . . . . . . . . . . . . . . . . . . . . . . . . . . . . . . . . . 8 Modos de control de calidad . . . . . . . . . . . . . . . . . . . . . . . . . . . . . . . . . . . . . . . . . . . . . 9 Utilidad de administración . . . . . . . . . . . . . . . . . . . . . . . . . . . . . . . . . . . . . . . . . . . . . 10 Guía del usuario de VRS iii VRS 4.1 User Guide.book Page iv Monday, March 13, 2006 3:06 PM Tabla de contenido Visor interactivo de VirtualReScan . . . . . . . . . . . . . . . . . . . . . . . . . . . . . . . . . . . . . . . . . . 11 Cómo trabajar con el Visor interactivo de VirtualReScan . . . . . . . . . . . . . . . . . . . . 13 Barras de desplazamiento . . . . . . . . . . . . . . . . . . . . . . . . . . . . . . . . . . . . . . . . . . . 13 Persistencia . . . . . . . . . . . . . . . . . . . . . . . . . . . . . . . . . . . . . . . . . . . . . . . . . . . . . . . 13 Enfoque . . . . . . . . . . . . . . . . . . . . . . . . . . . . . . . . . . . . . . . . . . . . . . . . . . . . . . . . . . 13 Botones Minimizar / Maximizar . . . . . . . . . . . . . . . . . . . . . . . . . . . . . . . . . . . . . 13 Barra de menús del Visor interactivo de VirtualReScan . . . . . . . . . . . . . . . . . . . . . . . . 14 Menú Zoom . . . . . . . . . . . . . . . . . . . . . . . . . . . . . . . . . . . . . . . . . . . . . . . . . . . . . . . . . . 15 Menú Perfil . . . . . . . . . . . . . . . . . . . . . . . . . . . . . . . . . . . . . . . . . . . . . . . . . . . . . . . . . . . 16 Guardar como . . . . . . . . . . . . . . . . . . . . . . . . . . . . . . . . . . . . . . . . . . . . . . . . . . . . . 16 Guardar . . . . . . . . . . . . . . . . . . . . . . . . . . . . . . . . . . . . . . . . . . . . . . . . . . . . . . . . . . 16 Organizar . . . . . . . . . . . . . . . . . . . . . . . . . . . . . . . . . . . . . . . . . . . . . . . . . . . . . . . . . 16 Menú Herramientas . . . . . . . . . . . . . . . . . . . . . . . . . . . . . . . . . . . . . . . . . . . . . . . . . . . 17 Configuración del controlador de escáner . . . . . . . . . . . . . . . . . . . . . . . . . . . . . 17 Activar demostración con funciones de VRS Professional . . . . . . . . . . . . . . . 17 Menú Ayuda . . . . . . . . . . . . . . . . . . . . . . . . . . . . . . . . . . . . . . . . . . . . . . . . . . . . . . . . . 18 Ayuda de VRS . . . . . . . . . . . . . . . . . . . . . . . . . . . . . . . . . . . . . . . . . . . . . . . . . . . . 18 Guía del usuario . . . . . . . . . . . . . . . . . . . . . . . . . . . . . . . . . . . . . . . . . . . . . . . . . . . 18 Acerca de VRS . . . . . . . . . . . . . . . . . . . . . . . . . . . . . . . . . . . . . . . . . . . . . . . . . . . . 18 Controles de ajuste de VRS . . . . . . . . . . . . . . . . . . . . . . . . . . . . . . . . . . . . . . . . . . . . . 18 Panel Claridad . . . . . . . . . . . . . . . . . . . . . . . . . . . . . . . . . . . . . . . . . . . . . . . . . . . . 18 Panel Ruido . . . . . . . . . . . . . . . . . . . . . . . . . . . . . . . . . . . . . . . . . . . . . . . . . . . . . . . 20 Panel Inclinación . . . . . . . . . . . . . . . . . . . . . . . . . . . . . . . . . . . . . . . . . . . . . . . . . . 21 Panel Color (sólo VRS Professional) . . . . . . . . . . . . . . . . . . . . . . . . . . . . . . . . . . 22 Panel Fondo (sólo VRS Professional) . . . . . . . . . . . . . . . . . . . . . . . . . . . . . . . . . 23 Panel Página en blanco (sólo VRS Professional) . . . . . . . . . . . . . . . . . . . . . . . . 24 Barra de herramientas del Visor interactivo de VirtualReScan . . . . . . . . . . . . . . . 25 Herramienta Zoom . . . . . . . . . . . . . . . . . . . . . . . . . . . . . . . . . . . . . . . . . . . . . . . . 25 Herramienta Configuración del controlador de escáner . . . . . . . . . . . . . . . . . 25 Lista de selección de perfiles . . . . . . . . . . . . . . . . . . . . . . . . . . . . . . . . . . . . . . . . 26 Información de estado de la imagen de VRS . . . . . . . . . . . . . . . . . . . . . . . . . . . . . . 26 Información de análisis de la imagen de VRS . . . . . . . . . . . . . . . . . . . . . . . . . . . . . . 26 Introducción a VRS . . . . . . . . . . . . . . . . . . . . . . . . . . . . . . . . . . . . . . . . . . . . . . . . . . . . . . . 27 Cómo seleccionar VRS . . . . . . . . . . . . . . . . . . . . . . . . . . . . . . . . . . . . . . . . . . . . . . . . . 27 Cómo utilizar el Visor interactivo de VirtualReScan . . . . . . . . . . . . . . . . . . . . . . . . 28 Cómo crear un perfil . . . . . . . . . . . . . . . . . . . . . . . . . . . . . . . . . . . . . . . . . . . . . . . . . . . 30 Cómo establecer el modo de control de calidad . . . . . . . . . . . . . . . . . . . . . . . . . . . . 31 Cómo utilizar la Utilidad de administración de VirtualReScan . . . . . . . . . . . . . . . 32 iv Guía del usuario de VRS VRS 4.1 User Guide.book Page v Monday, March 13, 2006 3:06 PM Tabla de contenido Elementos de la carpeta del programa Kofax VRS . . . . . . . . . . . . . . . . . . . . . . . . . Utilidad de configuración de escáner . . . . . . . . . . . . . . . . . . . . . . . . . . . . . . . . . VCDemo . . . . . . . . . . . . . . . . . . . . . . . . . . . . . . . . . . . . . . . . . . . . . . . . . . . . . . . . . Activar VRS . . . . . . . . . . . . . . . . . . . . . . . . . . . . . . . . . . . . . . . . . . . . . . . . . . . . . . Verificar actualizaciones . . . . . . . . . . . . . . . . . . . . . . . . . . . . . . . . . . . . . . . . . . . . Registrar VRS . . . . . . . . . . . . . . . . . . . . . . . . . . . . . . . . . . . . . . . . . . . . . . . . . . . . . Desactivar VRS . . . . . . . . . . . . . . . . . . . . . . . . . . . . . . . . . . . . . . . . . . . . . . . . . . . Comprar ahora . . . . . . . . . . . . . . . . . . . . . . . . . . . . . . . . . . . . . . . . . . . . . . . . . . . . Actualizar ahora . . . . . . . . . . . . . . . . . . . . . . . . . . . . . . . . . . . . . . . . . . . . . . . . . . 3 33 33 33 33 33 34 34 34 34 Cómo operar VRS . . . . . . . . . . . . . . . . . . . . . . . . . . . . . . . . . . . . . . . . . . . . . . . . . . . . . 35 Introducción . . . . . . . . . . . . . . . . . . . . . . . . . . . . . . . . . . . . . . . . . . . . . . . . . . . . . . . . . . . . . 35 Cómo seleccionar un dispositivo de exploración de VRS . . . . . . . . . . . . . . . . . . . . . . . 35 Dispositivo de exploración de SVRS y HVRS . . . . . . . . . . . . . . . . . . . . . . . . . . . . . 35 Interfaces de exploración de Kofax VRS . . . . . . . . . . . . . . . . . . . . . . . . . . . . . . . . . . . . . Interfaz ImageControls de Kofax VRS . . . . . . . . . . . . . . . . . . . . . . . . . . . . . . . . . . . Interfaz ISIS de Kofax VRS . . . . . . . . . . . . . . . . . . . . . . . . . . . . . . . . . . . . . . . . . . . . . Interfaz TWAIN de Kofax VRS . . . . . . . . . . . . . . . . . . . . . . . . . . . . . . . . . . . . . . . . . . 38 38 42 44 Cómo configurar VRS antes de explorar . . . . . . . . . . . . . . . . . . . . . . . . . . . . . . . . . . . . . Cómo utilizar la Utilidad de administración de VirtualReScan . . . . . . . . . . . . . . Pestaña Advertencias . . . . . . . . . . . . . . . . . . . . . . . . . . . . . . . . . . . . . . . . . . . . . . Pestaña Errores . . . . . . . . . . . . . . . . . . . . . . . . . . . . . . . . . . . . . . . . . . . . . . . . . . . Pestaña Exploración acelerada . . . . . . . . . . . . . . . . . . . . . . . . . . . . . . . . . . . . . . Cómo actualizar el cuadro de diálogo Utilidad de administración de VirtualReScan . . . . . . . . . . . . . . . . . . . . . . . . . . . . . . . . . . . . Cómo establecer el Modo operativo de VRS . . . . . . . . . . . . . . . . . . . . . . . . . . . . . . Sobre errores . . . . . . . . . . . . . . . . . . . . . . . . . . . . . . . . . . . . . . . . . . . . . . . . . . . . . Primera página . . . . . . . . . . . . . . . . . . . . . . . . . . . . . . . . . . . . . . . . . . . . . . . . . . . . Cada página . . . . . . . . . . . . . . . . . . . . . . . . . . . . . . . . . . . . . . . . . . . . . . . . . . . . . . Control de calidad más tarde (disponible sólo para usuarios de Kofax Ascent Capture) . . . . . . . . . . . . . . . . . . . . . . . . . . . . . . . . . . . . . . . . . . . . . Desactivado . . . . . . . . . . . . . . . . . . . . . . . . . . . . . . . . . . . . . . . . . . . . . . . . . . . . . . Advertencias de hardware . . . . . . . . . . . . . . . . . . . . . . . . . . . . . . . . . . . . . . . . . . Cómo trabajar con perfiles . . . . . . . . . . . . . . . . . . . . . . . . . . . . . . . . . . . . . . . . . . . . . Cómo crear un perfil . . . . . . . . . . . . . . . . . . . . . . . . . . . . . . . . . . . . . . . . . . . . . . . Cómo cambiar el perfil activo . . . . . . . . . . . . . . . . . . . . . . . . . . . . . . . . . . . . . . . Cómo actualizar un perfil . . . . . . . . . . . . . . . . . . . . . . . . . . . . . . . . . . . . . . . . . . Cómo quitar un perfil . . . . . . . . . . . . . . . . . . . . . . . . . . . . . . . . . . . . . . . . . . . . . . Cómo realizar una vista preliminar de imágenes . . . . . . . . . . . . . . . . . . . . . . . . . . Cómo utilizar la información de estado y análisis . . . . . . . . . . . . . . . . . . . . . . 46 47 49 52 54 Guía del usuario de VRS 57 58 58 58 58 59 59 59 60 60 63 64 64 65 66 v VRS 4.1 User Guide.book Page vi Monday, March 13, 2006 3:06 PM Tabla de contenido Cómo utilizar VRS mientras explora . . . . . . . . . . . . . . . . . . . . . . . . . . . . . . . . . . . . . . . . . 67 Cómo utilizar el Administrador de solución automática . . . . . . . . . . . . . . . . . . . . 67 Cómo utilizar el Visor interactivo de VirtualReScan . . . . . . . . . . . . . . . . . . . . . . . . 68 Cómo utilizar los Controles de ajuste de VRS . . . . . . . . . . . . . . . . . . . . . . . . . . . . . 70 Panel Claridad . . . . . . . . . . . . . . . . . . . . . . . . . . . . . . . . . . . . . . . . . . . . . . . . . . . . 71 Panel Ruido . . . . . . . . . . . . . . . . . . . . . . . . . . . . . . . . . . . . . . . . . . . . . . . . . . . . . . . 71 Panel Inclinación . . . . . . . . . . . . . . . . . . . . . . . . . . . . . . . . . . . . . . . . . . . . . . . . . . 71 Panel Color (sólo VRS Professional) . . . . . . . . . . . . . . . . . . . . . . . . . . . . . . . . . . 71 Panel Fondo (sólo VRS Professional) . . . . . . . . . . . . . . . . . . . . . . . . . . . . . . . . . 71 Panel Página en blanco (sólo VRS Professional) . . . . . . . . . . . . . . . . . . . . . . . . 71 Botones de Controles de ajuste de VRS . . . . . . . . . . . . . . . . . . . . . . . . . . . . . . . 71 Cómo utilizar el panel Claridad . . . . . . . . . . . . . . . . . . . . . . . . . . . . . . . . . . . . . . . . . 73 Brillo y contraste . . . . . . . . . . . . . . . . . . . . . . . . . . . . . . . . . . . . . . . . . . . . . . . . . . . 74 Cómo comprender las configuraciones de Contraste, Brillo y Gamma en VRS 74 Dividir y conquistar . . . . . . . . . . . . . . . . . . . . . . . . . . . . . . . . . . . . . . . . . . . . . . . . 75 Ajuste manual de la imagen . . . . . . . . . . . . . . . . . . . . . . . . . . . . . . . . . . . . . . . . . 81 Umbral avanzado (sólo VRS Professional) . . . . . . . . . . . . . . . . . . . . . . . . . . . . . 83 Cómo utilizar el panel Ruido . . . . . . . . . . . . . . . . . . . . . . . . . . . . . . . . . . . . . . . . . . . 86 Cómo eliminar ruido de un documento . . . . . . . . . . . . . . . . . . . . . . . . . . . . . . . 87 Cómo utilizar el panel Inclinación . . . . . . . . . . . . . . . . . . . . . . . . . . . . . . . . . . . . . . . 89 Opción Alineación . . . . . . . . . . . . . . . . . . . . . . . . . . . . . . . . . . . . . . . . . . . . . . . . . 90 Opciones Recorte automático y Limpieza de aristas . . . . . . . . . . . . . . . . . . . . 90 Orientación automática . . . . . . . . . . . . . . . . . . . . . . . . . . . . . . . . . . . . . . . . . . . . . 90 Cómo utilizar el panel Color . . . . . . . . . . . . . . . . . . . . . . . . . . . . . . . . . . . . . . . . . . . . 93 Cómo utilizar el panel Fondo . . . . . . . . . . . . . . . . . . . . . . . . . . . . . . . . . . . . . . . . . . . 96 Cómo utilizar el panel Página en blanco . . . . . . . . . . . . . . . . . . . . . . . . . . . . . . . . . . 98 Cuándo se verán imágenes de páginas en blanco . . . . . . . . . . . . . . . . . . . . . . 101 Cómo activar la demostración con funciones de VRS Professional . . . . . . . . . . . 102 Cómo utilizar las funciones avanzadas . . . . . . . . . . . . . . . . . . . . . . . . . . . . . . . . . . . . . . 103 A Utilidad de configuración de escáner. . . . . . . . . . . . . . . . . . . . . . . . . . . . . . . . . . . . .105 Introducción . . . . . . . . . . . . . . . . . . . . . . . . . . . . . . . . . . . . . . . . . . . . . . . . . . . . . . . . . . . . 105 Cómo configurar un dispositivo de exploración . . . . . . . . . . . . . . . . . . . . . . . . . . . . . . 106 Cómo restaurar la configuración predeterminada de VRS . . . . . . . . . . . . . . . . . . . . . 107 B Compatibilidad con papel largo . . . . . . . . . . . . . . . . . . . . . . . . . . . . . . . . . . . . . . . . .109 Introducción . . . . . . . . . . . . . . . . . . . . . . . . . . . . . . . . . . . . . . . . . . . . . . . . . . . . . . . . . . . . 109 Cómo activar la compatibilidad con papel largo . . . . . . . . . . . . . . . . . . . . . . . . . . . . . . 109 vi Guía del usuario de VRS VRS 4.1 User Guide.book Page vii Monday, March 13, 2006 3:06 PM Tabla de contenido C Modo no interactivo de VRS . . . . . . . . . . . . . . . . . . . . . . . . . . . . . . . . . . . . . . . . . . . 111 Introducción . . . . . . . . . . . . . . . . . . . . . . . . . . . . . . . . . . . . . . . . . . . . . . . . . . . . . . . . . . . . 111 D Motor del código de barras mejorado. . . . . . . . . . . . . . . . . . . . . . . . . . . . . . . . . . . . 113 Introducción . . . . . . . . . . . . . . . . . . . . . . . . . . . . . . . . . . . . . . . . . . . . . . . . . . . . . . . . . . . . 113 Código de barras estándar contra Código de barras mejorado . . . . . . . . . . . . . . . . . Cómo alternar entre varios motores de códigos de barras . . . . . . . . . . . . . . . . . . Cómo acceder al cuadro de diálogo Propiedades de código de barras . . . . . . . Cómo utilizar el cuadro de diálogo Propiedades de código de barras . . . . . . . Grupo Reconocimiento . . . . . . . . . . . . . . . . . . . . . . . . . . . . . . . . . . . . . . . . . . . . Grupo Interpretar código de barras . . . . . . . . . . . . . . . . . . . . . . . . . . . . . . . . . Grupo Tamaño de barra . . . . . . . . . . . . . . . . . . . . . . . . . . . . . . . . . . . . . . . . . . . Grupo Dirección de búsqueda . . . . . . . . . . . . . . . . . . . . . . . . . . . . . . . . . . . . . . Grupo Calidad . . . . . . . . . . . . . . . . . . . . . . . . . . . . . . . . . . . . . . . . . . . . . . . . . . . Grupo Suma de verificación . . . . . . . . . . . . . . . . . . . . . . . . . . . . . . . . . . . . . . . E 114 116 116 117 117 118 118 119 120 120 Reconocimiento de códigos de parche . . . . . . . . . . . . . . . . . . . . . . . . . . . . . . . . . . 121 Introducción . . . . . . . . . . . . . . . . . . . . . . . . . . . . . . . . . . . . . . . . . . . . . . . . . . . . . . . . . . . . 121 Cómo utilizar el cuadro de diálogo Propiedades de código de parche . . . . . . . . . . . 122 F Propiedades avanzadas . . . . . . . . . . . . . . . . . . . . . . . . . . . . . . . . . . . . . . . . . . . . . . . 125 Introducción . . . . . . . . . . . . . . . . . . . . . . . . . . . . . . . . . . . . . . . . . . . . . . . . . . . . . . . . . . . . Pestaña Aprobado por . . . . . . . . . . . . . . . . . . . . . . . . . . . . . . . . . . . . . . . . . . . . . . . . Cuadro de diálogo Definición de texto . . . . . . . . . . . . . . . . . . . . . . . . . . . . . . Pestaña Color . . . . . . . . . . . . . . . . . . . . . . . . . . . . . . . . . . . . . . . . . . . . . . . . . . . . . . . Pestaña Selección de rectángulo . . . . . . . . . . . . . . . . . . . . . . . . . . . . . . . . . . . . . . . . Pestaña Rotación . . . . . . . . . . . . . . . . . . . . . . . . . . . . . . . . . . . . . . . . . . . . . . . . . . . . . Pestaña Acerca de . . . . . . . . . . . . . . . . . . . . . . . . . . . . . . . . . . . . . . . . . . . . . . . . . . . . 125 126 127 132 134 135 136 Índice . . . . . . . . . . . . . . . . . . . . . . . . . . . . . . . . . . . . . . . . . . . . . . . . . . . . . . . . . . . . . . 137 Guía del usuario de VRS vii VRS 4.1 User Guide.book Page viii Monday, March 13, 2006 3:06 PM Tabla de contenido viii Guía del usuario de VRS VRS 4.1 User Guide.book Page ix Monday, March 13, 2006 3:06 PM Cómo utilizar esta guía Introducción La Guía del usuario de VRS, que brinda instrucciones para utilizar VirtualReScan (VRS), está destinada a todos los operadores de exploración potenciales. Esta guía le brinda la información necesaria para utilizar al máximo las características y funciones de VRS, tanto si es un experto en procesamiento de imágenes como si no tiene un conocimiento especial sobre exploración. Esta guía se ha redactado dando por sentado que su producto VRS se ha instalado y probado según las instrucciones de la Guía de instalación de VRS. Estructura de la guía Esta guía consta de los siguientes capítulos y apéndices: Capítulo 1 – Descripción general: brinda una descripción general del producto VRS, resume las funciones de VRS Basic y VRS Professional y describe el proceso de certificación de escáner de VRS. Capítulo 2 – Paseo: presenta la interfaz de usuario de VRS y brinda una descripción general del proceso de utilización de VRS con su aplicación de exploración. Capítulo 3 – Cómo operar VRS: brinda instrucciones detalladas acerca de cómo seleccionar, configurar y utilizar VRS con su aplicación de exploración. Este capítulo incluye las instrucciones para utilizar las interfaces de exploración de Kofax VRS, el menú VRS, la Utilidad de administración de VirtualReScan, el Visor interactivo de VirtualReScan y el Administrador de solución automática de VirtualReScan. Apéndice A – Utilidad de configuración de escáner: brinda una descripción general de la Utilidad de configuración de escáner, que se utiliza para configurar orígenes de dispositivos de exploración e imágenes y establecer los escáneres de VRS predeterminados. Guía del usuario de VRS ix VRS 4.1 User Guide.book Page x Monday, March 13, 2006 3:06 PM Cómo utilizar esta guía Apéndice B – Compatibilidad con papel largo: explica cómo se debe configurar VRS para exploraciones de papel largo, opción disponible con algunos escáneres para producción. Apéndice C – Modo no interactivo de VRS: explica cómo VRS puede pasar del modo no interactivo al modo interactivo. En el modo no interactivo, la interfaz de usuario no aparece durante una sesión de exploración. El modo no interactivo sólo se admite para determinados escáneres. Apéndice D – Motor de código de barras mejorado: brinda una descripción general de la implementación y utilización del motor del Código de barras mejorado de Kofax. Apéndice E – Reconocimiento de códigos de parche: explica la compatibilidad con el código de parche de VRS. Apéndice F – Propiedades avanzadas: explica cómo acceder a las opciones avanzadas disponibles con algunos escáneres: autorización y anotación, color marginal, compresión JPEG, etc. Documentación relacionada La Guía del usuario de VRS es sólo una parte de la documentación de VRS. El paquete de productos de VRS incluye, además, documentación relacionada incluida en esta sección. Guía de instalación de VRS La Guía de instalación de VRS incluye instrucciones para instalar y probar VRS. La guía está destinada a los administradores del sistema responsables de instalar la aplicación y configurar VRS. Esta guía también explica cómo instalar y probar los controladores de escáner SCSI Adrenaline. Ayuda en línea de VRS La Ayuda en línea de VRS brinda asistencia en línea con la aplicación. Puede acceder a la ayuda en línea presionando F1 en la interfaz de usuario de VRS o seleccionando “Ayuda de VRS” en el menú Ayuda del Visor interactivo de VirtualReScan. Notas de versión de VRS En las notas de versión, encontrará la información más actualizada sobre el producto. Debe leerlas atentamente, ya que contienen información que quizás no esté incluida en el resto de la documentación de VRS. x Guía del usuario de VRS VRS 4.1 User Guide.book Page xi Monday, March 13, 2006 3:06 PM Cómo utilizar esta guía Formación Kofax ofrece una formación teórica (en aulas) y práctica (con computadoras) que le ayudará a obtener los máximos beneficios de su solución Kofax. Visite el sitio Web de Kofax en www.kofax.com para obtener detalles completos de las opciones y los programas de formación disponibles. Asistencia técnica de Kofax Para obtener información técnica adicional sobre los productos Kofax, visite el sitio Web de Kofax en www.kofax.com y seleccione una opción adecuada en el menú Asistencia técnica. Las páginas de Asistencia técnica de Kofax brindan información específica del producto, como los niveles de revisión actuales, los últimos controladores y parches de software, documentación en línea y manuales del usuario, actualizaciones de las notas de versión del producto (si hubiera alguna), sugerencias técnicas y una completa base de información para realizar búsquedas. En las páginas de Asistencia técnica de VRS, puede encontrar las Preguntas frecuentes (FAQs) de VRS. El sitio Web de Kofax también contiene información que describe las opciones de asistencia técnica para productos Kofax. Consulte el sitio para obtener detalles sobre las opciones de asistencia técnica disponibles. Si necesita comunicarse con el departamento Asistencia técnica de Kofax, tenga la siguiente información disponible: • • • • • • Versión del software VRS y número de revisión Nombre de la aplicación de exploración Versión del sistema operativo y el service pack Marca y modelo del escáner Controlador de escáner SCSI (si corresponde) Información de integración o configuración especial/personalizada Guía del usuario de VRS xi VRS 4.1 User Guide.book Page xii Monday, March 13, 2006 3:06 PM Cómo utilizar esta guía xii Guía del usuario de VRS VRS 4.1 User Guide.book Page 1 Monday, March 13, 2006 3:06 PM Capítulo 1 Descripción general Introducción VirtualReScan (VRS) es una herramienta de mejora de imágenes destinada a brindar la mejor calidad de imagen posible en la gama más amplia de tipos de documentos. VRS es una herramienta de creación de imágenes extremadamente efectiva y versátil, fácil de utilizar tanto para usuarios nuevos como para usuarios expertos. Funciona en combinación con su aplicación de exploración. Al brindarle acceso a sus controles interactivos, VRS ofrece la posibilidad de administrar el procesamiento de imágenes con gran efectividad. Sin embargo, mantiene la sencillez de operación. Básicamente, VRS puede utilizarse de tres maneras: 1 Configuración predeterminada: puede utilizar VRS para explorar documentos y capturar datos con precisión de manera sencilla utilizando la configuración predeterminada. Esta configuración predeterminada se eligió cuidadosamente para permitir que VRS produzca una excelente calidad de imagen para una amplia gama de documentos sin ajustes. 2 Mejora de imagen automática: VRS también supervisa las imágenes, detectando cuando la calidad de imagen es deficiente y realizando mejoras de imagen automáticas que reducen ampliamente los errores relacionados con la calidad o el reconocimiento de imágenes. 3 Mejora de imagen manual: VRS brinda controles interactivos para aquellos casos en los que desee contar con la capacidad de modificar una imagen manualmente. Usted determina la mejor configuración sólo una vez para los documentos a explorar y VRS hace el resto. Ya sea que opte por dejar que VRS funcione en forma completamente automática utilizando la eficiente configuración predeterminada o ajuste las imágenes usted mismo, puede tener la certeza de que todas las imágenes exploradas cumplirán con los estándares más altos. Guía del usuario de VRS 1 VRS 4.1 User Guide.book Page 2 Monday, March 13, 2006 3:06 PM Capítulo 1 Nota VRS incluye Ayuda en línea relativa al contexto. Pulse F1 para obtener ayuda en línea con tareas cruciales, sin salir de la aplicación. 2EQUESTSCOLORBITONALOR GRAYSCALEIMAGE 3CANNING!PPLICATION 2ECEIVESSCANNEDIMAGE FROM623 !PPLIESCOLORPROCESSING ADJUSTMENTSORCONVERTS GRAYSCALEIMAGEBACKTO BITONALIMAGE #OLORSENDSIMAGEREQUEST TOTHESCANNER "ITONALTRANSLATESREQUEST TOGRAYSCALEANDSENDS REQUESTTOTHESCANNER !PPLIESIMAGEPROCESSING ADJUSTMENTS 'RAYSCALESENDSIMAGE REQUESTTOTHESCANNER 3ENDSSCANNEDIMAGE BACKTO623 3CANSIMAGE 3CANNER 8VLQJ956WR6FDQDQG3URFHVVDQ,PDJH Figura 1-1. Flujo de trabajo del procesamiento de imágenes de VRS Flujo de trabajo del procesamiento de imágenes de VRS VRS Funciona en combinación con su aplicación de exploración y su escáner. Al iniciar una solicitud de exploración a partir de la aplicación de exploración, VRS evalúa y procesa la solicitud basándose en el tipo de imagen (color, bitonal o escala de grises). Una vez explorada la imagen, VRS aplica ajustes según corresponda y luego vuelve a enviar la imagen procesada a la aplicación de exploración (Figura 1-1). 2 Guía del usuario de VRS VRS 4.1 User Guide.book Page 3 Monday, March 13, 2006 3:06 PM Descripción general Funciones de VRS Basic Con VRS, puede asegurarse de que cada imagen explorada cumpla con sus estándares de calidad. Si bien VRS está diseñado para facilitar la exploración para producción y aumentar su rentabilidad, también brinda las mismas ventajas para todos los tipos de situaciones de exploración. Mediante la detección instantánea de la calidad de imagen deficiente, VRS realiza mejoras de imagen automáticas. Puede tener la certeza de que cada imagen explorada cumplirá con sus estándares, ya que VRS brinda un conjunto de controles de ajuste interactivos para eliminar las dudas con una corrección de imagen sencilla y en tiempo real. El conjunto de funciones de "VRS Basic" hace lo siguiente: • Explora lotes que constan de múltiples tamaños de documento y grados de calidad variables. Esto significa que no tendrá que realizar una clasificación previa de los lotes mezclados. VRS enderezará imágenes y las recortará al tamaño de los documentos originales. • Detecta y lo alerta automáticamente sobre los atascamientos de papel y los conflictos de equipos. Esto le permite ahorrar tiempo y aumentar la precisión del posprocesamiento. • Realiza la alineación automática sin degradación de caracteres. El software de alineación tradicional produce aristas escalonadas pero las aristas de caracteres de VRS se mantienen suaves y precisas incluso después del proceso de alineación (Figura 1-2). Figura 1-2. Alineación tradicional contra VRS Guía del usuario de VRS 3 VRS 4.1 User Guide.book Page 4 Monday, March 13, 2006 3:06 PM Capítulo 1 Puesto que el conjunto de funciones de VRS Basic fue optimizado para una salida bitonal, también realiza lo siguiente: • Asigna automáticamente valores de brillo óptimos para el tipo de documento que posea. En las exploraciones de lotes que requieren indispensablemente la precisión del Reconocimiento de caracteres ópticos (Optical Character Recognition, OCR), los documentos de bajo contraste presentan problemas significativos. Con VRS, puede mejorar el contenido tenue, obteniendo mejores resultados de OCR, incluso con bajas resoluciones (como 200 DPI). • Suprime fondos o ruidos para obtener tamaños de archivo de imágenes más pequeños durante la optimización de la imagen, reduciendo por lo tanto los requisitos de almacenamiento. Además, VRS ofrece una gama de otras opciones que garantizan el nivel más alto de calidad para cada imagen explorada: • • • • • • 4 Limpieza de manchas Corrección de gamma Dilatación/erosión de caracteres Compatibilidad con papel largo Acceso a propiedades avanzadas Recorte y alineación del fondo blanco Guía del usuario de VRS VRS 4.1 User Guide.book Page 5 Monday, March 13, 2006 3:06 PM Descripción general Funciones de VRS Professional Además del conjunto de funciones básicas, VRS admite un conjunto de funciones de VRS Professional que incluye lo siguiente: • • • • • • • Detección de color automática Suavizado de fondo Orientación automática (rotación basada en contenidos) Eliminación de página en blanco Verificación automática de actualizaciones de productos Valor de claridad avanzada Modo Control de calidad más tarde para usuarios de Ascent Capture Todos los usuarios con las siguientes categorías de licencia de VRS tienen acceso ilimitado a las funciones de VRS Professional: Escritorio, Grupo de trabajo y Producción. Los usuarios que tienen la licencia VRS Basic tienen acceso limitado a las funciones de VRS Professional. Con una licencia VRS Basic, puede obtener una vista preliminar de las funciones de VRS Professional utilizándolas en el modo Demostración. Si desea más detalles, consulte Cómo activar la demostración con funciones de VRS Professional en la página 102. Para obtener más detalles acerca de las funciones de VRS Professional, consulte el capítulo Cómo operar VRS. Nota Si activa todas las funciones de VRS Professional al mismo tiempo, probablemente se produzca una disminución del rendimiento. Aplicaciones de exploración certificadas Como parte del proceso de certificación, Kofax prueba la compatibilidad de VRS con una amplia gama de aplicaciones de exploración. Si bien la lista de aplicaciones de exploración certificadas se actualiza regularmente, es importante saber que VRS está diseñado para funcionar con cualquier aplicación basada en el kit de herramientas ImageControls de Kofax, una interfaz de programación ISIS o una interfaz de programación TWAIN. Guía del usuario de VRS 5 VRS 4.1 User Guide.book Page 6 Monday, March 13, 2006 3:06 PM Capítulo 1 Escáneres certificados contra escáneres no certificados Cuando un escáner se certifica para VRS, pasa por un riguroso proceso de prueba durante el cual se identifica y selecciona la mejor configuración predeterminada. Por este motivo, recomendamos utilizar VRS sólo con escáneres certificados. Además, el Servicio de asistencia técnica de Kofax sólo está disponible para escáneres certificados por VRS. Puede utilizar los vínculos incluidos en las páginas de productos VRS del sitio Web de Kofax en www.kofax.com para ver la lista de escáneres certificados por VRS. Además de incluir el nombre del escáner y el fabricante del mismo en una lista, las páginas de productos VRS incluyen la siguiente información: • • • • El controlador utilizado para VRS (TWAIN, ISIS o SCSI de Kofax) La compatibilidad con fondo negro o blanco La memoria adicional requerida para un desempeño óptimo (si corresponde) La interfaz certificada por VRS (SCSI, USB o FireWire) VRS puede funcionar con algunos escáneres no certificados o “compatibles”, siempre que los mismos se hayan configurado con la Utilidad de configuración de escáner. Es importante tener en cuenta que, al utilizar un escáner no certificado con VRS, probablemente obtendrá una calidad de imagen inferior. No todos los escáneres pueden utilizarse con VRS. Para que un escáner no certificado sea compatible con VRS, dicho escáner debe cumplir con los siguientes requisitos: • Poseer la capacidad necesaria para brindar una imagen en escala de grises de 256 niveles en una sola imagen • Ser compatible con controladores TWAIN o ISIS Nota Si bien VRS funciona mejor con un controlador ISIS, también admite algunos escáneres con controladores TWAIN. Para obtener más información sobre la utilización de escáneres no certificados con VRS, consulte la Guía de instalación de VRS. 6 Guía del usuario de VRS VRS 4.1 User Guide.book Page 7 Monday, March 13, 2006 3:06 PM Capítulo 2 Paseo Introducción Este capítulo presenta la interfaz de usuario de VRS y brinda una descripción general de cómo debe utilizarse VRS junto con la aplicación de exploración. Utilice este capítulo para familiarizarse con VRS y luego continúe con Cómo operar VRS en la página 35 para conocer más detalles acerca del programa. Icono de VRS en la barra de tareas de Windows Al seleccionar el dispositivo de exploración de VRS en la aplicación de exploración, VRS se encuentra activo, como lo indica el icono que aparece en la barra de tareas de Windows. Con las aplicaciones de exploración basadas en ImageControls, el icono de VRS aparece apenas se selecciona el dispositivo de exploración de VRS. Con las aplicaciones de exploración basadas en ISIS o TWAIN, el icono de VRS aparece al comenzar la exploración. Icono de VRS en la barra de tareas de Windows Figura 2-1. Icono de VRS en la barra de tareas de Windows Al hacer clic con el botón secundario del ratón en el icono de VRS en la barra de tareas de Windows, aparecerá el menú VRS (Figura 2-2). Figura 2-2. Menú VRS en la barra de tareas de Windows Guía del usuario de VRS 7 VRS 4.1 User Guide.book Page 8 Monday, March 13, 2006 3:06 PM Capítulo 2 Este menú le brinda opciones para realizar una vista preliminar y actualizar las propiedades de la imagen, seleccionar o cambiar un perfil de propiedades de la imagen, elegir un modo de Control de calidad operativo o especificar preferencias para responder a errores y sucesos potenciales. El menú VRS en la barra de tareas de Windows no está disponible mientras la exploración está en curso o cuando el Visor interactivo de VirtualReScan está abierto (aunque el icono de VRS en la barra de tareas de Windows aún esté activo). Cuando el menú VRS en la barra de tareas de Windows no esté disponible, aparecerá en gris (Figura 2-3). Figura 2-3. Menú VRS en la barra de tareas de Windows - No disponible Comandos del menú VRS en la barra de tareas de Windows Esta sección explica cada comando disponible en el menú VRS en la barra de tareas de Windows. Vista preliminar Puede utilizar el comando Vista preliminar para ver la última imagen explorada durante la sesión actual. Si no hay ninguna imagen disponible, puede seleccionar Vista preliminar luego de explorar un documento de muestra para probar o verificar la configuración de propiedades de la imagen. Si desea más detalles, consulte Cómo utilizar el Visor interactivo de VirtualReScan en la página 28. Perfil Puede utilizar el comando Perfil para seleccionar un perfil en la lista de perfiles de VRS. El submenú Perfil indica el perfil actualmente activo con una marca de verificación (Figura 2-4). 8 Guía del usuario de VRS VRS 4.1 User Guide.book Page 9 Monday, March 13, 2006 3:06 PM Paseo Figura 2-4. Lista de perfiles de VRS Cada perfil es un conjunto de configuraciones de propiedades para el procesamiento de imágenes. Al seleccionar un perfil, la configuración de propiedades asociadas de Controles de ajuste de VRS se carga del almacenamiento permanente a la memoria operativa. Dicha selección es exclusiva para cada usuario de VRS de su computadora. También puede seleccionar un perfil en la barra de herramientas del Visor interactivo de VirtualReScan o el cuadro de diálogo Organizar perfiles. Para obtener más información, consulte Cómo trabajar con perfiles en la página 60. Modos de control de calidad Puede utilizar el comando Modos de control de calidad para seleccionar un modo operativo de VRS (Figura 2-5). El modo de control de calidad controla las condiciones en las que se detiene la exploración y se abre el Visor interactivo de VirtualReScan para la inspección de imágenes y las actualizaciones interactivas. El Modo de control de calidad o el parámetro Advertencias de hardware activo se indica mediante una marca de verificación. Las selecciones de modos operativos son exclusivas para cada usuario de VRS de su computadora. Nota Si está utilizando VRS en la instalación de Ascent Capture, es posible que aparezca un modo adicional denominado “Modo Control de calidad más tarde” en la lista de modos operativos. Para obtener más detalles, consulte la Ayuda en línea de Ascent Capture o la guía Introducción a Ascent Capture. Para obtener más información, consulte Cómo establecer el Modo operativo de VRS en la página 58. Figura 2-5. Menú Modos de control de calidad Guía del usuario de VRS 9 VRS 4.1 User Guide.book Page 10 Monday, March 13, 2006 3:06 PM Capítulo 2 Utilidad de administración Puede seleccionar el comando Utilidad de administración para abrir el cuadro de diálogo Utilidad de administración de VirtualReScan, que se utiliza para especificar sus preferencias para el control de condiciones de excepción y la exploración acelerada. Para obtener más información, consulte Cómo utilizar la Utilidad de administración de VirtualReScan en la página 47. Figura 2-6. Utilidad de administración de VirtualReScan 10 Guía del usuario de VRS VRS 4.1 User Guide.book Page 11 Monday, March 13, 2006 3:06 PM Paseo Visor interactivo de VirtualReScan El Visor interactivo de VirtualReScan muestra imágenes exploradas para su inspección. El propósito del visor es mostrarle el aspecto de una imagen al explorarla o actualizarla mientras aplica cambios de propiedades. El Visor interactivo de VirtualReScan se abre en las siguientes circunstancias: • Al seleccionar “Vista preliminar” en el menú VRS en la barra de tareas de Windows. Consulte Cómo realizar una vista preliminar de imágenes en la página 65. • Cuando VRS intercepta o “atrapa” una imagen de excepción con una respuesta definida como “Interactiva”. Consulte Cómo utilizar la Utilidad de administración de VirtualReScan en la página 47. • Según lo que corresponda al modo operativo activo. Consulte Modos de control de calidad en la página 9. En el Visor interactivo de VirtualReScan, puede utilizar los Controles de ajuste de VRS para aplicar cambios en los atributos de la imagen en el panel de visualización. Para obtener más información, consulte Cómo utilizar los Controles de ajuste de VRS en la página 70. El Visor interactivo de VirtualReScan también consta de otros componentes: un menú, una barra de herramientas, información de estado e información de análisis de la imagen (Figura 2-7). Cada componente se resume brevemente en este capítulo. Para obtener información más detallada, consulte Cómo operar VRS en la página 35. Guía del usuario de VRS 11 VRS 4.1 User Guide.book Page 12 Monday, March 13, 2006 3:06 PM Capítulo 2 Figura 2-7. Visor interactivo de VirtualReScan Información de estado de la imagen (página 26) Barra de menús del Visor interactivo de VirtualReScan (página 14) Barra de herramientas del Visor interactivo de VirtualReScan (página 25) Área de visualización de la imagen (página 15) Controles de ajuste de VRS (página 18) Información de análisis de la imagen (página 26) 12 Guía del usuario de VRS VRS 4.1 User Guide.book Page 13 Monday, March 13, 2006 3:06 PM Paseo Cómo trabajar con el Visor interactivo de VirtualReScan Esta sección le brinda detalles sobre la interfaz de usuario que pueden resultarle útiles al trabajar dentro del Visor interactivo de VirtualReScan. Barras de desplazamiento Si cambia el tamaño del Visor interactivo de VirtualReScan y los controles individuales no se ajustan al espacio disponible, aparecerán las barras de desplazamiento horizontales y/o verticales para que pueda navegar a los controles que no están visibles. Persistencia El tamaño y el estado del Visor interactivo de VirtualReScan se mantienen de una sesión de exploración a la otra. Enfoque Para navegar entre los paneles con conforman los Controles de ajuste de VRS, puede utilizar Ctrl + para dirigirse a los paneles que se encuentran debajo del panel actualmente seleccionado. Puede utilizar Ctrl + para navegar a los paneles anteriores al panel actualmente seleccionado. Botones Minimizar / Maximizar Dentro del Visor interactivo de VirtualReScan, los botones Minimizar y Maximizar funcionan de la siguiente manera: • Si selecciona el botón Minimizar en la parte superior derecha del Visor interactivo de VirtualReScan, el resultado es el mismo que se obtiene al seleccionar el botón Cancelar. • Si selecciona el botón Maximizar, la ventana del Visor interactivo de VirtualReScan cubrirá la pantalla de la computadora. Guía del usuario de VRS 13 VRS 4.1 User Guide.book Page 14 Monday, March 13, 2006 3:06 PM Capítulo 2 Barra de menús del Visor interactivo de VirtualReScan Esta sección explica cada comando disponible en la barra de menús del Visor interactivo de VirtualReScan. La disponibilidad de algunos comandos puede variar, según las funciones admitidas por su licencia de VRS y su escáner. Tabla 2-1. Comandos de menú del Visor interactivo de VirtualReScan 14 Comando de menú Descripción Método abreviado de teclado Menú Zoom Abre el menú Zoom. Alt+Z Menú Perfil Abre el menú Perfil. Alt+P Perfil | Guardar como Abre el cuadro de diálogo Nuevo perfil. Alt+P+A Ctrl+N Perfil | Guardar Guarda un perfil. Alt+P+S Ctrl+S Perfil | Organizar Abre el cuadro de diálogo Organizar perfiles. Alt+P+O Ctrl+O Menú Herramientas Abre el menú Herramientas. Alt+T Herramientas | Configuración del controlador de escáner Abre el cuadro de diálogo Configuración avanzada o Propiedades avanzadas. Alt+T+S Herramientas | Activar demostración con funciones de VRS Professinal Activa las funciones de VRS Professional en modo Demostración. Alt+T+P Menú Ayuda Abre el menú Ayuda. Alt+H Ayuda | Ayuda de VRS Abre el sistema de Ayuda en línea de VRS. Alt+H+H Ayuda | Guía del usuario Abre la Guía del usuario de VRS en formato PDF. Alt+H+U Ayuda | Acerca de VRS Abre el cuadro de diálogo Acerca de, que incluye la versión de VRS y la información de la licencia, junto con la información de contacto de Kofax Image Products. Alt+H+V Guía del usuario de VRS VRS 4.1 User Guide.book Page 15 Monday, March 13, 2006 3:06 PM Paseo Menú Zoom El menú Zoom incluye una gama de valores de aumento que pueden aplicarse a las imágenes que se muestran en el área de visualización de imagen del Visor interactivo de VirtualReScan. Figura 2-8. Menú Zoom del Visor interactivo de VirtualReScan En el menú Zoom, puede seleccionar una opción para aumentar o reducir la imagen que aparece en el panel izquierdo del Visor interactivo de VirtualReScan. También puede ajustar la visualización de la imagen con los botones izquierdo y derecho del mouse. • Con el botón izquierdo del mouse, usted puede realizar lo siguiente: 3 Ver parte de la imagen haciendo clic y arrastrando la selección de rectángulo en torno al área que desea aumentar. 3 Restaurar la imagen a la vista estándar haciendo doble clic en dicha imagen. • Con el botón derecho del mouse, usted puede realizar lo siguiente: 3 Hacer clic y arrastrar una imagen (u obtener una vista panorámica de la misma) una vez que haya acercado el zoom a dicha imagen. También puede ajustar el valor de aumento de la imagen utilizando la herramienta Zoom en la barra de herramientas del Visor interactivo de VirtualReScan. Consulte Herramienta Zoom en la página 25. Guía del usuario de VRS 15 VRS 4.1 User Guide.book Page 16 Monday, March 13, 2006 3:06 PM Capítulo 2 Menú Perfil Puede utilizar el menú Perfil para crear y administrar los perfiles de VRS. Cada perfil representa una combinación de parámetros guardada en los paneles de Controles de ajuste de VRS. Un perfil funciona como una estrategia memorizada para la corrección y la mejora de imágenes. Con excepción del perfil “Configuración predeterminada”, que se predetermina e incluye automáticamente en la instalación de VRS, los perfiles son creados por el usuario. VRS utiliza el perfil “Configuración predeterminada” a menos que usted seleccione otro perfil. La selección del perfil activo es exclusiva para cada usuario de VRS de su computadora. Guardar como Utilice este comando para asignar un nombre a un perfil nuevo y luego guardarlo. Al seleccionar “Guardar como”, se abre el cuadro de diálogo Nuevo perfil para que pueda asignar el nombre del perfil. Si desea más detalles, consulte Cómo crear un perfil en la página 30. Figura 2-9. Cuadro de diálogo Nuevo perfil Guardar Utilice este comando para guardar modificaciones en el perfil actualmente seleccionado. Si desea más detalles, consulte Cómo trabajar con perfiles en la página 60. Organizar Utilice este comando para abrir el cuadro de diálogo Organizar perfiles, que se utiliza para crear perfiles y administrar los perfiles existentes (consulte la Figura 2-10). Si desea más detalles, consulte Cómo trabajar con perfiles en la página 60. 16 Guía del usuario de VRS VRS 4.1 User Guide.book Page 17 Monday, March 13, 2006 3:06 PM Paseo Figura 2-10. Cuadro de diálogo Organizar perfiles Menú Herramientas Puede utilizar los comandos del menú Herramientas para acceder a la configuración avanzada de determinados escáneres y obtener una vista preliminar de las funciones de VRS Professional. El menú Herramientas está disponible sólo si el Visor interactivo de VirtualReScan se abre en modo Vista preliminar o al seleccionar el modo operativo Primera página o Cada página. Configuración del controlador de escáner Este comando de menú, si corresponde a su instalación, se utiliza para acceder al controlador que VRS utiliza para conectarse con el escáner. El comando “Configuración del controlador de escáner” no estará disponible a menos que el controlador de su escáner admita opciones avanzadas. Cuando está disponible, el comando abre el cuadro de diálogo Configuración avanzada o Propiedades avanzadas, para que usted pueda ver y ajustar los parámetros adicionales asociados con su escáner. La disponibilidad de las opciones en los cuadros de diálogo avanzados varían de un escáner a otro. Para obtener más información, consulte Cómo utilizar las funciones avanzadas en la página 103. Activar demostración con funciones de VRS Professional Este comando de menú sólo está disponible si hay una licencia VRS Basic en vigencia. Puede utilizar este comando para activar una demostración de las funciones de VRS Professional. Mientras este modo se encuentre activado, tendrá acceso total a las funciones de VRS Professinal, aplicándose una marca “Kofax Demo Mode” (Modo Demostración de Kofax) a las imágenes exploradas. Si desea más detalles, consulte Cómo activar la demostración con funciones de VRS Professional en la página 102. Guía del usuario de VRS 17 VRS 4.1 User Guide.book Page 18 Monday, March 13, 2006 3:06 PM Capítulo 2 Menú Ayuda Puede utilizar el menú Ayuda para acceder al sistema de Ayuda en línea y su respectiva documentación. En el menú Ayuda, también puede ver el cuadro de diálogo Acerca de. Ayuda de VRS Utilice este comando para abrir el sistema de Ayuda en línea de VRS. Guía del usuario Utilice este comando para abrir la Guía del usuario de VRS en formato PDF. Acerca de VRS Utilice este comando para abrir el cuadro de diálogo Acerca de, que incluye la versión de VRS y la información de la licencia, junto con la información de contacto de Kofax Image Products. Controles de ajuste de VRS Los Controles de ajuste de VRS constan de seis paneles que le brindan opciones para establecer preferencias asociadas con los ajustes de calidad de imagen. Cada panel se resume brevemente en esta sección. La disponibilidad de los paneles puede variar, según la licencia de VRS que posea (VRS Professional o VRS Basic), las funciones de su escáner y el modo de exploración activo (en color o blanco y negro). Para obtener información detallada sobre los paneles individuales, consulte Cómo operar VRS en la página 35. Panel Claridad Utilice las opciones del panel Claridad para ajustar los valores de contraste, brillo y gamma asociados con una imagen. Si desea más detalles, consulte Cómo utilizar el panel Claridad en la página 73. 18 Guía del usuario de VRS VRS 4.1 User Guide.book Page 19 Monday, March 13, 2006 3:06 PM Paseo Figura 2-11. Controles de ajuste de VRS – Panel Claridad Guía del usuario de VRS 19 VRS 4.1 User Guide.book Page 20 Monday, March 13, 2006 3:06 PM Capítulo 2 Panel Ruido Utilice las opciones del panel Ruido para aplicar filtros que mejoren la calidad de imagen y eliminen las manchas excesivas. Si desea más detalles, consulte Cómo utilizar el panel Ruido en la página 86. Figura 2-12. Controles de ajuste de VRS - Panel Ruido 20 Guía del usuario de VRS VRS 4.1 User Guide.book Page 21 Monday, March 13, 2006 3:06 PM Paseo Panel Inclinación Utilice las opciones del panel Inclinación para especificar parámetros asociados con la alineación automática o manual, el recorte automático, la limpieza de aristas y la orientación automática (también denominada “rotación basada en contenidos”). Si desea más detalles, consulte Cómo utilizar el panel Inclinación en la página 89. Figura 2-13. Controles de ajuste de VRS - Panel Inclinación Guía del usuario de VRS 21 VRS 4.1 User Guide.book Page 22 Monday, March 13, 2006 3:06 PM Capítulo 2 Panel Color (sólo VRS Professional) Utilice las opciones del panel Color para activar la detección de color automática y especificar parámetros asociados con el procesamiento de imágenes en color. Si desea más detalles, consulte Cómo utilizar el panel Color en la página 93. Nota El panel Color está disponible sólo si el escáner está establecido para exploración en color. Figura 2-14. Controles de ajuste de VRS - Panel Color 22 Guía del usuario de VRS VRS 4.1 User Guide.book Page 23 Monday, March 13, 2006 3:06 PM Paseo Panel Fondo (sólo VRS Professional) Utilice las opciones del panel Fondo para activar el suavizado del fondo y especificar parámetros asociados con el procesamiento de la región del fondo de un documento en color. Si desea más detalles, consulte Cómo utilizar el panel Fondo en la página 96. Nota El panel Fondo está disponible sólo si el escáner está establecido para exploración en color. Figura 2-15. Controles de ajuste de VRS - Panel Fondo Guía del usuario de VRS 23 VRS 4.1 User Guide.book Page 24 Monday, March 13, 2006 3:06 PM Capítulo 2 Panel Página en blanco (sólo VRS Professional) Utilice las opciones del panel Página en blanco para activar la eliminación automática de páginas en blanco y ajustar el parámetro Sensibilidad de contenido de VRS. Si desea más detalles, consulte Cómo utilizar el panel Página en blanco en la página 98. Figura 2-16. Controles de ajuste de VRS - Panel Página en blanco 24 Guía del usuario de VRS VRS 4.1 User Guide.book Page 25 Monday, March 13, 2006 3:06 PM Paseo Barra de herramientas del Visor interactivo de VirtualReScan La barra de herramientas del Visor interactivo de VirtualReScan le brinda accesos directos convenientes para la selección de opciones de zoom, propiedades de escáner avanzadas y perfiles. Figura 2-17. Barra de herramientas del Visor interactivo de VirtualReScan Herramienta Zoom Utilice la herramienta Zoom para seleccionar opciones de aumento de imagen, que también están disponibles en el menú Zoom (consulte Menú Zoom en la página 15). Figura 2-18. Opciones del menú Zoom Herramienta Configuración del controlador de escáner Seleccione esta herramienta para ver la configuración avanzada (en el cuadro de diálogo Configuración avanzada o Propiedades avanzadas) asociada con el escáner seleccionado. La herramienta “Configuración del controlador de escáner” estará disponible sólo si su escáner admite opciones avanzadas. La disponibilidad de la configuración avanzada puede variar, según el escáner especificado durante el proceso de instalación de VRS. También puede acceder a la configuración avanzada seleccionado el comando “Configuración del controlador de escáner” en el menú Herramientas. Para obtener más información, consulte Cómo utilizar las funciones avanzadas en la página 103. Figura 2-19. Herramienta Configuración del controlador de escáner Guía del usuario de VRS 25 VRS 4.1 User Guide.book Page 26 Monday, March 13, 2006 3:06 PM Capítulo 2 Lista de selección de perfiles Utilice la lista de selección de perfiles en la barra de herramientas para ver o cambiar la selección del perfil activo. También puede seleccionar un perfil en el cuadro de diálogo Organizar perfiles o el submenú Perfil disponible en el menú VRS en la barra de tareas de Windows. Para obtener más información, consulte Cómo trabajar con perfiles en la página 60. Figura 2-20. Lista de selección de perfiles de VRS Información de estado de la imagen de VRS La barra de títulos del Visor interactivo de VirtualReScan incluye el estado de la imagen actual e indica si la misma se exploró correctamente o generó una excepción. Cuando una imagen explora sin errores, el mensaje de estado indicará “Estado: Correcto”. Cuando se produce una excepción, el mensaje de estado indicará el origen del error o la advertencia, como “Estado: Brillo fuera del intervalo” (Figura 2-21). Figura 2-21. Información de estado de la imagen Información de análisis de la imagen de VRS La barra de estado de VRS incluye resultados de análisis que resumen las propiedades de la última imagen explorada. Con excepción de Recuento de manchas (el número de pixeles que se eliminan de la imagen al activar la función Eliminación de manchas en el panel Ruido), ningún dato de la información de análisis se actualiza al aplicar cambios de propiedad de imagen. No puede editar la información de análisis de la imagen (Figura 2-22). Figura 2-22. Información de análisis de la imagen 26 Guía del usuario de VRS VRS 4.1 User Guide.book Page 27 Monday, March 13, 2006 3:06 PM Paseo Introducción a VRS Esta sección brinda una descripción general rápida que explica, en términos generales, cómo utilizar VRS. Una vez que comprenda los procedimientos básicos, continúe con la sección Cómo operar VRS en la página 35 para obtener más información detallada. Cómo seleccionar VRS Utilice este procedimiento para seleccionar VRS. Una vez que VRS esté activo, puede utilizar la configuración predeterminada para explorar documentos con una variedad de colores de fondo, calidad de texto y tamaños de papel con resultados excepcionales. Consulte Cómo utilizar el Visor interactivo de VirtualReScan en la página 28. X Para seleccionar VRS 1 Encienda su escáner y computadora. 2 Inicie la aplicación de exploración y seleccione un dispositivo de exploración de VRS. La lista de dispositivos creados al momento de la instalación variarán, según la aplicación de exploración y la selección de escáner: Aplicaciones basadas en ImageControls • • • • <El modelo de su escáner> con SVRS <El modelo de su escáner> con SVRS y con AIPE <El modelo de su escáner> sin SVRS <El modelo de su escáner> sin SVRS y con AIPE Aplicaciones basadas en ISIS • Escáner VRS de Kofax Aplicaciones basadas en TWAIN • Software VRS de Kofax - TWAIN 3 Haga clic en Aceptar. Con las aplicaciones de exploración basadas en ImageControls, el icono de VRS aparecerá inmediatamente en la barra de tareas de Windows (Figura 2-23). En las aplicaciones ISIS y TWAIN, el icono de VRS en la barra de tareas de Windows aparecerá cuando se muestre el cuadro de diálogo de la interfaz del escáner o al iniciarse la exploración. Icono de VRS en la barra de tareas de Windows Figura 2-23. Icono que indica que VRS está activo Guía del usuario de VRS 27 VRS 4.1 User Guide.book Page 28 Monday, March 13, 2006 3:06 PM Capítulo 2 Cómo utilizar el Visor interactivo de VirtualReScan El Visor interactivo de VirtualReScan puede abrirse como resultado del modo operativo activo (Sobre errores, Primera página o Cada página). También puede utilizar el Visor interactivo de VirtualReScan para ver imágenes exploradas por uno de los siguientes motivos: • Usted desea revisar la imagen explorada más reciente para determinar si los resultados se ajustan a sus preferencias. Si no fuera así, puede utilizar los Controles de ajuste de VRS para ajustar las propiedades de la imagen antes de continuar con la exploración del lote. • Se le presenta una imagen de excepción que VRS ha “atrapado” porque no se ajusta a los criterios especificados en la Utilidad de administración de VirtualReScan para imágenes aceptables. En este caso, puede utilizar los Controles de ajuste de VRS para realizar los ajustes de las propiedades de la imagen en tiempo real y luego aceptarlos o rechazarlos. X Para abrir el Visor interactivo de VirtualReScan en modo Vista preliminar 1 Mientras VRS esté activo, explore un documento de muestra que represente el tipo de documentos que planea explorar en un lote. 2 Haga clic con el botón secundario del mouse en el icono de VRS en la barra de tareas de Windows para abrir el menú VRS. 3 En el menú VRS en la barra de tareas de Windows, seleccione Vista preliminar. La imagen explorada se verá en el panel izquierdo del Visor interactivo de VirtualReScan. 4 Utilice las opciones del menú Zoom para ajustar el aumento de la imagen. 5 Realice una de las siguientes acciones: • Si la imagen es aceptable, haga clic en Aceptar para cerrar el Visor interactivo de VirtualReScan sin actualizar las propiedades de la imagen. • Si la imagen no es aceptable, utilice los Controles de ajuste de VRS para aplicar cambios a la configuración de las propiedades de la imagen antes de continuar con la exploración del lote. Consulte el siguiente procedimiento para obtener más información. Si bien la configuración de las propiedades de la imagen se guarda en el perfil activo, la imagen visualizada en el modo Vista preliminar no se envía a la aplicación de exploración; la imagen sólo se utilizará con fines de revisión y verificación. 28 Guía del usuario de VRS VRS 4.1 User Guide.book Page 29 Monday, March 13, 2006 3:06 PM Paseo X Para utilizar los Controles de ajuste de VRS para actualizar una imagen de excepción 1 Inspeccione la imagen “atrapada” o de excepción que aparece en el panel izquierdo del Visor interactivo de VirtualReScan. 2 Utilice el panel Controles de ajuste de VRS para cambiar el aspecto de la imagen a fin de que la misma se ajuste a sus preferencias. Cada panel afecta un aspecto diferente de la imagen: • Claridad: Utilice esta configuración para actualizar los valores de brillo, contraste y gamma. • Ruido: Utilice esta configuración para ajustar la apariencia de líneas y manchas. • Inclinación: Utilice esta configuración para enderezar imágenes y activar las funciones de alineación automática, recorte automático, limpieza de aristas u orientación automática. • Color: Utilice esta configuración para activar la detección de color automática y su configuración relacionada. • Fondo: Utilice esta configuración para controlar el procesamiento de la región del fondo de los documentos en color. Nota La disponibilidad de los paneles puede variar, según las funciones admitidas para el escáner seleccionado y el modo de exploración activo (color o bitonal). Además, se requiere una licencia VRS Professional fin de acceder a algunos paneles. Para obtener detalles sobre los paneles individuales, consulte Cómo utilizar los Controles de ajuste de VRS en la página 70. 3 Realice una de las siguientes acciones: • Haga clic en Aceptar para aplicar los ajustes a la imagen de excepción. • Haga clic en Cancelar para salir sin aplicar los ajustes a la imagen de excepción. En este caso, es posible que el sistema devuelva un error (sin la imagen) a la aplicación de exploración. • Haga clic en Restablecer para cancelar cualquier ajuste y restaure la configuración a sus valores originales. Luego continúe guardando o ajustando la configuración original. Guía del usuario de VRS 29 VRS 4.1 User Guide.book Page 30 Monday, March 13, 2006 3:06 PM Capítulo 2 Cómo crear un perfil Si utiliza el panel Controles de ajuste de VRS para personalizar los parámetros de las propiedades de la imagen, podrá guardarlos y utilizarlos más adelante. Cada grupo de parámetros se denomina “perfil”. Le recomendamos no realizar cambios en el perfil “Configuración predeterminada”, porque el mismo no puede restaurarse sin la Utilidad de configuración de escáner o sin reinstalar VRS. Para obtener más información sobre los perfiles de VRS, consulte Cómo trabajar con perfiles en la página 60. X Para crear un perfil 1 Utilice el panel Controles de ajuste de VRS para actualizar los parámetros de las propiedades de la imagen. 2 En el menú, seleccione Perfil | Guardar como. 3 Cuando aparezca el cuadro de diálogo Nuevo perfil (Figura 2-24), escriba un nombre para el perfil y haga clic en Aceptar. Figura 2-24. Cuadro de diálogo Nuevo perfil 4 30 El perfil guardado estará disponible en el menú VRS en la barra de tareas de Windows, en el menú Perfiles del Visor interactivo de VirtualReScan o en la lista de selección de perfiles en la barra de herramientas del Visor interactivo de VirtualReScan. Guía del usuario de VRS VRS 4.1 User Guide.book Page 31 Monday, March 13, 2006 3:06 PM Paseo Cómo establecer el modo de control de calidad De forma predeterminada, el Visor interactivo de VirtualReScan se establece para abrirse cuando se produce un error. Puede utilizar el menú Modos de control de calidad a fin de seleccionar otros intervalos de apertura del Visor interactivo de VirtualReScan para la inspección de calidad de imágenes y la obtención de actualizaciones interactivas. El modo de control de calidad actualmente activo se indica con una marca de verificación. Una vez seleccionado un parámetro del modo de control de calidad, el mismo se mantiene en efecto hasta que se cambie, incluso durante sesiones de exploración. Además, el parámetro del modo de control de calidad es exclusivo para cada usuario de VRS en la computadora. X Para seleccionar un modo de control de calidad 1 Haga clic con el botón secundario del mouse en el icono VRS en la barra de tareas de Windows y seleccione “Modos de control de calidad” en el menú. 2 En el submenú Modos de control de calidad, seleccione uno de los siguientes modos para especificar cuando se abrirá el Visor interactivo de VirtualReScan y cómo se controlarán los errores de hardware: • Sobre errores: se abre sólo cuando se producen condiciones de excepción. • Primera página: se abre al explorar la primera página de un lote. • Cada página: se abre luego de explorar cada documento o cada lado de un documento de doble faz. • Control de calidad más tarde: se abre cuando VRS se invoca desde el módulo Control de calidad o Exploración en la aplicación Kofax Ascent Capture. Control de calidad más tarde de VRS está disponible para usuarios de Ascent Capture, siempre que esté instalada la licencia VRS Professional correcta. Para obtener más información, consulte la Ayuda en línea de Ascent Capture o la guía Introducción a Ascent Capture. • Desactivado: no se abre aunque se produzcan condiciones de excepción. • Advertencias de hardware: permite que VRS controle los errores según la selección de Acción en la pestaña Errores de la Utilidad de administración de VirtualReScan. Si no selecciona esta opción, es como si estuviera eligiendo “Devolver error” para todas las condiciones de error de hardware. Guía del usuario de VRS 31 VRS 4.1 User Guide.book Page 32 Monday, March 13, 2006 3:06 PM Capítulo 2 Cómo utilizar la Utilidad de administración de VirtualReScan Puede utilizar la Utilidad de administración de VirtualReScan para definir exactamente cómo debe responder VRS cuando detecta una imagen de excepción, un conflicto de equipo o un problema de transporte de papel. Además, puede emplear la utilidad a fin de especificar sus preferencias para la exploración acelerada. Para obtener información más detallada, consulte Cómo actualizar el cuadro de diálogo Utilidad de administración de VirtualReScan en la página 57. X Para actualizar la configuración de Utilidad de administración de VirtualReScan 1 Haga clic con el botón secundario del mouse (ratón) en el icono VRS en la barra de tareas de Windows. 2 En el menú VRS en la barra de tareas de Windows, seleccione Utilidad de administración. Aparecerá el cuadro de diálogo Utilidad de administración de VirtualReScan (Figura 2-25). Figura 2-25. Utilidad de administración de VirtualReScan 3 Seleccione y ajuste la configuración de las siguientes pestañas según corresponda: • Pestaña Advertencias-Umbral: Escriba directamente en el cuadro de texto Umbral o haga clic en las flechas para seleccionar un nuevo valor. • Pestaña Advertencias/Pestaña Errores-Acción: Especifique la respuesta de VRS a cada tipo de excepción seleccionando la acción adecuada en la lista. • Pestaña Exploración acelerada: Haga clic y arrastre el control deslizante para realizar su selección. 4 32 Una vez que se encuentre satisfecho con la configuración, haga clic en Guardar. Los cambios que haya realizado en cualquiera de las pestañas se guardan y se ponen en vigencia al inicio de la siguiente operación de exploración. Guía del usuario de VRS VRS 4.1 User Guide.book Page 33 Monday, March 13, 2006 3:06 PM Paseo Elementos de la carpeta del programa Kofax VRS Desde el menú Inicio de Windows, puede ir a la carpeta del programa Kofax VRS, que contiene los siguientes elementos: • • • • • • • Utilidad de configuración de escáner VCDemo Activar VRS Verificar actualizaciones Registrar VRS Desactivar VRS Comprar ahora/Actualizar ahora Utilidad de configuración de escáner Utilice este comando para iniciar la Utilidad de configuración de escáner, que se utiliza para configurar orígenes de dispositivos de exploración e imágenes, y establecer los escáneres de VRS predeterminados. Para obtener más información, consulte Utilidad de configuración de escáner en la página 105. VCDemo Utilice este comando para iniciar VCDemo, una aplicación de exploración de muestra basada en ImageControls que se instala automáticamente con VRS. Para obtener más información, consulte la sección VCDemo de la Guía de instalación de VRS. Activar VRS Utilice este comando para activar su licencia del producto VRS Professional. Al seleccionar el comando “Activar VRS”, se abre el cuadro de diálogo Activar VRS para que pueda solicitar un código de licencia. Debe activar su licencia VRS Professional para acceder a dichas funciones VRS Professional y obtener actualizaciones de productos y asistencia técnica. Para obtener más información, consulte la Ayuda en línea de VRS o la Guía de instalación de VRS. Verificar actualizaciones Utilice este comando para verificar y descargar una actualización de producto VRS. Puede utilizar esta función si tiene una licencia VRS Professional activada. Para obtener más información, consulte la Ayuda en línea de VRS o la Guía de instalación de VRS. Guía del usuario de VRS 33 VRS 4.1 User Guide.book Page 34 Monday, March 13, 2006 3:06 PM Capítulo 2 Registrar VRS Utilice este comando para registrar su licencia de producto VRS Basic. Al seleccionar el comando “Registrar VRS”, se abre el cuadro de diálogo Registrar VRS para que pueda iniciar el proceso de registro. Debe registrar su licencia VRS Basic para obtener asistencia técnica. Para obtener más información, consulte la Ayuda en línea de VRS o la Guía de instalación de VRS. Desactivar VRS Utilice este comando para desactivar y eliminar su licencia del producto VRS. Si elimina VRS, la licencia del producto debe desactivarse, a menos que planee reinstalar el producto posteriormente en la misma computadora. Para obtener más información, consulte la Ayuda en línea de VRS o la Guía de instalación de VRS. Comprar ahora Utilice este comando para comprar una versión con licencia de VRS, si actualmente está ejecutando el producto en modo Evaluación. Al seleccionar el comando “Comprar ahora”, aparece el cuadro de diálogo Comprar VRS para que pueda abrir el sitio Web utilizado para comprar el producto con licencia. El comando Comprar ahora está disponible si actualmente está ejecutando una versión de evaluación o demostración de VRS. Para obtener más información, consulte la Ayuda en línea de VRS. Actualizar ahora Utilice este comando para actualizar su licencia de VRS. Al seleccionar el comando “Actualizar ahora”, aparece el cuadro de diálogo Actualizar VRS para que pueda acceder al sitio Web utilizado para comprar una actualización de licencia. El comando Actualizar ahora está disponible si actualmente está ejecutando una versión con licencia de VRS anterior a una licencia de producción. Para obtener más información, consulte la Ayuda en línea de VRS. 34 Guía del usuario de VRS VRS 4.1 User Guide.book Page 35 Monday, March 13, 2006 3:06 PM Capítulo 3 Cómo operar VRS Introducción Este capítulo explica cómo operar VRS utilizando la configuración predeterminada, cómo configurar los perfiles personalizados y cómo utilizar los Controles de ajuste de VRS para configurar y utilizar las funciones de mejora de imagen manual. Este capítulo también le brinda información sobre las funciones avanzadas y otras opciones disponibles en la interfaz de usuario de VRS. Cómo seleccionar un dispositivo de exploración de VRS VRS se activará una vez que se inicie la aplicación de exploración y se seleccione un dispositivo de exploración de VRS, como se describe en el siguiente procedimiento. Dispositivo de exploración de SVRS y HVRS Cada dispositivo de exploración de VRS incluye “SVRS” o “HVRS” en su nombre. Los dispositivos con “SVRS” se refieren al Software VRS, mientras que los dispositivos con “HVRS” se refieren al Hardware VRS. Los dispositivos de HVRS son necesarios en escáneres para producción de alta velocidad que poseen una placa especial instalada para admitir las funciones de VRS. Según el escáner especificado durante el proceso de instalación de VRS, se podrá seleccionar el dispositivo correcto (SVRS o HVRS) en la aplicación de exploración. Si bien los dispositivos de SVRS se muestran en el procedimiento siguiente, su lista puede consistir en los dispositivos de HVRS, si se ha especificado un escáner para producción durante el proceso de instalación de VRS. Guía del usuario de VRS 35 VRS 4.1 User Guide.book Page 36 Monday, March 13, 2006 3:06 PM Capítulo 3 X Para seleccionar un dispositivo de exploración de VRS 1 Encienda su escáner y computadora. 2 Inicie su aplicación de exploración. 3 En la aplicación de exploración, seleccione un dispositivo de exploración de VRS. El cuadro de diálogo utilizado para seleccionar el dispositivo de exploración de VRS variará, al igual que el nombre de dicho dispositivo de exploración, según la aplicación de exploración y el escáner especificado durante el proceso de instalación de VRS: Aplicaciones basadas en ImageControls • • • • <El modelo de su escáner> con SVRS <El modelo de su escáner> con SVRS y con AIPE <El modelo de su escáner> sin SVRS <El modelo de su escáner> sin SVRS y con AIPE Aplicaciones basadas en ISIS • Escáner VRS de Kofax Aplicaciones basadas en TWAIN • Software VRS de Kofax - TWAIN Si desea obtener ejemplos, consulte la Figura 3-1 a la Figura 3-3. Figura 3-1. Cuadro de diálogo Select Scan Source (aplicación basada en ImageControls) 36 Guía del usuario de VRS VRS 4.1 User Guide.book Page 37 Monday, March 13, 2006 3:06 PM Cómo operar VRS Figura 3-2. Cuadro de diálogo Scanner Selection (aplicación basada en ISIS) Figura 3-3. Cuadro de diálogo Select Device (aplicación basada en TWAIN) 4 Haga clic en el botón Aceptar o Explorar, según la aplicación de exploración que posea. 5 En las aplicaciones basadas en ImageControls, el icono de VRS (Figura 3-4) aparecerá en la barra de tareas de Windows tan pronto como seleccione el dispositivo de exploración. En las aplicaciones ISIS y TWAIN, el icono de VRS en la barra de tareas de Windows aparecerá cuando se muestre el cuadro de diálogo de la interfaz del escáner o al iniciarse la exploración. Consulte Interfaces de exploración de Kofax VRS en la página 38 para obtener más información. Icono de VRS en la barra de tareas de Windows Figura 3-4. Icono de VRS en la barra de tareas de Windows Guía del usuario de VRS 37 VRS 4.1 User Guide.book Page 38 Monday, March 13, 2006 3:06 PM Capítulo 3 El escáner asociado con el dispositivo ISIS o TWAIN de Kofax VRS es el escáner predeterminado. El escáner predeterminado de VRS se establece: • Al seleccionar un escáner durante el proceso de instalación de VRS • Al seleccionar un escáner predeterminado en la Utilidad de configuración de escáner Nota Para obtener más información sobre el proceso de instalación de VRS, consulte la Guía de instalación de VRS. Para obtener más información sobre la Utilidad de configuración de escáner, consulte Utilidad de configuración de escáner en la página 105 en esta guía. 6 Siga las instrucciones de su aplicación de exploración y explore como lo hace habitualmente. Interfaces de exploración de Kofax VRS La interfaz de exploración consiste en una configuración de propiedades del escáner básica, junto con una opción para acceder a VRS. La interfaz de exploración sirve como conexión entre VRS y la aplicación de exploración. Según el tipo de aplicación de exploración (basada en ImageControls, ISIS o TWAIN), las opciones que aparecen en la interfaz de exploración de VRS variarán. Por ejemplo, la interfaz de exploración ImageControls no incluye una opción que usted pueda seleccionar para iniciar la exploración, pero las interfaces ISIS y TWAIN incluyen una opción Explorar. La mayoría de las aplicaciones de exploración admiten un solo tipo de interfaz de exploración, pero otras admiten más de uno. Para las aplicaciones que admiten varias interfaces de exploración, la interfaz preferida es aquella que brinda acceso directo a VRS. Para obtener los mejores resultados, recomendamos que la interfaz ImageControls de Kofax sea su primera opción, seguida por la interfaz ISIS y luego la interfaz TWAIN. Interfaz ImageControls de Kofax VRS La interfaz ImageControls de Kofax VRS sirve como conexión entre VRS y su aplicación de exploración ImageControls. Una vez seleccionado el dispositivo de exporación en la aplicación de exploración, puede acceder a una interfaz de exploración ImageControls. Las propiedades del escáner estarán luego disponibles en un cuadro de diálogo personalizado creado por la aplicación o en un cuadro de diálogo ImageControls estándar. En la Figura 3-5, puede ver el cuadro de diálogo Scanner Properties disponible en VCDemo, que es la aplicación de exploración de demostración basada en ImageControls incluida en cada instalación de VRS. 38 Guía del usuario de VRS VRS 4.1 User Guide.book Page 39 Monday, March 13, 2006 3:06 PM Cómo operar VRS Nota Para obtener más información sobre VCDemo, consulte Cómo utilizar VCDemo en la Guía de instalación de VRS. Figura 3-5. Interfaz ImageControls de Kofax VRS Puede utilizar la interfaz ImageControls de Kofax VRS para controlar las funciones del escáner. En General, puede seleccionar una de las siguientes opciones: • Origen: incluye el origen del papel de entrada disponible como Flatbed, ADF, Manual o Panel. Según las funciones del escáner seleccionado, es posible que algunos orígenes no se encuentren disponibles. • Destino: incluye la bandeja de salida (generalmente Bin 1 o Bin 2) de las páginas a explorar. Según las funciones del escáner seleccionado, es posible que algunas bandejas no se encuentren disponibles. • Resolución (DPI): seleccione una opción para la resolución de exploración o DPI. • Tamaño del papel: incluye el tamaño del papel (Carta, Oficio, A5, etc.) admitido por el escáner seleccionado. • Orientación: incluye la orientación del papel (vertical u horizontal) de los documentos que planea explorar. Entre otras opciones de la interfaz de exploración ImageControls, se incluyen las siguientes: • Tiempo de espera: seleccione la cantidad de segundos permitida para cargar papel en el escáner luego de iniciar una operación de exploración. Una vez que se supere el tiempo de espera, la operación expirará y arrojará el error Sin papel. Guía del usuario de VRS 39 VRS 4.1 User Guide.book Page 40 Monday, March 13, 2006 3:06 PM Capítulo 3 • Modo de color: seleccione el modo de color (color, blanco y negro, escala de rises) para la operación de exploración. El modo de color determina la cantidad de colores o tonos de gris en los que se convierte la página explorada. La disponibilidad de los modos de color depende de la capacidad del escáner seleccionado. La selección del modo de color también afecta la disponibilidad de las funciones de VRS. • Otros: seleccione opciones asociadas con la detección de longitud automática, la operación de hoja continua y el inicio manual. La disponibilidad de estas opciones depende de la capacidad del escáner seleccionado. Para obtener más información, pulse F1 en el cuadro de diálogo Scanner Properties. • Faz: seleccione simple faz o doble faz, según la cantidad de lados que se explorarán al mismo tiempo. Algunos escáneres no admiten la exploración en doble faz. Haga clic en el botón Options para acceder al cuadro de diálogo Source Properties, que se utiliza para especificar preferencias para el dispositivo de imagen. Para obtener más información, pulse F1 en el cuadro de diálogo Scanner Properties. Haga clic en el botón Advanced para abrir el Visor interactivo de VirtualReScan. Con las aplicaciones de exploración ImageControls, la opción seleccionada para iniciar la exploración generalmente se encuentra disponible como un comando de menú independiente de la configuración de propiedades del escáner. Nota Para obtener más información, consulte la documentación de ImageControls. X Para explorar utilizando la interfaz ImageControls de Kofax VRS 1 Abra su aplicación de exploración. 2 Seleccione un dispositivo de exploración de VRS y haga clic en Aceptar. El dispositivo de exploración generalmente se denomina “<Su modelo de escáner> con SVRS”, donde “< Su modelo de escáner>” corresponde a la marca y el modelo de su escáner. Figura 3-6. Interfaz ImageControls de Kofax VRS – Select Source 40 Guía del usuario de VRS VRS 4.1 User Guide.book Page 41 Monday, March 13, 2006 3:06 PM Cómo operar VRS 3 Seleccione Source | Properties para abrir el cuadro de diálogo Scanner Properties asociado con el dispositivo de exploración seleccionado. Figura 3-7. Cuadro de diálogo Scanner Properties 4 En el cuadro de diálogo Scanner Properties, seleccione las opciones deseadas y luego haga clic en OK. Para obtener más información sobre la configuración individual, pulse F1 en el cuadro de diálogo. 5 Inicie el proceso de exploración seleccionando Source | Process Image o Source | Process Batch, según corresponda. Guía del usuario de VRS 41 VRS 4.1 User Guide.book Page 42 Monday, March 13, 2006 3:06 PM Capítulo 3 Interfaz ISIS de Kofax VRS La interfaz ISIS de Kofax VRS sirve como conexión entre VRS y la aplicación de exploración ISIS. En la mayoría de los casos, la interfaz ISIS de Kofax VRS aparecerá automáticamente al seleccionar el dispositivo “Escáner de Kofax VRS” en la aplicación de exploración ISIS. Figura 3-8. Interfaz ISIS de Kofax VRS Algunas aplicaciones ISIS ocultan la interfaz ISIS de Kofax VRS y utilizan, en cambio, sus propias interfaces. Puede utilizar la interfaz ISIS de Kofax VRS para controlar que las funciones del escáner estén disponibles mediante el controlador de escáner ISIS. La interfaz consiste en parámetros asociados con los valores predeterminados del escáner (perfiles), además de parámetros generales relacionados con dicho escáner. Utilice el grupo Scanner Presets del escáner para crear y administrar parámetros de valores predeterminados del escáner. Escriba el nombre de un valor predeterminado nuevo que luego puede guardarse, restaurarse o eliminarse utilizando los botones Nuevo, Guardar, Restaurar o Eliminar. Nota Los valores predeterminados del escáner creados desde la interfaz ISIS de Kofax VRS difieren de los perfiles creados en VRS. Si desea más detalles, consulte Cómo trabajar con perfiles en la página 60. 42 Guía del usuario de VRS VRS 4.1 User Guide.book Page 43 Monday, March 13, 2006 3:06 PM Cómo operar VRS En General, puede seleccionar las siguientes opciones: • Origen del papel: seleccione entre los orígenes de papel de entrada disponibles: Flatbed o ADF. • Puntos por pulgada: seleccione una opción para la resolución de exploración o DPI. • Modo: seleccione entre los modos de color compatibles con el escáner, los cuales pueden incluir blanco y negro, escala de grises o color. La selección del modo también afecta la disponibilidad de las funciones de VRS. • Tamaño de página: seleccione un tamaño de papel, como Carta, Oficio, A5, etc. • Orientación: seleccione la orientación del papel (vertical/horizontal). • Simplex/Duplex: seleccione una exploración en simple faz o en doble faz. Puede acceder al Visor interactivo de VirtualReScan haciendo clic en el botón Advanced y a la Utilidad de administración de VirtualReScan haciendo clic en el botón Administración de VRS. X Para explorar utilizando la interfaz ISIS de Kofax VRS 1 Abra su aplicación de exploración. 2 Seleccione el dispositivo de exploración “Escáner de Kofax VRS” y haga clic en Aceptar. Figura 3-9. Interfaz ISIS de Kofax VRS - Cuadro de diálogo Scanner Selection 3 Se ejecutará la interfaz ISIS de Kofax VRS (Figura 3-8). En General, seleccione los parámetros como paper source, DPI, mode y paper size. 4 Si lo desea, haga clic en New para crear un perfil que le permita guardar esta configuración para utilizarla en el futuro. a En el cuadro de diálogo New Profile, escriba un nombre para el perfil en el cuadro de texto. b Escriba el nombre de archivo del perfil en el cuadro de texto. Guía del usuario de VRS 43 VRS 4.1 User Guide.book Page 44 Monday, March 13, 2006 3:06 PM Capítulo 3 Figura 3-10. Interfaz ISIS de Kofax VRS – Cuadro de diálogo New Profile 5 Haga clic en Aceptar para cerrar el cuadro de diálogo New Profile o en Cancelar para salir sin realizar ningún cambio. En el futuro, podrá cambiar un perfil seleccionándolo, actualizando los parámetros de General y haciendo clic luego en Guardar. También puede cargar un perfil seleccionándolo y haciendo clic en Restaurar en la interfaz ISIS de Kofax VRS. De manera similar, puede eliminar un perfil seleccionándolo y haciendo clic en Eliminar. 6 Inicie el proceso de exploración. Interfaz TWAIN de Kofax VRS La interfaz TWAIN de Kofax VRS sirve como conexión entre VRS y la aplicación de exploración TWAIN. En la mayoría de los casos, la interfaz TWAIN de Kofax VRS aparecerá automáticamente al seleccionar el dispositivo de escáner “Software VRS de Kofax - TWAIN” en la aplicación de exploración TWAIN. Figura 3-11. Interfaz TWAIN de Kofax VRS Con algunas aplicaciones de exploración TWAIN, la interfaz TWAIN de Kofax VRS incluye un botón Más que generalmente le brinda acceso al Visor interactivo de VirtualReScan. Es posible que algunas aplicaciones TWAIN oculten la interfaz TWAIN de Kofax VRS y utilicen, en cambio, su propia interfaz. 44 Guía del usuario de VRS VRS 4.1 User Guide.book Page 45 Monday, March 13, 2006 3:06 PM Cómo operar VRS Utilice la interfaz TWAIN de Kofax VRS para controlar que las funciones del escáner estén disponibles mediante el controlador de escáner TWAIN. La interfaz TWAIN de Kofax VRS consta de dos grupos: el grupo Perfiles y el grupo General. Utilice el grupo Perfiles para crear y administrar parámetros de configuración (valores predeterminados del escáner). Puede utilizar el cuadro de lista para escribir el nombre de un perfil nuevo que luego puede guardarse, restaurarse o eliminarse utilizando los botones Guardar, Restaurar o Eliminar. Puede establecer perfiles múltiples para adaptarse a diferentes situaciones de exploración. Si bien puede crear perfiles múltiples, sólo siete perfiles podrán verse simultáneamente en la ventana Perfiles de la interfaz TWAIN de Kofax VRS. Nota Los perfiles creados desde la interfaz TWAIN de Kofax VRS difieren de los perfiles creados en VRS. Si desea más detalles, consulte Cómo trabajar con perfiles en la página 60. En General, puede seleccionar los siguientes parámetros: • Origen (Origen del papel): seleccione Flatbed o ADF. • Resolution (DPI): seleccione una opción para la resolución de exploración o DPI. • Modo de color: seleccione entre los modos de color compatibles con el escáner, los cuales pueden incluir Blanco/negro, Escala de grises o RGB (color). La selección del modo de color también afecta la disponibilidad de las funciones de VRS. • Paper Size: seleccione un tamaño de papel, como Carta, A5, etc. • Orientación: seleccione la orientación del papel, como vertical u horizontal. • Simple faz/Doble faz: seleccione una exploración en simple faz o en doble faz. Puede seleccionar la casilla de verificación Vista preliminar en la esquina inferior izquierda de la interfaz para ver la imagen a medida que la misma se explora y realizar cambios en la misma en tiempo real utilizando los Controles de ajuste de VRS. Cuando se selecciona Vista preliminar, dicha opción sustituye el modo operativo “Primera página” en VRS. Puede seleccionar el botón Acerca de para ver información sobre la ubicación y versión de la instalación. X Para explorar utilizando la interfaz TWAIN de Kofax VRS 1 Abra su aplicación de exploración. 2 Seleccione el dispositivo de exploración “Software VRS de Kofax - TWAIN” y haga clic en Aceptar. Guía del usuario de VRS 45 VRS 4.1 User Guide.book Page 46 Monday, March 13, 2006 3:06 PM Capítulo 3 Figura 3-12. Interfaz TWAIN de Kofax VRS – Seleccionar dispositivo 3 Se ejecutará la interfaz TWAIN de Kofax VRS. En el grupo General, realice sus selecciones como Source, DPI, Color Mode, Paper Size, etc. 4 Si lo desea, haga clic en Guardar para crear un perfil que le permita guardar la configuración actualizada. a En el cuadro de diálogo Guardar perfil, escriba un nombre para el perfil. b Haga clic en Aceptar. En el futuro, puede cargar un perfil seleccionándolo y haciendo clic en Restaurar en la interfaz TWAIN de Kofax VRS. De manera similar, puede eliminar un perfil seleccionándolo y haciendo clic en Eliminar. 5 Haga clic en Explorar para iniciar el proceso de exploración. Cómo configurar VRS antes de explorar La configuración predeterminada de VRS produce resultados superiores para la mayoría de los tipos de documentos y, en la mayoría de los casos, puede utilizar VRS satisfactoriamente sin realizar ningún cambio. VRS le brinda la flexibilidad de configurar las preferencias operativas y ajustar la configuración predeterminada, si fuera necesario. Esta sección explica algunas de las opciones de configuración disponibles: • La utilización de la Utilidad de administración de VirtualReScan para personalizar la manera en que VRS responde a las imágenes de excepción. Para obtener más detalles, consulte la sección siguiente. • La selección de un modo operativo para controlar la frecuencia de aparición del Visor interactivo de VirtualReScan durante una sesión de exploración. Consulte Cómo establecer el Modo operativo de VRS en la página 58. • La selección de un perfil que produzca la mejor calidad de imagen posible para los documentos explorados. Consulte Cómo trabajar con perfiles en la página 60. • La realización de la vista preliminar de una imagen de muestra para confirmar que el perfil seleccionado es la mejor opción para sus documentos. Consulte Cómo realizar una vista preliminar de imágenes en la página 65. 46 Guía del usuario de VRS VRS 4.1 User Guide.book Page 47 Monday, March 13, 2006 3:06 PM Cómo operar VRS Cómo utilizar la Utilidad de administración de VirtualReScan Aunque quizás desee explorar hasta que todas las páginas se hayan procesado correctamente, hay casos en los que la exploración puede detenerse antes de que un lote se complete. Puede utilizar la configuración de la Utilidad de administración de VirtualReScan para controlar la exploración en condiciones específicas de la imagen y el escáner. La mayoría de los parámetros de esta configuración se utilizan para especificar cómo responde VRS a las imágenes de excepción e informa los problemas a su aplicación de exploración. Las opciones varían según los diferentes tipos de advertencias o errores. El cuadro de diálogo Utilidad de administración de VirtualReScan consta de tres pestañas: • Pestaña Advertencias: parámetros relacionados con las condiciones de calidad de las imágenes • Pestaña Errores: parámetros que afectan la respuesta de VRS a errores que se producen en relación con los conflictos de equipos y los problemas del transporte de papel • Pestaña Exploración acelerada: parámetros que puede utilizar para maximizar la velocidad de su escáner Figura 3-13. Cuadro de diálogo Utilidad de administración de VirtualReScan Guía del usuario de VRS 47 VRS 4.1 User Guide.book Page 48 Monday, March 13, 2006 3:06 PM Capítulo 3 La configuración predeterminada de VRS brinda una exploración óptima y una captura de datos precisa para una amplia gama de documentos. En la mayoría de las situaciones, no será necesario ajustar la configuración predeterminada, la cual se incluye en la Tabla 3-1. Tabla 3-1. Configuración predeterminada del cuadro de diálogo Utilidad de administración de VirtualReScan Pestaña Tipo de advertencia/error Umbral Advertencias Brillo fuera del intervalo 30 Acción Parámetro Interactiva ND Ignorar error1 Advertencias Contraste fuera del intervalo 40 Interactiva ND Advertencias Confianza de color fuera del intervalo 50 Interactiva ND Errores Error de recorte automático – Información de página ND Ignorar error ND Errores Error de alineación automática ND Ignorar error ND Errores Atascamiento de papel ND Solución automática ND Errores Sin papel ND Solución automática ND Errores Cubierta abierta ND Solución automática ND ND Solución automática ND Errores Alimentación Errores Escáner sin conexión1 ND Solución automática ND Errores Tiempo de espera del alimentador1 ND Solución automática ND Errores Tecla Detener del escáner1 ND Solución automática ND Errores Error de sensor de página ND del escáner1 Solución automática ND Exploración acelerada ND ND 1 48 múltiple1 ND Calidad de imagen: Excelente Aceleración: Ninguna Sólo en escáneres Böwe Bell + Howell serie Spectrum Guía del usuario de VRS VRS 4.1 User Guide.book Page 49 Monday, March 13, 2006 3:06 PM Cómo operar VRS Si lo desea, puede modificar la configuración de Utilidad de administración de VirtualReScan según sus requisitos de calidad de imagen y control de excepciones. Para modificar la configuración, abra el cuadro de diálogo Utilidad de administración de VirtualReScan seleccionando el comando Utilidad de administración en el menú VRS en la barra de tareas de Windows. En las pestañas Advertencias y Errores, defina configuraciones que le indiquen a VRS cómo debe responder exactamente cuando detecte una imagen de excepción, un conflicto de equipos o un problema relacionado con el transporte del papel. Puede utilizar la configuración predeterminada de las pestañas Advertencias y Errores o personalizar la manera de controlar cada tipo de excepción. Una vez que se encuentre satisfecho con la configuración, haga clic en Guardar. Los cambios que haya realizado en cualquiera de las pestañas se guardarán y tendrán efecto al inicio de la siguiente operación de exploración. Al hacer clic en Cancelar para salir del cuadro de diálogo, los cambios realizados en cualquiera de las pestañas se descartan automáticamente. Para obtener información detallada sobre la manera de modificar la configuración en la Utilidad de administración de VirtualReScan, consulte la siguiente sección, Pestaña Advertencias, la sección Pestaña Errores en la página 52 o la sección Pestaña Exploración acelerada en la página 54. Pestaña Advertencias La pestaña Advertencias enumera las condiciones de excepción asociadas con la calidad de imagen. Para cada condición de advertencia, puede establecer un valor de umbral. Este valor de umbral define el intervalo aceptable que VRS tolera para brillo, contraste y confianza de color. VRS intercepta cualquier imagen que tenga valores no comprendidos dentro del margen aceptable y luego maneja la imagen según la respuesta seleccionada en la columna Acción. Figura 3-14. Pestaña Advertencias Guía del usuario de VRS 49 VRS 4.1 User Guide.book Page 50 Monday, March 13, 2006 3:06 PM Capítulo 3 La Tabla 3-2 enumera los tipos de advertencias y sus causas. Tabla 3-2. Tipos de advertencias Advertencia Causa Brillo fuera del intervalo El valor de brillo de la imagen se encuentra fuera del intervalo aceptable. Contraste fuera del intervalo El valor de contraste de la imagen se encuentra fuera del intervalo aceptable. Confianza de color fuera del intervalo El valor de confianza de Color para la imagen es inferior al intervalo aceptable. Tabla 3-3 enumera las acciones que puede seleccionar como respuestas a las advertencias mencionadas en la pestaña Advertencias. Tabla 3-3. Tipos de acción para advertencias Tipo de acción Descripción Ignorar error VRS no le notifica la advertencia ni toma acción alguna para corregirla. VRS acepta la imagen “como es”, la pasa a la aplicación de exploración y reanuda la sesión de exploración. Devolver error VRS le notifica la advertencia, pero no envía la imagen a la aplicación de exploración. A continuación, finaliza la sesión de exploración. Interactiva El Visor interactivo de VirtualReScan se abre y muestra la imagen para que usted pueda realizar ajustes que le permitan corregir la condición que provocó la advertencia. Brillo fuera del intervalo Utilice el umbral Brillo fuera del intervalo para definir el intervalo válido para los valores de brillo. Al explorarse un documento, VRS evalúa la imagen resultante para determinar su brillo. Luego, compara el valor de brillo real con el intervalo aceptable definido por el usuario. El intervalo aceptable se determina comenzando con 50, sumando y restando el valor de umbral de Brillo fuera del intervalo incluido en la pestaña Advertencias. Según esta evaluación en tiempo real, VRS acepta la imagen y permite que la misma pase a la aplicación de exploración o la intercepta y responde de acuerdo con el valor de Acción definido en la pestaña Advertencias. El valor detectado para brillo se informa en la barra de estado del Visor interactivo de VirtualReScan. 50 Guía del usuario de VRS VRS 4.1 User Guide.book Page 51 Monday, March 13, 2006 3:06 PM Cómo operar VRS Por ejemplo, si el umbral de Brillo fuera del intervalo es 10 en la pestaña Advertencias, VRS acepta cualquier imagen con un valor de brillo detectado que oscile entre 40 y 60. El intervalo comienza en 40, que es 10 menos que 50 y termina en 60, que es 10 más que 50. Por lo tanto, una imagen con un valor de brillo de 70 estaría fuera del intervalo válido. VRS respondería con la acción incluida en la pestaña Advertencias para Brillo fuera del intervalo. Consulte la Figura 3-14 en la página 49. Contraste fuera del intervalo Utilice el umbral para definir el intervalo válido para los valores de contraste. Al explorarse un documento, VRS evalúa la imagen resultante para determinar su contraste. Luego, la compara con el intervalo aceptable definido por el usuario. El intervalo aceptable se determina comenzando con 50, sumando y restando el valor de umbral de Contraste fuera del intervalo incluido en la pestaña Advertencias. Según esta evaluación en tiempo real, VRS acepta la imagen y permite que la misma pase a la aplicación de exploración o la intercepta y responde de acuerdo con el valor de acción de Contraste fuera del intervalo definido en la pestaña Advertencias. El valor de contraste detectado se incluye en la barra de estado del Visor interactivo de VirtualReScan. Por ejemplo, si el umbral de Contraste fuera del intervalo es 15 en la pestaña Advertencias, VRS acepta cualquier imagen con un valor de contraste que oscile entre 35 y 65. El intervalo comienza en 35, que es 15 menos que 50 y termina en 65, que es 15 más que 50. Por lo tanto, una imagen con un valor de brillo de 25 estaría fuera del intervalo válido y generaría una advertencia. VRS respondería con la acción incluida en la pestaña Advertencias para Contraste fuera del intervalo. Consulte la Figura 3-14 en la página 49. Confianza de color fuera del intervalo Utilice este umbral para definir el intervalo válido para valores de confianza de color. Cuando se explora un documento, VRS evalúa la imagen resultante para determinar si la misma es en color o bitonal. VRS también determina el grado de confianza en la precisión de la evaluación realizada. El nivel de confianza se expresa como un porcentaje que aparece en la barra de estado del Visor interactivo de VirtualReScan. VRS compara el porcentaje con el valor aceptable definido por el usuario, que es el valor de umbral de Confianza de color fuera del intervalo establecido en la pestaña Advertencias. Según esta evaluación en tiempo real, VRS acepta la imagen y permite que la misma pase a la aplicación de exploración o la intercepta y responde de acuerdo con la acción de Confianza de color fuera del intervalo definido en la pestaña Advertencias. Guía del usuario de VRS 51 VRS 4.1 User Guide.book Page 52 Monday, March 13, 2006 3:06 PM Capítulo 3 Por ejemplo, si el umbral es 50 en la pestaña Advertencias, VRS acepta cualquier imagen con un valor de confianza de color igual a o mayor que 50. Por lo tanto, una imagen con un valor de confianza de color inferior a 50 quedará por debajo del intervalo válido y generará una advertencia. VRS responderá con la acción incluida en a pestaña Advertencias para Confianza de color fuera del intervalo. Consulte la Figura 3-14 en la página 49. Pestaña Errores La pestaña Errores enumera condiciones de excepción, como los errores ocasionados por conflictos de equipos o problemas en el transporte de papel, junto con la respuesta de VRS a cada condición. Nota La lista de tipos de errores que aparece en la pestaña Errores puede variar, según el escáner que utilice con VRS. En la columna Acción, seleccione la respuesta de VRS deseada para cada tipo de error. Para cambiar la configuración, haga clic en el cuadro Acción y seleccione la nueva configuración en la lista. Figura 3-15. Utilidad de administración de VirtualReScan - Pestaña Errores 52 Guía del usuario de VRS VRS 4.1 User Guide.book Page 53 Monday, March 13, 2006 3:06 PM Cómo operar VRS Tabla 3-4. Tipos de errores Error Descripción Atascamiento de papel El atascamiento de papel se produce en el trayecto que tiene el papel en el escáner. Alimentación múltiple1 Se han colocado varias páginas en el transporte. Sin papel No hay papel disponible para explorar. Cubierta abierta La cubierta del escáner no está correctamente cerrada. Escáner sin conexión1 El escáner no está preparado para explorar. Tiempo de espera del alimentador1 El alimentador de documentos intenta pero no puede mover la página durante un período de tiempo que excede el valor de tiempo de espera del Alimentador de documentos automático (ADF). Tecla Detener del escáner1 El usuario presiona la tecla “OI STOP” (detención por interrupción del operador) en el escáner, ocasionando una detención inmediata del transporte y las páginas quedaron en algún lugar del mismo. Sensor de página del escáner1 El sensor detecta una transición inesperada del sensor de página durante la exploración, como por ejemplo un orificio en el documento o un borde de página rasgado. El transporte continúa su ejecución hasta que todas las páginas estén en la bandeja de salida. Error de recorte automático – Información de página Debido a una inclinación excesiva o a otra condición, VRS no puede detectar las aristas del documento explorado. Falla de alineación automática La imagen no contiene suficientes líneas horizontales o verticales para realizar una alineación correcta. Utilice el panel Inclinación para realizar una corrección manual. Consulte Cómo utilizar el panel Inclinación en la página 89. 1 Sólo en escáneres Böwe Bell + Howell serie Spectrum Guía del usuario de VRS 53 VRS 4.1 User Guide.book Page 54 Monday, March 13, 2006 3:06 PM Capítulo 3 Tabla 3-5 enumera los tipos de acción disponibles en la pestaña Errores. Tabla 3-5. Tipos de acción para errores Tipo de acción Descripción Ignorar error VRS no le notifica el error ni toma acción alguna para corregirlo. VRS acepta la imagen “como es”, la pasa a la aplicación de exploración y reanuda la sesión de exploración. Devolver error VRS le notifica el error, pero no envía la imagen a la aplicación de exploración. A continuación, finaliza la sesión de exploración. Solución automática VRS abre el Administrador de solución automática en modo automático. Como resultado, el escáner intentará automáticamente volver a realizar la exploración hasta que el usuario resuelva un impedimento de transporte de papel o de equipo, como un atascamiento de papel o una condición de falta de papel. Consulte Cómo utilizar el Administrador de solución automática en la página 67. Interactiva El Visor interactivo de VirtualReScan se abre y muestra la imagen para que usted pueda aplicar una nueva configuración a la imagen actual. Pestaña Exploración acelerada Cuando VRS se utiliza con una aplicación de exploración que necesita una imagen bitonal, solicita una imagen en escala de grises del escáner. VRS analiza la imagen en escala de grises y produce una imagen limpia, clara y bitonal que pasa a la aplicación. Esto significa que, cuando se utiliza con VRS, el escáner nunca produce una imagen bitonal real. Históricamente, los escáneres se ejecutan a su velocidad óptima cuando exploran en modo bitonal y funcionan con mayor lentitud cuando exploran imágenes en escala de grises o color. Esto ha cambiado en los últimos años, ya que prácticamente todos los escáneres actualmente exploran en modo escala de grises tan rápido como en modo bitonal. De hecho, algunos escáneres exploran en modo de color tan rápido como en el modo escala de grises o bitonal. VRS puede ser considerado como responsable de la demora cuando se utiliza con algunos escáneres (antiguos o nuevos) que se ejecutan con mayor lentitud al explorar en modo escala de grises. La percepción es que la aplicación está solicitando una imagen bitonal y VRS está demorando la ejecución del escáner más de lo habitual. En realidad, el escáner está funcionando a la velocidad nominal en modo escala de grises en lugar de hacerlo en modo bitonal. La mayoría de los usuarios aceptan esta pequeña demora porque la calidad de imagen producida por VRS compensa ampliamente el rendimiento más lento. 54 Guía del usuario de VRS VRS 4.1 User Guide.book Page 55 Monday, March 13, 2006 3:06 PM Cómo operar VRS Si prefiere que su escáner se ejecute en la velocidad bitonal nominal (o en una velocidad cercana a la misma), puede utilizar el parámetro incluido en la pestaña Exploración acelerada para acelerar el escáner y experimentar sólo una leve reducción en la calidad de imagen. Nota Con algunos escáneres, el parámetro Exploración acelerada no tiene efecto alguno. Figura 3-16. Pestaña Exploración acelerada Puede utilizar el control deslizante para seleccionar un nivel de aceleración de exploración que oscile entre Ninguno y Máximo, reduciendo al mismo tiempo la calidad de imagen de Excelente a Buena. VRS realiza la aceleración mediante la exploración de una imagen en escala de grises a una resolución más baja que la requerida por la aplicación. Realiza su análisis normal y produce una imagen limpia, clara y bitonal. Luego, ajusta la escala de esta imagen hasta alcanzar la resolución requerida por la aplicación y este proceso afecta la calidad de la imagen. A medida que el control deslizante se mueve de Ninguno (ninguna aceleración) a Máximo, la diferencia entre la resolución solicitada y la resolución real de la exploración aumenta. En Máximo, se producirá la diferencia máxima y, como resultado, la reducción de la calidad de imagen también será la máxima. Por ejemplo, suponga que selecciona 300 DPI en su aplicación de exploración y activa el primer nivel de Exploración acelerada en VRS. La imagen se explora a 200 DPI para acelerar la velocidad de exploración y VRS la convierte a 300 DPI para alcanzar la resolución deseada. La Tabla 3-6 incluye la configuración de DPI que VRS utiliza para un escáner típico. Utilice esta tabla como un ejemplo de cómo trata VRS la configuración de DPI definida en una aplicación de exploración. Guía del usuario de VRS 55 VRS 4.1 User Guide.book Page 56 Monday, March 13, 2006 3:06 PM Capítulo 3 Nota Cuando usted selecciona el primer nivel de exploración acelerada, la calidad de imagen es virtualmente equivalente a la que se obtiene con la exploración no acelerada. Sin embargo, los niveles de aceleración más altos afectan la calidad de la imagen. No todos los escáneres aumentan la velocidad al seleccionar la exploración acelerada. Si su escáner no ofrece resoluciones más bajas que la resolución seleccionada en su aplicación de exploración, la exploración acelerada no tendrá efecto. Tabla 3-6. Configuración de DPI de Exploración acelerada para el escáner típico 56 Configuración de DPI definida en la aplicación de exploración Aceleración de nivel 1 de la configuración de DPI de la exploración real Aceleración de nivel 2 de la configuración de DPI de la exploración real Aceleración de nivel 3 de la configuración de DPI de la exploración real Configuración de DPI de salida de imagen 300 240 150 100 300 240 200 150 100 240 200 150 100 75 200 150 150 75 75 150 100 75 75 75 100 75 75 75 75 75 Guía del usuario de VRS VRS 4.1 User Guide.book Page 57 Monday, March 13, 2006 3:06 PM Cómo operar VRS Cómo actualizar el cuadro de diálogo Utilidad de administración de VirtualReScan Utilice estas instrucciones para actualizar la configuración de Utilidad de administración de VirtualReScan. X Para actualizar la configuración de Utilidad de administración de VirtualReScan 1 Haga clic con el botón secundario del mouse en el icono de VRS en la barra de tareas de Windows para abrir el menú VRS. 2 En el menú VRS en la barra de tareas de Windows, seleccione Utilidad de administración. Figura 3-17. Utilidad de administración de VirtualReScan 3 Cuando aparezca la Utilidad de administración de VirtualReScan, seleccione y ajuste la configuración de las siguientes pestañas: • Pestaña Advertencias—Umbral. Escriba directamente en el cuadro de texto Umbral o haga clic en las flechas para seleccionar un nuevo valor de umbral. Para obtener más información, consulte Pestaña Advertencias en la página 49. • Pestaña Advertencias/Pestaña Errores—Acción. Defina una respuesta de VRS para cada tipo de excepción haciendo clic en la opción Acción y seleccionando una opción de la lista. Para obtener más información, consulte Pestaña Advertencias en la página 49 y Pestaña Errores en la página 52. • Pestaña Exploración acelerada. Haga clic y arrastre el control deslizante para realizar su selección. Si desea más detalles, consulte Pestaña Exploración acelerada en la página 54. 4 Una vez que se encuentre satisfecho con la configuración, haga clic en Guardar. Los cambios que haya realizado en cualquiera de las pestañas se guardarán y tendrán efecto al inicio de la siguiente operación de exploración. Guía del usuario de VRS 57 VRS 4.1 User Guide.book Page 58 Monday, March 13, 2006 3:06 PM Capítulo 3 Cómo establecer el Modo operativo de VRS Puede configurar parámetros que controlen la frecuencia de aparición del Visor interactivo de VirtualReScan durante una sesión de exploración. Al seleccionar el comando Modos de control de calidad en el menú VRS, puede establecer el Visor interactivo de VirtualReScan para que se abra en diferentes condiciones. El modo de control de calidad predeterminado es “Sobre errores”. El valor predeterminado del parámetro Advertencias de hardware es activado (casilla seleccionada). Una vez seleccionados, el Modo de control de calidad y el parámetro Advertencias de hardware se mantienen en vigencia hasta que se cambien, incluso a través de diferentes sesiones de exploración. Las selecciones de modos operativos son exclusivas para cada usuario de VRS de su computadora. Sobre errores El Visor interactivo de VirtualReScan se abrirá sólo en relación con condiciones de excepción para las que la selección de acción en la Utilidad de administración de VirtualReScan sea “Interactiva” (consulte Cómo utilizar la Utilidad de administración de VirtualReScan en la página 47). Luego de instalar VRS, “Sobre errores” será la selección de modo operativo predeterminada. Las imágenes de excepción habitualmente representan el 5 por ciento o menos de los documentos explorados con VRS. Primera página El Visor interactivo de VirtualReScan siempre se abrirá al explorar la primera página de un lote. Puede utilizar este modo para verificar el efecto del perfil de VRS activo o realizar ajustes antes de continuar con los documentos posteriores en un lote. En este modo, utilice la primera página de un lote para verificar la configuración de Controles de ajuste de VRS. Cada página El Visor interactivo de VirtualReScan se abrirá luego de las exploraciones de cada documento o, en caso de tratarse de una exploración de doble faz, luego de las exploraciones de cada lado de los documentos. Este modo puede utilizarse para lotes pequeños de documentos extremadamente complejos que requieran ajustes individuales. La necesidad de seleccionar el modo operativo Cada página no es habitual porque VRS tiene la capacidad de procesar una amplia gama de tipos de documentos sin ningún ajuste. 58 Guía del usuario de VRS VRS 4.1 User Guide.book Page 59 Monday, March 13, 2006 3:06 PM Cómo operar VRS Control de calidad más tarde (disponible sólo para usuarios de Kofax Ascent Capture) El Visor interactivo de VirtualReScan se ocultará hasta que se invoque desde el módulo Control de calidad o Exploración en la aplicación Kofax Ascent Capture. Control de calidad más tarde de VRS brinda a los usuarios de Ascent Capture la opción de posponer los ajustes de calidad de imagen de VRS asociados con el procesamiento de excepciones. Control de calidad más tarde de VRS está disponible para usuarios de Ascent Capture, siempre que esté instalada la licencia VRS Professional correcta. Para obtener más información, consulte la Ayuda en línea de Ascent Capture o la guía Introducción a Ascent Capture. Desactivado El Visor interactivo de VirtualReScan no se abrirá aunque se produzcan condiciones de excepción. Advertencias de hardware Utilice la opción Advertencias de hardware para especificar cómo debe responder VRS a las condiciones de hardware como Atascamiento de papel, Sin papel y Cubierta abierta. Si selecciona la opción Advertencias de hardware, está eligiendo manejar estos errores exactamente según lo definido por los valores de “Acción” en la Utilidad de administración de VirtualReScan. Cuando esta opción no se encuentra seleccionada, equivale a elegir como acción la opción “Devolver error” para todas las condiciones de error de hardware en la Utilidad de administración de VirtualReScan. Consulte la Tabla 3-5 en la página 54. Nota Si seleccionó el modo No interactivo de VRS durante el proceso de instalación, el Modo de control de calidad predeterminado estará Desactivado y el valor predeterminado del parámetro Advertencias de hardware también estará desactivado (no seleccionado). El modo No interactivo de VRS sólo se aplica a determinados escáneres. Para obtener más información, consulte Modo no interactivo de VRS en la página 111. X Para cambiar el modo operativo 1 Haga clic con el botón secundario del mouse (ratón) en el icono VRS en la barra de tareas de Windows. 2 En el menú VRS en la barra de tareas de Windows, seleccione Modos de control de calidad. 3 En el submenú Modos de control de calidad, seleccione el modo operativo deseado. Aparecerá una marca de verificación al lado de su selección. 4 Continúe con la sesión de exploración. Guía del usuario de VRS 59 VRS 4.1 User Guide.book Page 60 Monday, March 13, 2006 3:06 PM Capítulo 3 Cómo trabajar con perfiles Con VRS, podrá explorar documentos y capturar datos con precisión en el menor tiempo posible utilizando la configuración predeterminada, que se eligió cuidadosamente para permitir que VRS se adapte a una amplia gama de documentos sin necesidad de ajustes. Sin embargo, algunos tipos de documentos pueden resultar muy complejos y requerir ajustes personalizados. Si espera trabajar con un gran volumen de documentos problemáticos o complejos, la mejor solución puede ser crear un perfil que contenga una configuración personalizada. En VRS, un “perfil” consiste en una combinación de parámetros guardada desde los paneles de Controles de ajuste de VRS (consulte Cómo utilizar los Controles de ajuste de VRS en la página 70). Un perfil de VRS equivale a una estrategia memorizada para la corrección y la mejora de imágenes. VRS incluye un perfil predeterminado que puede utilizarse para procesar una gama de tipos de documentos. VRS utiliza el perfil predeterminado, a menos que usted defina y seleccione otro. Dicha selección es exclusiva para cada usuario de VRS de su computadora. Figura 3-18. Perfiles de VRS Puede utilizar las opciones del menú Perfiles en el Visor interactivo de VirtualReScan para crear, actualizar, cargar y eliminar perfiles. Puede establecer perfiles múltiples para adaptarse a diferentes situaciones de exploración. A los primeros ocho perfiles se les asignará una tecla de acceso directo. Recomendamos no actualizar el perfil “Configuración predeterminada”, porque el mismo sólo puede restaurarse mediante el empleo de la Utilidad de configuración de escáner o la reinstalación de VRS. Cómo crear un perfil Puede crear un perfil realizando una de las siguientes acciones: • Guardar la configuración actual de Controles de ajuste de VRS con un nombre de perfil nuevo • Crear un perfil a partir del cuadro de diálogo Organizar perfiles 60 Guía del usuario de VRS VRS 4.1 User Guide.book Page 61 Monday, March 13, 2006 3:06 PM Cómo operar VRS Antes de crear un perfil, observe los caracteres no aceptables para los nombres de perfiles, como se muestra en la Tabla 3-7. Tabla 3-7. Caracteres no válidos para nombres de perfil de VRS Carácter Descripción Carácter Descripción : Dos puntos ' Comillas simples ; Punto y coma " Comillas dobles \ Barra invertida > Mayor que / Barra < Menor que | “Pipe” ^ Signo de intercalación & “Ampersand” . Punto ? Signo de interrogación X Para guardar la configuración actual de Controles de ajuste de VRS con un nombre de perfil nuevo 1 Explore una imagen de muestra. 2 Abra el Visor interactivo de VirtualReScan y realice selecciones desde Controles de ajuste de VRS para lograr los ajustes deseados. 3 Haga clic en Perfil | Guardar como para abrir el cuadro de diálogo New Profile. Figura 3-19. Cuadro de diálogo New Profile 4 En el cuadro de texto New Profile, asigne un nombre al nuevo perfil. Asegúrese de asignar un nombre de perfil con caracteres alfanuméricos y evitar los caracteres enumerados en la Tabla 3-7. 5 Haga clic en Aceptar para guardar el perfil y cierre el cuadro de diálogo New Profile. El nombre del nuevo perfil se agregará a la lista de perfiles y también se convertirá en el perfil activo. Guía del usuario de VRS 61 VRS 4.1 User Guide.book Page 62 Monday, March 13, 2006 3:06 PM Capítulo 3 X Para crear un perfil nuevo desde el cuadro de diálogo Organizar perfiles 1 Explore una imagen de muestra. 2 Abra el Visor interactivo de VirtualReScan y realice selecciones desde Controles de ajuste de VRS para lograr los ajustes deseados. 3 En el Visor interactivo de VirtualReScan, seleccione Perfil | Organizar. Aparecerá el cuadro de diálogo Organizar perfiles (Figura 3-20). Figura 3-20. Cuadro de diálogo Organizar perfiles 4 Haga clic en Guardar como para abrir el cuadro de diálogo New Profile, como se muestra en la Figura 3-19 en la página anterior. 5 En el cuadro de texto Nuevo perfil, asigne un nombre al nuevo perfil. Asegúrese de asignar un nombre de perfil con caracteres alfanuméricos y evitar los caracteres enumerados en la Tabla 3-7. 6 Haga clic en Aceptar para guardar el nombre del perfil y cierre el cuadro de diálogo New Profile. 7 Haga clic en Cerrar para salir del cuadro de diálogo Organizar perfiles. VRS asocia automáticamente una tecla de función con los primeros ocho perfiles creados. Puede cambiar la secuencia de cualquier perfil y su tecla de función asociada moviendo un perfil arriba o abajo con los controles Arriba y Abajo disponibles en el cuadro de diálogo Organizar perfiles. Las teclas de función para los perfiles sólo están disponibles cuando el Visor interactivo de VirtualReScan está activo. Si la lista de perfiles excede el área de visualización disponible en el cuadro de diálogo Organizar perfiles, puede utilizar las barras de desplazamiento para visualizar perfiles adicionales. 62 Guía del usuario de VRS VRS 4.1 User Guide.book Page 63 Monday, March 13, 2006 3:06 PM Cómo operar VRS Cómo cambiar el perfil activo Puede cambiar el perfil activo en el cuadro de diálogo Organizar perfiles, la barra de herramientas del Visor interactivo de VirtualReScan o el submenú Perfil del menú VRS en la barra de tareas de Windows. Nota Si una imagen está abierta en el Visor interactivo de VirtualReScan, al cambiar el perfil activo, la imagen se actualiza con la nueva configuración. X Para cambiar el perfil activo desde el cuadro de diálogo Organizar perfiles 1 En el Visor interactivo de VirtualReScan, seleccione Perfil | Organizar. Aparecerá el cuadro de diálogo Organizar perfiles. 2 En la lista, seleccione el perfil que desea utilizar. 3 Haga clic en Cargar. (Este paso es importante; si hace clic en Cerrar sin hacer clic en Cargar, el perfil activo no cambiará.) 4 Haga clic en Cerrar para salir del cuadro de diálogo. La selección del perfil permanece en efecto hasta que usted la cambie nuevamente. X Para cambiar el perfil activo desde la barra de herramientas del Visor interactivo de VirtualReScan 1 En la barra de herramientas del Visor interactivo de VirtualReScan, coloque el cursor en la lista de perfiles para expandir la lista de perfiles guardados. Figura 3-21. Lista de selección de perfiles de VRS 2 Realice una de las siguientes acciones: • En la lista de perfiles, seleccione el perfil que desea utilizar. • Pulse la tecla de función asociada con el perfil que desea utilizar. La selección del perfil permanece en efecto hasta que usted la cambie nuevamente. Guía del usuario de VRS 63 VRS 4.1 User Guide.book Page 64 Monday, March 13, 2006 3:06 PM Capítulo 3 X Para cambiar el perfil activo desde el menú VRS en la barra de tareas de Windows 1 En el menú VRS en la barra de tareas de Windows, seleccione el comando Perfil. 2 Cuando se abra el submenú Perfiles, seleccione el nombre del perfil que desea utilizar. La selección del perfil permanece en efecto hasta que usted la cambie nuevamente. Cómo actualizar un perfil Si lo desea, puede actualizar y guardar la configuración asociada con un perfil existente. X Para actualizar un perfil 1 En la barra de herramientas del Visor interactivo de VirtualReScan, seleccione un nombre de perfil. 2 En Controles de ajuste de VRS, actualice la configuración asociada con el perfil actualmente seleccionado. 3 Seleccione Perfil | Guardar. -o- 4 En Controles de ajuste de VRS, actualice la configuración asociada con el perfil actualmente seleccionado. 5 En el Visor interactivo de VirtualReScan, seleccione Perfil | Organizar perfiles. Aparecerá el cuadro de diálogo Organizar perfiles. 6 Asegúrese de que se haya seleccionado el perfil correcto en la lista de perfiles y haga clic en Guardar. 7 Haga clic en Cerrar para salir del cuadro de diálogo Organizar perfiles. Cómo quitar un perfil Puede utilizar el cuadro de diálogo Organizar perfiles para eliminar un perfil. Si lo desea, puede eliminar varios perfiles a la vez. Recomendamos no quitar el perfil “Configuración predeterminada”, porque el mismo sólo puede restaurarse mediante el empleo de la Utilidad de configuración de escáner o la reinstalación de VRS. Para obtener más información, consulte Utilidad de configuración de escáner en la página 105. 64 Guía del usuario de VRS VRS 4.1 User Guide.book Page 65 Monday, March 13, 2006 3:06 PM Cómo operar VRS X Para quitar un perfil 1 En el Visor interactivo de VirtualReScan, seleccione Perfil | Organizar. Aparecerá el cuadro de diálogo Organizar perfiles. 2 En la lista de perfiles, seleccione el perfil que desea quitar. Si lo desea, puede seleccionar varios perfiles a eliminar. 3 Haga clic en Eliminar. El nombre del perfil se borra de la lista. 4 Si el perfil eliminado fue el último perfil en uso, seleccione otro perfil de la lista y haga clic en Cargar para convertirlo en el perfil activo. 5 Haga clic en Cerrar para salir del cuadro de diálogo Organizar perfiles. Cómo realizar una vista preliminar de imágenes Si lo desea, puede utilizar el proceso de vista preliminar para explorar una imagen de muestra a fin de asegurarse de que la misma cumpla con sus requisitos de calidad y para validar la configuración en el perfil actual. Si fuera necesario, puede realizar ajustes en el perfil. Si su escáner admite funciones avanzadas, puede utilizar el proceso de vista preliminar para probar parámetros como color marginal, compresión JPEG, etc. Utilice la función Vista preliminar antes de explorar un lote de documentos o para ajustar la configuración entre lotes. Al seleccionar Vista preliminar, VRS abre la última imagen explorada en el Visor interactivo de VirtualReScan. Por este motivo, la función Vista preliminar se encuentra disponibles sólo si existe una imagen explorada en la caché de VRS (si está utilizando VRS con un escáner para producción, es posible que la última imagen no esté disponible). Al aplicar cambios de propiedades desde el Visor interactivo de VirtualReScan, la imagen de vista preliminar se actualiza para que usted pueda evaluar el impacto de los ajustes. Asegúrese de que los cambios en la imagen de vista preliminar no se envíen a su aplicación de exploración; la imagen sólo pretende servir como una vista preliminar. Puede invocar el proceso de vista preliminar seleccionando lo siguiente: • Vista preliminar en el menú VRS en la barra de tareas de Windows • Primera página en el menú Modos de control de calidad • La casilla de verificación Vista preliminar en la interfaz de exploración TWAIN Para obtener información sobre la ventana del Visor interactivo de VirtualReScan y utilizar las opciones de Zoom, consulte Cómo utilizar el Visor interactivo de VirtualReScan en la página 68. Para obtener información sobre la actualización de propiedades de la imagen, consulte Cómo utilizar los Controles de ajuste de VRS en la página 70. Guía del usuario de VRS 65 VRS 4.1 User Guide.book Page 66 Monday, March 13, 2006 3:06 PM Capítulo 3 X Para realizar una vista preliminar de una imagen 1 Explore un documento similar al tipo de documento que planea explorar en un lote. 2 En el menú VRS en la barra de tareas de Windows, seleccione Vista preliminar. El Visor interactivo de VirtualReScan se abrirá y mostrará la imagen explorada. 3 Si lo desea, seleccione una opción de zoom para ajustar el nivel de aumento. 4 Si fuera necesario, utilice los Controles de ajuste de VRS para ajustar la configuración de propiedades de la imagen según sus preferencias. Para obtener más información, consulte Cómo utilizar los Controles de ajuste de VRS en la página 70. 5 Si espera utilizar la configuración actualizada regularmente, puede guardarla como un perfil. Consulte Cómo trabajar con perfiles en la página 60. 6 Cuando esté satisfecho con la imagen de vista preliminar, seleccione Aceptar en Controles de ajuste de VRS. La configuración de propiedades se guarda y entra en efecto para el siguiente lote de documentos explorados con VRS. Observe que la imagen de vista preliminar se descarta y, por ende, no se envía a la aplicación de exploración. Cómo utilizar la información de estado y análisis El Visor interactivo de VirtualReScan le brinda información acerca del estado de la imagen, junto con estadísticas de análisis que resumen las propiedades de la imagen actual en el panel de visualización. El mensaje de estado de la imagen aparece en la barra de título e indica el estado de la imagen actual, como “Estado correcto” o “Brillo fuera del intervalo”. Figura 3-22. Información de estado de la imagen La información de análisis de la imagen aparece en la barra de estado del Visor interactivo de VirtualReScan e incluye las siguientes propiedades: • • • • • Tamaño: incluye las dimensiones de la imagen en pixeles. Inclinación: incluye el ángulo de inclinación detectado en grados. Brillo: incluye el valor de brillo detectado como un porcentaje. Contraste: incluye el valor de contraste detectado como un porcentaje. Color: incluye el tipo de imagen detectada como “color” o “bitonal”, junto con un valor de confianza expresado como un porcentaje. El porcentaje se incluye únicamente si se activa la opción Detección de color automática. • Manchas: incluye la cantidad de pixeles eliminados de la imagen cuando se selecciona Eliminación de manchas en el panel Ruido. 66 Guía del usuario de VRS VRS 4.1 User Guide.book Page 67 Monday, March 13, 2006 3:06 PM Cómo operar VRS La información de análisis puede ayudarlo a identificar los valores de umbral adecuados para contraste, brillo y confianza de color en la pestaña Advertencias de la Utilidad de administración de VirtualReScan, además de la configuración de los paneles de Controles de ajuste de VRS. Con excepción de Recuento de manchas, ningún dato de la información de análisis se actualiza al utilizar Controles de ajuste de VRS para aplicar cambios de propiedad de la imagen. No puede editar la información de análisis en la barra de estado (Figura 3-23). Figura 3-23. Información de análisis de la imagen Cómo utilizar VRS mientras explora Puede utilizar VRS para explorar documentos y capturar datos con precisión utilizando la configuración predeterminada. VRS también le brinda la capacidad de controlar documentos complejos; puede aplicar ajustes en tiempo real a los documentos a medida que los explora, eliminando la necesidad de volver a explorarlos manualmente. Esta sección explica cómo utilizar VRS mientras explora para lograr una calidad de imagen óptima. Cómo utilizar el Administrador de solución automática Puede utilizar el Administrador de solución automática para controlar condiciones de excepción de VRS, como errores provocados por conflictos de equipos o problemas del transporte de papel. VRS abre el cuadro de diálogo Administrador de solución automática cada vez que se produce una condición de excepción especificada como un tipo de acción “Solución automática” o “Intervención” en la pestaña Errores de la Utilidad de administración de VirtualReScan. Cuando la acción seleccionada es Solución automática, el Administrador de solución automática se abre en modo automático. Cuando la acción seleccionada es Intervención, el Administrador de solución automática se abre en modo manual. Consulte la Figura 3-24 y la Figura 3-25. Figura 3-24. Administrador de solución automática de VRS - Modo automático Guía del usuario de VRS 67 VRS 4.1 User Guide.book Page 68 Monday, March 13, 2006 3:06 PM Capítulo 3 Figura 3-25. Administrador de solución automática de VRS - Modo manual El Administrador de solución automática muestra texto que indica la condición de excepción y las instrucciones del operador para tratar con la condición. El cuadro de diálogo Administrador de solución automática también puede mostrar la imagen que activó la excepción, según la excepción en cuestión. Las opciones del Administrador de solución automática variarán, de acuerdo con el modo activo (automático o manual): • Aceptar - Modo automático: Cuando el Administrador de solución automática se abre en modo automático (cuando la Acción elegida es “Solución automática”), el botón Aceptar se atenúa. VRS intentará volver a ejecutar el proceso de exploración automáticamente, el cual se reanudará una vez que se resuelva la condición de excepción. • Aceptar - Modo manual: Cuando el Administrador de solución automática se abre en modo manual (cuando la Acción elegida es “Intervención”), es necesario solucionar los problemas de equipos o del transporte de papel. Luego, seleccione Aceptar para aceptar la imagen “tal cual es”, enviarla a la aplicación de exploración y continuar con el proceso de exploración. • Cancelar: Detiene el lote o cancela el proceso de exploración. Al seleccionar Cancelar, los errores de información pasan a su aplicación de exploración. Las imágenes que provocaron los errores no se envían a la aplicación de exploración. • Reexplorar (sólo Modo manual): Reexplora una hoja después de haber vuelto a cargar un documento en el escáner. Cómo utilizar el Visor interactivo de VirtualReScan El Visor interactivo de VirtualReScan muestra imágenes exploradas para su inspección. El propósito del visor es mostrarle el aspecto de una imagen al explorarla, actualizándola si aplica cambios de propiedades. Durante una sesión de exploración, el Visor interactivo de VirtualReScan se abre en las siguientes circunstancias: • Cuando VRS intercepta una imagen de excepción con una respuesta definida como “Interactiva”. Consulte Cómo utilizar la Utilidad de administración de VirtualReScan en la página 47. • Según lo definido por el modo operativo activo. Consulte Cómo establecer el Modo operativo de VRS en la página 58. 68 Guía del usuario de VRS VRS 4.1 User Guide.book Page 69 Monday, March 13, 2006 3:06 PM Cómo operar VRS En el Visor interactivo de VirtualReScan, puede utilizar los Controles de ajuste de VRS para aplicar ajustes en la imagen en el panel de visualización. Para obtener más información, consulte Cómo utilizar los Controles de ajuste de VRS en la página 70. El Visor interactivo de VirtualReScan también consta de otros componentes: un menú, una barra de herramientas y una barra de estado. Cada componente se explica en secciones posteriores. Figura 3-26. Visor interactivo de VirtualReScan Guía del usuario de VRS 69 VRS 4.1 User Guide.book Page 70 Monday, March 13, 2006 3:06 PM Capítulo 3 Cómo utilizar los Controles de ajuste de VRS Los Controles de ajuste de VRS constan de seis paneles que le brindan opciones para ajustar las propiedades de las imágenes. La configuración predeterminada se guarda en un perfil de VRS denominado “Configuración predeterminada”. Una vez que identifique un conjunto de ajustes que funcionen bien para un tipo de documento en particular, puede guardarlos en un perfil personalizado que puede utilizarse en lugar del perfil predeterminado. Para obtener más información, consulte Cómo trabajar con perfiles en la página 60. Figura 3-27. Controles de ajuste de VRS Esta sección explica cada panel de Controles de ajuste de VRS. Algunos paneles sólo están disponibles con las instalaciones de VRS Professional. 70 Guía del usuario de VRS VRS 4.1 User Guide.book Page 71 Monday, March 13, 2006 3:06 PM Cómo operar VRS Panel Claridad El panel Claridad consta de valores de brillo, contraste y corrección de gamma. Utilice este panel para activar o desactivar la función Brillo automático o Claridad avanzada. Si desea más detalles, consulte Cómo utilizar el panel Claridad en la página 73. Panel Ruido El panel Ruido consta de valores para la aplicación de la opción de afinamiento/ engrosamiento de caracteres (Filtro de línea) o para quitar manchas no deseadas de una imagen. Si desea más detalles, consulte Cómo utilizar el panel Ruido en la página 86. Panel Inclinación El panel Inclinación contiene controles para alinear (enderezar) una imagen. Además, puede utilizar este panel para seleccionar opciones de alineación automática, recorte de imágenes, limpieza de aristas y orientación automática. Si desea más detalles, consulte Cómo utilizar el panel Inclinación en la página 89. Panel Color (sólo VRS Professional) Utilice el panel Color para especificar sus preferencias para el procesamiento de imágenes en color. Si desea más detalles, consulte Cómo utilizar el panel Color en la página 93. Panel Fondo (sólo VRS Professional) Utilice el panel Fondo a fin de especificar sus preferencias para suavizar el fondo de documentos en color. Si desea más detalles, consulte Cómo utilizar el panel Fondo en la página 96. Panel Página en blanco (sólo VRS Professional) Utilice el panel Página en blanco para especificar sus preferencias para el procesamiento y la eliminación de páginas en blanco. Si desea más detalles, consulte Cómo utilizar el panel Página en blanco en la página 98. Botones de Controles de ajuste de VRS Estos botones están disponibles en cada uno de los paneles de Controles de ajuste de VRS. Guía del usuario de VRS 71 VRS 4.1 User Guide.book Page 72 Monday, March 13, 2006 3:06 PM Capítulo 3 Aceptar Haga clic en Aceptar para transmitir la configuración actual a su aplicación de exploración. Si el Visor interactivo de VirtualReScan se abrió debido a una excepción, la configuración sólo se aplicará a la imagen en cuestión. Si el visor apareció como resultado de un modo de control de calidad Primera página o en relación con la opción Vista preliminar, los cambios se aplican a exploraciones o lotes posteriores. Cancelar Haga clic en Cancelar en Vista preliminar para cerrar el Visor interactivo de VirtualReScan sin aplicar ningún cambio. Si se detecta una excepción al explorar, haga clic en Cancelar para devolver un error (sin la imagen del error propiamente dicha) a la aplicación de exploración. Además, la exploración del lote se interrumpirá. Restablecer Haga clic en Restablecer para borrar los cambios y restaurar todos los parámetros de Controles de ajuste de VRS a sus valores originales. Luego de seleccionar Restablecer, puede continuar actualizando o guardando los valores originales. 72 Guía del usuario de VRS VRS 4.1 User Guide.book Page 73 Monday, March 13, 2006 3:06 PM Cómo operar VRS Cómo utilizar el panel Claridad Esta sección le brinda detalles sobre el panel Claridad, que le ofrece opciones para ajustar los valores de contraste, brillo y gamma de una imagen. En general, un valor alto de Contraste mejora el texto y las líneas tenues en los documentos. Puesto que el Brillo aumenta o disminuye la densidad total de sus imágenes, el aumento del nivel de brillo puede aclarar documentos con sombras oscuras. Finalmente, Corrección de gamma le permite ajustar imágenes creadas con codificación de gamma incorrecta. Figura 3-28. Panel Claridad Guía del usuario de VRS 73 VRS 4.1 User Guide.book Page 74 Monday, March 13, 2006 3:06 PM Capítulo 3 Brillo y contraste Cuando se selecciona la casilla de verificación Brillo automático, VRS asigna automáticamente valores óptimos para el brillo y muestra dichos valores en el control deslizante de Brillo manual y en el cuadro de texto numérico. El parámetro Brillo automático no se encuentra disponible al explorar en modo de color. Si se mueve el control deslizante de Brillo, se ingresa un valor en el cuadro de texto numérico Brillo o se hace clic en el control personalizado de Brillo-Contraste, el Brillo automático se desactiva. Figura 3-29. Casilla de verificación Brillo automático Cómo comprender las configuraciones de Contraste, Brillo y Gamma en VRS ¿Qué son brillo, contraste y gamma en VRS? Cuando una imagen tiene mucho brillo, parece emitir más luz. Es como mirar un dibujo debajo de una bombilla de 45 vatios y luego mirarlo utilizando una bombilla de 75 vatios. El dibujo parecerá “más brillante” debajo de la bombilla de 75 vatios. De la misma forma, si se mueve el control deslizante de Brillo hacia arriba, la cantidad de luz en la imagen aumentará. Si se lo mueve hacia abajo, la cantidad de luz disminuirá. El valor del brillo manual de VRS oscila entre 0 (muy oscuro) y 100 (muy brillante). Si se ajusta la configuración de brillo manual moviendo el control deslizante de Brillo, ingresando un nuevo valor en el cuadro de texto numérico Brillo o haciendo clic dentro del control personalizado de Brillo-Contraste, el Brillo automático se desactivará. Otra manera de comprender el uso del control deslizante de Brillo es a través del efecto del mismo sobre el contenido de la imagen. El control deslizante de Brillo afecta la optimización de los colores de fondo y relleno, además de las áreas resaltadas. A medida que el control deslizante de Brillo se ajuste a un valor más alto, la optimización de los colores de fondo y relleno, y las áreas resaltadas será menor. Cuando el control deslizante de Brillo se ajuste a un valor más bajo, la optimización de los colores de fondo y relleno, y las áreas resaltadas será mayor. El contraste es el grado de diferencia entre las zonas más iluminadas y más oscuras de una imagen. Por ejemplo, la proporción luz-oscuridad en una fotografía permanece igual, independientemente del flash que utilice. Cuando uno aumenta el contraste en una imagen totalmente bitonal (imagen binaria), las partes blancas se vuelven más blancas y las partes negras se vuelven más negras. 74 Guía del usuario de VRS VRS 4.1 User Guide.book Page 75 Monday, March 13, 2006 3:06 PM Cómo operar VRS Para VRS, el control deslizante de Contraste afecta la optimización del contenido. VRS considera el contenido como todo objeto que tenga una arista. Cuando VRS detecta una arista, la optimiza según el valor establecido en el control deslizante de Contraste. A medida que el valor de Contraste aumenta, el contenido no necesita más que una arista para ser optimizado. El contenido más tenue podrá verse mejor. Con el valor más alto, VRS puede incluso optimizar la cinta invisible o la textura del documento. A medida que el valor de Contraste disminuye, el contenido necesita más que una arista para ser optimizado. El contenido más oscuro se verá, mientras que el contenido más tenue comenzará a desaparecer. En el valor más bajo, sólo el contenido como las líneas sólidas, los códigos de barras y los logotipos podrán verse. Un valor gamma es una forma de sincronizar manualmente la imagen que ve en la pantalla con lo que se supone que usted vea. En otras palabras, a veces los dispositivos de salida (como monitores o televisores) no producen la misma imagen indicada por los dispositivos de entrada (como el escáner). En VRS, si se mueve el control deslizante de gamma hacia la derecha se eliminarán pixeles de toda la imagen, lo cual creará una apariencia general de mayor brillo en la imagen. Si se mueve el control deslizante hacia a la izquierda se producirá lo opuesto: se agregarán pixeles para hacer que la imagen general parezca más oscura o densa. VRS maneja este ajuste de gamma automáticamente, de modo que aunque el control deslizante de corrección de gamma esté disponible, usted no necesitará utilizarlo para ajustar imágenes. La opción Gamma debe considerarse como una calibración de escáner y debe mantenerse su valor predeterminado. Dividir y conquistar Cada imagen explorada tiene dos partes básicas: la parte que usted desea y la parte que no desea. Una de las tareas principales de cualquier software de procesamiento de imágenes es separar estas dos entidades para preservar aquellos elementos que sí desea. VRS realiza esta tareas de manera óptima porque aprovecha la ventaja de dos tecnologías diferentes: umbral simple y detección de aristas. En umbral simple, una imagen en escala de grises (256 niveles de grises) se convierte en una imagen binaria (dos niveles: blanco y negro). Esto se realiza estableciendo primero un nivel de umbral, que actúa como una línea divisoria. Todo (todos los pixeles) lo que se encuentre por encima de ese número (nivel de gris) se vuelve blanco y todo lo que se encuentre por debajo de ese número se vuelve negro. A los pixeles negros se les asigna un valor de 1 y a los pixeles blancos un valor de 0. Debido a que el nivel de umbral influencia el brillo de la imagen resultante, también nos referimos al nivel de umbral como el nivel de brillo. Por lo tanto en VRS, el control deslizante de Brillo por sí mismo actúa como un nivel de umbral simple. Guía del usuario de VRS 75 VRS 4.1 User Guide.book Page 76 Monday, March 13, 2006 3:06 PM Capítulo 3 Umbral simple El umbral simple es adecuado para texto negro sobre papel blanco, pero es engañoso cuando uno tiene una combinación de texto y líneas oscuras y claras, además de superficies de fondo oscuro y claro en una página. La Figura 3-30 muestra un buen ejemplo de esta clase de documento. Figura 3-30. Exploración color de documento original Una imagen color o de 24 bits es una representación exacta de cómo se ve el documento original, muy parecido a una fotografía de dicho original. Una imagen de 24 bits puede contener más de 16 millones de colores diferentes y es capaz de mostrar todos los tonos, así como los elementos más oscuros y más tenues de un documento. Es importante, sin embargo, señalar que mientras una imagen de 24 bits puede convertirse en una imagen en escala de grises o bitonal, una imagen en escala de grises o bitonal no puede convertirse en una imagen color. Así como una fotografía tomada con película en blanco y negro no puede convertirse en una fotografía color, una imagen no puede convertirse en una imagen color si dichos datos de color originales nunca fueron capturados. 76 Guía del usuario de VRS VRS 4.1 User Guide.book Page 77 Monday, March 13, 2006 3:06 PM Cómo operar VRS Al igual que la imagen en color, una imagen en escala de grises de 8 bits o de 256 niveles se ve como una representación fotográfica del original, pero sin el color. Debido a que la misma puede mostrar hasta 256 niveles de grises, es la que mejor se adapta para representar documentos que contienen diferentes tonos de texto. Los escáneres de documentos sólo en blanco y negro capturan los documentos en escala de grises de 8 bits, pero convierten estas imágenes a imágenes puras en blanco y negro o de un solo bit antes de enviarlas a su aplicación. En este ejemplo, exploraremos un documento y mostraremos los efectos de las configuraciones de Contraste, Brillo y Gamma de VRS en el mismo. En la imagen que se muestra en la Figura 2-32, hemos explorado un documento, al que nos referiremos como el documento “CENTRAL”, como una imagen en blanco y negro a 200 DPI. Si primero establecemos el valor de Contraste en 0 y luego establecemos el valor de Brillo en 12 (recuerde que la fijación del Contraste en 0 equivale básicamente a utilizar VRS como un dispositivo de umbral simple), el texto borroso en la parte superior de la página puede verse, pero el texto detrás del resaltador no puede leerse. Este texto aparece. Este texto desaparece. Figura 3-31. Brillo con un valor bajo Guía del usuario de VRS 77 VRS 4.1 User Guide.book Page 78 Monday, March 13, 2006 3:06 PM Capítulo 3 ¡Ahora este texto está oculto! Este texto aparece. Figura 3-32. Brillo con un valor más alto Con un valor de Brillo más alto como 50, el texto resaltado aparece y el texto borroso se vuelve ilegible (Figura 3-32). Resulta evidente que estas clases de situaciones no pueden resolverse con un simple umbral. Necesitan una tecnología que detecte objetos en una página (tenues y oscuros) y establezca el nivel de brillo de manera dinámica para cada uno de estos objetos. Esta tecnología se denomina detección de aristas. Detección de aristas La detección de aristas en VRS se controla mediante el control deslizante de Contraste. Detección de aristas o búsqueda de aristas, como se denomina a veces, es una tecnología que puede reconocer transiciones de un nivel de gris a otro. Cuanto mayor sea la diferencia entre los niveles de grises, más “definición” tendrán las aristas del objeto. Con un bajo nivel de contraste, sólo los objetos con aristas muy definidas se vuelven negros (como el texto negro sobre un fondo blanco); las líneas y el texto muy borrosos aún no aparecerán debido a que la transición de fondo blanco a gris claro es relativamente menor. Las líneas y el texto borrosos, por lo tanto, no tienen aristas muy “definidas”. Un fondo, debido a que no posee transiciones de un nivel de gris a otro, no tendría aristas “definidas”. Un gradiente, debido a que no existen transiciones repentinas de un nivel de gris a otro, no tendría aristas “definidas”. 78 Guía del usuario de VRS VRS 4.1 User Guide.book Page 79 Monday, March 13, 2006 3:06 PM Cómo operar VRS Aun algo técnicamente invisible al ojo, como un trozo de cinta transparente colocado en un documento, podría ser detectado cuando el contraste se establece lo suficientemente alto, ya que existe, finalmente, una transición de la cinta al papel que la rodea. Miremos el documento de muestra CENTRAL con el nivel de Contraste más bajo (cero). Además, para ver verdaderamente lo que el Contraste hace por sí solo, estableceremos el valor del brillo en cero. Cuando es necesario, como en el caso del documento CENTRAL, el brillo y el contraste contribuyen para producir la mejor imagen. El Contraste (detección de aristas) cumple el papel principal al momento de tratar con cualquier objeto con aristas definidas, mientras que la función de Brillo trata con todo lo demás. Si lleva el control deslizante de Contraste a un nivel cercano a 50 y establece el Brillo en 29, puede ver cómo el control deslizante de Brillo no afecta los objetos con aristas definidas, dejando dicha tarea completamente al detector de aristas. Los únicos elementos afectados por el control deslizante de Brillo son los objetos sin aristas definidas, por lo general grandes superficies de igual nivel de gris (el interior de un resaltador, el fondo de un documento, un sombreado en el documento, el interior de un texto o logotipo muy grande, etc.) Luego, cuando el control deslizante de Contraste esté en el nivel 50 y usted cambie el nivel de Brillo, el texto ya no se verá afectado por dicha acción; el único cambio será que las superficies grandes se volverán blancas o negras. Ello explica por qué existe una tendencia a relacionar el control deslizante de contraste con el primer plano o texto y el control deslizante de brillo con el fondo porque cuanto más alto sea el contraste, más claro será el texto, y cuanto más alto sea el brillo, más claro quedará el fondo. Cuanto más bajo sea el contraste, menos legible será el texto; cuanto más bajo sea el brillo, más oscuro será el fondo. Guía del usuario de VRS 79 VRS 4.1 User Guide.book Page 80 Monday, March 13, 2006 3:06 PM Capítulo 3 Su exploración óptima La configuración predeterminada le permitirá obtener óptimos resultados en la mayoría de las exploraciones. Si simplemente explora el documento CENTRAL sin ajustar la configuración, obtendrá resultados óptimos (Figura 3-33). Figura 3-33. Documento explorado con la configuración predeterminada de VRS ¡Perfecto! 80 Guía del usuario de VRS VRS 4.1 User Guide.book Page 81 Monday, March 13, 2006 3:06 PM Cómo operar VRS Ajuste manual de la imagen VRS ofrece la opción de ajustar manualmente la configuración para una o varias imágenes. Puede utilizar el panel Claridad para realizar los ajustes. Control personalizado de Brillo-Contraste El panel Claridad incluye controles personalizados (marcadores visuales) que lo ayudan a identificar el intervalo óptimo para brillo y contraste. Valor de brillo actual Intervalo aceptable de contraste y brillo Valor de contraste actual Figura 3-34. Control personalizado de Brillo-Contraste El control personalizado de Brillo-Contraste indica el valor actual del parámetro Brillo mediante una línea negra sólida horizontal. El control personalizado de BrilloContraste indica el valor actual de la configuración de Contraste mediante una línea negra sólida vertical. Cuando se activa Brillo automático, las líneas negras (junto con el control deslizante) se ajustan automáticamente para reflejar el ajuste de brillo automático. El control personalizado de Brillo-Contraste indica el intervalo actual aceptable de los valores de brillo y de contraste detectados mediante un rectángulo con líneas azules sólidas. Este cuadro le muestra la región de valores de Brillo y Contraste aceptables. El cuadro se centra en las configuraciones de la línea de base 50-50 para Brillo y Contraste y los bordes representan los valores de umbral de Brillo y Contraste del cuadro de diálogo Utilidad de administración de VirtualReScan. Los valores válidos detectados por VRS deben estar comprendidos dentro del cuadro azul. Los valores detectados por VRS que no se encuentren comprendidos dentro de los bordes del cuadro azul no son válidos y generan advertencias. Guía del usuario de VRS 81 VRS 4.1 User Guide.book Page 82 Monday, March 13, 2006 3:06 PM Capítulo 3 Cuadro de texto Brillo Cuando se inicia el Visor interactivo de VirtualReScan, el cuadro de texto numérico Brillo del panel Claridad indica la configuración de Brillo actual. Si lo desea, la configuración de Brillo puede cambiarse manualmente utilizando el cuadro de texto numérico Brillo. El brillo puede establecerse de 0 (muy oscuro) a 100 (muy brillante) para imágenes en blanco y negro, en escala de grises o en color. Tenga en cuenta, sin embargo, que la configuración de brillo manual no se comparte entre los modos blanco y negro, escala de grises y color. Si cambia el valor de la configuración de brillo manual en el modo blanco y negro, no se afecta el valor de la configuración de brillo manual en el modo escala de grises o color, porque VRS mantiene estos valores por separado. Cuadro de texto Contraste Cuando se inicia el Visor interactivo de VirtualReScan, el cuadro de texto numérico Contraste indica el valor actual de la configuración de Contraste. El valor de Contraste de una imagen puede establecerse manualmente utilizando el cuadro de texto numérico Contraste. El valor de Contraste puede establecerse de 0 (contraste muy bajo) a 100 (contraste muy alto). Similar a la configuración del Brillo, la configuración del Contraste no se comparte entre los modos blanco y negro, escala de grises y color. Debe ingresar un valor de Contraste separado para cada modo. Control deslizante de gamma y cuadro de texto de corrección de gamma El control deslizante de Gamma y el cuadro de texto numérico Gamma indican el valor actual de la configuración de Gamma, que puede variar de -100 (valor de gamma muy oscuro) a +100 (valor de gamma muy claro). El valor de gamma puede establecerse para imágenes en blanco y negro, escala de grises y color, pero sólo se comparte entre los modos blanco y negro y escala de grises. Esto significa que, si se cambia el valor de la configuración de Gamma mientras se está en el modo blanco y negro, también se cambia la configuración de Gamma para el modo escala de grises porque VRS internamente utiliza un único valor para representar el valor gamma para blanco y negro y para escala de grises. La configuración de Gamma no se comparte entre los modos color y no color. Si cambia el valor de la configuración de Gamma en el modo blanco y negro, no se afecta el valor de la configuración de Gamma en color, porque VRS utiliza un valor dedicado para representar el valor gamma de color. 82 Guía del usuario de VRS VRS 4.1 User Guide.book Page 83 Monday, March 13, 2006 3:06 PM Cómo operar VRS Umbral avanzado (sólo VRS Professional) La función Claridad avanzada está disponible para documentos complejos que no puedan procesarse correctamente con los ajustes y el umbral de brillo/contraste estándar. Por ejemplo, puede advertir que algunos boletos de aerolíneas producen resultados de calidad de imagen deficientes al explorarse con la configuración de VRS predeterminada, debido a que el fondo de patrones es denso y difícil de suprimir. Con la función Claridad avanzada activada, VRS puede procesar el fondo de manera satisfactoria y producir resultados óptimos. Si tiene documentos particularmente complejos, puede obtener mejores resultados aplicando un perfil con la función Claridad avanzada activada. La activación de la función Claridad avanzada tiene un impacto evidente sobre el rendimiento. Es posible tener cierto control sobre el grado de impacto, que puede ajustarse utilizando el control deslizante para especificar un valor de 1 a 5. Un valor de 1 corresponde al tiempo de procesamiento más rápido posible con el que se logran "buenos" resultados, mientras que un valor de 5 corresponde a un tiempo de procesamiento más lento que puede resultar necesario para lograr resultados "excelentes". Un valor de 3 corresponde a resultados "mejores", que probablemente demoren más tiempo en obtenerse que en el caso de los resultados "buenos". Puede utilizar el control de Rendimiento en lugar del control deslizante para especificar el valor deseado. X Para actualizar la configuración del panel Claridad 1 En Controles de ajuste de VRS, seleccione el panel Claridad. a Para ajustar el contraste y el brillo al mismo tiempo, haga clic dentro de los límites del retículo de brillo/contraste y luego inserte el cursor de modo que la intersección de las líneas del retículo represente los valores deseados para brillo y contraste. Para obtener mejores resultados, manténgase dentro del rectángulo azul. b Para ajustar el contraste y el brillo por separado, pase directamente al siguiente paso. 2 En el cuadro de texto Brillo, VRS muestra la configuración de brillo actual. Para cambiar la configuración, realice una de las siguientes acciones: • Haga clic en las flechas del cuadro de texto Brillo para aumentar o disminuir el nivel de brillo. • Haga clic en el cuadro de texto Brillo e ingrese un valor. • Mueva el control deslizante de Brillo hacia arriba o hacia abajo para seleccionar un valor. Guía del usuario de VRS 83 VRS 4.1 User Guide.book Page 84 Monday, March 13, 2006 3:06 PM Capítulo 3 Nota Tan pronto como cambia el valor de brillo, la opción Brillo automático se desactiva automáticamente. Para activarla nuevamente, vuelva a seleccionar Brillo automático y VRS calculará y volverá a aplicar el nivel de brillo automáticamente. 3 En el cuadro de texto Contraste, VRS muestra la configuración de contraste actual. Para cambiar la configuración, realice una de las siguientes acciones: • Haga clic en las flechas del cuadro de texto Contraste para aumentar o disminuir el nivel de contraste. • Haga clic en el cuadro de texto Contraste y escriba un valor. • Mueva el control deslizante de Contraste hacia la izquierda o la derecha para seleccionar un valor. 4 En el grupo Claridad avanzada, seleccione la casilla de verificación Activar para activar la función que aplica el procesamiento avanzado para identificar los valores de contraste y brillo óptimos para documentos complejos. 5 Si activa la función Claridad avanzada, mueva el control deslizante a la izquierda o a la derecha para seleccionar el valor de rendimiento deseado. • Mueva el cursor deslizante hacia “Bueno” para producir una imagen aceptable en el menor tiempo posible. • Mueva el cursor deslizante hacia “Mejor” para producir una imagen mejor que la imagen producida con el valor “Bueno”. Los resultados de “Mejor” pueden requerir un mayor tiempo de procesamiento que los resultados de “Bueno”. • Mueva el cursor deslizante hacia “Excelente” para producir una imagen con los mejores resultados posibles. Los resultados de “Excelente” pueden requerir un mayor tiempo de procesamiento que los resultados de “Bueno” o “Mejor”. Nota En forma predeterminada, se selecciona un valor de rendimiento de rango medio al activar la función Claridad avanzada. 6 Como una opción, puede utilizar el control de Rendimiento en lugar del control deslizante para especificar el valor de rendimiento. El valor válido es de 1 a 5, donde 1 corresponde a “Bueno”, 3 corresponde a “Mejor” y 5 corresponde a “Excelente”. Realice una de las siguientes acciones para especificar un valor de 1 a 5: • Haga clic en el cuadro de texto Rendimiento e ingrese un valor. • Haga clic en las flechas del cuadro de texto Rendimiento para cambiar el valor. 84 Guía del usuario de VRS VRS 4.1 User Guide.book Page 85 Monday, March 13, 2006 3:06 PM Cómo operar VRS Nota Si se activa la función Claridad avanzada y luego se realizan ajustes manuales en los valores de Brillo o Contraste, dicha función se desactivará. 7 En el cuadro de texto Gamma, VRS muestra la configuración de la corrección de gamma. Los valores de corrección van de Oscuro a Claro, estando el valor Normal en el punto medio. Para cambiar la configuración, realice una de las siguientes acciones: • Haga clic en las flechas del cuadro de texto Corrección de gamma para aumentar o disminuir el nivel de gamma. • Haga clic en el cuadro de texto Gamma y escriba un valor. • Mueva el control deslizante de Gamma hacia la izquierda o la derecha para seleccionar un valor. 8 Haga clic en Aceptar. Nota Los cambios en la configuración del panel Claridad se manejan según la manera en que se inició el Visor interactivo de VirtualReScan. Si el visor se abrió como resultado de una excepción, los cambios se aplican sólo a la imagen en cuestión. Si el visor se abrió debido a que usted seleccionó el modo Vista preliminar o Primera página, los cambios también se aplican a exploraciones posteriores. Cuando VRS se reinicia, el panel Claridad se restablece en la configuración del último perfil seleccionado. Guía del usuario de VRS 85 VRS 4.1 User Guide.book Page 86 Monday, March 13, 2006 3:06 PM Capítulo 3 Cómo utilizar el panel Ruido El ruido en una imagen consiste en pixeles agregados accidentalmente y al azar a la imagen durante el procesamiento de la misma. El nivel de sombreado de estos pixeles también es al azar y puede variar de manera considerable. Desafortunadamente, las imágenes logradas aun mediante los sensores más sofisticados todavía pueden ser contaminadas por fuentes de ruido y deben ser corregidas. Puede utilizar los filtros del panel Ruido para mejorar la calidad de imagen y eliminar el exceso de manchas. A medida que se ajusta la configuración de Ruido, los efectos se aplican a la imagen en el Visor interactivo de VirtualReScan. Puede realizar un ajuste fino de la configuración hasta que la apariencia de la imagen satisfaga sus estándares de calidad. Figura 3-35. Panel Ruido 86 Guía del usuario de VRS VRS 4.1 User Guide.book Page 87 Monday, March 13, 2006 3:06 PM Cómo operar VRS Cómo eliminar ruido de un documento Siga estas reglas generales para eliminar ruido de un documento: • Si posee lotes de documentos mezclados de diferente calidad, nunca utilice el Filtro de eliminación de manchas. Podría arriesgarse a perder información de los documentos. • Si el ruido fue producido por la transparencia de texto desde la parte posterior o por patrones de fondo (como los patrones que generalmente se encuentran en tarjetas de embarque), disminuya el contraste en el panel Claridad. Si el texto comienza a desaparecer al quitar el ruido, compénselo bajando el control deslizante de Brillo a un valor más bajo. • Si el ruido fue producido por fondos sombreados, gradientes o papel de color oscuro, aumente el brillo en el panel Claridad. • Si sólo tiene una o dos clases de documentos con una calidad consistente, intente aplicar diversos niveles de filtros de eliminación de manchas. • Si el filtro elimina parte de los caracteres, incluso a bajos niveles del filtro de eliminación de manchas, aplique las reglas para lotes mezclados. X Para actualizar la configuración del panel Ruido 1 En Controles de ajuste de VRS, seleccione el panel Ruido. 2 Utilice el control deslizante Filtro de línea para seleccionar la cantidad de adelgazamiento/engrosamiento que aplicará a los elementos de la imagen. • Muévase hacia Delgado para que los elementos de la imagen se distiendan o mezclen. • En el caso de elementos de imagen demasiado delgados o livianos, muévase hacia la configuración Grueso. 3 Utilice el control deslizante Filtro de eliminación de manchas para eliminar puntos negros no deseados. • Mueva el control deslizante hacia Pequeño si mediante la eliminación de los puntos pequeños logrará la calidad de imagen deseada. • Mueva el control deslizante hacia Mediano si mediante la eliminación de los puntos pequeños y medianos logrará la calidad de imagen deseada. • Mueva el control deslizante hacia Grande si mediante la eliminación de los puntos pequeños, medianos y grandes logrará la calidad de imagen deseada. Si mueve el control deslizante hacia el extremo derecho podría interferir con el reconocimiento de texto. 4 Haga clic en Aceptar. Guía del usuario de VRS 87 VRS 4.1 User Guide.book Page 88 Monday, March 13, 2006 3:06 PM Capítulo 3 Nota Los cambios realizados en el panel Ruido se controlan según las circunstancias en que se inició el Visor interactivo de VirtualReScan. Si el visor se abrió como resultado de una excepción, los cambios se aplican sólo a la imagen de excepción. Si el visor se abrió debido a que usted seleccionó el modo Vista preliminar o Primera página, los cambios sólo se aplican a todas las exploraciones subsiguientes. Al reiniciar, el panel Ruido se restablece en la configuración asociada con el último perfil seleccionado. 88 Guía del usuario de VRS VRS 4.1 User Guide.book Page 89 Monday, March 13, 2006 3:06 PM Cómo operar VRS Cómo utilizar el panel Inclinación Puede utilizar el panel Inclinación para seleccionar parámetros que controlen las funciones de alineación automática, recorte automático, limpieza de aristas y orientación automática, que se utiliza para girar automáticamente una página que se explora en una orientación no estándar. El panel Inclinación también le brinda opciones para realizar un ajuste de alineación manual en una imagen. Las imágenes pueden girarse hasta 360 grados en el sentido o en el sentido inverso de las agujas del reloj utilizando el brazo de control de ángulo móvil o pueden enderezarse automáticamente si se selecciona la casilla de verificación Enderezar. Si fuera necesario, puede realizar un ajuste fino de la rotación con el control deslizante de Ajuste de ángulo fino. Cuando el cuadro Ángulo indique 0.00, la imagen se mostrará como se exploró originalmente. Figura 3-36. Panel Inclinación Guía del usuario de VRS 89 VRS 4.1 User Guide.book Page 90 Monday, March 13, 2006 3:06 PM Capítulo 3 Opción Alineación Cuando usted utiliza un escáner que produce bordes blancos alrededor de las imágenes exploradas, la corrección de alineación se calcula basándose en las líneas de texto horizontales y verticales en la imagen. Cuando utiliza un escáner que produce bordes negros alrededor de las imágenes, VRS pasa a utilizar bordes negros y no el contenido del documento para determinar la corrección de inclinación con resultados mejores y más rápidos. Figura 3-37. Panel Inclinación – Opciones Alineación y Recorte Opciones Recorte automático y Limpieza de aristas Al utilizar un escáner que produzca bordes negros o blancos, la opción Recorte automático estará disponible. Seleccione esta opción para recortar automáticamente cada página a su tamaño original. El Recorte automático es importante para registrar de manera exacta cada imagen a fin de poder ejecutar un preciso reconocimiento óptico de caracteres (OCR). Con escáneres de fondo negro, la opción Limpieza de aristas activa la función de VRS que quita automáticamente los bordes negros alrededor de la imagen. Difiere del recorte de imágenes en que no recorta la imagen a su tamaño real. En lugar de ello, reemplaza cualquier pixel negro en el borde alrededor de la imagen con pixeles blancos, preservando el ancho y el largo del tamaño de la imagen determinado por el recorte de la misma. Orientación automática Puede seleccionar la casilla de verificación Orientación automática para activar la función que realiza la rotación basada en contenidos. Con esta función activada, VRS girará automáticamente una página explorada en una orientación no estándar. Como resultado, no tendrá que realizar una rotación manual luego de explorar la imagen. Esta función elimina la necesidad de realizar una clasificación previa de los documentos para garantizar que los mismos se orienten en la misma dirección. Con la función Orientación automática activada, puede colocar una pila de documentos en el alimentador del escáner sin verificar que los mismos tengan la misma orientación y VRS girará automáticamente las imágenes durante la exploración, si fuera necesario. 90 Guía del usuario de VRS VRS 4.1 User Guide.book Page 91 Monday, March 13, 2006 3:06 PM Cómo operar VRS Nota La función Orientación automática puede entrar en conflicto con las opciones de rotación disponibles con algunos escáneres que admiten funciones avanzadas. Si está utilizando VRS con un escáner de este tipo, recomendamos activar la Orientación automática o las opciones de rotación avanzadas, pero no ambas. Para obtener más información, consulte Pestaña Rotación en la página 135. X Para cambiar la configuración del panel Inclinación 1 En Controles de ajuste de VRS, seleccione el panel Inclinación. 2 Seleccione las opciones Alineación y Recorte deseadas. 3 Si la alineación automática no está seleccionada, puede utilizar el brazo de control de ángulo móvil para enderezar una imagen haciendo doble clic en cualquier lugar de la cuadrícula. También puede ajustar la inclinación de la siguiente manera: a Coloque el mouse sobre el brazo vertical, haga clic y manténgalo presionado. El cursor cambiará a una mano. b Arrastre el brazo en el sentido inverso a las agujas del reloj para girar la imagen a la izquierda o en el sentido de las agujas del reloj para girarla a la derecha. Puede girar la imagen hasta 360 grados. 4 Si lo desea, utilice el control deslizante de Ajuste de ángulo fino para realizar un ajuste fino en el ángulo de alineación en incrementos de grados individuales o parciales de la siguiente manera: a Mueva el control deslizante completamente hacia la izquierda para completar un ajuste de ángulo de un grado, en el sentido inverso a las agujas del reloj. b Mueva el control deslizante completamente hacia la derecha para completar un ajuste de ángulo de un grado, en el sentido de las agujas del reloj. c Mueva el control deslizante a una posición intermedia entre el parámetro del extremo izquierdo o el extremo derecho para seleccionar un cambio de ángulo inferior a un grado completo. Cada línea en la escala del control deslizante representa 0,05 grados. 5 Haga clic en Aceptar. Guía del usuario de VRS 91 VRS 4.1 User Guide.book Page 92 Monday, March 13, 2006 3:06 PM Capítulo 3 Nota Los cambios realizados en el panel Inclinación se controlan según las circunstancias en que se inició el Visor interactivo de VirtualReScan. Si el visor se abrió como resultado de una excepción, los cambios se aplican sólo a la imagen de excepción. Si el visor se abrió debido a que usted seleccionó el modo Vista preliminar o Primera página, los cambios se aplican a la imagen de excepción así como a exploraciones subsiguientes. Cuando se reinicia, el panel Inclinación se restablece siempre en la configuración del último perfil seleccionado. 92 Guía del usuario de VRS VRS 4.1 User Guide.book Page 93 Monday, March 13, 2006 3:06 PM Cómo operar VRS Cómo utilizar el panel Color Utilice el panel Color para especificar sus preferencias para Detección de color automática y las opciones de procesamiento relacionadas. VRS utiliza el proceso de Detección de color automática para determinar si una imagen tiene contenido en color. Si no se detecta contenido en color, el documento se procesa como una imagen bitonal. Al utilizar la función Detección de color automática, es importante probar la configuración en un documento de muestra similar a los documentos que espera explorar. Los ajustes realizados en la configuración de Sensibilidad de color y Sensibilidad de área de color afectarán directamente el resultado del proceso de Detección de color automática. Figura 3-38. Panel Color Guía del usuario de VRS 93 VRS 4.1 User Guide.book Page 94 Monday, March 13, 2006 3:06 PM Capítulo 3 Nota La disponibilidad del panel Color depende de la licencia y el escáner de VRS, además del modo de exploración activo, que debe establecerse en “Color”. X Para configurar la configuración del panel Color 1 En Controles de ajuste de VRS, seleccione el panel Color. 2 Seleccione la casilla de verificación Activar detección si desea activar la Detección de color automática. Si esta casilla de verificación no se encuentra seleccionada, siempre se obtiene una imagen en color al explorar en modo de color, independientemente de la extensión del contenido de color en el documento. 3 Ajuste el parámetro Sensibilidad de color (los valores posibles oscilan entre 1 y 100) realizando una de las siguientes acciones: • Mueva el control deslizante a la izquierda para disminuir la probabilidad de detectar un documento en color. • Mueva el control deslizante a la derecha para aumentar la probabilidad de detectar un documento en color. • Haga clic en las flechas del cuadro de texto para aumentar o disminuir el valor de Sensibilidad de color. • Haga clic en el cuadro de texto Sensibilidad de color y escriba un valor. 4 Seleccione la casilla de verificación Detectar áreas de color pequeñas si desea activar la función utilizada para detectar pequeñas cantidades de color (como una marca de fecha o pequeñas cantidades de texto resaltado) en documentos que, de lo contrario, serían bitonales. Si esta casilla de verificación no está seleccionada, es posible que el escáner no detecte pequeñas cantidades de color. 5 Ajuste el parámetro Sensibilidad de área de color (los valores posibles oscilan entre 1 y 100) realizando una de las siguientes acciones: • Mueva el control deslizante a la izquierda para disminuir la probabilidad de detectar pequeñas cantidades de color. • Mueva el control deslizante a la derecha para aumentar la probabilidad de detectar pequeñas cantidades de color. • Haga clic en las flechas del cuadro de texto para aumentar o disminuir el valor de Sensibilidad de área de color. • Haga clic en el cuadro de texto Sensibilidad de área de color y escriba un valor. 6 94 En Detección de color de fondo, seleccione “Suprimir color si corresponde” para que VRS suprima el color de fondo en imágenes en las que el primer plano sea bitonal. Guía del usuario de VRS VRS 4.1 User Guide.book Page 95 Monday, March 13, 2006 3:06 PM Cómo operar VRS Nota La disponibilidad de la función Detección de color de fondo puede variar, según el escáner que utilice con VRS. 7 Puede utilizar los parámetros de Formato de salida para anular los resultados de Detección de color automática. Estos parámetros sólo se aplican a la imagen actual de un lote y estarán disponibles únicamente si se activa la opción Detección de color automática. Puede seleccionar las siguientes opciones: • Color: la imagen se procesa en color, independientemente de los resultados del proceso de detección de color automática. • Bitonal: la imagen se procesa en blanco y negro, independientemente de los resultados del proceso de detección de color automática. • Como se detectó: la imagen en color se procesa según los resultados del proceso de detección de color automático. Ésta es la selección predeterminada. 8 Si realiza ajustes que no desea guardar, haga clic en Restablecer para borrarlos y restaurar los valores predeterminados. Luego continúe guardando o ajustando los valores originales. Nota Los cambios realizados en el panel Color se controlan según las circunstancias en que se inició el Visor interactivo de VirtualReScan. Si el visor se abrió como resultado de una excepción, los cambios se aplican sólo a la imagen de excepción. Si el visor se abrió debido a que usted seleccionó el modo Vista preliminar o Primera página, los cambios sólo se aplican a todas las exploraciones subsiguientes. Al reiniciar, el panel Color se restablece en la configuración asociada con el último perfil seleccionado. Guía del usuario de VRS 95 VRS 4.1 User Guide.book Page 96 Monday, March 13, 2006 3:06 PM Capítulo 3 Cómo utilizar el panel Fondo Utilice el panel Fondo para seleccionar preferencias que afecten el método de procesamiento de VRS de una región de fondo de una imagen en color. Puede utilizar las opciones del panel Fondo para convertir y suavizar la región del fondo a negro, blanco o un color que represente un “promedio” de los colores de fondo detectados. Nota La disponibilidad del panel Fondo depende de la licencia y el escáner de VRS, además del modo de exploración activo, que debe establecerse en “Color”. Figura 3-39. Panel Fondo 96 Guía del usuario de VRS VRS 4.1 User Guide.book Page 97 Monday, March 13, 2006 3:06 PM Cómo operar VRS X Para configurar los parámetros del panel Fondo 1 En Controles de ajuste de VRS, seleccione el panel Fondo. 2 Seleccione la casilla de verificación Activar suavizado para activar la función de suavizado del fondo, que puede utilizar para modificar el fondo de una imagen en color. Si dicha casilla de verificación no se encuentra seleccionada, la región del fondo de una imagen en color no se altera al procesarse. 3 Seleccione una opción para procesar imágenes con fondos en color: • Blanco: todo el color de fondo cambia a blanco. • Negro: todo el color de fondo cambia a negro. • Automático: todos los pixeles del fondo se suavizan al mismo valor, representando un promedio de los colores de fondo detectados. Esta selección resulta adecuada sólo cuando hay variaciones menores en el color de fondo. Nota Si selecciona Automático, los resultados pueden variar según el color detectado en la región del fondo del documento explorado. 4 Si seleccionó Automático en el paso anterior, los resultados se verán afectados directamente por el parámetro Establecer fondo en blanco de la siguiente manera: • Si la función Establecer fondo en blanco se encuentra seleccionada y el fondo de la imagen es casi blanco, el color de fondo resultante será blanco. • Si la función Establecer fondo en blanco se encuentra seleccionada y el fondo no es casi blanco, el color de fondo se establece en un valor de color suavizado determinado por el escáner. • Si la función Establecer fondo en blanco no se encuentra seleccionada, el color de fondo se establece en un valor de color suavizado que representa un agregado de los colores de fondo detectados. Nota La función Establecer fondo en blanco no está disponible en todos los escáneres. Guía del usuario de VRS 97 VRS 4.1 User Guide.book Page 98 Monday, March 13, 2006 3:06 PM Capítulo 3 5 Realice una de las siguientes acciones para ajustar el parámetro Sensibilidad del color de fondo: • Mueva el control deslizante a la izquierda para disminuir el nivel de procesamiento de la región del fondo en documentos en color. Un valor bajo disminuye la probabilidad de que un pixel se determine como parte del fondo de la imagen. • Mueva el control deslizante a la derecha para aumentar el nivel de procesamiento de la región del fondo en documentos en color. Un valor alto aumenta la probabilidad de que un pixel se determine como parte del fondo de la imagen. • Haga clic en las flechas del cuadro de texto para aumentar o disminuir el valor de Sensibilidad del color de fondo. • Haga clic en el cuadro de texto Sensibilidad del color de fondo y escriba un valor. 6 Haga clic en Aceptar. Nota Los cambios realizados en el panel Fondo se controlan según las circunstancias en que se inició el Visor interactivo de VirtualReScan. Si el visor se abrió como resultado de una excepción, los cambios se aplican sólo a la imagen de excepción. Si el visor se abrió debido a que usted seleccionó el modo Vista preliminar o Primera página, los cambios sólo se aplican a todas las exploraciones subsiguientes. Al reiniciar, el panel Fondo se restablece en la configuración asociada con el último perfil seleccionado. Cómo utilizar el panel Página en blanco Utilice el panel Página en blanco para activar la eliminación automática de páginas en blanco, una función destinada para la exploración de lotes en modo doble faz. VRS detectará y eliminará una página en blanco, basándose en la evaluación de su contenido. Utilice el parámetro Sensibilidad de contenido para controlar la sensibilidad del sistema al contenido de las páginas. Por ejemplo, puede configurar VRS para ignorar pequeñas cantidades de contenido, como las manchas, para que una página con manchas se considere en blanco y se elimine. Si lo desea, también puede configurar VRS para detectar pequeñas cantidades de contenido, en cuyo caso la misma página con manchas no se considerará en blanco ni se eliminará. Cuando VRS evalúa el contenido de la página, el color de fondo se ignora. Algunos escáneres incluyen su propia función de eliminación de páginas en blanco. Si está utilizando VRS con un escáner de este tipo, no recomendamos la activación de ambas funciones de eliminación de páginas en blanco al mismo tiempo. Para obtener mejores resultados, seleccione la eliminación de páginas en blanco desde VRS y desactive la función análoga disponible desde el escáner. 98 Guía del usuario de VRS VRS 4.1 User Guide.book Page 99 Monday, March 13, 2006 3:06 PM Cómo operar VRS Cuando el Modo de control de calidad se establece en "Primera página" y la primera página está en blanco, la misma se identificará claramente en el Visor interactivo de VirtualReScan como una imagen que se eliminará. De manera similar, si el Modo de control de calidad se establece en "Cada página", toda página en blanco que aparezca en el visor se identificará de la misma manera (Figura 3-41). Si una página se quita como resultado de la eliminación de páginas en blanco, las excepciones que ésta pueda haber generado por otros motivos no se tendrán en cuenta y se cancelarán. Toda excepción relacionada con la imagen en el dorso de la página en blanco se procesará de la manera habitual. Figura 3-40. Panel Página en blanco Guía del usuario de VRS 99 VRS 4.1 User Guide.book Page 100 Monday, March 13, 2006 3:06 PM Capítulo 3 X Para activar la eliminación de páginas en blanco 1 Explore un documento de muestra que sea similar a los documentos que planea explorar en un lote y luego seleccione "Vista preliminar" en el menú VRS en la barra de tareas de Windows. 2 En Controles de ajuste de VRS, seleccione el panel Página en blanco. 3 Seleccione la casilla de verificación “Activar eliminación” para activar la eliminación automática de páginas en blanco. 4 Ajuste el parámetro Sensibilidad de contenido para determinar la sensibilidad del sistema en relación con el contenido de una página. Los valores posibles oscilan entre 1 y 100. Un valor de sensibilidad alto significa que el sistema será muy sensible a pequeñas cantidades de contenido, incluso si el mismo está diseminado en una página. Como resultado, una página de este tipo no se considerará en blanco. Un valor de sensibilidad bajo significa que el sistema tendrá menos probabilidades de detectar pequeñas cantidades de contenido en una página. Como resultado, una página de este tipo se considerará en blanco. Puede ajustar el parámetro Sensibilidad de contenido realizando una de las siguientes acciones: • Mueva el control deslizante a la izquierda para disminuir la probabilidad de detectar pequeñas cantidades de contenido en una página. • Mueva el control deslizante a la derecha para aumentar la probabilidad de detectar pequeñas cantidades de contenido en una página. • Haga clic en las flechas del cuadro de texto para aumentar o disminuir el valor de Sensibilidad de contenido. • Haga clic en el cuadro de texto Sensibilidad de contenido y escriba un valor. El mensaje “Contenido de página detectado” o “Contenido de página no detectado” indica si VRS considerará o no la imagen de vista preliminar en blanco con el valor actual de Sensibilidad de contenido en efecto. Puede ajustar el valor de Sensibilidad de contenido para buscar el umbral en el que VRS detectará contenido en una página. 5 Haga clic en Aceptar. Nota Si una página se quita como resultado de la eliminación de páginas en blanco, las excepciones que ésta pueda haber generado por otros motivos no se tendrán en cuenta y se cancelarán. Toda excepción relacionada con la imagen en el dorso de la página en blanco se procesará de la manera habitual. 100 Guía del usuario de VRS VRS 4.1 User Guide.book Page 101 Monday, March 13, 2006 3:06 PM Cómo operar VRS Cuándo se verán imágenes de páginas en blanco Cuando la función Eliminación de páginas en blanco está activada, las páginas en blanco se eliminan automáticamente y no es posible visualizarlas en el visor de imágenes. Sin embargo, al establecer el Modo de control de calidad en "Primera página" o "Cada página", el proceso de exploración se detendrá y mostrará la página correspondiente al modo activo. Si dicha página está en blanco, la misma aparecerá en el área de visualización de la imagen antes de descartarse. En esta situación, la página en blanco incluirá un mensaje indicando que será eliminada (Figura 3-41). Las páginas en blanco también pueden aparecer en el área de visualización de la imagen cuando el modo de control de calidad está establecido en “Sobre errores”, si se produce una excepción en relación con el reverso de la página en blanco. Figura 3-41. Mensaje que indica que la página en blanco se eliminará Guía del usuario de VRS 101 VRS 4.1 User Guide.book Page 102 Monday, March 13, 2006 3:06 PM Capítulo 3 Cómo activar la demostración con funciones de VRS Professional El comando “Activar demostración con funciones de VRS Professional” aparece en el menú Herramientas sólo si tiene una licencia VRS Basic. Si tiene una licencia Escritorio, Grupo de trabajo/Departamental o Producción, el acceso a las funciones de VRS Professional viene incluido en su instalación. Puede utilizar el comando “Activar demostración con funciones de VRS Professional” para activar una demostración de las funciones de VRS Professional. Mientras este modo se encuentre activado, tendrá acceso a las funciones de VRS Professional, colocándose una marca “Kofax Demo Mode” (Modo Demostración de Kofax) a las imágenes exploradas. Una vez activada la demostración de las funciones de VRS Professional, el Visor interactivo de VirtualReScan se actualizará y habrá opciones en tres paneles adicionales de Controles de ajuste de VRS: Color, Fondo y Página en blanco. Nota Para acceder a los paneles Color o Fondo mientras el modo Demostración de las funciones de VRS Professional está activado, debe tener la exploración en color seleccionada en su aplicación de exploración. Si sale de la demostración, los Controles de ajuste de VRS volverán a actualizarse para brindarle acceso sólo a las opciones de los paneles Claridad, Ruido e Inclinación. Se interrumpe el acceso a las opciones de los paneles Color, Fondo y Página en blanco. X Para activar la demostración con funciones de VRS Professional 1 Seleccione Herramientas | Activar demostración con funciones de VRS Professional. Aparecerá una marca de verificación al lado del elemento de menú para indicar que la demostración se ha activado. 2 Revise el mensaje que confirma que las funciones de VRS Professional están activas y luego haga clic en Aceptar. 3 El Visor interactivo de VirtualReScan se actualizará para que las opciones de los tres paneles adicionales estén disponibles en Controles de ajuste de VRS: Color, Fondo y Página en blanco. Nota Las opciones de los paneles Color y Fondo están disponibles si tiene la exploración en color seleccionada en su aplicación de exploración. 102 4 Explore como lo hace habitualmente y advertirá que se aplica una marca “Kofax Demo Mode” en todas las imágenes. 5 Si le interesa actualizar su licencia para acceder a las funciones de VRS Professional en forma permanente, vaya a la carpeta del programa Kofax VRS y seleccione Actualizar ahora. Para obtener más detalles, consulte la Ayuda en línea de VRS. Guía del usuario de VRS VRS 4.1 User Guide.book Page 103 Monday, March 13, 2006 3:06 PM Cómo operar VRS Nota Si activa la demostración con funciones de VRS Professional, la misma permanecerá activa hasta que cierre la aplicación de exploración. X Para salir de la demostración con funciones de VRS Professional 1 Mientras la demostración con funciones de VRS Professional se encuentre activada, seleccione Herramientas | Activar demostración con funciones de VRS Professional. La marca de verificación próxima al elemento de menú se borrará para indicar que la demostración ya no se encuentra vigente. 2 Los Controles de ajuste de VRS se actualizarán, por lo que las opciones de los paneles Color, Fondo y Página en blanco aparecerán en gris. Además, si intenta seleccionar algunos de estos paneles luego de salir de la demostración con funciones de VRS Professional, aparecerá un mensaje para recordarle que el acceso total requiere una licencia VRS Professional. El mensaje incluirá un vínculo al cuadro de diálogo Actualizar VRS, que puede utilizar para comprar una licencia VRS Professional. Las opciones de los paneles Claridad, Ruido e Inclinación seguirán disponibles. 3 Al reanudar la exploración, la marca “Kofax Demo Mode” ya no se aplicará a sus imágenes. Cómo utilizar las funciones avanzadas En el Visor interactivo de VirtualReScan, puede acceder a las funciones avanzadas si las mismas son admitidas por su escáner. Si su escáner admite funciones avanzadas, puede utilizar la opción Configuración del controlador de escáner para acceder a uno de los siguientes cuadros de diálogo: • Cuadro de diálogo Configuración avanzada: consta de opciones relacionadas con funciones de diseño de página, compresión JPEG y otras funciones personalizadas. • Cuadro de diálogo Propiedades avanzadas: consta de opciones que puede utilizar para especificar preferencias para autorizaciones, procesamiento de imágenes en color, selección de rectángulos y rotación. El cuadro de diálogo al que se accede seleccionando la opción Configuración del controlador de escáner depende del escáner configurado para trabajar con VRS. La opción Configuración del controlador de escáner estará disponible si se cumplen las siguientes dos condiciones: • Su escáner o controlador de escáner admite funciones avanzadas. • El Visor interactivo de VirtualReScan se abre en modo Vista preliminar. Guía del usuario de VRS 103 VRS 4.1 User Guide.book Page 104 Monday, March 13, 2006 3:06 PM Capítulo 3 Nota Utilice las funciones avanzadas con precaución. Algunas funciones pueden interferir con el desempeño óptimo de VRS. X Para acceder a las funciones avanzadas desde el Visor interactivo de VirtualReScan 1 Explore una imagen de muestra. 2 En el menú VRS en la barra de tareas de Windows, seleccione Vista preliminar para abrir el Visor interactivo de VirtualReScan. 3 En el Visor interactivo de VirtualReScan, realice una de las siguientes opciones: • En el menú, seleccione Herramientas | Configuración del controlador de escáner. • En la barra de herramientas, seleccione el icono Configuración del controlador de escáner. Nota Si la opción de la barra de herramientas o el comando de menú Configuración del controlador de escáner no está disponible, el controlador de escáner no admite las funciones avanzadas. 4 Aparecerá uno de los siguientes cuadros de diálogo, según el escáner configurado para trabajar con VRS: • Cuadro de diálogo Configuración avanzada • cuadro de diálogo Propiedades avanzadas Nota Para obtener detalles acerca del cuadro de diálogo Propiedades avanzadas, consulte Propiedades avanzadas en la página 125. 104 Guía del usuario de VRS VRS 4.1 User Guide.book Page 105 Monday, March 13, 2006 3:06 PM Apéndice A Utilidad de configuración de escáner Introducción Puede utilizar la Utilidad de configuración de escáner de Kofax para crear y configurar orígenes de dispositivos de imágenes y exploración, además de establecer escáneres predeterminados de VRS. La Utilidad de configuración de escáner está disponible en la carpeta del programa Kofax VRS. En su aplicación de exploración, seleccione un dispositivo de exploración para garantizar que se utilicen los controladores correctos durante la sesión de exploración. Como se explicó anteriormente en esta guía, debe seleccionarse un dispositivo de exploración de VRS para que VRS se ejecute junto con su aplicación de exploración. Si ha instalado VRS o un controlador de escáner SCSI Adrenaline y ha seleccionado un escáner, ya hay diversos dispositivos de exploración preconfigurados disponibles para su utilización con la aplicación de exploración. También hay dispositivos de exploración disponibles si se ha instalado un Instalador de componentes de VRS. Por lo tanto, en la mayoría de los casos, no será necesario utilizar la Utilidad de configuración de escáner para crear un dispositivo de exploración. Quizás necesite emplear la utilidad para crear un dispositivo de exploración adicional en las siguientes situaciones, siempre que las mismas correspondan a su instalación: • Usted está utilizando VRS con un escáner compatible”, que es un escáner que no ha pasado por el proceso de certificación de VRS. • Está utilizando un controlador de escáner SCSI Kofax Adrenaline (sin VRS) con un escáner “compatible” y desea crear un dispositivo distinto del dispositivo predeterminado denominado “<Escáner XYZ> sin SVRS”. Con la Utilidad de configuración de escáner, puede realizar lo siguiente: • • • • • Crear y configurar dispositivos de exploración Seleccionar un escáner y establecerlo como el escáner predeterminado de VRS Restaurar la configuración predeterminada de VRS para un escáner específico Establecer propiedades de dispositivos Crear y administrar dispositivos de importación Guía del usuario de VRS 105 VRS 4.1 User Guide.book Page 106 Monday, March 13, 2006 3:06 PM Apéndice A Nota Con versiones anteriores de VRS, las utilidades Administrador de dispositivos de Kofax (Kofax Source Manager, KSM) y Restaurar valores predeterminados (Restore Default Values Utility, RDV) se utilizaron para configurar dispositivos de exploración y aplicar la configuración predeterminada de VRS. Si aún tiene KSM e intenta utilizarlo en relación con VRS 4.1, será redirigido automáticamente a la Utilidad de configuración de escáner. La utilidad RDV se elimina automáticamente al instalar VRS 4.1. Cómo configurar un dispositivo de exploración Hay determinadas maneras de crear y configurar dispositivos con la Utilidad de configuración de escáner. Para la mayoría de los usuarios de VRS, el procedimiento detallado en esta sección brindará el método más sencillo para configurar un dispositivo de exploración. Si necesita información adicional, haga clic en Ayuda en la utilidad. X Para configurar un dispositivo de exploración 1 En el menú Inicio, vaya a la carpeta del programa Kofax VRS y seleccione la Utilidad de configuración de escáner. Aparecerá el cuadro de diálogo Utilidad de configuración de escáner (Figura A-1). Figura A-1. Cuadro de diálogo Utilidad de configuración de escáner 106 Guía del usuario de VRS VRS 4.1 User Guide.book Page 107 Monday, March 13, 2006 3:06 PM Utilidad de configuración de escáner 2 Expanda la lista de escáneres, seleccione el escáner para el que desea configurar dispositivos y haga clic en Establecer como predeterminado. Al hacerlo, sucede lo siguiente: • Si no hay dispositivos para el escáner seleccionado, se creará y configurará automáticamente un conjunto de dispositivos de VRS Basic. Si hay uno o más dispositivos para el escáner seleccionado, no se crearán más dispositivos adicionales. • Si no se ha establecido un dispositivo predeterminado para el escáner seleccionado, se establecerá un dispositivo predeterminado automáticamente. La selección se basa en la licencia activa. Si existe un dispositivo predeterminado, el mismo permanecerá intacto. • La configuración predeterminada de VRS para el escáner seleccionado se aplicará en el software VRS. 3 El cuadro de diálogo Utilidad de configuración de escáner se actualizará, por lo que el escáner y el dispositivo predeterminados se incluirán en la parte inferior de la ventana. 4 Haga clic en Cerrar para salir de la utilidad. El o los dispositivos recientemente creados estarán disponibles desde su aplicación de exploración. Cómo restaurar la configuración predeterminada de VRS La configuración predeterminada de VRS se eligió cuidadosamente para garantizar que VRS se adapte a una amplia gama de documentos sin ajustes. En el uso diario de VRS, la configuración predeterminada puede alterarse inadvertidamente. En la Utilidad de configuración de escáner, puede utilizar la función Restaurar valores predeterminados de VRS para restaurar la configuración predeterminada de VRS para el dispositivo seleccionado y establecerlo como el dispositivo de exploración predeterminado de VRS. Nota En versiones anteriores de VRS, se utilizaba la utilidad Restaurar valores predeterminados (RDV) para restablecer los valores predeterminados de VRS. A partir de VRS 4.1, la utilidad RDV ha dejado de utilizarse. Guía del usuario de VRS 107 VRS 4.1 User Guide.book Page 108 Monday, March 13, 2006 3:06 PM Apéndice A X Para restaurar la configuración predeterminada de VRS 1 En el cuadro de diálogo Utilidad de configuración de escáner, utilice la lista “Dispositivos de imágenes disponibles para localizar el escáner configurado para utilizarse con VRS. 2 Seleccione su escáner de la lista. 3 Haga clic en Restaurar valores predeterminados de VRS. Nota La función Restaurar valores predeterminados de VRS no se encuentra disponible a menos que se hayan configurado dispositivos para el escáner seleccionado. Note que las entradas “Escáner predeterminado actual” y “Dispositivo predeterminado actual” se actualizarán en la parte inferior del cuadro de diálogo. Al iniciar VRS, notará además que los paneles de Controles de ajuste de VRS se actualizarán con la configuración predeterminada original. 4 108 Haga clic en Cerrar para salir de la Utilidad de configuración de escáner. Guía del usuario de VRS VRS 4.1 User Guide.book Page 109 Monday, March 13, 2006 3:06 PM Apéndice B Compatibilidad con papel largo Introducción VRS admite la exploración de papel largo en algunos escáneres para producción. Puede utilizar las instrucciones de este apéndice para configurar VRS a fin de que sea compatible con papel largo. Cómo activar la compatibilidad con papel largo Con VRS, usted puede explorar documentos largos en doble faz en modo blanco y negro con una resolución igual o inferior a 300 DPI. Cuando la compatibilidad con papel largo se encuentra activada, es posible que las imágenes no puedan girarse. X Para explorar papel largo en VRS 1 Inicie su aplicación de exploración (en este ejemplo se utiliza VCDemo) y seleccione Source | Properties. 2 En el cuadro de diálogo Scanner Properties, seleccione Continuous Sheet. Figura B-1. Cuadro de diálogo Scanner Properties 3 Haga clic en OK. Ahora, puede explorar documentos largos. Guía del usuario de VRS 109 VRS 4.1 User Guide.book Page 110 Monday, March 13, 2006 3:06 PM Apéndice B 110 Guía del usuario de VRS VRS 4.1 User Guide.book Page 111 Monday, March 13, 2006 3:06 PM Apéndice C Modo no interactivo de VRS Introducción Con los escáneres Böwe Bell + Howell serie Spectrum, tiene la opción de seleccionar VRS en modo no interactivo durante la instalación. Este modo está diseñado para usuarios que no desean ver la interfaz de usuario mientras la exploración está en curso, aunque VRS se siga ejecutando convenientemente en segundo plano. Si lo desea, puede utilizar el procedimiento detallado en este apéndice para que VRS pase del modo no interactivo nuevamente al modo interactivo. X Para cambiar un escáner de modo interactivo a modo no interactivo 1 Haga clic con el botón secundario del mouse (ratón) en el icono VRS en la barra de tareas de Windows. 2 Seleccione Modos de control de calidad | Advertencias de hardware. 3 Seleccione Sobre errores. El modo no interactivo se desactivará efectivamente. 4 Además, puede ir a la Utilidad de administración de VirtualReScan y personalizar cómo desea que VRS responda a sus problemas de hardware. Consulte Cómo configurar VRS antes de explorar en la página 46 para obtener más información. Guía del usuario de VRS 111 VRS 4.1 User Guide.book Page 112 Monday, March 13, 2006 3:06 PM Apéndice C 112 Guía del usuario de VRS VRS 4.1 User Guide.book Page 113 Monday, March 13, 2006 3:06 PM Apéndice D Motor del código de barras mejorado Introducción El acceso al motor de reconocimiento de códigos de barras Estándar de Kofax se proporciona a través de aplicaciones basadas en ImageControls e ISIS. Además de los códigos de barras estándar, tendrá acceso a la función Código de barras mejorado si está utilizando una aplicación basada en ImageControls o ISIS y si realiza una de las siguientes acciones: • Compra el paquete VRS para escáneres profesionales con motor de procesamiento de imágenes Adrenaline y con la llave de hardware (adaptador) para Código de barras mejorado. • Utiliza VRS en combinación con un controlador de escáner SCSI Kofax 650iMV, 650iHV o Adrenaline 650i. Nota También es posible obtener una licencia del Motor del código de barras mejorado a través del esquema de licencias de Ascent Capture. Para obtener más información, consulte la Guía de instalación de Ascent Capture y Ascent Capture Internet Server o la Ayuda en línea de Ascent Capture. Este apéndice brinda información sobre los tipos de códigos de barras admitidos, las diferencias entre los motores de Códigos de barras estándar y mejorado e instrucciones sobre cómo alternar la utilización de los mismos. Consulte Cómo utilizar el cuadro de diálogo Propiedades de código de barras en la página 117 para obtener más información. Guía del usuario de VRS 113 VRS 4.1 User Guide.book Page 114 Monday, March 13, 2006 3:06 PM Apéndice D Código de barras estándar contra Código de barras mejorado Con el motor de procesamiento de imágenes Adrenaline, la capacidad de capturar y leer códigos de barras se amplió mediante la aplicación de tecnología a color. Debido a que las imágenes a color brindan información adicional que resulta útil en la interpretación de códigos de barras, el lector de códigos de barras mejorado puede obtener lecturas más precisas de todos los tipos de códigos de barras compatibles a niveles bajos de dpi y niveles variables de calidad. El código de barras mejorado también tiene la capacidad de funcionar con imágenes en escala de grises, además de contar con la función de reconocimiento bitonal mejorado. Otro avance significativo es la compatibilidad con códigos de barras bidimensionales (2D). Si no se encuentra familiarizado con este cuadro de diálogo, consulte Cómo utilizar el cuadro de diálogo Propiedades de código de barras en la página 117. Figura D-1. Cuadro de diálogo Propiedades de código de barras 114 Guía del usuario de VRS VRS 4.1 User Guide.book Page 115 Monday, March 13, 2006 3:06 PM Motor del código de barras mejorado Con el motor del Código de barras mejorado, usted podrá explorar todos los tipos de códigos de barras con un reconocimiento optimizado, además de los códigos de barras 2D. El motor del Código de barras mejorado es compatible con los siguientes códigos de barras: • • • • • • • • • • • • • • Aztec Codabar Code 128 Code 39 (3 of 9) Code 93 DataMatrix EAN Interleaved 2 of 5 Maxi Code PDF 417 Postnet QR UPC-A UPC-E Los códigos de barras estándar incluyen lo siguiente: • • • • • • • • • • Codabar Code 128 Code 39 (3 of 9) Code 93 EAN Interleaved 2 of 5 Linear 2 of 5 Postnet UPC-A UPC-E Guía del usuario de VRS 115 VRS 4.1 User Guide.book Page 116 Monday, March 13, 2006 3:06 PM Apéndice D Cómo alternar entre varios motores de códigos de barras Si bien el motor de reconocimiento del Código de barras mejorado ofrece muchas ventajas en relación con los motores de reconocimiento de códigos de barras estándar, en algunos casos la velocidad de procesamiento puede variar. Aquellos usuarios que deseen concentrarse en la velocidad de procesamiento antes que en la calidad de reconocimiento posiblemente prefieran el algoritmo Código de barras estándar. Ambos algoritmos pueden seleccionarse en cualquier momento sin reiniciar la aplicación de exploración. X Para cambiar el motor de código de barras activo 1 En el cuadro de diálogo Propiedades de código de barras, seleccione el grupo Algoritmo de código de barras. 2 Seleccione una de las siguientes opciones: • Códigos de barras estándar • Códigos de barras mejorados Inmediatamente, estarán disponibles los tipos de códigos de barras correspondientes. 3 Seleccione el tipo de código de barras deseado y haga clic en Agregar para moverlo de la lista Disponible a la lista En uso. Mantenga presionada la tecla Control para seleccionar varios códigos de barras simultáneamente. 4 Haga clic en Aceptar. Nota Los códigos de barras 2D no se admiten cuando se cambia al algoritmo Códigos de barras estándar. Cómo acceder al cuadro de diálogo Propiedades de código de barras La forma de acceder al cuadro de diálogo Propiedades de código de barras varía según su aplicación de exploración. En la aplicación de demostración VCDemo, puede seleccionar el cuadro de diálogo Propiedades de código de barras en el menú Imaging para que su aplicación de exploración reconozca automáticamente determinados códigos de barras durante la exploración. Nota La aplicación VCDemo está disponible desde la carpeta del programa Kofax VRS. 116 Guía del usuario de VRS VRS 4.1 User Guide.book Page 117 Monday, March 13, 2006 3:06 PM Motor del código de barras mejorado En el cuadro de diálogo Propiedades de código de barras, puede personalizar el manejo de los códigos de barras. Cuando se encuentra un código de barras potencial, su aplicación lo examina y determina si el mismo cumple con los requisitos que usted seleccionó. Si es así, dicho código se descodifica y sus datos regresan a la aplicación de exploración. Estos datos del código de barras pueden luego utilizarse, por ejemplo, en operaciones de indización y flujo de trabajo o para el seguimiento de inventario. Cómo utilizar el cuadro de diálogo Propiedades de código de barras Esta sección describe las opciones en el cuadro de diálogo Propiedades de código de barras. Grupo Reconocimiento El grupo Reconocimiento del cuadro de diálogo Propiedades de código de barras le brinda la posibilidad de activar el reconocimiento de códigos de barras, seleccionar un reconocimiento de códigos de barras específico del escáner (si estuviera disponible) e implementar la función “Aprender” para códigos de barras. Activar Seleccione la casilla de verificación Activar para activar el reconocimiento de códigos de barras. Anule la selección de la casilla de verificación para desactivar el reconocimiento de códigos de barras. Usar escáner La opción Usar escáner se reserva para escáneres que tienen reconocimiento de códigos de barras. Aprender La función Aprender para códigos de barras comprueba automáticamente los valores más apropiados asociados con códigos de barras en una imagen. Utiliza el o los tipos de códigos de barras y la o las direcciones de búsqueda seleccionadas para detectar códigos de barras en la imagen actual, además de actualizar los siguientes valores: • • • • Altura Ancho Proporción Calidad Guía del usuario de VRS 117 VRS 4.1 User Guide.book Page 118 Monday, March 13, 2006 3:06 PM Apéndice D Para obtener los mejores resultados, los códigos de barras deben “aprenderse” utilizando el mismo escáner y la misma configuración de escáner que se utilizará para procesar imágenes. Además, debe conocer el tipo de códigos de barras que está utilizando para que la función Aprender funcione correctamente. Nota La función Aprender no funciona con los códigos de barras Postnet. Además, el modo Aprender opera en un código de barras a la vez. No puede “aprender” varios códigos de barras o tipos de códigos de barras mixtos con una única operación Aprender. Grupo Interpretar código de barras Con la opción Interpretar código de barras, puede interpretar códigos de barras como código de parche. Elija un código de parche de la lista o seleccione Sin código de parche para desactivar esta función. • • • • • • Patch I Patch II Patch III Patch IV Patch T Patch VI Grupo Tamaño de barra En Tamaño de barra, usted puede escribir o seleccionar la Altura y el Ancho del tamaño de barra. Altura La altura de un código de barras es la distancia entre la parte superior y la parte inferior de las barras. La altura mínima es 0,015 pulgadas (0,38 mm) y la máxima de 1,25 pulgadas (31,75 mm). Puede escribir o seleccionar la altura del código de barras a partir de la lista. Ancho El ancho de barra, el espesor físico del elemento más angosto de un código de barras, oscila entre 0,010 y 0,050 pulgadas (entre 0,25 mm y 1,27 mm). Escriba o seleccione el ancho en la lista. 118 Guía del usuario de VRS VRS 4.1 User Guide.book Page 119 Monday, March 13, 2006 3:06 PM Motor del código de barras mejorado Cualquier ancho Cuando se desconoce el ancho de barra, seleccione esta casilla de verificación para permitir que la aplicación determine automáticamente el ancho de barra mientras busca códigos de barras potenciales. Proporción 2 a 1 Algunos tipos de códigos de barras admiten una proporción opcional entre el elemento más angosto y los elementos más grandes del código. En una proporción de 2 a 1, el ancho de los elementos más grandes es dos veces mayor que el elemento más angosto. Por ejemplo, si el ancho del elemento más angosto es de 0,20 pulgadas (5,08 mm), el ancho de los elementos más grandes será de 0,40 pulgadas (10,16 mm). Nota El parámetro de proporción sólo se aplica a Codabar, Code 39, Code 93, Interleaved 2 of 5 y Linear 2 of 5. Grupo Dirección de búsqueda La aplicación busca códigos de barras en dirección lineal, examinando el área de búsqueda para detectar códigos de barras potenciales. Con los códigos de barras verticales, por ejemplo, funciona a través de la imagen comenzando en el borde superior y buscando de arriba hacia abajo. Los códigos de barras pueden orientarse en una imagen en cuatro direcciones generales. Puede seleccionar la casilla de verificación 0, 90, 180 ó 270 para indicar la dirección en que desea buscar. Tabla D-1. Opciones de Dirección de búsqueda Orientación Dirección en la imagen 0 Con rotación de 0 grados y lectura en todas las direcciones 90 Vertical, con rotación de 90 grados y lectura de arriba hacia abajo 180 Horizontal, con rotación de 180 grados a la derecha y lectura de derecha a izquierda 270 Vertical, con rotación de 270 grados a la derecha y lectura de abajo hacia arriba Guía del usuario de VRS 119 VRS 4.1 User Guide.book Page 120 Monday, March 13, 2006 3:06 PM Apéndice D Grupo Calidad El código de barras Calidad se refiere a la condición de los elementos de códigos de barras en una imagen. Por ejemplo, algunas veces los elementos de códigos de barras están bien definidos; las barras negras están claramente delineadas y hay muy poco ruido en la imagen. En algunos casos, las barras negras son demasiado claras y hay ruido en la zona de silencio del código de barras. Debido a que estos factores pueden afectar la capacidad de la aplicación para leer con precisión el código de barras, usted puede especificar la calidad de los códigos de barras que se leen. • Bueno: los elementos están bien delineados, tienen aristas suaves y no presentan ruido. • Normal: los elementos están generalmente bien delineados pero pueden tener un poco de ruido y aristas irregulares. • Deficiente: los elementos tienen aristas escalonadas que pueden dificultar la lectura de los mismos. Nota Para obtener óptimos resultados, debe seleccionarse el valor predeterminado de “Bueno”. Grupo Suma de verificación Nota La suma de verificación sólo se aplica a los tipos de códigos de barras Code 39, Interleaved 2 of 5 y Linear 2 of 5. La misma se ignora en todos los demás tipos de códigos de barras. El carácter de suma de verificación, generalmente el último carácter del código de barras, ayuda a garantizar que el código de barras sea válido. Si selecciona la casilla de verificación Activar en el grupo Suma de verificación, la aplicación podrá realizar sumas de verificación. 120 Guía del usuario de VRS VRS 4.1 User Guide.book Page 121 Monday, March 13, 2006 3:06 PM Apéndice E Reconocimiento de códigos de parche Introducción Los códigos de parche pueden utilizarse para separar documentos, detener el escáner o cambiar el modo del mismo. El código de color propiamente dicho es un patrón de barras negras horizontales que parece un código de barras del tamaño de una página completa. VRS admite el reconocimiento de códigos de parche en aplicaciones ImageControls con una licencia Grupo de trabajo o una licencia Producción de VRS. Además, toda configuración que incluya un controlador de escáner Adrenaline 650i admitirá el reconocimiento de códigos de parche en aplicaciones ImageControls. El cuadro de diálogo Propiedades de código de parche (Figura E-1) puede utilizarse para activar, desactivar o especificar la ubicación de un código de parche. En VCDemo, se accede al cuadro de diálogo Patch Code a través del menú Imaging. Otras opciones de códigos de parche se establecen desde la opción Units del menú File en VCDemo. Nota Al utilizar VRS con un escáner certificado, las opciones aparecerán en gris en el grupo “Stop On Patch Code” (Figura E-1). Figura E-1. Cuadro de diálogo Propiedades (avanzadas) de código de parche Guía del usuario de VRS 121 VRS 4.1 User Guide.book Page 122 Monday, March 13, 2006 3:06 PM Apéndice E Cómo utilizar el cuadro de diálogo Propiedades de código de parche Utilice las siguientes opciones para activar la detección de códigos de parche. Activar Seleccione la casilla de verificación Activar para aprovechar las ventajas de la función de detección de códigos de parche. Desplazamiento izquierdo al centro del código de parche Desplazamiento izquierdo al centro del código de parche es un valor que puede seleccionar desde el borde izquierdo de la página para definir un punto cerca del centro del código de parche. El valor de desplazamiento permite que la función de detección de códigos de parche ubique rápidamente el código de parche en la página. Este desplazamiento puede ser cualquier valor en pulgadas entre 0 y el ancho máximo de página. Un valor de 0 especifica la búsqueda de un código de parche en cualquier lugar en dirección horizontal. Todos los códigos de parche se componen de barras angostas y anchas como se indica a continuación: • • • • Las barras angostas deben ser de 0,08 pulgadas (2,03 mm) de alto. Las barras anchas deben ser de 0,20 pulgadas (5,08 mm) de alto. El código de parche completo debe ser de 0,80 pulgadas (20,32 mm) de alto. El código de parche completo debe ser de 2,0 pulgadas (50,80 mm) de ancho como mínimo. Para detectarlos, los códigos de parche deben colocarse correctamente en la página: • El código de parche debe ser horizontal. • Debe estar ubicado a una distancia mínima de 0,20 pulgadas (5,08 mm) del borde anterior de la imagen. • No debe extenderse más allá de las 3,75 pulgadas (95,25 mm) del borde anterior de la imagen. De acuerdo con la especificación de códigos de parche para operaciones de exploración de doble faz, los códigos de parche sólo se detectan en la parte frontal de una página. Los códigos de parche ubicados en la parte posterior de una página se ignoran. 122 Guía del usuario de VRS VRS 4.1 User Guide.book Page 123 Monday, March 13, 2006 3:06 PM Reconocimiento de códigos de parche Nota Como alternativa a la utilización de códigos de parche, puede especificar que un código de barras se interprete como un código de parche, además de un código de barras. Esto puede resultar útil, por ejemplo, si siempre hay un código de barras en la primera página de cada documento. El cuadro de diálogo Propiedades de código de barras se utiliza para configurar códigos de barras a fin de utilizarlos como códigos de parche. Para obtener más información, consulte Cómo utilizar el cuadro de diálogo Propiedades de código de barras en la página 117. Guía del usuario de VRS 123 VRS 4.1 User Guide.book Page 124 Monday, March 13, 2006 3:06 PM Apéndice E 124 Guía del usuario de VRS VRS 4.1 User Guide.book Page 125 Monday, March 13, 2006 3:06 PM Apéndice F Propiedades avanzadas Introducción Este apéndice le brinda información sobre el cuadro de diálogo Propiedades avanzadas, al cual se puede acceder seleccionando la opción “Configuración del controlador de escáner” en el menú Herramientas mientras el Visor interactivo de VirtualReScan se encuentra en el modo Vista preliminar. Nota La disponibilidad del cuadro de diálogo Propiedades avanzadas depende del escáner configurado para trabajar con VRS. Figura F-1. Cuadro de diálogo Propiedades avanzadas Guía del usuario de VRS 125 VRS 4.1 User Guide.book Page 126 Monday, March 13, 2006 3:06 PM Apéndice F Cuando una imagen se procesa, algunas configuraciones de Controles de ajuste de VRS tienen prioridad sobre las configuraciones del cuadro de diálogo Propiedades avanzadas. Las tareas de procesamiento de imágenes se producen en este orden: 1 Configuración de Alineación en el panel Inclinación (si está activada) 2 Configuración de Recorte automático en el panel Inclinación (si está activada) 3 Configuración de la pestaña Selección de Rectángulo de Propiedades avanzadas 4 Configuración de la pestaña Rotación de Propiedades avanzadas Pestaña Aprobado por VRS es compatible con autorizaciones y anotaciones básicas. En los escáneres para producción de VRS equipados con autorizaciones, puede establecer propiedades de autorización utilizando la pestaña Autorizado por en el cuadro de diálogo Propiedades avanzadas. Mediante la pestaña Autorizado por, podrá crear una cadena de texto a partir de un valor de recuento numérico y un prefijo de texto, utilizando luego dicha cadena para autorizar y/o anotar páginas e imágenes. Sin embargo, una vez agregadas a la página o la imagen, las cadenas de autorización y anotación son permanentes. La pestaña Autorizado por consta de dos grupos: el grupo Opciones y el grupo Opciones de anotación. En el grupo Opciones, puede seleccionar alguna de las siguientes opciones: • Autorización desactivada, Anotación desactivada (configuración predeterminada) • Autorización activada, anotación desactivada (sólo autorización mecánica) • Autorización activada, Anotación activada (autorización mecánica con anotación electrónica) Cuando se selecciona Sin autorización y Sin anotación, no se crea ninguna cadena en la página explorada o la imagen resultante. Si selecciona Habilitar autorización mecánica solamente, significa que la cadena de autorización está físicamente impresa en la página explorada, pero no colocada en la imagen. Si selecciona Habilitar autorización mecánica y anotación electrónica, está eligiendo que la cadena de autorización aparezca tanto en el documento que se está explorando como en la imagen resultante. Cuando se selecciona la opción Habilitar autorización mecánica y anotación electrónica, las opciones del grupo Opciones de anotación comienzan a estar disponibles. La anotación puede llevarse a cabo en el frente, el dorso o en ambos lados de un documento, pero la configuración predeterminada consiste en anotar sólo el frente. 126 Guía del usuario de VRS VRS 4.1 User Guide.book Page 127 Monday, March 13, 2006 3:06 PM Propiedades avanzadas En el cuadro de diálogo Propiedades avanzadas, también se encuentra disponible una opción Definición de texto que puede utilizar para establecer y/o modificar el contenido de la cadena de autorización. El botón Definición de texto está desactivado a menos que se seleccione una autorización y/o anotación. Cuadro de diálogo Definición de texto Cuando las opciones Habilitar autorización mecánica solamente o Habilitar autorización mecánica y anotación electrónica están activadas y usted selecciona el botón Definición de texto en el cuadro de diálogo Propiedades avanzadas, se abre el cuadro de diálogo Definición de texto. Utilice este cuadro de diálogo para personalizar la cadena de autorización y/o anotación. Puede utilizar el cuadro de diálogo Definición de texto para especificar parámetros de cadenas, como: • Prefijo (selección de texto y formato de fecha) • Ubicación de la cadena en relación con las secciones superior e izquierda de la página • Cantidad de dígitos en el contador de páginas • Número de inicio del contador de páginas • Valor de paso (valores de aumento o disminución) del contador de páginas Figura F-2. Cuadro de diálogo Definición de texto Guía del usuario de VRS 127 VRS 4.1 User Guide.book Page 128 Monday, March 13, 2006 3:06 PM Apéndice F Prefijo El Prefijo es una secuencia opcional de caracteres que usted puede establecer para que preceda al resto de su cadena de impresión. Por lo general, el prefijo consiste en una cadena de texto y una fecha. Si no se ingresa ningún prefijo de manera manual en el cuadro Prefijo, la cadena volverá vacía. Al crear una cadena de texto, necesita limitarla a los caracteres que se mencionan en la Tabla F-1. Tabla F-1. Caracteres para cadenas de texto de prefijo aceptables espacio 0-9 % - _/\#.][()=+< > & A-Z a-z Puede ingresar manualmente la cadena de texto o la fecha que utilizará durante la anotación o puede seleccionar en la lista desplegable Prefijo para insertar información de fecha formateada previamente en la cadena del prefijo. Las opciones de formato de fecha se muestran en la Tabla F-2. Tabla F-2. Formatos de fecha 128 Formato de fecha Ejemplo Formato de fecha Ejemplo AAAA-MM-DD 2006-07-05 MM.DD.AAAA 07.07.2006 DD-MMM-AA 07-JUL-06 MMM. DD, AA JUL.07, 06 DD MMM AAAA 07 JUL 2006 AAAA 2006 MMM/DD/AAAA JUL/07/2006 AA 06 MMM/DD/AA JUL/07/06 MMM JUL MM/DD/AAAA 07/07/2006 MM 07 MM/DD/AA 07/07/06 DD 07 MMM DD, AAAA JUL 07, 2006 AADDD (ordinal) 06188 Guía del usuario de VRS VRS 4.1 User Guide.book Page 129 Monday, March 13, 2006 3:06 PM Propiedades avanzadas Una vez establecidos, los contenidos del prefijo son idénticos para cada autorización y anotación existentes para un lote. El contador, si está activado, siempre se imprimirá siguiendo la cadena del prefijo (base). Los prefijos están, sin embargo, restringidos al número de caracteres enumerados en la Tabla F-3. El número de caracteres permitidos varía según el escáner. Si se excede la longitud de cadena máxima, se obtendrá una cadena truncada en la longitud máxima permitida, junto con un alerta audible. Tabla F-3. Número máximo de caracteres imprimibles en el Prefijo Contador de páginas Fujitsu fi-4990C Fujitsu fi-4860C Böwe Bell + Howell serie Spectrum Sin contador 30 caracteres 40 caracteres 22 caracteres Contador de cinco (5) dígitos 25 caracteres (sin 35 caracteres (sin incluir el contador) incluir el contador) ND Contador de ocho (8) dígitos 25 caracteres (sin 35 caracteres (sin incluir el contador) incluir el contador) ND Contador de uno a diez (1-10) dígitos ND 22 caracteres ND Nota Debido a que la cadena de autorización/anotación está compuesta de un prefijo de texto y un contador, considere su longitud combinada cuando establezca la longitud de la cadena. Directamente debajo del cuadro Prefijo se encuentran los cuadros de texto Superior e Izquierda que puede utilizar para especificar la posición vertical y horizontal de la cadena de texto de la anotación. Puede utilizar las opciones del cuadro de grupo Unidades para especificar valores de colocación de texto en pulgadas, milímetros o pixeles (según los DPI). La unidad de medida predeterminada es pulgadas. En el cuadro de texto Superior, puede especificar la distancia de la cadena de autorización y anotación desde la parte superior de cada página. El valor predeterminado y mínimo es cero, pero el valor máximo depende del tamaño del papel. Se requieren números enteros al ingresar pixeles y milímetros, pero cuando los valores se especifican en pulgadas, pueden ingresarse en incrementos de 0,01 pulgada. Guía del usuario de VRS 129 VRS 4.1 User Guide.book Page 130 Monday, March 13, 2006 3:06 PM Apéndice F En el cuadro Izquierda, puede especificarse la distancia de una cadena de autorización desde el borde izquierdo de una página. El valor predeterminado y mínimo es cero, pero la cadena de autorización nunca se imprime a menos de 20 mm desde la parte superior de la página. El máximo depende del tamaño del papel. Se requieren números enteros al ingresar pixeles y milímetros. Cuando los valores están en pulgadas, sin embargo, pueden ingresarse en incrementos de 0,01 pulgada. El cuadro de edición Izquierda está desactivado (en gris) a menos que se seleccione la anotación. Nota No todos los escáneres le permiten seleccionar una posición superior y/o izquierda para su cadena de autorización. Consulte la documentación de su escáner para obtener más información. A la derecha del cuadro de texto Definición de texto se encuentra el grupo Contador de páginas, el cual se utiliza para activar el contador de páginas, especificar un número inicial para su contador de autorización/anotación automático, establecer el número de dígitos que se utilizará y determinar la cantidad en la cual el contador se incrementará. Activar Seleccione la casilla de verificación Activar para activar la función Contador de páginas. Cuando la casilla de verificación Activar no está seleccionada, todos los demás elementos en el grupo Contador de páginas se desactivan. Dígitos La longitud del contador de páginas puede especificarse mediante una lista desplegable (disponible sólo cuando la casilla de verificación Activar se encuentra seleccionada). Los valores disponibles dependen del escáner al igual que del hardware de autorización instalado. La Tabla F-4 muestra el número máximo de dígitos por escáner y el valor de contador resultante. La lista contiene sólo los valores disponibles para la longitud del contador de páginas. Seleccione Ninguno si no desea incrementar el contador. Tabla F-4. Recuento de páginas máximo por escáner 130 Confirmador y/o Contador de páginas Fujitsu fi-4990C Fujitsu fi-4860C Böwe Bell + Howell serie Spectrum Confirmador de 16 bits: 5 dígitos (la lista desplegable está desactivada). 65,535 65,535 ND Confirmador de 24 bits: 5 u 8 dígitos 99.999 y 16.777.215 respectivamente 99.999 y 16.777.215 respectivamente ND Guía del usuario de VRS VRS 4.1 User Guide.book Page 131 Monday, March 13, 2006 3:06 PM Propiedades avanzadas Tabla F-4. Recuento de páginas máximo por escáner Confirmador y/o Contador de páginas Fujitsu fi-4990C Fujitsu fi-4860C Böwe Bell + Howell serie Spectrum De 1 a 10 dígitos, 5 dígitos es el valor predeterminado ND ND El contador de páginas de ndígitos llegará a (10**n) – 1. Comenzar en El valor de inicio del contador de páginas se establece en 1 al principio, pero puede restablecerse utilizando el cuadro de texto Comenzar en. Al iniciar un lote nuevo, el Valor de inicio del contador de páginas es el número siguiente en la secuencia, basándose en el valor final del contador de páginas correspondiente al lote anterior. Nuevamente, puede optar por ingresar un valor nuevo en el cuadro de texto Comenzar en. Valor de paso Seleccione valores en la lista desplegable Valor de paso para determinar cómo se incrementa el contador de autorizaciones/anotaciones automático en cada página. Dicho contador debe establecerse de acuerdo con los documentos que se están explorando, la manera de organizar los lotes y las necesidades específicas del usuario. Los siguientes Valores de paso se encuentran disponibles desde la lista desplegable. • • • • Incremento por uno (valor predeterminado) Incremento por dos Disminución por uno Disminución por dos Nota La disminución no está disponible en todos los escáneres. Otros elementos de este cuadro de diálogo El texto que aparece en Cadena de muestra permite visualizar la apariencia del texto actual de impresión con todo contador o sello de fecha opcional expandido. Se utiliza la fecha actual. Guía del usuario de VRS 131 VRS 4.1 User Guide.book Page 132 Monday, March 13, 2006 3:06 PM Apéndice F Pestaña Color VRS admite funciones de color opcionales para algunos escáneres a través de la pestaña Color en el cuadro de diálogo Propiedades avanzadas. Puede utilizar la pestaña Color para configurar funciones relacionadas con el color, como por ejemplo Color marginal y Compresión JPEG. La pestaña Color consta de tres grupos: Color marginal de parte frontal, Color marginal de parte posterior y Compresión JPEG. Figura F-3. Cuadro de diálogo Propiedades avanzadas - Pestaña Color En algunos casos, quizás desee eliminar todas las instancias de un color en un documento, como por ejemplo el color de fondo, a fin de que los datos necesarios sean más accesibles para los motores de OCR, etc. Un método para “borrar” efectivamente este color no deseado durante la exploración consiste en utilizar el color marginal. Si selecciona un color como “marginal”, su escáner ignorará ese color, pero capturará todo lo demás. Los grupos Color marginal de parte frontal y Color marginal de parte posterior proporcionan las siguientes opciones de color marginal: Ninguno, Rojo, Verde o Azul. El valor predeterminado es Ninguno. Si un escáner admite doble faz, puede seleccionar diferentes colores marginales para la parte frontal y la parte posterior. Nota Las opciones de color marginal para la parte posterior se encuentran desactivadas en algunos escáneres que admiten exploración en simple faz solamente. 132 Guía del usuario de VRS VRS 4.1 User Guide.book Page 133 Monday, March 13, 2006 3:06 PM Propiedades avanzadas JPEG (Joint Photographic Expert Group: Grupo de Expertos Fotográficos Unidos) es un formato de imagen estandarizado diseñado para comprimir imágenes en color y en escala de grises. En el grupo Compresión JPEG de la pestaña Color, puede activar la compresión JPEG mediante la casilla de verificación Activada. Cuando se selecciona la casilla de verificación Activada, se puede seleccionar luego un nivel de calidad de imagen Bueno (65), Mejor (80), Excelente (95) o Personalizado. Cuando se selecciona la opción de nivel de calidad de imagen Personalizado, puede establecerse tanto un valor YUV como un valor de compresión JPEG. El valor Personalizado tiene un rango de 1 a 100, con un valor predeterminado de 65. Para brindar un ejemplo muy general, si se establece el Valor de compresión de JPEG en 100, probablemente la imagen se comprimiría tan poco que tendría prácticamente su tamaño original; un Valor de compresión JPEG de 10, sin embargo, podría ocasionar una pérdida importante de datos. Puede escribir un Valor de compresión JPEG de calidad personalizado en el cuadro de texto provisto o utilizar las flechas arriba y abajo para seleccionar un valor. Debido a que los resultados del valor de compresión JPEG personalizado no pueden predecirse con certeza, utilice esta configuración con precaución. La clave consiste en lograr un equilibrio compatible entre un mejor rendimiento (a través de una compresión óptima) y la calidad de las imágenes. Evite la compresión que acelera la exploración pero pierde datos necesarios. Si lo desea, puede seleccionar YUV, un esquema de codificación de color que involucra luminancia (brillo de campo y marco o “Y”) y crominancia (información de color o “UV”), en la lista desplegable. Las opciones de YUV pueden variar según el escáner. Cuando la casilla de verificación Compresión JPEG activada no se encuentra seleccionada, se desactivan las opciones Calidad, YUV y Valor de calidad. Guía del usuario de VRS 133 VRS 4.1 User Guide.book Page 134 Monday, March 13, 2006 3:06 PM Apéndice F Pestaña Selección de rectángulo Puede utilizar la pestaña Selección de rectángulo para seleccionar sólo la porción de una imagen que será explorada o procesada, recortando efectivamente todos los datos no deseados. Esta función sólo se encuentra disponible para determinados escáneres. La pestaña Selección de rectángulo consta de dos grupos de configuraciones: Parte frontal y Parte posterior. Si un escáner admite exploración de doble faz, puede seleccionar una configuración de selección de rectángulo para la parte frontal o posterior o para ambas partes. En escáneres de simple faz, sólo se encontrará disponible la configuración de Parte frontal: las opciones de Parte posterior estarán atenuadas. Figura F-4. Cuadro de diálogo Propiedades avanzadas - Pestaña Selección de rectángulo Puede utilizar la pestaña Selección de rectángulo para activar y establecer lo siguiente: • La unidad de medida que se utilizará mediante las opciones Inglés o Pixeles. • La colocación de la selección de rectángulo en el documento, más específicamente, la distancia desde la parte superior e izquierda (desplazamiento) del borde del documento utilizando las flechas arriba y abajo o ingresando la distancia en los cuadros de texto Superior e Izquierda. • Ancho y Alto de la selección de rectángulo utilizando las flechas arriba y abajo o ingresando las dimensiones de la selección de rectángulo en los cuadros de texto apropiados. 134 Guía del usuario de VRS VRS 4.1 User Guide.book Page 135 Monday, March 13, 2006 3:06 PM Propiedades avanzadas Pestaña Rotación La pestaña Rotación consta de opciones para la rotación de la parte frontal y la parte posterior. Cuando un escáner admite exploración de doble faz, la parte frontal y/o posterior de una imagen explorada puede girarse 90, 180 ó 270 grados. Si selecciona 0, significa que no hay rotación. En los escáneres de simple faz, sólo está activada la rotación de la parte frontal. Figura F-5. Cuadro de diálogo Propiedades avanzadas - Pestaña Rotación Cuando una imagen aparece en el Visor interactivo de VirtualReScan, la misma se visualiza en el ángulo de rotación más el ángulo establecido en el panel Inclinación. Más aún, cualquier rotación en las aplicaciones basadas en ImageControls es independiente (y se ejecuta después) de la rotación establecida en la pestaña Rotación. La configuración de la pestaña Rotación se aplica después de las tareas de alineación, recorte y configuración de la pestaña Selección de rectángulo. En otras palabras, las tareas de procesamiento de imágenes se producirán en este orden: • Alineación de VRS (si está activada) • Recorte de VRS (si está activado) • Configuración de la pestaña Selección de rectángulo en el cuadro de diálogo Propiedades avanzadas • Configuración de la pestaña Rotación en el cuadro de diálogo Propiedades avanzadas Guía del usuario de VRS 135 VRS 4.1 User Guide.book Page 136 Monday, March 13, 2006 3:06 PM Apéndice F Nota Las opciones de rotación de esta pestaña pueden entrar en conflicto con la función Rotación basada en contenidos de VRS, que se activa al seleccionar la casilla de verificación Orientación automática en el panel Inclinación de VRS. Para obtener los mejores resultados, no seleccione las opciones de la pestaña Rotación y la opción Orientación automática al mismo tiempo. Pestaña Acerca de La pestaña Acerca de en Propiedades avanzadas brinda información útil para la asistencia técnica. Además de mostrar la versión de firmware del escáner y la versión de firmware del Adaptador de escala de grises mejorado (EGSA), la pestaña Acerca de también indica si hay un confirmador de escáner instalado y si el mismo es de 16 o de 24 bits (si corresponde). Figura F-6. Cuadro de diálogo Propiedades avanzadas - Pestaña Acerca de 136 Guía del usuario de VRS VRS 4.1 User Guide.book Page 137 Monday, March 13, 2006 3:06 PM Índice A acción Devolver error, 50, 54 acción Ignorar error, 50, 54 acción Interactiva, 50, 54 acción Solución automática, 54 Activación de la licencia, 33 Actualizaciones de productos, 33 Actualizar ahora, 34 Administrador de solución automática, 67 advertencia Brillo fuera del intervalo, 50 advertencia Confianza de color fuera del intervalo, 50 advertencia Contraste fuera del intervalo, 50 Algoritmo de código de barras, 116 Anotación, 126 Asistencia técnica, xi Autorización, 126 Ayuda en línea, x, 18 Ayuda, en línea, x, 18 B Brillo, 74 Brillo automático, 74 C Cadena de anotación personalización, 127 Cadena de autorización personalización, 127 Carpeta del programa Kofax VRS, 33 Claridad avanzada, 83 Claridad, avanzada, 83 Codabar, 115 Code 128, 115 Guía del usuario de VRS Code 39 (3 of 9), 115 Code 93, 115 Código de parche desplazamiento izquierdo al centro, 122 Códigos de barras dirección de búsqueda, 119 estándar contra mejorados, 114 motor del código de barras estándar, 115 Motor del código de barras mejorado, 115 Códigos de barras estándar contra códigos de barras mejorados, 114 Color marginal, 132 Comando Perfil, 8 comando Utilidad de administración, 10 Comando Vista preliminar, 8 Comandos del menú VRS en la barra de tareas de Windows, 8 Cómo activar la licencia VRS Professional, 33 Cómo asignar nombres a perfiles, 60 Cómo configurar VRS, 46 Cómo operar VRS, 35 Cómo realizar una vista preliminar de imágenes, 65 Cómo recortar los datos no deseados, 134 Cómo registrar la licencia VRS Basic, 34 Cómo seleccionar VRS, 27 Compatibilidad con papel largo, 109 Comprar ahora, 34 Configuración predeterminada, 1 Utilidad de administración, 48 Contador de páginas, 127 Contraste, 74 Control de calidad más tarde, 5, 31, 59 control personalizado de Brillo-Contraste, 81 Controles de ajuste de VRS Panel Claridad, 19, 73 Panel Color, 22, 93 137 VRS 4.1 User Guide.book Page 138 Monday, March 13, 2006 3:06 PM Índice Panel Fondo, 23, 96 Panel Inclinación, 21, 89 Panel Página en blanco, 24, 98 Panel Ruido, 20, 86 Cuadro de diálogo Acerca de VRS, 18 cuadro de diálogo Definición de texto, 127 Cuadro de diálogo Organizar perfiles, 62 cuadro de diálogo Propiedades avanzadas, 125 Pestaña Acerca de, 136 pestaña Aprobado por, 126 Pestaña Color, 132 Pestaña Rotación, 135 Pestaña Selección de rectángulo, 134 cuadro de diálogo Propiedades avanzadas de VRS Pestaña Acerca de, 136 pestaña Aprobado por, 126 Pestaña Color, 132 Pestaña Rotación, 135 cuadro de diálogo Propiedades de código de barras, 114, 117 cuadro de diálogo Propiedades de código de parche, 121 cuadro de diálogo Scanner Properties, 109 D Demostración con funciones adicionales, 17 Demostración con funciones de VRS Professional, 5, 14 Demostración con funciones VRS Professional, 102 Desactivación de la licencia, 34 Desactivar VRS, 34 Detección de áreas de color pequeñas, 94 Detección de aristas, 78 Detección de color automática, 22, 93 Detección de color, automática, 22, 93 Diagrama de flujo de trabajo de VRS, 2 Documentación, x E EAN, 115 Enderezar, 89 error Alimentación múltiple, 53 error Atascamiento de papel, 53 error Cubierta abierta, 53 138 error Escáner sin conexión, 53 error Falla de alineación automática, 53 error Falla de recorte automático, 53 error Sensor de página del escáner, 53 error Sin papel, 53 error Tecla Detener del escáner, 53 error Tiempo de espera del alimentador, 53 Escáneres certificados, 6 compatibles, 6 no certificados, 6 versión de controlador, 136 Escáneres certificados, 6 Escáneres compatibles, 6, 105 Escáneres no certificados, 6 F Filtro de línea, 87 Filtros de eliminación de manchas, 87 Formato de salida detección de color automática, 95 Funciones, 3 Funciones avanzadas, 17, 25, 103 Funciones de VRS Basic, 3 Funciones de VRS Professional, 5 G Guía de instalación, x Guía del usuario, 18 H Herramienta Configuración del controlador de escáner, 25 Herramienta Zoom, 25 I icono de VRS en la barra de tareas de Windows, 7 Información de análisis, 26, 66 Información de análisis de la imagen, 26, 66 información de análisis de VRS, 26 Información de contacto de Kofax, 18 Información de estado, 66 Información de estado de la imagen, 26, 66 Información de estado de la imagen de VRS, 26 Guía del usuario de VRS VRS 4.1 User Guide.book Page 139 Monday, March 13, 2006 3:06 PM Índice Información de licencia, 18 Información de versión, 18 Interfaces exploración, 38 ISIS, 42 TWAIN, 44 Interfaces de exploración, 38 interfaces de exploración de Kofax VRS, 38 interfaz ISIS de VRS, 42 interfaz TWAIN de VRS, 44 Interleaved 2 of 5, 115 ISIS, 44 interfaz, 42 L Limpieza de aristas, 89 Linear 2 of 5, 115 M Mejora de imagen automática, 1 Mejora de imagen manual, 1, 81 Menú Herramientas Activar demostración con funciones de VRS Professional, 17 Configuración del controlador de escáner, 17 Menú Perfil, 16 Menú VRS en la barra de tareas de Windows modos de control de calidad, 9 perfil, 8 Utilidad de administración, 10 Vista preliminar, 8 Menú Zoom, 15 Modo operativo, 9, 58 modos de control de calidad, 8, 58 Motor del código de barras mejorado, 113 Motor del código de barras, mejorado, 113 Motores de códigos de barras, 116 N Notas de versión, x O opción Advertencias de hardware, 58, 59 opción Aprender, 117 Guía del usuario de VRS opción Interpretar código de barras, 118 opciones de Asistencia técnica, xi P Panel Claridad, 18, 73 Panel Color, 22, 93 Panel Fondo, 23, 96 Panel Inclinación, 21 ajustes de ángulo fino, 89 alineación, 89 enderezar, 89 limpieza de aristas, 89 orientación automática, 89 recorte automático, 89 Panel Página en blanco, 24, 98 Panel Ruido, 20, 86 parámetro Continuous Sheet, 109 parámetro Establecer fondo en blanco, 97 Perfil predeterminado, 60, 70 Perfiles, 8, 16, 60 cómo actualizar, 64 cómo asignar un nombre, 60 cómo cambiar el perfil activo, 63 cómo crear, 60 cómo quitar, 65 convenciones de nomenclatura, 61 Pestaña Advertencias, 47, 49 Pestaña Color cuadro de diálogo Propiedades avanzadas, 132 Pestaña Errores, 47, 52 Pestaña Exploración acelerada, 47, 54 Postnet, 115 Propiedades de código de barras atributos de búsqueda, 119 codabar, 119 Interpretar código de barras, 118 tamaño de barra, 118 R Reconocimiento de códigos de barras, 117 Aprender, 117 Calidad, 120 Code 39, 119 Code 93, 119 Dirección de búsqueda, 119 139 VRS 4.1 User Guide.book Page 140 Monday, March 13, 2006 3:06 PM Índice Interleaved 2 of 5, 119 Linear 2 of 5, 119 Suma de verificación, 120 Reconocimiento de códigos de parche, 118 Recorte automático, 89 Recuento de páginas, 130 Registrar VRS, 34 Registro de licencia, 34 Rotación, 135 U S V Selección de rectángulo, 134 Sensibilidad de área de color, 94 Sensibilidad de color, 94 Sensibilidad de contenido, 100 Sensibilidad del color de fondo, 98 Suavizado de fondo, 97 Suma de verificación, 120 VCDemo, 33 Verificar actualizaciones, 33 Versión de firmware de EGSA, 136 Versiones de firmware, 136 Visor interactivo de VRS, 50, 54 ilustración, 12 VRS cómo operar, 35 configuración, 46 configuración predeterminada, 1 documentación, x funciones de VRS Basic, 3 Funciones de VRS Professional, 5, 14, 17 Funciones VRS Professional, 102 mejora de imagen automática, 1 mejora de imagen manual, 1 T Tipos de acción, 50, 54 Devolver error, 50, 54 Ignorar error, 50, 54 Interactiva, 50, 54 Solución automática, 54 Tipos de advertencias, 49 Brillo fuera del intervalo, 50 Confianza de color fuera del intervalo, 50 Contraste fuera del intervalo, 50 Tipos de errores, 52, 128 alimentación múltiple, 53 atascamiento de papel, 53 cubierta abierta, 53 escáner sin conexión, 53 falla de alineación automática, 53 falla de recorte automático, 53 sensor de página del escáner, 53 sin papel, 53 tecla Detener del escáner, 53 tiempo de espera del alimentador, 53 TWAIN interfaz, 44 140 UPC-A, 115 UPC-E, 115 Utilidad de administración, 8, 47 Utilidad de administración de VRS, 8, 47 Utilidad de configuración de escáner, 33, 105 Utilidad de configuración de escáner de Kofax, 105 Guía del usuario de VRS