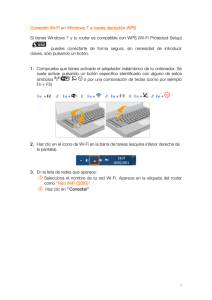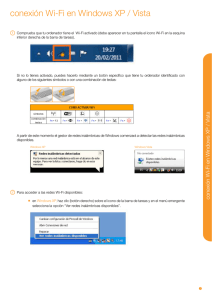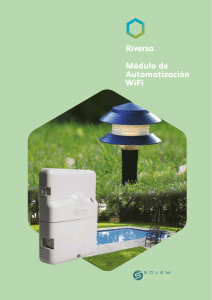mi primera página
Anuncio
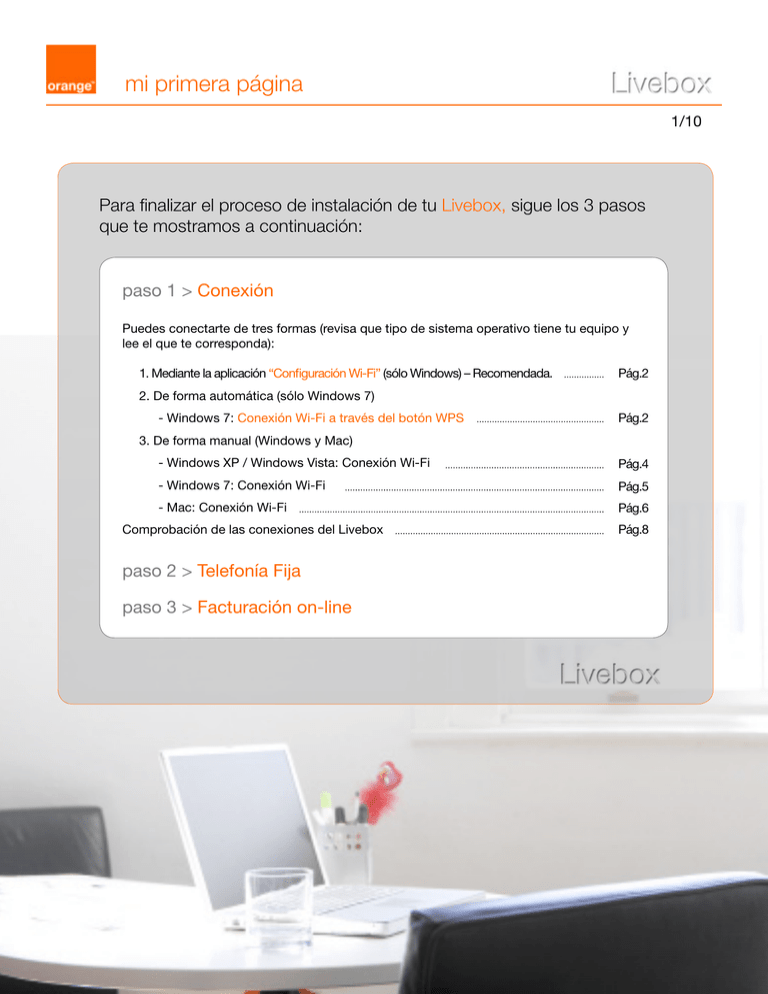
mi primera página 1/10 Para finalizar el proceso de instalación de tu Livebox, sigue los 3 pasos que te mostramos a continuación: paso 1 > Conexión Puedes conectarte de tres formas (revisa que tipo de sistema operativo tiene tu equipo y lee el que te corresponda): 1. Mediante la aplicación “Configuración Wi-Fi” (sólo Windows) – Recomendada. Pág.2 2. De forma automática (sólo Windows 7) - Windows 7: Conexión Wi-Fi a través del botón WPS Pág.2 3. De forma manual (Windows y Mac) - Windows XP / Windows Vista: Conexión Wi-Fi Pág.4 - Windows 7: Conexión Wi-Fi Pág.5 - Mac: Conexión Wi-Fi Pág.6 Comprobación de las conexiones del Livebox paso 2 > Telefonía Fija paso 3 > Facturación on-line Pág.8 mi primera página paso 1 > Conexión 2/10 1. Mediante la aplicación “Configuración Wi-Fi” (sólo Windows) -recomendadaEntra en http://www.orange.es/livebox y descárgate la aplicación desde “guías y aplicaciones”. Sigue los pasos del asistente de instalación y después de unos segundos, la conexión Wi-Fi entre el PC y el Livebox quedará configurada de forma automática y podrás navegar sin cables. enhorabuena ya estás conectado con Wi-Fi, ahora debes continuar leyendo por la página 8 2. De forma automática (solo Windows 7) Conexión Wi-Fi en Windows 7 a través del botón WPS Si tienes Windows 7 y tu router es compatible con WPS (Wi-Fi Protected Setup) sin necesidad de introducir claves, sólo pulsando un botón. puedes conectarte de forma segura, 1. Comprueba que tienes activado el adaptador inalámbrico de tu ordenador. Se suele activar pulsando un botón específico identificado con alguno de estos símbolos o por una combinación de teclas (como por ejemplo Fn + F2). 2. Haz clic en el icono de Wi-Fi en la barra de tareas (esquina inferior derecha de la pantalla). 3. En la lista de redes que aparece: 1. Selecciona el nombre del router. Aparece en la etiqueta que podrás encontrar en la parte inferior del router como “Red WiFi (SSID)” 2. Pulsa el botón “Conectar” 4. Windows obtiene información del router. Espera unos segundos. mi primera página paso 1 > Conexión 3/10 5. Aparece la siguiente ventana en la que te indica que pulses el botón del enrutador (botón “WPS” del router). En la siguiente imagen puedes ver la ubicación del botón WPS: Livebox: pulsa el botón lateral, marcado con el símbolo de WPS Una vez que hayas pulsado el botón (pulsación breve de menos de 1 segundo), Windows intercambia información con el router. El adaptador Wi-Fi y el router quedan conectados. conectado enhorabuena ya estás conectado con Wi-Fi, ahora debes continuar leyendo por la página 8 mi primera página paso 1 > Conexión 4/10 3. De forma manual ( Windows y Mac ) Wi-Fi. Conectarse es muy sencillo: revisa qué tipo de sistema operativo tiene tu equipo y pulsa sobre el que te corresponda Conexión Wi-Fi en Windows XP / Vista 1. Comprueba que tienes activado el adaptador inalámbrico de tu ordenador. Se suele activar pulsando un botón específico identificado con alguno de estos símbolos o por una combinación de teclas (como por ejemplo Fn + F2). 2. Para acceder a las redes Wi-Fi disponibles : En Windows XP, haz clic (botón derecho) sobre el icono de la barra de tareas y en el menú emergente selecciona la opción “Ver redes inalámbricas disponibles”. En Windows Vista, haz doble clic sobre el icono de la barra de tareas y en el menú emergente selecciona “Conectarse a una red”. 3. En la lista de red inalámbricas que aparece: 1. Selecciona el nombre del router. Selecciona el nombre del router. Aparece en la etiqueta que podrás encontrar en la parte inferior del router como “Red WiFi (SSID)” 2. Pulsa el botón “Conectar” mi primera página paso 1 > Conexión 5/10 4. A continuación solicitará la clave de seguridad. Esta clave aparece en la etiqueta situada en la parte inferior del router como “Clave Wi-Fi” y tiene una longitud entre 8 y 26 caracteres, en función del modelo de tu router: 1. Escribe la clave sin espacios, respetando mayúsculas y minúsculas 2. Confirma la Clave de red 3. Haz clic sobre el botón “Conectar” 5. La conexión se habilita justo después la validación de la clave. En la lista de redes inalámbricas aparecerá con el estado “Conectado”. enhorabuena ya estás conectado con Wi-Fi, ahora debes continuar leyendo por la página 8 Conexión Wi-Fi en Windows 7 1. Comprueba que tienes activado el adaptador inalámbrico de tu ordenador. Se suele activar pulsando un botón específico identificado con alguno de estos símbolos o por una combinación de teclas (como por ejemplo Fn + F2). 2. Haz clic en el icono de Wi-Fi en la barra de tareas (esquina inferior derecha de la pantalla). 3. En la lista de red inalámbricas que aparece: 1. Selecciona el nombre del router. Aparece en la etiqueta que podrás encontrar en la parte inferior del router como “Red Wi-Fi (SSID)” 2. Pulsa el botón “Conectar” mi primera página 1 > Conexión 4. Windows obtiene información del router. Espera paso unos segundos. 4. Windows obtiene información del router. Espera unos segundos. 5. Si aparece la siguiente pantalla solicitando el PIN del enrutador, no introduzcas nada en el campo PIN y haz clic sobre “Conectarse con una clave de seguridad”. 6. Ahora solicitará la clave de seguridad. Esta clave aparece en la etiqueta que podrás encontrar en la parte inferior del router como “Clave Wi-Fi” y tiene una longitud entre 8 y 26 caracteres, en función del modelo de tu router. Escribe la clave sin espacios, respetando mayúsculas y minúsculas. Haz clic en “Aceptar”. E267AE36 7. Se inicia la conexión con el router y tras unos segundos el adaptador Wi-Fi queda conectado con el router. enhorabuena ya estás conectado con Wi-Fi, ahora debes continuar leyendo por la página 8 Conexión Wi-Fi en Mac 1. Haz clic sobre el icono “Preferencias del sistema” 2. En el apartado “Internet y red”, pulsa sobre el icono “Red”. 3. En la lista de redes inalámbricas que aparece: 1. Selecciona la opción “Airport” en el menú de la izquierda 2. Verifica que esté marcada la casilla “Mostrar estado Airport en barra de menús” 3. Pulsa sobre el botón “Avanzado” 6/10 mi primera página paso 1 > Conexión 7/10 4. Ya en “Avanzado”, procede como sigue: 1. Haz clic sobre la pestaña TCP/IP 2. Selecciona “Usar DHCP” en el apartado “Configuración IPv4”. Pulsa sobre el botón “Avanzado” 3. Pulsa “OK” para aceptar y salir de esta ventana 5. Haz clic sobre el icono de redes inalámbricas, que aparece en la parte superior derecha del escritorio: 1. Despliega el menú Airport representado por la señal de radio 2. Haz clic sobre “Activar Airport”. A continuación la ventana se cerrará 6. Nuevamente en la barra de menús: 1. Despliega el menú “Airport” 2. Selecciona el nombre de la red. Aparece en la etiqueta que podrás encontrar en la base del router como “Red WiFi (SSID) 7. Ahora solicitará la clave de seguridad. Esta clave aparece en la etiqueta que podrás encontrar en la parte inferior del router como “Clave WiFi” y tiene una longitud entre 8 y 26 caracteres, en función del modelo de tu router. 1. Escribe la clave sin espacios, respetando mayúsculas y minúsculas 2. Marca la casilla “Recordar esta red” 3. Haz clic sobre el botón “OK” La conexión se habilita justo después de la validación de la contraseña. El icono en el menú cambiará de color, estando en este momento conectado al router. Nota: el siguiente mensaje de error aparece cuando has introducido incorrectamente la clave Wi-Fi. Si te aparece este error, escribe la contraseña de nuevo y pulsa “OK” para conectar. enhorabuena ya estás conectado con Wi-Fi, ahora debes continuar leyendo por la página 8 mi primera página paso 1 > Conexión comprobación de las conexiones del Livebox 1. Revisa que tus conexiones están bien sujetas. No reutilices materiales de otros routers, pueden dañar la conexión a Internet y dejarte sin línea. 2. El router tarda entre 2 y 5 minutos en establecer señal. Lo sabrás porque las luces están fijas en color verde. 3. Si el router no se conecta a Internet, apaga y enciende el equipo con el botón O/I. aplicación Asistente Router 8/10 mi primera página paso 2 > Telefonía fija Telefonía fija paso 3 > Facturación online Factura en el Área de Clientes Mi Orange 9/10