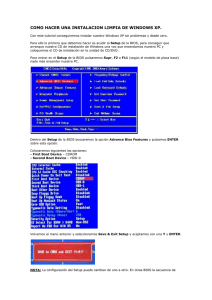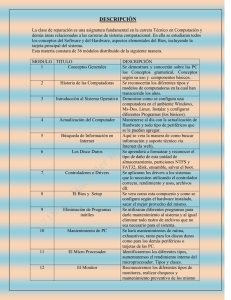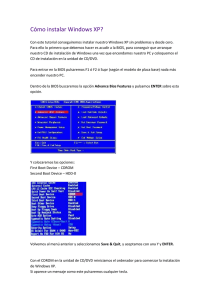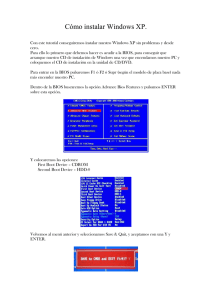Instalación de Windows XP
Anuncio
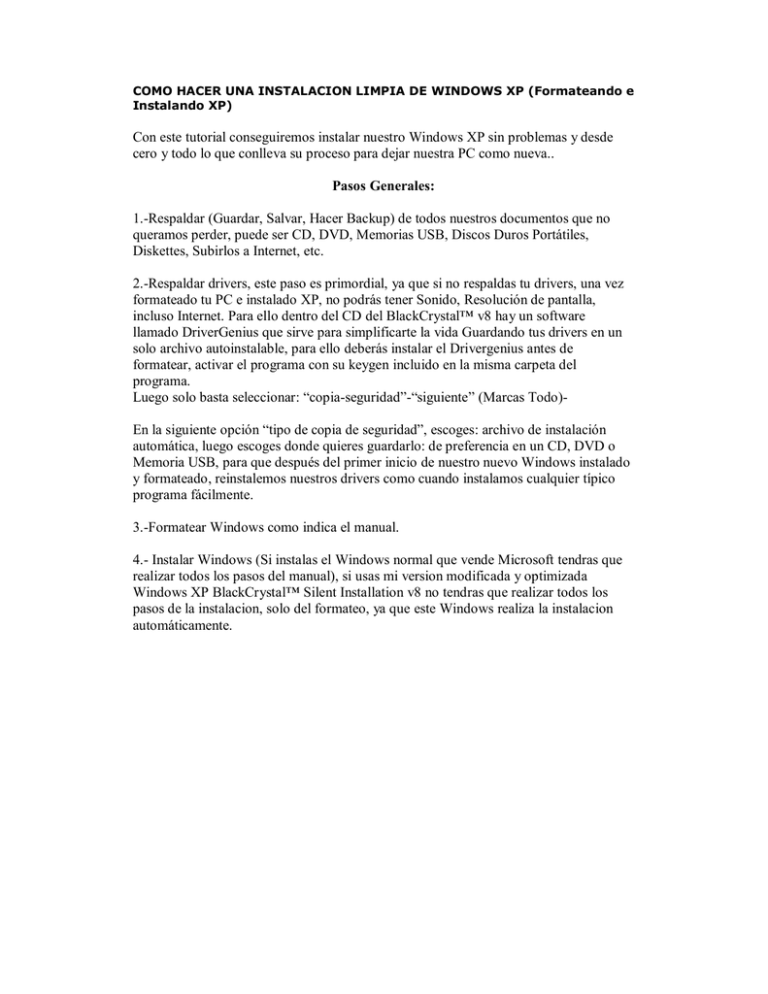
COMO HACER UNA INSTALACION LIMPIA DE WINDOWS XP (Formateando e Instalando XP) Con este tutorial conseguiremos instalar nuestro Windows XP sin problemas y desde cero y todo lo que conlleva su proceso para dejar nuestra PC como nueva.. Pasos Generales: 1.-Respaldar (Guardar, Salvar, Hacer Backup) de todos nuestros documentos que no queramos perder, puede ser CD, DVD, Memorias USB, Discos Duros Portátiles, Diskettes, Subirlos a Internet, etc. 2.-Respaldar drivers, este paso es primordial, ya que si no respaldas tu drivers, una vez formateado tu PC e instalado XP, no podrás tener Sonido, Resolución de pantalla, incluso Internet. Para ello dentro del CD del BlackCrystal™ v8 hay un software llamado DriverGenius que sirve para simplificarte la vida Guardando tus drivers en un solo archivo autoinstalable, para ello deberás instalar el Drivergenius antes de formatear, activar el programa con su keygen incluido en la misma carpeta del programa. Luego solo basta seleccionar: “copia-seguridad”-“siguiente” (Marcas Todo)En la siguiente opción “tipo de copia de seguridad”, escoges: archivo de instalación automática, luego escoges donde quieres guardarlo: de preferencia en un CD, DVD o Memoria USB, para que después del primer inicio de nuestro nuevo Windows instalado y formateado, reinstalemos nuestros drivers como cuando instalamos cualquier típico programa fácilmente. 3.-Formatear Windows como indica el manual. 4.- Instalar Windows (Si instalas el Windows normal que vende Microsoft tendras que realizar todos los pasos del manual), si usas mi version modificada y optimizada Windows XP BlackCrystal™ Silent Installation v8 no tendras que realizar todos los pasos de la instalacion, solo del formateo, ya que este Windows realiza la instalacion automáticamente. Formatear XP En algunos casos tendremos que modificar la Bios de nuestra PC para que funcione el arranque desde el CD de Windows, en otro caso no tendremos que hace nada, si no esta activado el autoarranque desde el CD no nos aparecera la siguiente ventana: Pero si lo tenemos activado nos saltearemos el siguiente paso. Activar autoarranque (Saltar este paso si la imagen anterior te aparece al inicio de tu PC con el CD de Windows dentro). Para ello lo primero que debemos hacer es acudir al Setup de la BIOS, para conseguir que arranque nuestro CD de instalación de Windows una vez que encendamos nuestro PC y coloquemos el CD de instalación en la unidad de CD/DVD. Para entrar en el Setup de la BIOS pulsaremos Supr, F2 o F11 (según el modelo de placa base) nada más encender nuestro PC. Dentro del Setup de la BIOS buscaremos la opción Advance Bios Features y pulsamos ENTER sobre esta opción. Colocaremos siguientes las opciones: - First Boot Device – CDROM - Second Boot Device – HDD-0 Volvemos al menú anterior y seleccionamos Save & Exit Setup y aceptamos con una Y y ENTER. NOTA: La configuración del Setup puede cambiar de uno a otro. En otras BIOS la secuencia de arranque está en la sección Boot Secuence en vez de encontrarse incluida en Advance Bios Features. Con el CDROM en la unidad de CD/DVD reiniciamos el ordenador para comenzar la instalación de Windows XP. Aparecerá un mensaje como el que se muestra en la imagen inferior. Pulsamos cualquier tecla. La instalación comenzará a copiar archivos y a iniciar los dispositivos, mientras esperaremos. Cuando lleguemos a este punto de la instalación de presionamos ENTER para confirmar la instalación de Windows en nuestro disco duro. A continuación nos mostrará la licencia de Windows que debemos de aceptar pulsando F8 para seguir instalando Windows XP. Ahora prepararemos el disco duro para instalar los archivos de Windows XP. Seleccionamos una partición si la hubiese y la eliminamos pulsando D. Confirmamos su eliminación pulsando L y luego ENTER. A continuación se nos mostrará el espacio no particionado que será similar al volumen de la partición que acabamos de eliminar. Pulsamos C para crear la partición, y aceptaremos la confirmación con ENTER. En esta nueva pantalla seleccionaremos un formateo de disco NTFS rápido y pulsamos ENTER. ** Si tenemos cualquier sospecha de fallo en el disco es mejor NO emplear la opción de Formateo rápido y hacer un formateo normal. Esto nos llevará bastante más tiempo, pero nos comprobará la integridad de nuestro disco duro (al menos en esa partición, que es la más importante). Seguidamente se formateará la partición, se instalarán los archivos básicos y se reiniciará automáticamente el ordenador como muestran estas imágenes. Mientras esperaremos sin pulsar ninguna tecla. Instalación de Windows XP (Si usas Mi Windows BlackCrystal ya no es necesario que continúes leyendo este manual, en caso contrario tendrás que terminar de realizar todo los siguiente pasos. A partir de ahora la instalación seguirá de un modo gráfico y más sencillo. Dejaremos seguir el curso de la instalación esperando a que se requiera que introduzcamos opciones de configuración. Introduciremos los datos referentes al idioma y la situación geográfica cuando veamos esta pantalla. A continuación nos pedirá el nombre y la organización a la que pertenecemos. Rellenaremos los datos y pulsaremos Siguiente. Seguidamente nos pedirá que introduzcamos la clave de nuestro Windows, que viene en la parte posterior de la caja. Una vez introducida pulsaremos Siguiente. Ahora debemos dar un nombre a nuestro ordenador, el que viene por defecto es completamente válido aunque podemos poner otro que sea más fácil de recordar. También escribiremos una contraseña de administrador para proporcionar mayor seguridad a nuestro equipo. Una vez completado pulsamos Siguiente. Lo siguiente es ajustar la fecha y la hora de nuestro sistema, así como la Zona horaria donde nos encontramos. Una vez completado este proceso pulsaremos Siguiente de nuevo. Cuando lleguemos a esta pantalla, introduciremos las opciones de red. Si no disponemos de una red en nuestra casa o no conocemos los parámetros de la red, dejaremos los valores por defecto y pulsaremos Siguiente. A partir de este punto la instalación seguirá con la copia de archivos. Ahora el equipo se reiniciará, y no debemos de pulsar ninguna tecla, para que no arranque desde el CD. La instalación nos pedirá los últimos datos de configuración. Configuraremos la pantalla aceptando todos los menús que aparezcan. Aceptamos la primera pantalla de finalización de la instalación de Windows XP. Omitimos la comprobación de la conexión a Internet. Esta pantalla es para activar la copia de Windows. Si estamos conectados a Internet (por un Router) elegimos la opción Si, activar Windows a través de Internet ahora. En caso contrario seleccionaremos No, recordármelo dentro de unos días. Seguidamente introduciremos los nombres de usuario de las personas que utilizarán el equipo. NOTA: Este paso es muy importante para una correcta configuración del equipo, ya que es en este punto en el que se vá a definir el usuario que va a hacer las funciones de Administrador (el primero que pongamos). La omisión de este punto es una de las principales causas de fallos posteriores del sistema. Y así finalizamos la instalación. Ya sólo nos queda comprobar que Windows ha reconocido y cargado todos los drivers que necesitamos. En caso contrario instalaremos los drivers que nos falten (tarjeta gráfica, tarjeta de sonido, etc.). Estos drivers los deberiamos tener en el CD de la placa base (si son integrados) o bien en los CD's correspondientes, en este caso usaremos los driver que tenemos guardados en un CD, DVD, Memoria USB, que anteriormente habiamos respaldado con DriverGenius. * NOTA: Con este tipo de instalación se borrarán todos los archivos de nuestro ordenador, así que, en el caso de que se trate de una reinstalación, debemos guardar todos los datos que tengamos en él en soportes externos como CD's DVD's o dispositivos de memoria USB, antes de comenzar la instalación. By Peruxxo Alias Pejeman www.peruxxo.tk