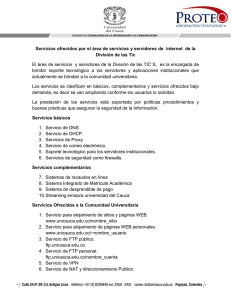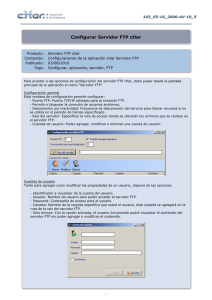Como configurar una cuenta FTP en Dreamweaver
Anuncio

Como configurar una cuenta FTP en Dreamweaver Sync-Intertainment Configuración de una cuenta FTP en Macromedia Dreamweaver Un error frecuente con los servicios FTP se produce a la hora de configurar el cliente FTP que Dreamweaver facilita. En este pequeño manual vamos a revisar como configurar este cliente FTP. Cuando accedemos a Dreamweaver, podemos ver una pestaña donde aparece la opción de acceder directamente al Administrador de Sitios de Dreamweaver (La forma de llamar a nuestra configuración de sitios FTP). Pulsamos en “Sitio de Dreamweaver” A continuación nos pide un nombre para hacer referencia a dicha configuración y la ruta para la visualización en Internet. Podemos configurar llegados a este punto, el lenguaje en el cual vamos a programar nuestra página. En cualquier caso si no tenemos conocimiento de ello podemos obviar esta parte. La configuración recomendable en este punto, es modificar y actualizar los archivos en nuestro PC y una vez seguros de que todo es correcto, subirlos al alojamiento, para evitar caídas de la Web si nos confundimos en nuestras modificaciones. No obstante nos permite seleccionar el método de editar los archivos de forma directa en el alojamiento: Debemos seleccionar la ruta donde se creara el directorio espejo de nuestro alojamiento El error más común se produce en este punto. Debemos introducir los datos que se proporcionan en el Email de alta del alojamiento: • • • Host: ftp.elnombredenuestrodominio.com Carpeta: public_html (Linux) wwwroot (Windows) Conexión: El nombre de usuario para acceder vía FTP Es recomendable marcar como carpeta “public_html” o “wwwroot” pues es donde se debe subir el contenido que se quiere mostrar al acceder vía web. Dependiendo del alojamiento en algunas ocasiones es necesario establecer la conexión desde otro puerto, por este motivo es recomendable configurar el cliente FTP en “modo pasivo”, para ello: Hacemos clic en Avanzadas. Y chequeamos la casilla de utilizar FTP pasivo. Podemos proteger los archivos que estamos editando si trabajamos con varias personas en el mismo proyecto para que no puedan editarlo de forma paralela. En ultimo lugar una vez tengamos finalizada la configuración en la esquina inferior izquierda veremos el contenido de nuestro PC o el contenido remoto seleccionando la vista y de el mismo modo se puede actualizar el contenido seleccionando subir o bajar archivos. Si tiene cualquier otro tipo de duda o consulta no dude en contactar con nosotros a través de nuestro sistema de tickets. Atentamente. Dpto. de soporte técnico Sync.es