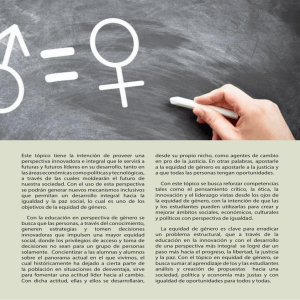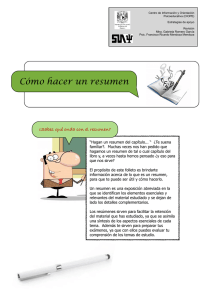Manual del Alumno
Anuncio
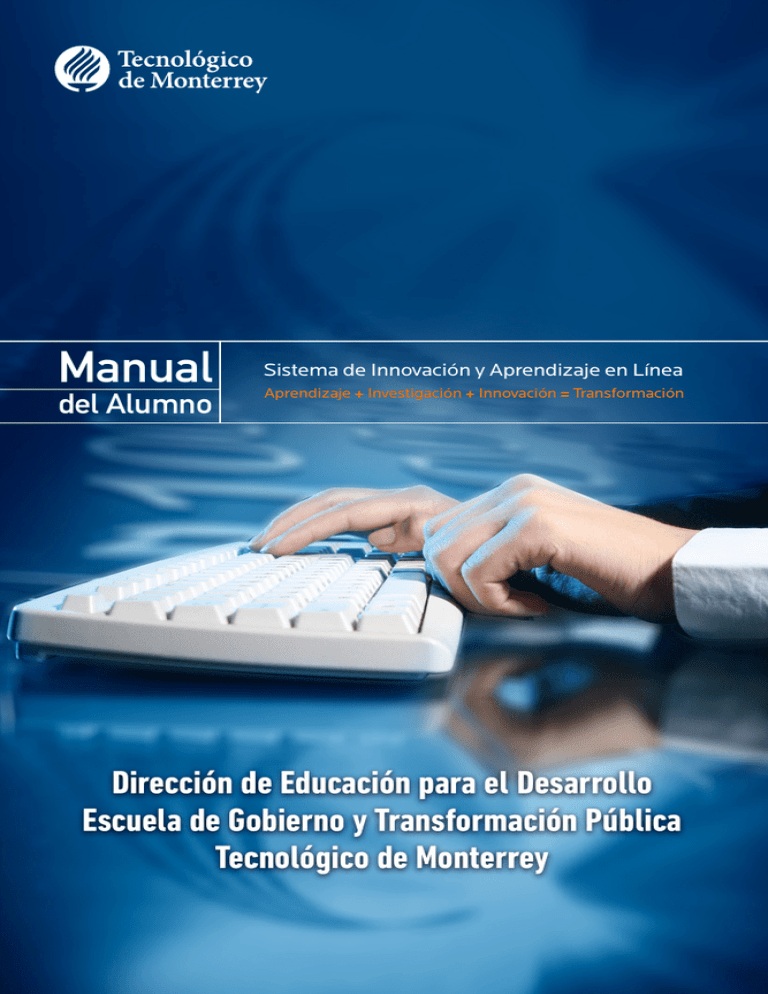
Manual del Alumno Sistema de Innovación y Aprendizaje en Línea Aprendizaje + Investigación + Innovación = Transformación Índice Pag. 2 03 03 04 06 06 06 07 08 09 09 09 09 10 10 11 15 17 20 22 25 25 26 28 29 31 32 34 34 35 1: ¿Qué es el Sistema de Innovación y Aprendizaje en Línea? Aspectos generales del Sistema Requisitos para utilizar el Sistema 2: ¿Cómo entro al Sistema? Conectándose al Sistema Pantalla inicial ¿Cómo entro a un curso en el sistema? 3: Conociendo los botones de navegación 4: Curso Exploración del módulo: Curso 5: Agenda Exploración del módulo: Agenda 6: Mensajes Exploración del módulo: Mensajes ¿Cómo consulto los mensajes recibidos? ¿Cómo consulto los mensajes enviados? ¿Cómo creo un mensaje en el Sistema? ¿Cómo consulto todos los mensajes? ¿Cómo consulto todos los mensajes para cierto usuario? 7: Colaboración Exploración del módulo: Colaboración ¿Cómo creo un tópico? ¿Cómo consulto el contenido de un tópico? ¿Cómo creo una aportación? ¿Cómo consulto el contenido de una aportación o una contestación? ¿Cómo contesto una aportación? 8: Calificaciones Exploración del módulo: Calificaciones 9: Operaciones que se pueden realizar [ Manual del Alumno · Sistema de Innovación y Aprendizaje en Línea ] 1: ¿Qué es el Sistema de Innovación y Aprendizaje en Línea? Aspectos generales del Sistema El Sistema de Innovación y Aprendizaje en Línea es una plataforma diseñada para el Tecnológico de Monterrey, basada en sus técnicas de enseñanza y en el Modelo Educativo del Tec (MET). Es un producto que se acopla a las necesidades de la institución, incluyendo no solo la educación a distancia, sino también la presencial. El Sistema tiene diversas funciones que apoyan el proceso de enseñanza -aprendizaje en los cursos del Tecnológico de Monterrey, a través de un portal de internet, mediante el cual se accede a la información detallada de cursos. Además de lo anterior, existen evaluaciones y grupos de colaboración, los cuales pueden ser estructurados por medio de técnicas de aprendizaje, tales como ABP (Aprendizaje Basado en Problemas) y AC (Aprendizaje Colaborativo). Adicionalmente, cuenta con un Sistema de comunicación y consulta, que permite la interacción de todos los participantes en el curso. También cuenta con una agenda donde se enlistan y almacenan todas las actividades. El Sistema provee información adicional sobre los participantes, estadísticas de avance en las actividades, acceso mediante una cuenta única, opción de múltiples cursos desde un mismo portal y muchas funciones más. Actualmente esta plataforma se utiliza en los Centros Comunitarios de Aprendizaje. [ Manual del Alumno · Sistema de Innovación y Aprendizaje en Línea ] 3 Requisitos para utilizar el Sistema Aspectos técnicos y administrativos Para un uso eficiente y efectivo del Sistema se requiere contar con los siguientes elementos técnicos: Acceso a internet. Microsoft Internet Explorer (versión 8 como mínimo recomendable), Google Chrome, o Safari. Usuario y contraseña del Sistema. El acceso al Sistema estará visible desde cualquiera de nuestros portales, a través de un botón de ingreso. Formando Formadores: www.formandoformadores.org.mx Centros Comunitarios de Aprendizaje: www.cca.org.mx Emprende Gestión Pública: http://www.emprendegestionpublica.org/ Más Sociedad: www.massociedad.org.mx Una vez seleccionado el navegador, es muy importante que este permita que se abran las ventanas emergentes, conocidas también como “Pop ups”, también es necesario revisar que el navegador permita las “cookies”, ya que esto es fundamental para el buen funcionamiento del Sistema. 4 [ Manual del Alumno · Sistema de Innovación y Aprendizaje en Línea ] Configuración Pop ups Para realizar esta configuración en Internet Explorer, realiza los siguientes pasos: 1. Ingresa en el menú Tools / Herramientas 2. Selecciona Internet Options / Opciones de Internet 3. Haz clic en la pestaña Privacy / Privacidad 4. Desactiva la casilla de “Pop-up Blocker” o “Bloqueador de ventanas emergentes” 5. Haz clic en el botón Apply / Aplicar 6. Haz clic en el botón OK / Aceptar 1 2 3 Una vez que hayas accedido a la pantalla inicial, deberás ingresar tus claves de usuario y contraseña. 4 6 5 [ Manual del Alumno · Sistema de Innovación y Aprendizaje en Línea ] 5 2: ¿Cómo entro al Sistema? Conectándose al Sistema Para ingresar al Sistema, es necesario, utilizar las claves de acceso que se te hayan proporcionado. El primer paso para iniciar una sesión de trabajo en un curso con el Sistema, es entrar a la dirección a través del portal correspondiente al curso y/o diplomado. Inmediatamente aparece la pantalla que se muestra. En el espacio de “Usuario” y “Contraseña” que se despliega, se deben registrar los datos correspondientes. Después se deberá oprimir el botón . Pantalla Inicial Una vez que se ha ingresado al Sistema, aparece el portal de acceso, el cual permite una vista general con la información actualizada de los cursos, mensajes, actividades y calificaciones. Desde esta pantalla el usuario tiene acceso a los diferentes cursos disponibles para él dentro del sistema. Como se puede ver en la pantalla anterior, en la parte superior aparece la cuenta de usuario y el nombre correspondiente a la persona que se conectó. 6 [ Manual del Alumno · Sistema de Innovación y Aprendizaje en Línea ] El Sistema se encuentra dividido en varias secciones; estas se explican a continuación: Curso: despliega todos los cursos disponibles para el usuario y los enlista por clave de curso y nombre. En la parte izquierda existe una columna que indica el número de mensajes nuevos en cada curso. Agenda: actividades programadas en el curso/diplomado. En la parte derecha de esta sección aparecen la Fecha de inicio y la fecha de entrega que están programadas para cada una de las actividades, así como el valor que tiene cada una de ellas dentro del curso/diplomado. Mensajes: En esta sección el sistema muestra los mensajes nuevos, así como los históricos enviados y recibidos por el alumno, tutor y compañeros(as) dentro del curso/diplomado. Colaboración: el curso y/o diplomado puede incluir una serie de foros de discusión como parte del proceso enseñanza-aprendizaje del curso. Sugerencia Para entrar al curso automáticamente, da clic sobre la liga de la clave del curso dentro de la sección Mis Cursos. ¿Cómo entro a un curso en el sistema? Para acceder a un curso específico es necesario que en la página de inicio del Sistema, des clic en la liga de cualquiera de las claves de curso enlistadas. Al seleccionar una de las ligas, aparece la pantalla denominada Página principal, la cual, por lo general, es la correspondiente a la opción de mensajes, aunque esta puede ser configurada por el administrador del sistema para que sea cualquier otra. En esta pantalla podrás navegar y acceder, a través de las diferentes opciones que se despliegan. [ Manual del Alumno · Sistema de Innovación y Aprendizaje en Línea ] 7 En este caso, la página está dividida en cuatro áreas principales, las cuales se indican en la figura anterior y se detallan a continuación: Botones de comando. Menú formado por botones que presentan las opciones para analizar la vista de los mensajes, tales como: Mensajes Recibidos, Mensajes Enviados, Crear Mensaje, Todos los Mensajes y Mensajes con Usuario. Área de trabajo. Es el espacio central de la página principal, donde se muestra la información de las diferentes secciones del sistema. La información dependerá de la opción en la que te encuentres como usuario. Botones de navegación. Estos botones constituyen el área que te permite el acceso a diferentes opciones del sistema. La barra es estática, por lo que la cantidad y el orden de los botones varía, dependiendo del tipo de usuario (profesor, alumno, administrador, tutor, etc.). Estos botones se conservan igual en cualquiera de las secciones del sistema. 3: Conociendo los botones de navegación Una vez que hayas accedido desde el Sistema a un curso específico, tendrás a la vista la página principal de este. En la parte inferior, verás la barra de botones de navegación, los cuales despliegan ciertas funciones en el área de trabajo. Los botones de navegación tienen las siguientes opciones: Muestra el contenido del curso seleccionado en formato de página HTML. La navegación dentro de cada curso varía según haya sido diseñado. El alumno puede revisar el calendario de actividades programadas dentro del curso / diplomado. Muestra el buzón del sistema de comunicación y consulta académica del curso en el cual se encuentra actualmente el usuario. Da acceso a los diferentes foros de debate y grupos de colaboración diseñados para el curso. Muestra la constancia de acreditación del curso. Muestra los cursos inscritos del participante. Realiza la salida del Sistema. 8 [ Manual del Alumno · Sistema de Innovación y Aprendizaje en Línea ] 4: Curso Exploración del módulo Curso Al seleccionar , se muestra su contenido y permite que puedas navegar por las diferentes secciones. La navegación dentro de cada curso/diplomado puede variar según el diseño y los objetivos específicos de cada uno de ellos. 5: Agenda Exploración del módulo Agenda Las actividades que conforman un curso/diplomado se encuentran en la sección Agenda. Para acceder a esta opción, el usuario deberá dar clic en el botón de la barra de navegación. Esta sección está estructurada por una tabla de ocho columnas con información referente a cada una de las tareas y actividades que han sido dadas de alta dentro de la misma. Esto puede apreciarse en la siguiente figura, donde se describe cada una de las partes que la componen. [ Manual del Alumno · Sistema de Innovación y Aprendizaje en Línea ] 9 Actividad: Muestra el nombre de la actividad. Fecha Inicio: se refiere a la fecha en la que inicia la actividad. Fecha final: es la fecha en la que se deberá entregar la actividad a su tutor. Clave: indica la clave de la actividad. Puntos: se refiere a la ponderación asignada a una actividad o tarea dentro del curso. En esta columna se despliegan los puntos de acuerdo a un 100% Periodo: se refiere a la fase del curso que se encuentra la actividad. Las actividades pueden ser agrupadas por periodo. Valor en periodo: El porcentaje de valor que le corresponde a cada una de las actividades dentro de un mismo periodo. Calificación: muestra la calificación obtenida en cada actividad. Asimismo, en la parte superior de esta tabla se encuentra localizado un menú desplegable, donde se puede seleccionar el período que se quiere listar en la agenda, de forma tal que permita al usuario obtener las vistas por período o en general. Esto, con el objetivo de facilitar su consulta, ya que por omisión son desplegadas todas las actividades a realizar dentro del curso. Cada una de las columnas en la tabla, se pueden ordenar de manera ascendente o descendente según sea necesario. 6: Mensajes Exploración del módulo Mensajes En esta sección el usuario puede revisar cómo enviar, recibir y consultar mensajes entre las diferentes personas inscritas en un curso/diplomado específico. Esta opción funciona de manera similar a un correo electrónico, solo que a nivel interno del Sistema. Para entrar a esta opción, el usuario deberá oprimir el botón de la barra de navegación. Inmediatamente aparecerán cinco opciones en la parte superior de la pantalla y la ventana “Mensajes recibidos”. 10 [ Manual del Alumno · Sistema de Innovación y Aprendizaje en Línea ] En las secciones siguientes se describen los botones que aparecen en la barra de comandos de la parte superior. ¿Cómo consulto los mensajes recibidos? El usuario podrá acceder a esta opción oprimiendo el botón . Esta función, como su nombre lo indica, muestra los mensajes que han sido recibidos, y que no han sido leídos por el usuario. En la ventana que aparece debajo de los botones de comando, se indica el número de mensajes recibidos. Abajo de esta barra hay tres menús desplegables para configurar la consulta de dichos mensajes. En el primero, se pueden seleccionar tres opciones: No Atendidos: muestra los mensajes no leídos y recientemente recibidos. Atendidos: despliega todos los mensajes que ya fueron leídos. Todos: muestra tanto los mensajes que han sido leídos, como aquellos que no han sido consultados. El segundo menú desplegable sirve para configurar qué actividad desea revisarse; es decir, si deseas solamente ver aquellos mensajes que correspondan a una actividad específica, en este menú podrás seleccionar la actividad que desees consultar. El tercer menú sirve para configurar el tipo de usuario del cual se desea revisar la correspondencia; es decir, si se revisará correspondencia de alumnos, tutores, coordinadores, administradores, etc. [ Manual del Alumno · Sistema de Innovación y Aprendizaje en Línea ] 11 Para realizar el filtrado de los mensajes desplegados, solo es necesario seleccionar el criterio deseado de cualquiera de los tres menús antes explicados y de manera automática los mensajes serán filtrados. A continuación, se encuentra la configuración del número de mensajes que se desea ver por página, que va desde 20 hasta 50. Pasando estas funciones, se encuentra una tabla con siete columnas, donde se despliega la información de los mensajes recibidos. A continuación se explican las funciones de dichas columnas: : indica un número secuencial de los mensajes listados. : esta columna se divide en dos celdas. La primera indica, con el icono de un clip, que el mensaje contiene archivos anexos. La segunda indica con un número, la cantidad de archivos anexos. Atn: en esta columna se muestra mediante iconos el estado del mensaje, que puede ser: Indica que el mensaje no ha sido leído. Indica que el mensaje ya ha sido leído. Remitente: indica el nombre de quien escribió el mensaje recibido. Asunto: se refiere al título o tema a tratar en el mensaje. Actividad: en caso de que el mensaje esté relacionado a una actividad de la Agenda, aparecerá desplegado el nombre de la misma en este apartado. Fecha: especifica la fecha y hora en que el mensaje fue enviado. Cada una de las columnas descritas permite ordenar la información de manera ascendente o descendente, basta con dar clic en el nombre de la columna que se desea ordenar. 12 [ Manual del Alumno · Sistema de Innovación y Aprendizaje en Línea ] Para consultar un mensaje determinado, se pulsa en el texto dentro de la columna “Asunto”. Una vez hecho esto, el mensaje se abre y sustituye la ventana de “Mensajes Recibidos” por la del contenido del mensaje seleccionado. En esta pantalla podemos apreciar en el apartado “De:” el nombre del usuario que mandó el mensaje. En el extremo derecho se muestra la fecha en la etiqueta “Fecha:”. Debajo de estos, se encuentran las leyendas “Asunto:” y “Actividad:”. La primera, despliega el título o tema a tratar en el mensaje; y la segunda, la tarea a la que está asociado el mensaje en la Agenda. Posteriormente, existe otra leyenda titulada “Destinatario(s):”, la cual antepone a este título el número de usuarios a los cuales el mensaje se envía. Este apartado posee la liga , la cual despliega una tabla con cuatro columnas; se explican a continuación: Atn: indica, mediante el icono de un sobre, si el mensaje ha sido leído o no. Si este se muestra abierto, indica que ya ha sido atendido por el destinatario; si el sobre está cerrado, significa que el mensaje no ha sido leído. Usuario: especifica el nombre de usuario a quien se envió el mensaje. Nombre: indica el nombre completo del usuario a quien se mandó el mensaje. e-mail: indica el correo electrónico del usuario a quien se envió el mensaje. Una vez que el usuario haya consultado estos datos, puede cerrarlos oprimiendo la liga . Debajo de esta celda se aprecia el mensaje recibido. Debajo del mensaje existen tres botones: , y [ Manual del Alumno · Sistema de Innovación y Aprendizaje en Línea ] . 13 También hay dos cuadros de selección con las leyendas y . Si el usuario elige Contestar, la ventana que despliega el mensaje desaparece y se muestra una nueva que corresponde a la opción de Crear mensaje (para mayor detalle de la forma de responder un mensaje, ver el tema ¿Cómo creo un nuevo mensaje?) Ahí se ve la información del usuario a quien se enviará el mensaje, la actividad relacionada, el asunto y la anexión de uno o varios archivos. Si el usuario presionó el botón de selección etiquetado “Incluir mensaje”, en la parte del contenido del mensaje que se está contestando, se agregará el texto original. Es importante que el usuario no olvide seleccionar el destinatario para enviar la respuesta, y pulsar el botón . También se encuentra la casilla de selección “Enviar una copia de este mensaje por correo electrónico”, la cual indica que se desea enviar una copia del mensaje vía correo electrónico. Si el usuario dentro de esta ventana pulsa el botón , el Sistema retornará a la ventana donde se muestra el contenido del mensaje seleccionado. Si en esta ventana se pulsa el botón y la opción “Atendido” está seleccionada, el mensaje se agrega a la lista de mensajes Atendidos y el Sistema retorna a la pantalla de Mensajes Recibidos. Por el contrario; si se pulsa el botón y la opción “Atendido” no está seleccionada, el mensaje continúa en la lista de No Atendidos y el Sistema regresa a la pantalla de Mensajes Recibidos. 14 [ Manual del Alumno · Sistema de Innovación y Aprendizaje en Línea ] ¿Cómo consulto los mensajes enviados? Para que el usuario pueda ver el listado de mensajes que ha enviado a determinados usuarios, deberá oprimir el botón , que se encuentra en la barra de comando de la opción de Mensajes. Al oprimir este botón aparece una ventana, como la que se muestra a continuación: Abajo de esta barra, hay un menú desplegable para configurar qué actividad desea revisarse; es decir, si el usuario desea solamente ver aquellos mensajes que corresponden a una actividad específica. En este menú deberá seleccionar la actividad que desee consultar. En seguida se pueden ver los mensajes que han sido enviados, y luego un menú que configura el número de mensajes que se desea ver por página, que va desde 20 hasta 50. Pasando estas funciones se encuentra una tabla con nueve columnas, donde se despliega la información de la correspondencia recibida, la cual se explica a continuación: : indica un número secuencial de los mensajes listados. : esta columna se divide en dos celdas. La primera indica, con el icono de un clip, que el mensaje contiene archivos anexos. La segunda indica con un número, la cantidad de archivos anexos. #U: indica el número total de usuarios a los cuales les fue enviado un mensaje determinado. Este número se presenta en forma de liga, de modo tal que al ser oprimido despliega el usuario y el nombre de este, hayan o no atendido el mensaje. Esto puede verse en la siguiente figura: Para cerrar la consulta, el usuario deberá oprimir la liga Cerrar que se despliegan a un lado. : despliega el número de usuarios que han leído el mensaje. : especifica el número de usuarios que no han leído el mensaje. Destinatario: indica el nombre del destinatario del mensaje. Asunto: se refiere al título o tema a tratar en el mensaje. Actividad: en caso de que el mensaje esté relacionado con una actividad de la Agenda, aparecerá desplegado el nombre de la misma en este apartado. Fecha: especifica la fecha y hora en que el mensaje fue enviado. [ Manual del Alumno · Sistema de Innovación y Aprendizaje en Línea ] 15 Cada una de las columnas descritas permite ordenar la información de manera ascendente o descendente. Para consultar un mensaje determinado, se pulsa en el texto dentro de la columna “Asunto”. Una vez hecho esto, el mensaje se abre y sustituye la ventana de “Mensajes Recibidos” por la del contenido del mensaje seleccionado. En esta pantalla podemos apreciar en el apartado “De:” el nombre del usuario que mandó el mensaje. En el extremo derecho se muestra la fecha en la etiqueta “Fecha:”. Debajo de éstos, se encuentran las leyendas “Asunto:” y “Actividad:”. La primera despliega el título o tema a tratar en el mensaje y la segunda la tarea a la cual está el mensaje asociado en la Agenda. Posteriormente, existe otra leyenda titulada “Destinatario(s):”, la cual antepone a este título el número de usuarios a los cuales el mensaje se envió. Este apartado posee la liga , la cual al ser oprimida despliega un desglose en una tabla con cuatro columnas, las cuales se explican a continuación: Atn: indica, mediante el icono de un sobre, si el mensaje ha sido leído o no. Si el icono del sobre se muestra abierto, significa que el mensaje ya ha sido atendido por el destinatario; si el sobre está cerrado significa que el mensaje no ha sido leído por este. Usuario: especifica el nombre de usuario a quien se envió el mensaje. Nombre: indica el nombre completo del usuario a quien se mandó el mensaje. E-mail: indica el correo electrónico del usuario a quien se mandó el mensaje. Una vez que el usuario consultó estos datos, este puede cerrar la consulta oprimiendo la liga . Debajo existen dos botones: y , también hay un cuadro de selección con la leyenda “Incluir mensaje”. 16 [ Manual del Alumno · Sistema de Innovación y Aprendizaje en Línea ] Si el usuario elige Reenviar, la ventana que despliega el mensaje desaparece y se muestra una nueva ventana que corresponde a la opción de Crear mensaje (ver ¿Cómo creo un nuevo mensaje?). Ahí se ve la información del usuario a quien se reenviará el mensaje, la actividad relacionada, el asunto y la anexión de uno o varios archivos. Si el usuario presionó el botón de selección etiquetado como “Incluir mensaje”, en la parte del contenido del mensaje que se está reenviando, se agregará el texto del mensaje original. Es importante que el usuario no olvide seleccionar el destinatario para reenviar la respuesta, y pulsar el botón . También se encuentra la casilla de selección “Enviar una copia de este mensaje por correo electrónico”, la cual indica que se desea enviar una copia del mensaje vía correo electrónico. Si el usuario dentro de esta ventana pulsa el botón , el Sistema retornará a la ventana donde se muestra el contenido del mensaje seleccionado. Si en esta ventana se pulsa el botón , el Sistema retorna a la pantalla de Mensajes Enviados. ¿Cómo creo un mensaje en el Sistema? Para que el usuario pueda crear un mensaje nuevo, en respuesta a uno recibido o para reenviar un mensaje ya enviado, deberá oprimir el botón , que se encuentra en la barra de comando de la opción de Mensajes, o los botones Contestar y Reenviar (ver ¿Cómo consulto los mensajes recibidos?, ¿Cómo consulto los mensajes enviados?). Al oprimir el botón Crear Mensaje, aparece una ventana etiquetada como “Enviar Mensaje”, que a continuación se explica. [ Manual del Alumno · Sistema de Innovación y Aprendizaje en Línea ] 17 Para: esta sección permite seleccionar a los usuarios a quienes se les enviará el mensaje, y cuenta con cuatro funciones. El primer menú desplegable permite seleccionar el tipo de usuario a quien se le enviará el mensaje (alumno, coordinador, tutor, etc.). Debajo de este menú existe un recuadro donde se enlistan todos los usuarios que pertenecen al rol de usuario que se seleccionó. Y por último el botón Todos, ubicado junto a la lista de usuarios, selecciona a todos los usuarios desplegados en este recuadro, dependiendo del rol de usuario que se encuentre seleccionado en el menú desplegable. Actividad: permite asociar el mensaje con una actividad de la Agenda. Si no se desea realizar esto, bastará con dejar este menú en la opción por omisión (“Mensaje tradicional –sin relación con una actividad–”). Esto se hace con el objetivo de que el destinatario conozca si el mensaje se encuentra relacionado con alguna actividad. Asunto: se refiere al título del mensaje, o al tema central de este. Anexar: posibilita al usuario agregar un archivo al mensaje que se está creando. Esta opción está conformada por dos botones y , así como por una tabla donde se mostrará la información del (de los) archivo(s) anexado (s). Al pulsar la opción Examinar se desplegará una ventana, donde se deberá seleccionar la localización exacta del archivo que se quiera anexar. 18 [ Manual del Alumno · Sistema de Innovación y Aprendizaje en Línea ] Una vez localizado el archivo, se deberá oprimir el botón Open o Abrir. La ruta de acceso donde se encuentra localizado el archivo aparecerá en la caja de captura. Para finalizar el proceso de anexo, se deberá pulsar el botón Anexar. Realizado esto, en la tabla debajo del apartado “Anexar Archivo”, se actualiza la tabla con la información general del archivo, tal como nombre, tamaño, etc. Si se desea eliminar algún archivo anexo, bastará con oprimir la liga Quitar en la columna “Opciones” para suprimir el archivo anexado. Para capturar el cuerpo del mensaje, deberá escribirse el contenido en el recuadro que aparece debajo de “Asunto”. Al lado de este, se encuentran dos botones: y , así como la casilla de selección: “Enviar copia por correo electrónico”, que indica que se desea enviar una copia del mensaje, vía correo electrónico. Al presionar el botón Enviar, aparecerá una indicación de que el mensaje ha sido enviado. Si el usuario pulsa Cancelar, la operación será cancelada. Después se presiona Continuar para regresar a la pantalla de Mensajes Recibidos. [ Manual del Alumno · Sistema de Innovación y Aprendizaje en Línea ] 19 ¿Cómo consulto todos los mensajes? Para que el usuario pueda acceder al listado de todos los mensajes que ha enviado y recibido, deberá oprimir el botón , que se encuentra en la barra de comando de la opción Mensajes. Al oprimir este botón aparece una ventana denominada “Mensajes enviados y recibidos”, para el usuario que se encuentra conectado. Abajo de esta barra, hay un menú desplegable para configurar qué actividad desea revisarse, es decir, si el usuario desea solamente ver aquellos mensajes que corresponden a una actividad específica. En este menú podrá seleccionar la actividad que desee consultar . En seguida se pueden ver los mensajes que han sido enviados y recibidos, y luego un menú que configura el número de mensajes que se desea ver por página, que va desde 20 hasta 50. Pasando estas funciones se encuentra una tabla con diez columnas, donde se despliega la información de la correspondencia enviada y recibida, la cual se explica a continuación: : indica un número secuencial de los mensajes listados. : esta columna muestra el icono de un clip, indicando que el mensaje contiene uno o varios archivos anexos. #U: indica el número total de usuarios a quienes les fue enviado un mensaje determinado. Este número se presenta en forma de liga, de modo tal que al ser oprimido despliega el usuario y el nombre de este, hayan o no atendido el mensaje. : despliega el número de usuarios que han leído el mensaje. : especifica el número de usuarios que no han leído el mensaje. 20 [ Manual del Alumno · Sistema de Innovación y Aprendizaje en Línea ] Remitente / Destinatario (1°): indica el nombre del remitente, o bien el del destinatario del mensaje. Se divide en dos celdas: la primera muestra el mensaje “Enviado a”, o “Recibido de”, y la segunda, el nombre de la persona que envió o recibió el mensaje. Asunto: se refiere al título o tema a tratar en el mensaje. Actividad: en caso de que el mensaje esté relacionado con una actividad de la Agenda, aparecerá desplegado el nombre de la misma en este apartado. Fecha: especifica la fecha y hora en que el mensaje fue enviado. Cada una de las columnas descritas permite ordenar la información de manera ascendente o descendente. Para consultar un mensaje determinado, se pulsa en el texto dentro de la columna “Asunto”. Una vez hecho esto, el mensaje se abre y sustituye la ventana de “Mensajes Recibidos” por la del contenido del mensaje seleccionado. En esta pantalla podemos apreciar en el apartado “De:” el nombre del usuario que mandó el mensaje. En el extremo derecho se muestra la fecha en la etiqueta “Fecha:”. Debajo de éstos, se encuentran las leyendas “Asunto:” y “Actividad:”. La primera despliega el título o tema a tratar en el mensaje y la segunda la tarea a la cual está el mensaje asociado en la Agenda. Posteriormente, hay otra leyenda titulada “Destinatario(s):”, la cual antepone a este título el número de usuarios a quienes se envió el mensaje. Este apartado posee la liga , que al ser oprimida despliega una tabla con cuatro columnas, las cuales se explican a continuación: [ Manual del Alumno · Sistema de Innovación y Aprendizaje en Línea ] 21 Atn: indica, mediante el icono de un sobre, si el mensaje ha sido leído o no. Si el icono del sobre se observa abierto, indica que el mensaje ya ha sido atendido por el destinatario; si el sobre está cerrado, significa que el mensaje no ha sido leído por este. Usuario: especifica el nombre de usuario a quien se envió el mensaje. Nombre: indica el nombre completo del usuario a quien se mandó el mensaje. e-mail: indica el correo electrónico del usuario a quien se envió el mensaje. Una vez que el usuario haya consultado estos datos, puede cerrar la consulta oprimiendo la liga . Si el mensaje que se está leyendo fue recibido, encontrará el botón ; pero si el mensaje fue enviado, el botón que se desplegará será el de . En cualquiera de los dos casos, se despliega también el botón . Al oprimir este botón, el Sistema retornará a la pantalla de “Mensajes enviados y recibidos”. ¿Cómo consulto todos los mensajes para cierto usuario? Para que el usuario pueda acceder al listado de todos los mensajes que ha enviado y recibido con otro usuario, deberá oprimir el botón , que se encuentra en la barra de comando de la opción de Mensajes. Al oprimir este botón aparece una ventana denominada “Mensajes enviados y recibidos” para el usuario que se encuentra conectado. Abajo de esta barra, hay un menú desplegable para configurar qué actividad desea revisarse, es decir, si el usuario desea solamente ver aquellos mensajes que correspondan a una actividad específica. En este menú podrá seleccionar la actividad que desee consultar. Posteriormente se debe elegir el nombre del usuario del que se desea hacer la búsqueda. Una vez hecho, se debe pulsar el botón para realizar la consulta. En seguida se pueden ver los mensajes que han sido enviados y recibidos, y luego un menú que configura el número de mensajes que se desea ver por página, que va desde 20 hasta 50. 22 [ Manual del Alumno · Sistema de Innovación y Aprendizaje en Línea ] Se despliegan las funcionalidades de ordenamiento al seleccionar el nombre de las columnas. Una vez elegido el usuario por quien se desea realizar el filtro de los mensajes, la consulta se lleva a cabo de manera automática y los mensajes son desplegados. Pasando estas funciones se encuentra una tabla con nueve columnas, donde se despliega la información de la correspondencia enviada y recibida, la cual se explica a continuación: : indica un número secuencial de los mensajes listados. : esta columna se divide en dos celdas. La primera indica, con el icono de un clip, que el mensaje contiene archivos anexos. La segunda indica, con un número, la cantidad de archivos anexos. : despliega el número de usuarios que han leído el mensaje. : especifica el número de usuarios que no han leído el mensaje. E/R: indica si el mensaje fue “Enviado” o “Recibido”. Asunto: se refiere al título o tema tratado en el mensaje. Actividad: en caso de que el mensaje esté relacionado con una actividad de la Agenda, aparecerá desplegado el nombre de la misma en este apartado. Fecha: especifica la fecha y hora en que el mensaje fue enviado. Cada una de las columnas descritas permite ordenar la información de manera ascendente o descendente. Para consultar un mensaje determinado, se pulsa en el texto dentro de la columna “Asunto”. Una vez hecho esto, el mensaje se abre y sustituye la ventana de “Mensajes enviados y recibidos” por la del contenido del mensaje seleccionado. [ Manual del Alumno · Sistema de Innovación y Aprendizaje en Línea ] 23 Posteriormente, hay otra leyenda titulada “Destinatario (s):”, la cual antepone a este título el número de usuarios a quienes el mensaje se envió. Este apartado posee la liga , que al ser oprimida, despliega una tabla con cuatro columnas, las cuales se explican a continuación: Atn: indica, mediante el icono de un sobre, si el mensaje ha sido leído o no. Si el icono del sobre se muestra abierto, indica que el mensaje ya ha sido atendido por el destinatario; si el sobre está cerrado, significa que el mensaje no ha sido leído por este. Usuario: especifica el nombre de usuario a quien se envió el mensaje. Nombre: indica el nombre completo del usuario a quien se mandó el mensaje. Una vez que el usuario haya consultado estos datos, puede cerrar la consulta oprimiendo la liga . Si el mensaje que se está leyendo fue recibido, encontrará el botón , pero si el mensaje fue enviado, el botón que se desplegará será el de . En cualquiera de los dos casos, se despliega también el botón . Al oprimir este botón, el Sistema retornará a la pantalla de “Mensajes enviados y recibidos con Usuario”. 24 [ Manual del Alumno · Sistema de Innovación y Aprendizaje en Línea ] 7: Colaboración Exploración del módulo Colaboración En este módulo, el usuario puede entrar a los diferentes foros de debate y grupos de colaboración diseñados para el curso, observar las aportaciones y tópicos contenidos en una discusión creada y participar en cada una de estas. Básicamente, todo grupo de discusión se forma con tres elementos principales: Tópico Raíz, Tópicos y Aportaciones. El tópico raíz se define como la entidad referente a un conjunto de tópicos y aportaciones, es decir, la entidad primaria de la que se desprende todo el árbol del foro de discusión. Un tópico es una entidad que hace referencia a un conjunto de aportaciones y/o tópicos. Una aportación es un comentario referente a algún tópico. Para entrar a la sección de Colaboración, el usuario deberá oprimir el botón de la barra de navegación. Una vez hecho esto, se observará una pantalla dividida en tres secciones, que contienen los tres elementos principales de un foro de discusión, los cuales se describen a continuación. El tópico raíz (1), es el tema inicial durante todo el curso. Al entrar a colaboración es el primer tópico que se ve. Este puede observarse en la pantalla, dentro del apartado titulado “Tópico”. 1 2 3 [ Manual del Alumno · Sistema de Innovación y Aprendizaje en Línea ] 25 Un tópico (2) permite la creación de aportaciones dentro de él, que conlleven un flujo de información dentro del foro de discusión. Este puede apreciarse dentro de la tabla titulada “Tópicos de:”. La aportación (3), es aquella que contiene participaciones dentro de la misma, las cuales funcionan como respuestas o retroalimentación a esta, mas no pueden contener tópicos. Estas pueden verse en la tabla etiquetada con el número tres, la cual se titula “Aportaciones de:”. En la parte de un tópico raíz se desplegará el contenido de este, siempre y cuando se acceda al contenido de un tópico. Es decir, no necesariamente se despliega el contenido de un tópico raíz, también puede mostrarse el contenido de un tópico cada vez que se entre a uno de ellos. Cuando el usuario entre por primera vez a la opción de Colaboración, dentro de la segunda y tercera tabla en su parte superior derecha, se desplegarán dos botones: . anexa un nuevo tópico dependiente del tópico raíz. . permite realizar una aportación al tópico en cuestión. ¿Cómo creo un tópico? Para crear un nuevo tópico que dependa del tópico raíz el alumno debe ingresar al módulo de Colaboración. Una vez dentro, el alumno deberá localizar y oprimir el botón , y de inmediato se mostrará una pantalla titulada “Edición de Tópico”, la cual se despliega y explica a continuación: 26 [ Manual del Alumno · Sistema de Innovación y Aprendizaje en Línea ] Iniciado por: muestra el nombre completo del usuario que crea el tópico. Tópico: se refiere al título del tópico. Inicio activación: indica la fecha en que estará disponible el tópico. Final activación: indica la fecha en que el tópico será inhabilitado. Contenido: permite al usuario capturar la descripción del tópico. Dentro de esta sección se encuentran los botones: Publicar y Cancelar. Anexar archivo: posibilita al usuario el agregar un archivo al tópico que se está creando. Esta opción está conformado por dos botones, y , así como por una tabla donde se mostrará la información del (os) archivo (s) anexado (s). Al pulsar la opción Examinar (Browse) se desplegará una ventana donde se deberá seleccionar la localización exacta del archivo que se quiera anexar. Una vez localizado el archivo, se selecciona y se oprime el botón Open o Abrir. La ruta de acceso donde se encuentra localizado aparecerá en la caja de captura. Para finalizar el proceso de anexo, se deberá pulsar el botón Anexar. El tamaño máximo permitido por archivo es de 20 Mb. Realizado esto, debajo del apartado “Anexar archivo” se actualiza la tabla con la información general del archivo, tal como nombre, tamaño, etc. En la columna “Opciones” se encuentra la liga Quitar, la cual permite al usuario eliminar el archivo anexado, si así lo desea. [ Manual del Alumno · Sistema de Innovación y Aprendizaje en Línea ] 27 Una vez que el usuario haya capturado los datos necesarios para crear el tópico nuevo, deberá oprimir el botón en caso de que desee agregar el tópico al foro de discusión, y se observará un mensaje como el que se muestra a continuación: Si el usuario desea anular la operación, deberá pulsar el botón . En la sección de “Tópicos de:”, se puede observar ahora el tópico publicado, tal como aparece en la siguiente imagen, donde se muestran los siguientes elementos: Tópico: especifica el nombre del tópico. #R: indica el total de aportaciones y/o contestaciones que dependen del tópico. Último: muestra la fecha en la que se agregó el último tópico o aportación. Iniciado por: especifica el usuario que creó el tópico. Fecha: indica la fecha y hora en la que fue creado el tópico. ¿Cómo consulto el contenido de un tópico? Para acceder al contenido de un tópico, el usuario deberá oprimir la liga del título del tópico, es decir, el enunciado que viene en formato de liga en la columna “Tópicos de:”. Cada vez que se acceda a un tópico, la pantalla es organizada en secciones que se describieron con anterioridad; es decir, en lugar de poner el tópico raíz en la tabla “Tópico”, se despliega el contenido del tópico al que se está accediendo. 28 [ Manual del Alumno · Sistema de Innovación y Aprendizaje en Línea ] Como se puede observar, en la sección de “Tópico” se encuentra integrada la información general del tópico que se detalla a continuación: Tópico: especifica el nombre del(los) tópico(s). Iniciado por: especifica el nombre del usuario que agregó el tópico en cuestión. Creación: fecha en que se creó el tópico. Registros: despliega la cantidad de aportaciones contenidas dentro del tópico. Último: fecha de la última aportación dentro del tópico. Inicio activación: fecha en que el tópico estará disponible. Final activación: Fecha en que el tópico será inhabilitado. ¿Cómo creo una aportación? El usuario, para crear una aportación, debe oprimir el botón . Una vez realizado esto, aparecerá una pantalla con la ventana “Edición de Tópico”, la cual contiene los elementos que se detallan: [ Manual del Alumno · Sistema de Innovación y Aprendizaje en Línea ] 29 Autor: indica el nombre del usuario que está creando la aportación. Aportación: especifica el título de la aportación que se crea. Contenido: es el espacio designado para capturar el contenido de la aportación. Dentro de esta sección se encuentran contenidos los botones: Publicar y Cancelar. Anexar Archivo: posibilita al usuario agregar un archivo a la aportación que se está creando. Esta opción está conformada por dos botones, y , así como por una tabla donde se mostrará la información del (los) archivo (s) anexado(s). Al pulsar la opción Examinar se desplegará una ventana donde se deberá seleccionar la localización exacta del archivo almacenado que se quiere anexar. Una vez localizado el archivo, se selecciona y se oprime el botón Open o Abrir. La ruta de acceso donde se encuentra localizado el archivo, aparecerá en la caja de captura. Para finalizar el proceso, se deberá pulsar el botón Anexar. Una vez realizado esto, en la tabla debajo del apartado “Anexar archivo”, se actualizará la tabla con la información general del archivo, tal como título, nombre, tamaño, etc. En la columna “Opciones” se encuentra la liga Quitar, la cual permite al usuario eliminar el archivo anexado, si así lo desea. 30 [ Manual del Alumno · Sistema de Innovación y Aprendizaje en Línea ] Una vez que el usuario capturó los datos necesarios para crear la aportación, deberá oprimir el botón , en caso de que desee almacenar la aportación en el foro de discusión. Si el usuario desea cancelar la operación, deberá pulsar el botón ¿Cómo consulto el contenido de una aportación o una contestación? En la sección de “Aportaciones” de la pantalla de Colaboración, se pueden observar las aportaciones publicadas, tal como se muestra en la siguiente imagen, a continuación se detallan los elementos que integran esta sección: #: muestra un número consecutivo para cada elemento desplegado. Aportación: muestra el título o la síntesis del contenido de la aportación desplegada. #R: indica el total de aportaciones y/o contestaciones que dependen de la aportación. Último: muestra la fecha y la hora en la que se agregó la última aportación. Autor: señala el usuario y el nombre completo de quien publicó la aportación. Fecha: indica la fecha y la hora en la que fue creada la aportación. Cada una de las columnas descritas permite ordenar la información de manera ascendente o descendente. [ Manual del Alumno · Sistema de Innovación y Aprendizaje en Línea ] 31 Para entrar al contenido de una aportación, el usuario debe oprimir la liga del título de la aportación en la columna “Aportación” de la tabla “Aportaciones”. Una vez que se ha entrado a una aportación, si esta contiene respuestas, aparecerán en la sección “Contestaciones de:”, como se muestra en la siguiente imagen: ¿Cómo contesto una aportación? Si el usuario necesita expresar su punto de vista ante una aportación, se requiere entonces crear una contestación, para lo cual será necesario que el usuario navegue hasta la aportación en la que desea crear una contestación. Para esto consulte el tema ¿Cómo consulto el contenido de un tópico? Una vez localizada la aportación, debe oprimir el botón , el cual está en la parte superior derecha de la tabla “Aportación”, como se ve en la imagen anterior. Una vez realizado esto, aparece una pantalla con la ventana “Edición de Tópico”, 32 [ Manual del Alumno · Sistema de Innovación y Aprendizaje en Línea ] La edición de las contestaciones se compone de los siguientes elementos: Autor: indica el nombre del usuario que está creando la contestación. Aportación: especifica el título de la aportación (contestación) que se crea. Contenido: es el espacio designado para capturar el contenido de la contestación. Dentro de esta sección se encuentran comprendidos los botones: Publicar y Cancelar. Anexar Archivo: posibilita al usuario para agregar un archivo a la contestación que se está creando. Esta opción está conformada por dos botones, y , así como por una tabla donde se mostrará la información del (os) archivo (s) anexado (s). Al pulsar la opción Examinar se desplegará una ventana donde se deberá seleccionar la localización exacta del archivo que se quiera anexar. Una vez localizado el archivo, se selecciona y se oprime el botón Open o Abrir. La ruta de acceso donde se encuentra localizado el archivo aparecerá en la caja de captura. Para finalizar el proceso, se deberá pulsar el botón Anexar. Una vez realizado esto, en la tabla debajo del apartado “Anexar archivo”, se actualizará la tabla con la información general del archivo, tal como título, nombre, tamaño, etc. En la columna “Opciones” se encuentra la liga Quitar, la cual permite al usuario eliminar el archivo anexado, si así lo desea. [ Manual del Alumno · Sistema de Innovación y Aprendizaje en Línea ] 33 Una vez que el usuario capturó los datos necesarios para crear la contestación, deberá oprimir el botón en caso de que desee almacenar la respuesta a la aportación en el foro de discusión. De otro modo, si el usuario desea cancelar la operación, deberá pulsar el botón . 8: Calificaciones Exploración del módulo Calificaciones En este módulo, el usuario puede observar las calificaciones obtenidas en cada una de las actividades realizadas a lo largo del curso. Para realizar esto, el usuario debe oprimir el botón , de la barra de navegación. Hecho lo anterior la pantalla se presenta de la siguiente manera: En la tabla de información que se despliega en esta sección, se puede ver el nombre de la actividad, la fecha de inicio, fecha final, clave, puntos, periodo, valor en periodo y calificación por actividad. Actividad: despliega el nombre que se le haya asignado a la actividad dentro del curso/diplomado. Fecha inicial: es la fecha en la que inicia la actividad Fecha final: es la fecha en la que se deberá entregar la actividad. Clave: es la clave correspondiente a la actividad dentro del curso/diplomado Puntos: hace mención de la cantidad total de puntos que se le asignó como valor a la actividad Valor en periodo: es el porcentaje del valor de cada actividad en un mismo periodo Calificación: es la calificación que el tutor asignó al alumno en cada una de las actividades. 34 [ Manual del Alumno · Sistema de Innovación y Aprendizaje en Línea ] 9: Operaciones que se pueden realizar Como alumno se tiene acceso a siete (7) botones del Sistema. Las operaciones que se realizan para cada una de las diferentes opciones se detallan a continuación: Curso: despliega el contenido del curso en una ventana adicional. La navegación dentro de este depende de la arquitectura de la navegación que se haya utilizado en el curso/diplomado. Agenda: permite al alumno consultar las diferentes actividades establecidas en el curso/diplomado. Mensajes: Permite consultar los mensajes recibidos. Consultar y reenviar mensajes enviados. Crear un mensaje. Anexar archivos a los mensajes. Consultar todos los mensajes. Consultar mensajes por un usuario específico. Revisar qué usuarios han contestado mensajes enviados. Colaboración: Crear tópicos y subtópicos. Crear aportaciones. Anexar archivos a tópicos y subtópicos. Anexar archivos a aportaciones. Reconocimientos: Imprimir tu reconocimiento y generarlo en formato PDF. Salir: Te permite salir del Sistema. [ Manual del Alumno · Sistema de Innovación y Aprendizaje en Línea ] 35 Dirección de Educación para el Desarrollo Escuela de Gobierno y Transformación Pública Tecnológico de Monterrey educacionparaeldesarrollo@itesm.mx www.tecvirtual.mx/ded