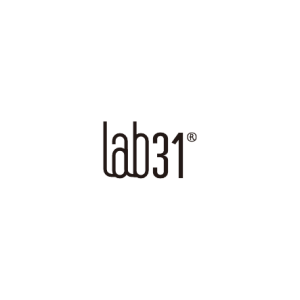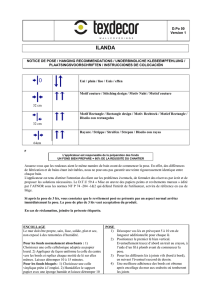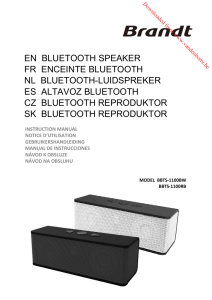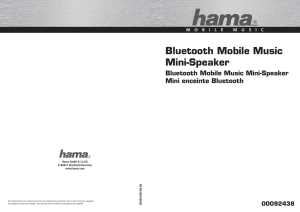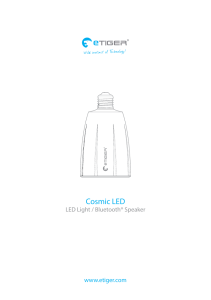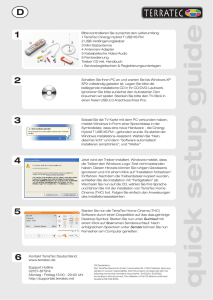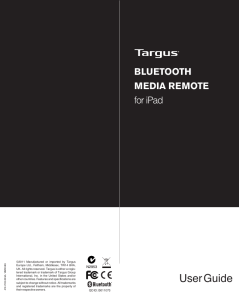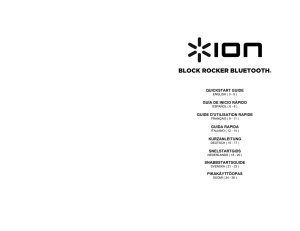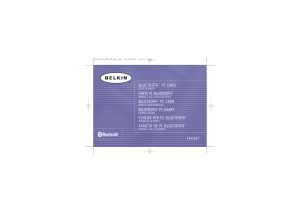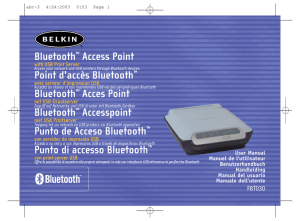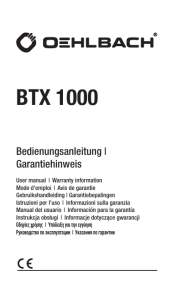avanca® keyboard folio
Anuncio

Avanca® KEYBOARD FOLIO CASE FOR IPAD THE ULTIMATE ACCESSORY FOR YOUR IPAD Avanca® Keyboard folio protective case with integrated Bluetooth 3.0 keyboard for iPad Usermanual (ENG) Avanca® Keyboard folio lederen iPad beschermhoes met geïntegreerd Bluetooth 3.0 toetsenbord Handleiding (NL) Package content Inhoud verpakking 4.Opladen 1.Productspecificaties Stap 1 Verbind de USB-B zijde van de meegeleverde USB-kabel met het toetsenbord. 1. 2. 3. Keyboard folio case for iPad with integrated Bluetooth 3.0 keyboard USB cable User manual 1. Product specifications • • • • • • • • • • Compact protective case, stand and keyboard, all in one Stylish leather iPad case Integrated QWERTY or AZERTY wireless keyboard with Bluetooth 3.0 technology Display stand for comfortable viewing angle Build-in rechargable lithium battery Up to 45 hours of nonstop working Home button for fast and easy access to applications Lightweight keyboard with comfortable and silent keys Water and dust resistant Energy saving sleep mode 2. Specifications Bluetooth 3.0 keyboard • • • • • • • • • • • • • • • Bluetooth 3.0 keyboard with comfortable and silent keys Wireless reach up to 10 meters GFSK protocol Operating voltage: 3.0-5.0 Energy use: <2.5 mA Energy use during stand-by: 1.5 mA, energy use during sleep mode <200µA Required charging time: 4-5 hours (full charge) Stand-by mode: up to 60 days Battery power: up to 45 hours of nonstop working Battery capacity: 350 mAh Battery size: 50x22x48 mm Battery lifetime: 3 years Keyboard lifetime: 5 million strokes Typing response: 80±10g Operating temperature: -10°C - +55°C 3. Connection of the Bluetooth 3.0 keyboard Step 1 Switch the on/off button on the keyboard to ‘on’. The Bluetooth signal light will be turned on. Step 2 Press ‘Connect’ to prepare the keyboard for connection. Step 3 Turn on your iPad and unlock the tablet. Press ‘Settings’ Step 4 Choose the option ‘General’ to get access to the Bluetooth menu. Make sure Bluetooth is switched on. Your iPad will automatically search for Bluetooth devices. Step 5 Connect/pair the keyboard to the iPad once the keyboard appears in the list with Bluetooth devices by clicking on the keyboard in the list. Step 6 Enter the access code on the keyboard that appears on your screen to connect the iPad and the keyboard. Step 7 You have succesfully connected the keyboard, which is now ready to use! 4.Charge When the Bluetooth indicator light is blinking, the battery is low and needs to be charged. Please follow the next steps to charge the battery. Step 1 Connect the USB-B side of the USB cable with the keyboard. Step 2 Connect the USB-A side of thecable with a USB adapter and plug the adapter into the power network, or connect the USB-A side with the USB port on your laptop/computer. Step 3 The red indicator light will be turned on as long as the battery is charging. When the battery is fully charged, the indicator light will automatically turn off. Note Do not use the cable to connect your keyboard to your tablet, or your tablet to any power source. Your tablet should be charged separately. 5. Energy saving sleep mode For optimal energy use the keyboard automatically switches into sleep mode after 15 minutes without activity. To reactivate the keyboard, please press a random key for 3 seconds. 6. Safety instructions - - - - - Keep the product away from sharp objects Don’t place heavy objects on top of the product Don’t put any pressure on the keyboard, don’t bend the product Don’t use any (chemical or organic) liquids with the product Keep the product away from heating sources 7.Cleaning Clean the product with a moist cloth. Don’t use any chemical liquids or oil! 8.Troubleshooting (A) The keyboard does not connect 1. Check if the on/off button is switched on. 2. Check if the Bluetooth deivce is within the 10 meter signal range of the keyboard 3. Check if the battery is charged 4. Check if the Bluetooth application of the iPad is switched on 5. Check if the keyboard is paired with the iPad 6. Check if the keyboard is connected to the iPad (B) The battery does not charge 1. Check if the USB cable is connected to the keyboard and the power source (computer/laptop or USB adapter) 2. If you use the USB adapter, please check if the adapter is plugged into the power network correctly. 9.Note iPad, iPhone and iPod Touch are registered trade marks of Apple Inc. 1. 2. 3. Lederen iPad beschermhoes met geïntegreerd Bluetooth 3.0 toetsenbord USB kabel Gebruikershandleiding • Compacte beschermhoes, standaard en toetsenbord in één. • Stijlvolle iPad beschermhoes van hoogwaardig synthetisch leder(PU). • Geïntegreerd draadloos QWERTY of AZERTY toetsenbord met Bluetooth 3.0 technologie. • Display standaard voor een comfortabele kijkhoek- en hoogte. • Ingebouwde herlaadbare lithium batterij • Tot 45 uur onafgebroken werken. • Speciale home button voor eenvoudige en snelle toegang tot diverse applicaties. • Lichtgewicht toetsenbord met comfortabele en stille toetsen. • Resistent tegen stof en water. • Energiebesparende slaapmodus voor optimaal energieverbruik. 2. Specificaties toetsenbord • • • • • • • • • • • • • • • Bluetooth 3.0 QWERTY toetsenbord met comfortabele en stille toetsen. Signaalbereik tot 10 meter. GFSK protocol. Operating voltage: 3.0-5.0 Energieverbruik: <2.5mA Verbruik: tijdens stand-by: 1.5mA, tijdens slaapmodus < 200µA. Laadsnelheid: 3-4 uur bij volledig opladen (> 100mA). Stand-by tijd: tot 60 dagen. Tot 45 uur onafgebroken werken. Batterijcapaciteit: 350mAh Afmetingen batterij: 50x22x48 mm. Levensduur batterij: 3 jaar. Levensduur toetsenbord: 5 miljoen aanslagen. Toetsaanslag: 80±10g. Geschikt voor -10°C tot +55°C. 3. Het verbinden van het toetsenbord met uw tablet Stap 1 Schakel de aan/uit knop in. Het Bluetooth indicatielampje licht op. Stap 2 Druk op de ‘connect’ knop. Het toetsenbord is nu klaar om aangesloten te worden op de iPad. Stap 3 Zet de iPad aan en ontgrendel deze. Klik op het ‘Instellingen’ of ‘Settings’ icoon. Stap 4 Kies voor de optie ‘Algemeen’ of ‘General’ om toegang te krijgen tot de instellingen voor Bluetooth. Schakel Bluetooth in, de iPad zoekt nu automatisch naar Bluetooth apparaten. Stap 5 Zodra het toetsenbord verschijnt in de lijst met Bluetooth apparaten, verbindt u deze aan de iPad. Klik daarvoor het toetsenbord aan in de lijst en schakel de connectie met het toetsenbord in. Stap 6 Vul de toegangscode in die verschijnt in uw beeldscherm om de iPad en het toetsenbord te koppelen. Stap 7 Het toetsenbord is succesvol gekoppeld en klaar voor gebruik. Wanneer het Bluetooth indicatielampje aanhoudend knippert betekent dit dat de batterij leeg raakt. Volg de onderstaande stappen om de batterij op te laden. Stap 2 Verbind de USB-A zijde van de meegeleverde USB-kabel met de USB adapter die u vervolgens in het stopcontact steekt, of verbind de USB-A zijde met de USB-ingang van uw computer. Stap 3 Het rode indicatielampje zal oplichten zolang het toetsenbord wordt opgeladen. Wanneer het toetsenbord volledig is opgeladen, gaat het indicatielampje automatisch uit. Opmerking: Gebruik de kabel niet om het toetsenbord aan uw tablet te koppelen, of om uw tablet op te laden. De kabel is bedoeld om het toetsenbord op te laden. Uw tablet dient apart opgeladen te worden. 5. Energiebesparende slaapstand Voor optimale energiebesparing schakelt het toetsenbord automatisch over naar de slaapstand indien er gedurende 15 minuten geen activiteit is geweest. Om het toetsenbord weer te activeren houdt u een willekeurige toets 3 seconden ingedrukt. 6.Veiligheidsinstructies - Houd het product op afstand van scherpe objecten. - Plaats geen zware voorwerpen bovenop het toetsenbord. - Oefen geen druk uit op het toetsenbord en verbuig het product niet. - Gebruik het product niet in combinatie met (chemische en organische) vloeistoffen. - Houd het product op afstand van warmtebronnen. 7.Reiniging Maak het product schoon met een lichtvochtige doek Gebruik geen chemische vloeistoffen of olie! 8. Hulp bij problemen (A) Het toetsenbord maakt geen verbinding 1. Controleer of de aan/uit knop is ingeschakeld. 2. Controleer of het toetsenbord zich binnen het signaalbereik bevindt t.o.v. het Bluetooth apparaat. 3. Controleer of de batterij is opgeladen. 4. Controleer of de Bluetooth functionaliteit van de iPad is ingeschakeld. 5. Controleer of het toetsenbord is verbonden met de iPad. 6. Controleer of het toetsenbord is gekoppeld met de iPad. (B) De batterij laadt niet op 1. Controleer of de USB kabel op de juiste wijze is gekoppeld aan het toetsenbord en de energiebron (computer/laptop of USB adaptar). 2. Controleer bij gebruik van de USB adapter of deze goed in het stopcontact zit. 9. Opmerkingen iPad, iPhone en iPod Touch zijn geregistreerde handelsmerken van Apple Inc. Avanca® Keyboard folio Etui folio en cuir pour iPad avec clavier Bluetooth 3.0 intégré Manuel de l’utilisateur (FR) Avanca® Keyboard folio Case mit Bluetooth 3.0 Tastatur für iPad Anleitung (DE) Contenu de l’emballage Inhalt der Verpackung 1. 2. 3. Etui folio en cuir pour iPad avec clavier Bluetooth 3.0 intégré Câble USB Mode d’emploi 1. Caractéristiques du produit • • • • • • • • • Boîtier de protection compact, support et clavier en un - Boîtier élégant en cuir pour iPad Clavier sans fil QWERTY ou AZERTY intégré avec technologie Bluetooth 3.0 Écran standard permettant une hauteur et un angle de vue confortables Batterie lithium rechargeable Fonctionne jusqu’à 45 heures sans interruption Bouton Accueil spécial pour un accès simple et rapide aux diverses applications Clavier poids léger avec touches confortables et silencieuses, résistant à la poussière et à l’eau Mode veille économe en énergie pour une consommation optimale d’énergie 2. Spécifications du clavier Bluetooth 3.0 • Clavier Bluetooth 3.0 avec touches confortables et silencieuses • Portée du signal jusqu’à 10 mètres • Protocole GFSK • Tension de fonctionnement : 3,0 – 5,0 • Consommation : < 2,5 mA • Consommation en stand-by : 1,5 mA, consommation en mode veille < 200 μA • Durée de chargement : 4-5 heures pour chargement complet (> 100 mA) • Temps en stand-by : jusqu’à 60 jours • Fonctionne jusqu’à 45 heures sans interruption • Capacité de la batterie : 350 mAh • Dimensions de la batterie: 50 x 22 x 48 mm • Durée de vie de la batterie : 3 ans • Durée de vie du clavier : 5 millions de frappes • Frappe: 80±10g - Plage de température: -10°C à +55°C 3. Connexion du clavier Bluetooth 3.0 Etape 1 Appuyez sur le bouton marche / arrêt. L’indicateur Bluetooth s’allume. Etape 2 Appuyez sur le bouton ‘Connecter’. Maintenant, le clavier est prêt à être connecté à l’iPad. Etape 3 Mettez l’iPad en marche et déverrouillez-le. Cliquez sur l’icône ‘Réglages’ ou ‘Settings’. Etape 4 Choisissez l’option ‘Général’ pour avoir accès aux réglages de Bluetooth. Mettez Bluetooth en marche, l’iPad cherche alors automatiquement les appareils Bluetooth. Etape 5 Dès que le clavier apparaît sur la liste des appareils Bluetooth, vous le connectez à l’iPad. Pour cela, cliquez sur le clavier sur la liste et activez la connexion avec le clavier. 4.Chargement Si l’indicateur Bluetooth clignote incessamment, cela signifie que la batterie est presque vide. Agissez comme suit pour charger la batterie. Etape 1 Connectez le côté USB-B du câble USB fourni à le clavier. Etape 2 Connectez le côté USB-A du câble USB fourni à l’adaptateur USB que vous placez ensuite dans une prise de courant, ou bien connectez le côté USB-A du câble au port USB de votre ordinateur. Etape 3 L’indicateur rouge restera allumé tout le temps où le clavier est chargé. Une fois le clavier entièrement chargé, l’indicateur s’éteint automatiquement. Remarque: Utilisez le câble uniquement pour recharger le clavier. Votre tablette devrait être recharger séparément. 5. Mode veille économe en énergie Pour assurer une économie d’énergie optimale, le clavier passe automatique- ment au mode veille quand le clavier n’est pas utilisé pendant 15 minutes. Pour réactiver le clavier, appuyez sur une touche quelconque pendant 3 secondes. 6. Mesures de sécurité - - - - - Tenez le produit éloigné d’objets tranchants Ne placez pas d’objets lourds sur leclavier N’appliquez pas de pression sur le clavier et ne le courbez pas N’utilisez pas le produit en combinaison avec des liquides (chimiques ou organiques) Tenez le produit éloigné de sources de chaleur 7.Nettoyage Nettoyez le produit avec un chiffon humide. N’utilisez pas de liquides chimiques ou de l’huile! 8. Aide en cas de problèmes (A) Le clavier n’est pas connecté 1. Contrôlez si le bouton marche / arrêt est allumé. 2. Contrôlez si le clavier se trouve dans la portée du signal de l’appareil Bluetooth. 3. Contrôlez si la batterie est chargée. 4. Contrôlez si la fonction Bluetooth de l’iPad est en marche. 5. Contrôlez si le clavier est connecté à l’iPad. 6. Contrôlez si le clavier est couplé à l’iPad. (B) La batterie n’est pas chargée 1. Contrôlez si le câble USB est connecté correctement au clavier et à la source d’énergie (ordinateur ou adaptateur USB). 2. Si vous utilisez l’adaptateur USB, contrôlez s’il est correctement branché dans la prise. 9. Remarques iPad, iPhone et iPod Touch sont des marques enregistrées de Apple Inc. Etape 6 Saisissez le code d’accès qui apparaît sur votre écran pour coupler l’iPad et le clavier. Etape 7 Le clavier est couplé avec succès et prêt à l’emploi. 1. iPad Schutzhülle aus Leder mit integrierter Bluetooth 3.0 Tastatur 2. USB-Kabel 3.Bedienungsanleitung 1.Produktspezifikationen • Kompakte Schutzhülle, Ständer und Tastatur in einem. • Stilvolle Schutzhülle für das iPad aus hoch wertigem synthetischem Leder (PU). • Integrierte kabellose QWERTY oder AZERTY Tastatur mit Bluetooth 3.0 Technologie. • Displayständer für bequemen Blickwinkel und -höhe • Eingebaute wiederaufladbare Lithium Batterie • Bis 45 Stunden ununterbrochen arbeiten. • Spezielle Home-Taste für einfachen und schnellen Zugriff auf verschiedene Applikationen. • Leichte Tastatur mit komfortablen und leisen Tasten. • Staub- und wasserdicht. • Energiesparender Sleep-Modus für optimalen Energieverbrauch. 2.Spezifikationen Tastatur • • • • • • • • • • • • • • • Bluetooth 3.0 QWERTY Tastatur mit komfortablen und leisen Tasten. Signalbereich bis 10 Meter. GFSK Protokoll. Betriebsspannung: 3,0-5,0 Energieverbrauch: <2,5mA Verbrauch: im Stand-by: 1,5mA, im Sleep-Modus < 200µA. Ladegeschwindigkeit: 3-4 Stunden zum vollständigen Aufladen (> 100mA). Stand-by Zeit: bis 60 Tage. Bis 45 Stunden ununterbrochen arbeiten. Batteriekapazität: 350mAh Abmessungen Batterie: 50x22x48 mm. Batterielebensdauer: 3 Jahre. Lebensdauer Tastatur: 5 Millionen Anschläge. Tastenanschlag: 80±10g. Geeignet für -10°C bis +55°C. 3. Verbinden der Tastatur mit Ihrem Tablet Schritt 1 Schalten Sie die An-/Aus-Taste ein. Die Bluetooth-Anzeige leuchtet auf. Schritt 2 Drücken Sie die „Connect“-Taste. Die Tastatur kann jetzt an das iPad angeschlossen werden. Schritt 3 Schalten Sie das iPad an und entsperren Sie es. Klicken Sie auf das Icon „Einstellungen“ oder „Settings“. Schritt 4 Wählen Sie die Option „Allgemein“ oder „General“, um Zugriff auf die Bluetooth-Einstellungen zu erhalten. Schalten Sie Bluetooth ein, das iPad sucht jetzt automatisch nach Bluetooth-Geräten. Schritt 5 Sobald die Tastatur in der Liste mit Bluetooth-Geräten erscheint, verbinden Sie diese mit dem iPad. Klicken Sie hierfür in der Liste die Tastatur an und schalten Sie die Verbindung zur Tastatur ein. Schritt 6 Tragen Sie den Zugangscode ein, der auf Ihrem Bildschirm angezeigt wird, um das iPad und die Tastatur miteinander zu verbinden. Avanca® Keyboard folio case con teclado Bluetooth 3.0 para iPad Manual de uso (ES) Schritt 7 Die Tastatur wurde erfolgreich verbunden und ist einsatzbereit. 4. Laden Wenn die Bluetooth-Anzeige dauerblinkt, bedeutet dies, dass die Batterie fast leer ist. Befolgen Sie die Schritte unten, um die Batterie zu laden. Schritt 1 Verbinden Sie die USB-B-Seite des mitgelieferten USB-Kabels mit der Tastatur. Schritt 2 Verbinden Sie die USB-A-Seite des mitgelieferten USB-Kabels mit dem USBAdapter, den Sie dann in die Steckdose stecken, oder verbinden Sie die USB-A-Seite mit dem USB-Eingang Ihres Computers. Schritt 3 Die rote Anzeigelampe leuchtet auf, solange die Tastatur geladen wird. Wenn die Tastatur vollständig geladen ist, schaltet sich die Anzeigelampe automatisch aus. Hinweis Benutzen Sie das Kabel nicht, um die Tastatur mit Ihrem Tablet zu verbinden oder um Ihr Tablet aufzuladen. Das Kabel ist nur dazu gedacht, die Tastatur aufzuladen. Ihr Tablet muss separat geladen werden. 5. Energiesparender Sleep-Modus Für eine optimale Energieeinsparung schaltet die Tastatur automatisch in den Sleep-Modus, wenn nach 15 Minuten keine Eingabe erfolgt ist. Um die Tastatur wieder zu aktivieren, drücken Sie eine beliebige Taste 3 Sekunden lang. 6. Sicherheitshinweise - - - - - Halten Sie das Produkt von scharfen Gegenständen fern. Stellen Sie keine schweren Gegenstände auf die Tastatur. Üben Sie keinen Druck auf die Tastatur aus und verbiegen Sie das Produkt nicht. Verwenden Sie das Produkt nicht in Kombination mit (chemischen und organischen) Flüssigkeiten. Halten Sie das Produkt von Hitzequellen fern. 7.Reinigung Reinigen Sie das Produkt mit einem angefeuchteten Tuch. Verwenden Sie keine chemischen Flüssigkeiten oder Öl! 8. Abhilfe bei Störungen (A) Die Tastatur stellt keine Verbindung her 1. Überprüfen Sie, ob die An-/Aus-Taste eingeschaltet ist. 2. Überprüfen Sie, ob sich die Tastatur im Emp fangsbereich des Bluetooth-Geräts befindet. 3. Überprüfen Sie, ob die Batterie geladen ist. 4. Überprüfen Sie, ob Bluetooth am iPad eingeschaltet ist. 5. Überprüfen Sie, ob die Tastatur mit dem iPad verbunden ist. 6. Überprüfen Sie, ob die Tastatur eine Verbindung zum iPad hat. (B) Die Batterie lädt nicht 1. Überprüfen Sie, ob das USB-Kabel richtig mit der Tastatur und der Stromquelle (Computer/Laptop oder USB-Adapter) verbunden ist. 2. Überprüfen Sie bei Verwendung des USB-Adapters, ob dieser richtig in der Steckdose ist. 9. Hinweise iPad, iPhone und iPod Touch sind registrierte Handelsmarken von Apple Inc. Contenido del paquete 4.Carga 1. Especificaciones del producto Paso 1 conecte el extremo USB-B del cable USB suministrado con el teclado. 1. Funda protectora de piel para el iPad con teclado Bluetooth 3.0 integrado 2. Cable USB 3. Manual del usuario • • • • • • • • • • Funda protectora compacta, soporte y teclado en un único producto. Elegante funda protectora para iPad elaborada con piel sintética de alta calidad (PU). Teclado inalámbrico QWERTY o AZERTY con tecnología Bluetooth 3.0 integrado. Soporte de pantalla que garantiza un ángulo de visión y altura cómodos. Batería recargable de litio incorporada. Hasta 45 horas de funcionamiento ininterrumpido. Botón especial para la página de inicio que garantiza un acceso sencillo y rápido a diversas aplicaciones. Teclado ligero con teclas cómodas y silenciosas. Resistente al polvo y al agua. Modo de reposo que ahorra de energía para asegurar un consumo de energía óptimo. 2. Especificaciones del teclado • • • • • • • • • • • • • • • Teclado QWERTY Bluetooth 3.0 con teclas cómodas y silenciosas. Alcance de señal de hasta 10 metros. Protocolo GFSK. Voltaje de funcionamiento: 3,0-5,0 Consumo de energía: <2,5mA Consumo: en espera: 1,5mA; durante el modo de reposo <200 µA. Velocidad de carga: 3-4 horas para car garse completamente (> 100 mA). Tiempo en espera: hasta 60 días. Hasta 45 horas de funcionamiento ininterrumpido. Capacidad de la batería: 350mAh Dimensiones de la batería: 50x22x48 mm. Vida útil de la batería: tres años. Vida útil del teclado: cinco millones de pulsaciones. Pulsación de teclas: 80±10g. Apto para -10°C hasta +55°C. 3. La conexión del teclado con su tableta Paso 1 active el botón de encendido /apagado. Se enciende la luz indicadora de Bluetooth. Paso 2 pulse en el botón “connect”. El teclado ya está preparado para su conexión con el iPad. Paso 3 encienda el iPad y desbloquéelo. Pulse en el icono “Configuración” o “Settings”. Paso 4 seleccione la opción “General” para acceder a la configuración de acceso por Bluetooth. Active el Bluetooth, el iPad buscará automáticamente los dispositivos Bluetooth. Paso 5 una vez que el teclado aparezca en la lista de dispositivos Bluetooth, conéctelo con el iPad. Para ello, pulse en el teclado en la lista y active la conexión con el teclado. Paso 6 introduzca el código de acceso que aparece en su pantalla para conectar el iPad con el teclado. Paso 7 el teclado se ha conectado con éxito y ya está preparado para su uso. Cuando la luz indicadora del Bluetooth parpadea continuamente, esto significa que la batería se está agotando. Siga los siguientes pasos para cargar la batería. Paso 2 conecte el extremo USB-A del cable USB al adaptador USB que, a continuación, se conecta con la alimentación o conecte el extremo USB-A con el puerto USB de su ordenador. Paso 3 la luz indicadora roja estará encendida mientras el teclado se está cargando. Cuando el teclado esté completamente cargado, la luz indicadora se apagará automáticamente. Observación no utilice el cable para conectar el teclado con la tableta ni para cargar su tableta. El cable está destinado a cargar el teclado. Debe cargar su tableta por separado. 5. Modo en reposo de ahorro de energía Para optimizar el ahorro de energía, el modo en reposo se activa de forma automática cuando no haya actividad durante quince minutos. Para volver a activar el teclado, mantenga pulsado cualquier botón durante tres segundos. 6. Instrucciones de seguridad - - - - - Mantenga el producto alejado de objetos afilados. No coloque objetos pesados encima del teclado. No ejerza ningún tipo de presión en el teclado y no doble el producto. No utilice el producto en combinación con líquidos (químicos y biológicos). Mantenga el producto alejado de fuentes de calor. 7.Limpieza Limpie el producto con un paño ligeramente humedecido. ¡No utilice ni productos químicos ni aceite! 8. Ayuda para la resolución de problemas (A) El teclado no crea ninguna conexión 1. Compruebe que el botón de encendido / apagado está activado. 2. Compruebe que el teclado se encuentra dentro del alcance de la señal con respecto al aparato Bluetooth. 3. Compruebe que la batería está cargada. 4. Compruebe que se ha activado la funcionalidad Bluetooth del iPad. 5. Compruebe que el teclado está conectado con el iPad. 6. Compruebe que el teclado está vinculado al iPad. (B) La batería no se carga: 1. Compruebe que el cable USB está conectado de la manera correcta al teclado y a la fuente de alimentación (ordenador / portátil o adaptador USB). 2. Cuando utilice el adaptador USB, compru ebe que este se ha introducido correcta mente en la toma de corriente. 9.Observaciones iPad, iPhone e iPod Touch son marcas comerciales registradas de Apple Inc.