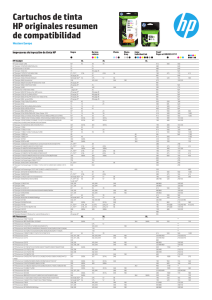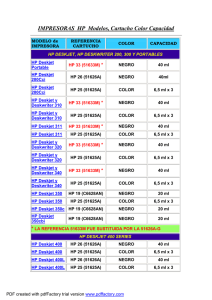Descarga la Guía de Instalación Rápida del Router NU
Anuncio
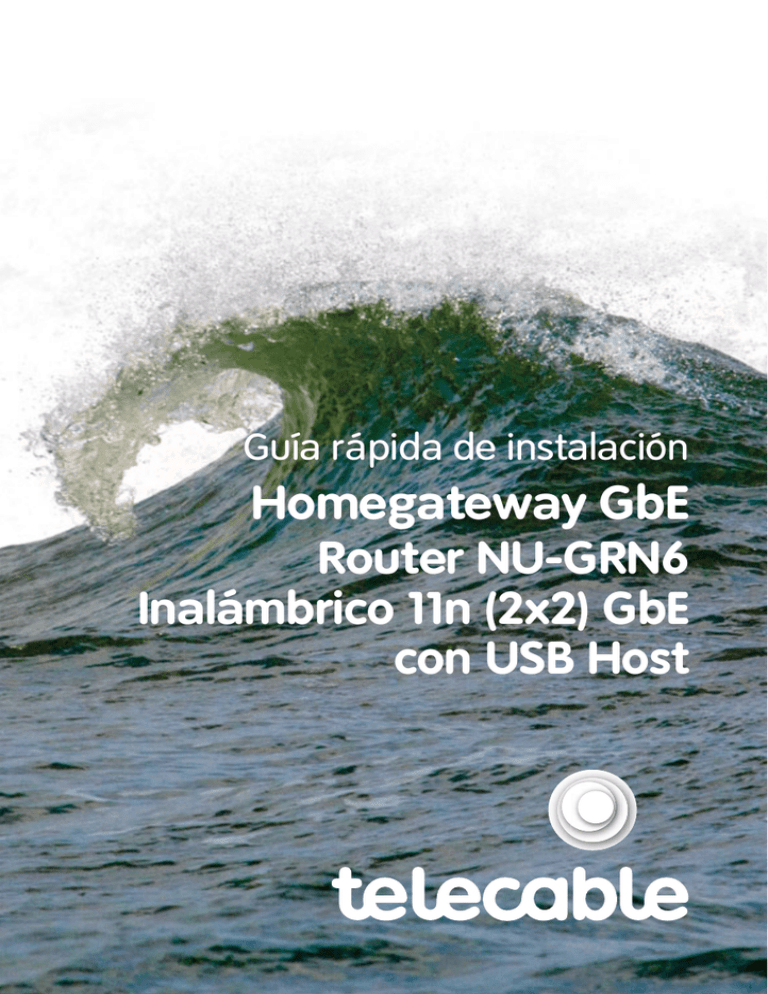
Guía rápida de instalación Homegateway GbE Router NU-GRN6 Inalámbrico 11n (2x2) GbE con USB Host 2 Guía rápida de instalación Homegateway GbE Router NU-GRN6 Inalámbrico 11n (2x2) GbE con USB Host 3 Índice 1. Introducción.................................................................................................................................4 1.1. Vista general de producto................................................................................................4 1.2. Descripción hardware......................................................................................................5 2. Primeros pasos........................................................................................................................... 7 1. Introducción 1.1. Vista general de producto El router NU-GRN6 de Zyxel con funcionalidades especiales o HomeGateway ( HGW) puede ser conectado a cualquier dispositivo de acceso de banda ancha, Cable Módem u ONT de FTTH, para disfrutar de los servicios avanzados de alta velocidad que el mismo ofrece. El router o HGW dispone de un punto de acceso inalámbrico 802.11b/g/n, permitiendo a los clientes inalámbricos poder conectarse a una velocidad de hasta 300Mbps. El switch de 4 puertos Gigabit Ethernet integrados hace posible la conexión de diferentes equipos cableados en su red interna para la compartición de la conexión a Internet así como de los recursos compartidos en la LAN de cliente. También dispone de un puerto USB modo host para conectar distintos dispositivos del hogar (Discos duros, pendrive, Impresoras compatibles*, Modem 3G compatibles**,...). La interfaz WAN de este dispositivo puede configurarse tanto con una dirección IP fija pública como con una dinámica obtenida mediante DHCP desde la red del operador (o mediante PPPoE). El HomeGateway viene preconfigurado de fábrica, sólo hay que encenderlo y conectarlo al equipo de acceso, es decir conectar la ONT/CableModem al Router (por su puerto WAN), después conectar los distintos dispositivos del hogar (Pcs, Tablets, móviles, Consolas, STB, TV Lan, HDD Multimedia,…) con cable ethernet (hasta 4) o mediante la red WIFI que ya viene preconfigurada (seguridad WPA2). La red preconfigurada de fábrica tiene como nombre de red WIFI o SSID= WLAN_XXXX (donde XXXX son los 4 últimos caracteres de la MAC), y la contraseña es autogenerada de 20 caracteres alfanuméricos, estos datos deberían aparecer en una pegatina bajo el equipo. No obstante si se quiere cambiar algún parámetro como la contraseña web para acceder, el nombre de la red WIFI o SSID o la contraseña WIFI, los pasos a seguir son sencillos y se muestran a continuación, después de una breve descripción del equipo. (*) Impresoras compatibles: HP DeskJet 895C, HP DeskJet 880C, HP DeskJet 815C, HP DeskJet 810C/812C, HP DeskJet 830C, HP DeskJet 885C, HP DeskJet 840C, HP DeskJet 816C, HP Deskjet 959C, HP Deskjet 5652, HP Deskjet 57xx, HP LaserJet 1020, HP LaserJet P1008, NEC Picty900 (HP OEM), NEC Picty760 (HP OEM), NEC Picty920 (HP OEM), NEC Picty800 (HP OEM). Además de todas las impresoras compatibles con los drivers genéricos PCL5/PCL6. (**) Modem 3G Compatible: Actualmente MODEM 3G Zyxel homologado para † FW 1.4.3.16. 6 1. Introducción 1.2. Descripción hardware Panel frontal Power WLAN WAN LAN1 LAN2 LAN3 LAN4 USB WPS • Power: LED de encendido. Una luz fija indica una conexión buena a la red eléctrica (Luz roja: arrancando; Luz verde: operativo). • WLAN: Una luz fija indica la conexión inalámbrica. Una luz parpadeando indica que el Router está recibiendo o transmitiendo desde o hacia la red inalámbrica. • WAN: Cuando la conexión se establece el LED lucirá hasta quedarse fijo. El LED parpadeará para indicar la existencia de actividad de red. Si el LED no llega a encenderse cuando el cable está conectado, verifique las conexiones del cable y asegure que los dispositivos están encendidos. • LAN: Cuando una conexión se ha establecido, el LED del puerto apropiado lucirá. Los LEDs parpadearán para indicar la actividad. Si el LED no llega a encenderse cuando el cable está conectado, verifique las conexiones del cable y asegure que los dispositivos están encendidos. • USB: Cuando una conexión se ha establecido el LED lucirá de forma fija. El LED parpadeará para indicar la actividad. Si el LED no llega a encenderse cuando un dispositivo USB se ha conectado, verifique la conexión USB y asegure que los dispositivos están encendidos. • WPS: Cuando la negociación WPS se ha establecido el LED lucirá de forma fija. El LED parpadeará para indicar la actividad. El LED no llegará a encenderse cuando la negociación WPS ha fallado o no se ha establecido. 7 1. Introducción 1.2. Descripción hardware Panel trasero 1 2 3 3 3 3 4 5 6 7 8 1 Reset USB LAN4 LAN3 LAN2 LAN1 WAN WPS 1. Antenas: para proporcionar una red inalámbrica o red WIFI b/g/n. 2. USB: puerto host USB 2.0 para conectar a otros dispositivos USB que suministren alguna aplicación o servicio de valor añadido (Pendrive, HDD, Impresoras y Modem 3G compatibles,…). 3. LAN4/LAN3/LAN2/LAN1: (conectores RJ-45) puertos GigabitEthernet para conectar un PC u otros dispositivos a la LAN través de un cable Ethernet. 4. WAN: puerto GigabitEthernet de acceso para conectar con tu Cablemódem de banda ancha u ONT de FTTH a través de un cable Ethernet (conector RJ45). 5. RESET: Restaura la configuración a los valores de fábrica. Para restaurar la configuración a los valores de fábrica mantenga el Router encendido, inserte un clip en el orificio de reset para pulsar el botón de reset durante 5 segundos y luego suelte. Recuerde se modificará la configuración existente, por la inicial de fábrica, si ha cambiado la contraseña, SSID, Firewall, etc. se volverá a la situación de partida y puede perderse las opciones configuradas. Guarde antes la configuración si quiere volver a utilizarla. 6. WPS: Botón para habilitar o deshabilitar WPS. 7. ON/OFF: Interruptor de encendido, para encender o apagar el Router. 8. Power: Conector de alimentación. ATENCIÓN: El apilamiento de equipos no es aconsejable ya que la incorrecta ventilación del dispositivo podrá ocasionar daños en su hardware y afectar a su funcionamiento. Utilice el botón de Reset para restaurar la configuración a los valores de fábrica: 1. Encienda el Router. 2. Pulse y mantenga el botón de Reset durante 5 segundos. 3. Deje de pulsar el botón de Reset. La configuración de fábrica quedará restaurada. 8 2. Primeros pasos Para acceder a la utilidad de configuración basada en Web, abra un navegador Web como el Mozilla Firefox, Chrome o IE (Internet Explorer) en su última versión e introduzca la dirección IP del puerto LAN del Router. Abra su navegador Web e introduzca la URL http://192.168.1.1 en la barra de direcciones. Pulse Intro. Pulse Login para acceder. El nombre de usuario y contraseña por defecto son: 1234 / 1234 Es altamente recomendable crear una nueva contraseña de autenticación para mantener su Router seguro, sobre todo en lo que respecta a la red WIFI, aunque este ya cuenta con una contraseña segura (WPA2) ,única ya preconfigurada. Debajo del equipo debería aparecer una pegatina con el SSID (WLAN_XXXX) y la contraseña, única (con 20 caracteres alfanuméricos), autogeneradas. 9 2. Primeros pasos Seleccione Enable wireless LAN interface para crear una red inalámbrica. Introduzca el SSID para denominar a su red inalámbrica, si la quiere cambiar. Todos los dispositivos deben de tener el mismo SSID para comunicarse en la misma red inalámbrica. Seleccione un canal inalámbrico libre o déjelo en Auto. Seleccione el modo 802.11 b/g/n de su red que puede trabajar en diferentes velocidades de conexión inalámbrica. Pulse Apply (aplicar). 10 2. Primeros pasos Seleccione el modo de seguridad inalámbrica (Wireless Security Mode) para su red. Recomendamos encarecidamente el modo WPA2 (viene por defecto), escriba la contraseña. Pulse Apply (aplicar). 11 3. El mando a distancia 3.1. El mando a distancia 900 222 111 †.es 12