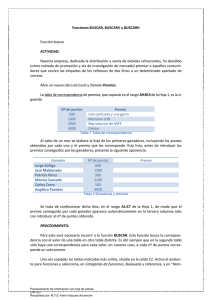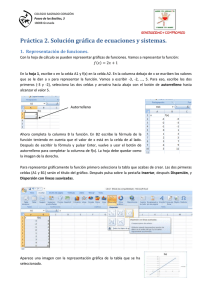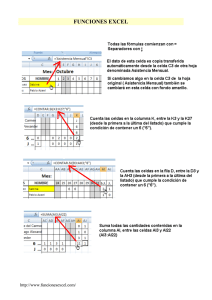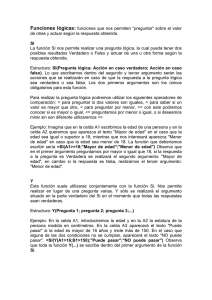Descarga
Anuncio

EJERCICIO Nuestra empresa, dedicada la distribución y venta de bebidas refrescantes, ha decidido (como método de promoción y vía de investigación de mercado) premiar a aquellos consumidores que envíen las etiquetas de los refrescos de dos litros a un determinado apartado de correos. 1. Abre un nuevo Libro de Excel y llámalo Premios. La tabla correspondiente de premios, que copiarás en el rango A15:B19 de la Hoja 1, es la siguiente: Nº de puntos 500 1000 2000 4000 Premio Una camiseta y una bolsa deportiva Un walkman con auriculares Una torre de música Un ordenador de sobremesa se elabora la lista de los primeros ganadores, incluyendo los puntos obtenidos por cada uno y el premio que les corresponde. Esta lista, antes de introducir los premios conseguidos por los ganadores, presenta la siguiente apariencia: Ganador xxxx xxxx xxxxxxx xxxxxx xxxxxx xxxxxxx Nº de puntos 600 1200 900 2100 500 4050 Premio Se trata de elaborar dicha lista con el nombre de 12 ganadores, desde la celda A1 de la Hoja 1, de modo que el premio conseguido por cada ganador aparezca automáticamente en la tercera columna sólo con introducir el nº de puntos obtenido. PROCEDIMIENTO: Utilizar la función BUSCAR, esta función busca la correspondencia con el valor de una tabla en otra tabla distinta. Es útil siempre que en la segunda tabla sólo haya una correspondencia para cada valor; en nuestro caso, a cada nº de puntos corresponde un solo premio. Una vez copiadas las tablas, sitúate en la celda C2. Activa el asistente para funciones y selecciona, en Categorías de funciones, Búsqueda y referencia, y en “Nombre de la función”, la función BUSCAR. En el cuadro de diálogo "Seleccionar argumentos" selecciona los argumentos "valor_buscado;matriz". 1 En el argumento "Valor_buscado", selecciona la celda B2 (que contiene el nº de puntos obtenido por el ganador). En el argumento "vector de comparación", selecciona el rango de celdas A16:B19 (donde se establecen las correspondencias de nº de puntos con premios. Pulsa INTRO y en la celda C2 aparecerá el premio correspondiente. Cuando la función no encuentra en la matriz seleccionada ningún valor coincidente con el que hemos introducido, selecciona el que más se le aproxima por abajo (p.ej, considerará que lo más aproximado a 900 es 500). Para poder copiar esta fórmula a las celdas C3 a C7 es necesario convertir la referencia a la matriz (vector de comparación) en una referencia absoluta; por tanto, deberás modificar la fórmula para que quede así: =BUSCAR(C2;$A$16:$B$19). También funcionaría con referencias mixtas: =BUSCAR(C2;A$16:B$19). Una vez modificada la fórmula, cópiala desde la celda C3 2. Supongamos que en el ejercicio anterior, en la tabla de correspondencias se incluyen los datos relativos a tres promociones diferentes: Nº de puntos 500 1000 2000 4000 Premios prom. 1 Una camiseta y una bolsa deportiva Un walkman con auriculares Una torre de música Un ordenador de sobremesa Premios prom. 2 Premios prom. 3 Una suscripción a la revista Una entrada para el cine "Pronto" El libro "Mil recetas de Una entrada para el teatro cocina" Una entrada para el fútbol Una vajilla completa Un viaje a París para dos Una entrada para la ópera personas Aprovechando los nombres de antes y el nº de puntos, supondremos que, en lugar de participar en la promoción 1 lo han hecho en la promoción 2. Los datos se dispondrán del mismo modo que en el ejercicio anterior.: por tanto, copia el contenido de rango desde A1 de la Hoja 1 en el mismo rango de celdas de la Hoja 2. Haz lo mismo con el rango A15:B19. Luego, cambia (en la Hoja 2) esta última tabla hasta que tenga el aspecto de la tabla con las tres promociones. Sitúate en la celda C2 y activa el asistente para funciones. En Categorías de funciones, selecciona Búsqueda y referencia. En Nombre de la función, selecciona BUSCARV En el argumento Valor_buscado, selecciona la celda B2. 2 En el argumento Matriz_buscar_en, selecciona el rango A16:d19 En el argumento Indicador_columnas, escribe 3 (es decir, la tercera columna de la matriz) En el argumento Ordenado, no es necesario que introduzcas nada Pulsa INTRO. Una vez más, para poder copiar la fórmula a las celdas contiguas será necesario convertir la referencia a la matriz en una referencia absoluta (o mixta) . Función BUSCARH Funciona del mismo modo y en los mismos casos que BUSCARV. La diferencia radica en que BUSCARH se utiliza cuando los datos de la matriz están dispuestos de forma horizontal. EJEMPLO: Copia la tabla de correspondencias situada en el rango A15:D19 de la Hoja 2 a la Hoja 3, de forma que los datos se dispongan en horizontal y no en vertical. Para ello, sigue los siguientes pasos: Selecciona el rango A15:D19 de la Hoja 2 y pulsa el botón Copiar Cambia a la Hoja 3 haciendo clic en su pestaña. Sitúate en la celda A15. Selecciona Edición del menú principal; elige la opción Pegado especial En el cuadro de diálogo que aparece, activa la casilla de verificación Trasponer. Luego pulsa Aceptar. Pulsa la tecla Esc para que desaparezca el borde intermitente alrededor de las celdas copiadas. En el rango de celdas A1:C13 de la Hoja 3, copia la tabla situada en estas mismas celdas de la Hoja 2. Sitúate en la celda C2 y activa el asistente para funciones; selecciona la función BUSCARH. A continuación, opera de la misma forma que con BUSCARV salvo en cuanto a la matriz a seleccionar, que será A15:E18. El argumento “Ordenado” en la función BUSCARV Como ya se ha visto, el cuarto argumento de la función BUSCARV es el de Ordenado. En este argumento no es necesario introducir nada siempre que la tabla de correspondencias en la que se realiza la búsqueda esté ordenada en sentido ascendente (en 3 función del valor de la primera columna; p.ej, en la tabla de correspondencias de premios en la actividad anterior). Hay casos, sin embargo, en que la tabla en la que se realizará la búsqueda no está ordenada de esta forma. En tales casos, es necesario introducir como cuarto argumento de la función la palabra FALSO (con lo que se indica al programa que la tabla en cuestión no está ordenada). EJEMPLO: Inserta una nueva hoja (Hoja 4) en el Libro Premios. Crea en ella el siguiente modelo de pedido (rango A1:D15): HERMANOS LÓPEZ Carrera 55 80 23 Barrio Colombia FECHA: PEDIDO Nº Cód. destinatario Destinatario: CONDICIONES Forma envío Forma pago Cantidad Plazo entrega Lugar entrega Artículo Precio unit. Valor total En la misma hoja, más abajo, crea la siguiente tabla de correspondencias: Código destinatario T32 AK7 N12 Destinatario Talleres Ramírez Mayoristas Centrales El dedal, SL Forma de envío Aéreo Camión Tren Forma de pago Al contado Aplazado (30 d./vta.) Al contado Plazo de entrega Lugar de entrega 24 hs. Fábrica 3 días Almacén 2 días Almacén 4 A continuación, en las celdas del modelo de pedido correspondientes a los datos de Destinatario, Forma envío, Forma pago, Plazo entrega y Lugar entrega introduce funciones BUSCARV de forma que al escribir el código del destinatario aparezcan automáticamente los datos correspondientes a dicho código. En este caso, dado que la tabla de correspondencias no está ordenada, deberás hacer uso del 4º argumento de la función, tal como se ha explicado más arriba. 5