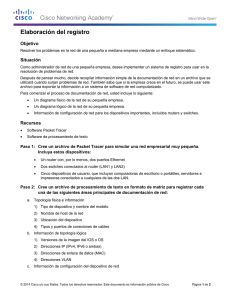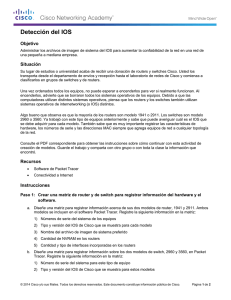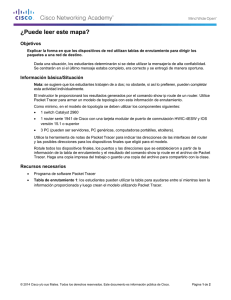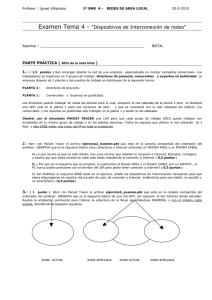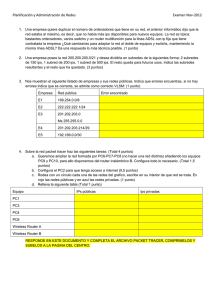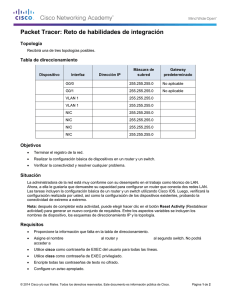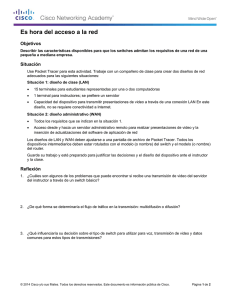Manual de uso Packet Tracer 5
Anuncio

Manual de uso Packet Tracer 5 ELO 324 - Laboratorio de Redes y Sistemas Operativos Profesor Miguel Rebolledo Marzo 2011 Indice Introducción……………………………………………………………………………….. 3 Objetivos…………………………………………………………………………………….. 3 Primeros Pasos……………………………………………………………………………. 4 Posicionamiento de los Dispositivos…………………………………………….. 9 Despliegue de Información de Dispositivos………………………………….. 10 Configurando un PC…………………………………………………………………….. 11 Configurando un Switch………………………………………………………………. 12 Configurando un Router………………………………………………………………. 15 Notas Importantes………………………………………………………………………… 17 Introducción Este manual trata de dar un mejor entendimiento de la herramienta de simulación de redes diseñada por Cisco, y así poder establecer las funcionalidades básicas, generales y avanzadas. Packet Tracer permite diseñar redes de computadores, sin la necesidad de tener dispositivos de hardware o software adicionales a la máquina en la que está instalado. Entrega funcionalidades de configuración real en el IOS que provee Cisco, lo cual agrega un gran valor, pues el programa dispone de interfaces de hardware genéricas y específicas de dicha empresa. Lo anterior permite al usuario no necesitar tener dos computadores, routers, interfaces, cables, etc, para saber el comportamiento físico y real de una red, a la vez muchos paquetes de configuración de routers y switches utilizando una versión parecida a la que provee IOS, por lo que solamente se requiere el conocimiento de las variantes existentes. Una vez modeladas las topologías de red deseadas, hay que seguir únicamente lo pasos sistemáticos que se realizaron en la herramienta, para poder hacer funcionar la red designada en el laboratorio. Esta es una gran ventaja, pues no se necesita tener el espacio físico y todas las computadoras para saber si funciona la red. Cabe mencionar que éste no es manual sobre redes de computadores en general, es decir, el alumno previamente tiene que tener nociones básicas sobre protocolos de red, enrutamiento, direccionamiento IP, entre otras cosas. De igual forma se proporciona una pequeña ayuda acerca de las configuraciones que utilizará ésta herramienta, es decir fuera de las simulaciones de red. Objetivos Aprender a configurar redes de computadores de forma teórica. Utilizar la herramienta Packet Tracer 5, para el posterior desarrollo de las experiencias en el laboratorio. Utilizar comandos de consola de IOS, interfaces gráficas para la configuración. Disposición de configuraciones reales de computadores a pequeña y gran escala. Primeros Pasos En esta primera fase se hablará de la interfaz que tiene la herramienta con los usuarios. Esta como otras herramientas dispone de sus menús principales, entre los cuales están FILE, OPTIONES y HELP, además de contar con una barra de uso rápido que contiene las opciones de nuevo escenario (NEW), abrir un escenario (OPEN), guardar cambios en un escenario (SAVE), imprimir un escenario (PRINT) y un asistente de actividades (ACTIVITY WIZARD). En el menú FILE, se encuentran las opciones descritas en la barra de uso rápido, con la única diferencia que aparece la opción de guardar como (SAVE AS). En el menú OPTIONS, se encuentra la opción PREFERENCES, que maneja la personalización de la herramienta, Packet Tracer. Al seleccionar esta opción se despliega un cuadro de dialogo, el cual dispone de 4 pestañas, una de las cuales tiene el titulo INTERFACE en donde se puede habilitar o deshabilitar las opciones de Animación, Sonido y Etiquetas. Además de seleccionar el idioma que dispone la herramienta. La otra, con el titulo ADMINISTRATIVE provee opciones adicionales de administración. Entre las cuales dispone de un password y su confirmación para futuras entradas a la herramienta, al igual que la habilitación y deshabilitación de éste. También da la opción de agregar o remover distintos fondos. Una forma esencial de agregar información relativa a la red que se ha de construir, está disponible en el cuadro de información, en la parte derecha de la barra de acceso rápido. El circulo color azul muestra el cuadro donde se agrega la información. El circulo color rojo muestra la ubicación del botón que activa esta opción de agregar una descripción. La barra de acceso común provee herramientas para la manipulación de los dispositivos, las cuales se detallan a continuación. El orden de descripción es el mismo en que aparecen los iconos de la barra. 1. Selección de dispositivos y conexiones, no selecciona conexiones wireless. 2. Movimiento de Rejilla, moviliza los dispositivos alrededor del área de trabajo. 3. Notas, permite agregar notas que enriquecen de conocimiento, del área de trabajo. 4. Eliminar, permite eliminar cualquier dispositivo, conexión (excepto wireless) y notas. 5. Inspector, permite visualizar la tabla correspondiente al dispositivo seleccionado, entre ellas ARP, MAC y ROUTER. 6. Mensaje Simple UDP, permite crear paquete del tipo ICMP entre dispositivos. 7. Mensaje Complejos UDP, permite crear paquetes personalizados entre dispositivos. En la parte inferior izquierda, aparecen una serie de dispositivos que pueden ser agregados. Por ejemplo, se selecciona el router, a la par aparece una serie de routers, entre ellos destacan los específicos de CISCO y un genérico. Las conexiones tienen todas las conocidas, desde automáticas, que detectan el tipo correcto entre dispositivos, hasta punto a punto (Cooper Straight - through), cruzadas (Cooper Cross - over), consola (console), fibra óptica (fiber), teléfono (telephone), Serial DCE y Serial DTE. Entre los últimos por mencionar se tiene a los dispositivos que van conectados entre sí, es decir pc’s, servidores, impresoras, siendo genéricas todas estas. Hay dos modos en las redes concretadas, un el modo real, en donde se crean las configuraciones y se dispone la posición de los dispositivos; y el modo simulación en el cual se pone a andar la o las redes armadas. Se puede cambiar entre los diferentes modos, esto está en la parte inferior derecha. El modo real (Realtime) es representado por un reloj, y el modo simulación (Simulation) es representado con un cronometro. Existen dos vistas, la lógica y la física. En la vista lógica se agregan todos los dispositivos, y en la vista física la disposición de las redes, una vista de ciudad, departamento y oficina. Estas pueden ser alternadas por las opciones que aparecen en la barra. Estas vistas pueden ser cambiadas en la barra que aparece en la parte de debajo de la barra de acceso rápido. Posicionamiento de los Dispositivos Como se menciono anteriormente, para poder agregar un dispositivo, tal como un router, switch, computador, etc.; es necesario únicamente dar un clic simple sobre el que deseamos y colocarlo en el área de trabajo. Notaremos que al dar un clic sobre el dispositivo el cursor cambia de una flecha a un signo más Si deseamos colocar más de un dispositivo del mismo tipo, la tarea puede volverse tediosa, pero para ello únicamente debe presionar la tecla CTRL antes de seleccionar el dispositivo, notará que ahora el cursor permanece con el signo más, después de agregar el primero. En ese momento se podrá agregar cuantos dispositivos se desee. Para terminar pulse la tecla ESC, o bien dando un clic sobre el botón del dispositivo que selecciono. El botón debe estar de la siguiente forma con una diagonal invertida de fondo. La siguiente ilustración muestra como agregar un router, de forma individual y en forma conjunta. Después de agregar el primer router genérico, el cursor cambia a una flecha y el botón seleccionado se coloca con la figura del router. Esto se muestra en la siguiente ilustración. Ahora si se agregan los dispositivos, en este caso routers, el cursor queda en forma de signo más y el botón con una diagonal invertida en forma indeterminada, hasta que oprimamos el mismo botón que seleccionamos para agregar el dispositivo o pulsando la tecla ESC. Para eliminar cualquier dispositivo, es necesario seleccionarlo y luego dirigirnos a la barra común, dar un clic en el botón identificado con una equis. Nota: La barra común se encuentra en la parte derecha central de la ventana. Otra forma de eliminar algún dispositivo es oprimiendo la tecla DEL; el cursor tendrá el aspecto del signo más, y luego podrá seleccionar el dispositivo que desee. También puede seleccionar un grupo de dispositivos, y repetir cualquier de los dos pasos mencionados anteriormente. Despliegue de Información de Dispositivos Existen dos formas en que es posible mostrar la información de los estados de cada uno de los dispositivos, una de ellas es utilizar el inspector, que sirve para visualizar las tablas ARP, MAC y ROUTING. De un clic sobre esta herramienta situada en la barra de herramientas comunes, en la parte central derecha de la ventana, y el cursor tendrá la apariencia de una lupa, entonces seleccione con un clic simple el dispositivo y se le preguntará por el tipo de tabla, debe seleccionar la que necesite, y entonces se desplegará un cuadro de texto con la información de la tabla. La otra forma es posicionar el cursor sobre el dispositivo y esperar que se despliegue la información, la cual desaparecerá una vez que el usuario saque el mouse del equipo. Configuración de Equipos Como se mencionó anteriormente, este manual no tiene como objetivo enseñar como armar una red y los protocolos que corren detrás de este procedimiento, sino que el uso básico de Packet Tracer, para que el alumno pueda ir explorando a medida que va acostumbrándose al software e ir reconociendo nuevas funcionalidades de ésta potente herramienta. En esta sección se enseñará la configuración en el programa de los dispositivos más utilizados en el laboratorio. Entre ellos, Routers, Switches, PCs y conexiones cableadas. IMPORTANTE: Como Packet Tracer ofrece la opción de realizar configuraciones de modo gráfico, es de vital importancia que el alumno vaya captando los comandos realizados que aparecen debajo en la ventana de configuración que simula el IOS de los dispositivos CISCO. Esto, debido a que la implementación en las experiencias solamente se utiliza línea de comandos. Configurando un PC 1 . Se ingresa dirección IP, máscara de sub red y puerta de enlace o Gateway: Se da un click sobre PCx (donde x representa número de pc en la red), desplegándose un cuadro en la parte central derecha con nombre Edit PCx. En la figura anterior se puede apreciar, que en la pestaña Config, es posible el ingreso de los datos antes mencionados. Fijarse que también da la opción de configurar por DHCP, pero afectos del curso no se utilizará También en la pestaña Desktop>Command Prompt, se pueden realizar pruebas de conexión con los demás dispositivos usando ping por ejemplo. Configurando un Switch Dentro de las configuraciones básicas de los switches para las experiencias del curso, va en lo que es la creación de VLANs (Virtual Local Area Network), la cual permite ir separando redes dentro de una topología, con fines de diferenciación de servicios dentro de una empresa o institución. La figura anterior muestra los botones de importancia para la configuración de un switch (VLAN y FastEthernet 0/x que corresponde a las bocas del equipo). También se puede cambiar el nombre por efectos de orden en la topología. 1 . Se procede a configurar VLAN: Para ello es necesario seguir los pasos de la figura, la cual indica con rojo donde dirigirse para el proceso de creación. Además cabe mencionar que por omisión vienen creadas las vlan 1, 1002, 1003, 1004, 1005. En este caso se creó la vlan elo y telo, con número 2 y 3 respectivamente. IMPORTANTE: ¡Observar los comandos, que son los que servirán para la configuración en el laboratorio! 2 .Configuración de una interfaz: Como se sabe que en un switch no se configura IP, el manejo de cada una de las interfaces es para la asignación de vlan, la que puede ser de modo Access o Trunk. En la figura se muestra que la interfaz 0/1 se le asigna la VLAN elo de modo Access. 3. Manejo de IOS: Finalmente es posible realizar modificaciones a la configuración del switch de forma directa en el IOS, lo cual permite que el usuario se familiarice potencialmente con el equipo. Configurando un Router Este equipo posee muchas más características de configuración que el switch, dado que se comporta en capas superiores. Es posible tratar el tema de enrutamientos, que puede ser estático o dinámico (RIP), los que se pueden configurar explícitamente a través de la interfaz gráfica. 1 . Configurar Interfaces: Es de vital importancia que como primer paso sea el encender la interfaz, ya que en el caso real (router físico) generalmente están apagadas produciendo conflictos de conectividad. Además se procede a la configuración de IP que pasará a ser el Gateway de la red. 2 . Definición de ruteo estático: Este es el tipo de enrutamiento en donde el usuario tiene que definir las redes que no están conectadas al router. Asumiendo que una de las bocas del router tiene la red 192.168.3.0, a través de ésta trata de conectarse a la red 192.168.10.0 3 . Definición de Ruteo Dinámico RIP: Este es el más simple, ya que le indica al router cuales son las demás rutas que están compartiendo el resto de los dispositvos. 3. Manejo de IOS: Finalmente es posible realizar modificaciones a la configuración del router de forma directa en el IOS, lo cual permite que el usuario se familiarice potencialmente con el equipo. Notas Importantes - Este manual sólo ayuda al alumno a una correcta utilización del software Packet Tracer, no al entendimiento de los tópicos a tratar en el laboratorio. - Como se recalcó, es necesario que siempre se vaya asimilando la configuración por línea de comando, para luego facilitar el trabajo práctico.