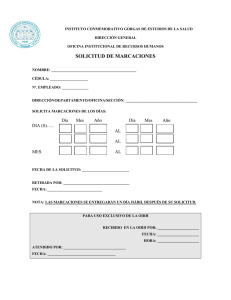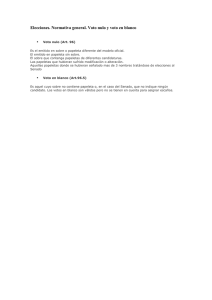GUIA DE SOLUCION DE OTROS PROBLEMAS – MARCACIONES
Anuncio

GUIA DE SOLUCION DE OTROS PROBLEMAS – MARCACIONES Y PAPELETAS 1. ¿Cómo se ingresa al módulo de papeletas y marcaciones electrónicas?.......................................2 2. Respecto a marcaciones a. ¿Cómo veo mis marcaciones del día?..............................................................................2 b. ¿Cómo veo mis marcaciones de un periodo?...................................................................3 c. ¿Cómo regularizo marcaciones?.......................................................................................4 3. Respecto a papeletas a. Ciclo de aprobación de papeletas…………………………………………………………….5 b. ¿Cómo se generan las papeletas?...................................................................................5 c. ¿Cómo veo las papeletas que he generado?...................................................................6 d. ¿Cómo se edita una papeleta?.........................................................................................8 4. ¿Cómo se ven las Preguntas Frecuentes?....................................................................................9 5. Anexo N° 01: Ciclo Detallado de aprobación de las papeletas…………………………..…………10 1 1. ¿COMO SE INGRESA AL MÓDULO DE PAPELETAS Y MARCACIONES ELECTRÓNICAS? a) Ingresar al Sistema Paracas usando el dispositivo token. b) En el menú seleccionar la Opción RECURSOS HUMANOS. En el menú que aparece en la siguiente fila seleccionar alguna de las siguientes opciones (como se ve en el Gráfico 1): a. Marcaciones: Para ingresar al módulo de marcaciones b. Papeletas: Para ingresar al módulo de papeletas Gráfico 1 2. RESPECTO A MARCACIONES A. ¿COMO VEO MIS MARCACIONES DEL DÍA? 1. Ingresar al módulo de marcaciones 2. En la parte derecha de la pantalla se encuentra la opción de CONSULTA DE MARCACIONES. 3. Por defecto aparecen las marcaciones del día. Para escoger otro día haga click en el recuadro de fecha y luego escoja la fecha a consultar, como se ve en la Gráfico 2. 2 Gráfico 2 B. ¿CÓMO VEO MIS MARCACIONES DE UN PERIODO? 1. En el menú seleccionar la Opción RECURSOS HUMANOS. En el menú que aparece en la siguiente fila seleccionar Reporte Marcaciones (como se ve en el Gráfico 3): Gráfico 3 3 2. En la pantalla ingresar el periodo de inicio (Desde) y el periodo final (Hasta) como se ve en el Gráfico 4: Gráfico 4 C. ¿COMO REGULARIZO MARCACIONES? 1. En el menú seleccionar la Opción RECURSOS HUMANOS. En el menú que aparece en la siguiente fila seleccionar Regularizar Marcación (como se ve en el Gráfico 5): Gráfico 5 2. Ingrese la fecha, seleccione el motivo y la hora que se va a regularizar (como se ve en el gráfico 6) Gráfico 6 3. Finalmente, seleccione grabar, como se ve en el gráfico 7 4 Gráfico 7 RESPECTO A PAPELETAS A. CICLO DE APROBACIÓN DE PAPELETAS 1. Ver la pregunta frecuente N° 4 del grupo “SOBRE PAPELETAS” 2. Un mayor detalle del ciclo de aprobación de las papeletas se muestra en el Anexo 1 del presente Manual B. ¿COMO SE GENERAN LAS PAPELETAS? 1. Ingrese al módulo de Papeletas 2. Presionar el botón Nuevo, como se muestra en el gráfico 8. Gráfico 8 3. Seleccione el motivo de la solicitud de la papeleta (Gráfico 9) 5 Gráfico 9 4. Solo para el caso del motivo COMISION, se tendrán disponibles dos opciones adicionales “Citación Judicial” y “Docencia ENC”, en caso de no marcar las referidas opciones adicionales, la papeleta generada se enviará por el motivo COMISION (Gráfico 10) Gráfico 10 5. Ingrese la fecha de inicio y fin del periodo del permiso (Gráfico 11) Gráfico 11 6. A continuación, seleccione la hora y minutos de inicio y fin del permiso (Gráfico 12) 6 Gráfico 12 7. Una vez que haya registrado todos estos datos, presione el botón Grabar (Gráfico 13) Gráfico 13 8. Inmediatamente le aparecerá un mensaje de confirmación en fondo VERDE (Gráfico 14) Gráfico 14 C. ¿COMO VEO LAS PAPELETAS QUE HE GENERADO? 1. Ingrese al módulo de Papeletas 2. En la parte inferior de la pantalla que aparece verá las papeletas del mes actual (Gráfico 15). 7 Gráfico 15 3. Para consultar, las papeletas de un mes distinto al actual, seleccione el mes en “Mostrar datos del mes” y de ser necesario seleccione el año en “Del año” y luego de click sobre el símbolo de la lupa. (Gráfico 16) Gráfico 16 D. ¿COMO SE EDITA UNA PAPELETA? 1. Solo se pueden editar papeletas en Estado “INGRESADO POR EL TRABAJADOR” 2. Ingrese al módulo de papeletas 3. En la parte inferior de la pantalla seleccione la papeleta a EDITAR haciendo click (la papeleta debe estar resaltada con color celeste). Ver Gráfico 17. 8 Gráfico 17 4. Dar clic en EDITAR, realizar los cambios que corresponden y luego GRABAR: D. ¿COMO SE VEN LAS PREGUNTAS FRECUENTES? En el menú seleccionar la Opción RECURSOS HUMANOS. En el menú que aparece en la siguiente fila seleccionar Preguntas Frecuentes. 9 TIPO CAPACITACION COMISION FALLECIMIENT O LICENCIA POR ENFERMEDAD MATERNIDAD ONOMASTICO PATERNIDAD PERMISO POR SALUD PERSONAL VACACIONES ANEXO N° 01 CIRCUITO DE APROBACIÓN DE LAS PAPELETAS DE LOS JEFES DE ÓRGANOS DE CONTROL INSTITUCIONAL PROCESO DE APROBACIÓN G OCI GDH SUBTIPO (1) Jefe de OCI ENC G LINEA Ingresa Estado Aprueba Estado Aprueba Estado Aprueba Estado Aprueba Estado En proceso de Registrado Ingresado por X X X el trabajador aprobación en RRHH En proceso de Registrado Ingresado por ESTANDAR X X X el trabajador aprobación en RRHH Registrado En proceso de CITACION Ingresado por X X X en RRHH aprobación el trabajador JUDICIAL Registrado En proceso de En proceso de Ingresado por DOCENCIA ENC X X X X en RRHH aprobación aprobación el trabajador Ingresado por Registrado X X el trabajador en RRHH Aceptado Registrado Ingresado por X X X el trabajador por el Jefe en RRHH Registrado Aceptado Ingresado por X X X en RRHH por el Jefe el trabajador Registrado Ingresado por X X en RRHH el trabajador Aceptado Registrado Ingresado por X X X el trabajador por el Jefe en RRHH Aceptado Registrado Ingresado por X X X el trabajador por el Jefe en RRHH Registrado Ingresado por X X en RRHH el trabajador Ingresado por En proceso de Registrado X X X el trabajador aprobación en RRHH 10