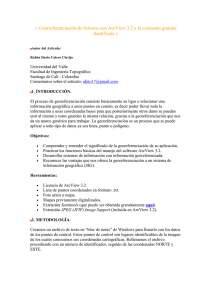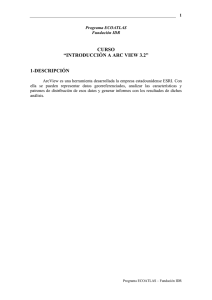CURSO “INTRODUCCIÓN A ARC VIEW 3.2” 1
Anuncio

1 Programa ECOATLAS Fundación IDR CURSO “INTRODUCCIÓN A ARC VIEW 3.2” 1-DESCRIPCIÓN ArcView es una herramienta desarrollada la empresa estadounidense ESRI. Con ella se pueden representar datos georreferenciados, analizar las características y patrones de distribución de esos datos y generar informes con los resultados de dichos análisis. Es un programa diseñado de forma modular, permitiendo añadir, según las necesidades de análisis, EXTENSIONES que van aumentando sus capacidades, ofreciendo optimización de los recursos. Aparte posee su propio lenguaje de programación Avenue, un lenguaje orientado a objetos y eventos, que permite personalizar la herramienta a todos los niveles, desde el básico (añadiendo menúes, eliminando botones, etc.) a la programación más avanzada. Las EXTENSIONES son programas complementarios que proporcionan funciones especializadas de SIG. ArcView incluye un conjunto de extensiones gratuitas: • • • • • • CAD Reader, para acceder a los formatos .dgn, .dxf o .dwg de CAD. Dialog Designer, para crear formularios. Digitizer, que permite la entrada directa de datos a través de tabletas digitalizadoras. Image Reader, para lectura directa de archivos en formato ADRG, CADRG, CIB, IMAGINE, JPEG , MrSID, NITF y TIFF 6.0. Legend Tools, permite la creación de leyendas gráficas en las Layouts. Etc. Los formatos de datos espaciales compatibles con ArcView son: • • • Archivos shapefile (archivos de formas), propios de ArcView. Coberturas de ArcInfo. Se puede acceder a casi todos los datos espaciales almacenados en este formato, incluso los creados en PCArcInfo Archivos de intercambio de ArcInfo con extensión .e00, que pueden convertirse directamente al formato utilizado en ArcView. Otras fuentes de datos que también pueden añadirse para trabajar con ArcView: • • • Imágenes de satélite y fotografías aéreas. Dibujos CAD- que se pueden leer activando la extensión del lector de CAD. Datos en forma de tabla- en DBase, en formato de texto (ASCII) delimitado con tabuladores o comas e INFO (el formato de base de datos utilizado por ArcInfo); Programa ECOATLAS – Fundación IDR 2 utilizando la función de conexión con SQL se puede conectar a un servidor de base de datos. Programa ECOATLAS – Fundación IDR 3 2-LA INTERFAZ DE ARCVIEW Al abrir el programa aparece la ventana de aplicación que se organiza a su vez en varias ventanas y apartados: • • • • El menú principal, subdividido en varios menúes que contienen las funciones del programa. La barra de botones, que permiten el acceso directo a alguna de las opciones recogidas en los diferentes menúes. La barra de herramientas, básicamente destinadas al desplazamiento y a la edición de las vistas. La ventana del proyecto, la que recoge todos los componentes del proyecto. MENÚES BARRA DE HERRAMIENTAS BARRA DE BOTONES VENTANA DE PROYECTO El documento principal de las aplicaciones de ArcView es el proyecto, un archivo en el que se almacena todo el trabajo que se realiza con el SIG, recogiendo las características y finalidades genéricas propias de un SIG. El proyecto puede estar compuesto por varios tipos de documentos (mapas, tablas, gráficos, etc) para los cuales existen diferentes “interfaces de usuario”: • • • Vistas: área de trabajo con información cartográfica (ríos, lagos, curvas de nivel, parcelas, caminos, etc.) • Temas: dentro de una vista pueden existir distintas “capas” o “layers” de información geográfica (ríos, lagos, curvas de nivel, parcelas, caminos, etc.). Cada tema es una “capa” de información. Tablas: área que permite la gestión de los atributos temáticos asociados a los temas (cartografía) o aquellas tablas externas que se añaden al proyecto. Gráficos: área de trabajo con gráficos realizados a partir de los atributos contenidos en las tablas de datos. Programa ECOATLAS – Fundación IDR 4 • • Layouts: área para el armado de composiciones de mapa (salidas gráficas de las vistas) Scripts: área de creación de macros y de programación en lenguaje Avenue, propio de Arc View Arc View posee una interface diferente para cada tipo de documento. El archivo de proyectos se guarda con la extensión “.apr”. Este archivo no contiene los datos espaciales y atributos asociados en forma de tablas sino que almacena referencias al lugar donde se conservan las fuentes de los datos, la ruta que hay que seguir en el disco para llegar a los archivos. Así pueden emplearse los mismos datos en varios proyectos. Si los datos cambian las actualizaciones se reflejarán en todos los proyectos donde sean utilizados. Al abrir un proyecto en ArcView se despliega la Ventana del proyecto que da acceso a todos los componentes del mismo. -Las vistas Cuando se abre una de las vistas que compone el proyecto, aparece una nueva pantalla divida en: la Tabla de materias, a la izquierda, donde se enumeran todos los temas que contiene y los símbolos empleados para la representación de los elementos del tema, y la Ventana de visualización, a la derecha, donde se representa la “cartografía” del proyecto: capas o layers. Con respecto a la ventana principal, en este momento aumentan el número de menúes, botones y herramientas que permiten trabajar con los elementos que conforman la vista. Programa ECOATLAS – Fundación IDR 5 El tamaño de la Tabla de materias se puede modificar, hacerla más grande para poder visualizar al completo la descripción de los temas, arrastrando su borde hacia la derecha con el ratón. Una casilla de verificación junto a cada tema o capa, indica si éste está o no "visible", es decir, si ha sido dibujado o no en el mapa. No es lo mismo activar un tema que hacerlo visible; cuando un tema es activado aparece en realce sobre los demás en la Tabla de materias. Al activarlo, se ordena a ArcView a comenzar a trabajar con los elementos de dicho tema. Tema visible Tema activo El orden de aparición de los temas o capas en la vista es importante; los que aparecen en la parte superior serán dibujados sobre los que aparezcan más abajo. Los elementos lineales y puntuales deberían conservarse en la parte superior y abajo los temas que forman el fondo de la vista, normalmente elementos poligonales y las imágenes. Pueden ser desplazados pulsando con el ratón sobre ellos y, manteniéndolo pulsado, colocarlos en la posición deseada. -Tablas Contienen la información alfanumérica necesaria para la caracterización de los elementos (polígonos, líneas o puntos) que componen los mapas temáticos, cartografía en general y gráficos. ArcView permite trabajar con tablas con formato dBASE, INFO o Delimited Text. Las filas representan los elementos u objetos, y las columnas representan las variables o atributos asociadas a cada elemento. Programa ECOATLAS – Fundación IDR 6 Columnas Filas -Gráficos Son la representación gráfica de los datos contenidos en las tablas, con el objeto poder establecer comparaciones que permitan facilitar su interpretación. En Arc View 3.2., los gráficos están dinámicamente vinculados con los mapas, lo que permite ubicar espacialmente cualquiera de los datos que contengan. Programa ECOATLAS – Fundación IDR 7 -Layouts Son composiciones de mapas que incluyen varios elementos: por ejemplo, el mapa que se recoge en la vista, la leyenda, el título (por defecto aparece el nombre que se ha dado a la vista), el símbolo de norte geográfico y una escala gráfica. Están destinadas exclusivamente a la salida gráfica, para su incorporación a presentaciones o informes, y no es posible realizar sobre ellas ningún tipo de análisis ni operación, salvo las propias de edición. Al visualizar una layouts vuelven a cambiar los menúes, botones y barras de herramientas, todos ellos destinados al diseño y salida gráfica del mapa, a la mejora de la presentación, etc. -Scripts Los Scripts son componentes de un proyecto y contiene códigos de Avenue. Básicamente, permiten personalizar Arc View, agregar nuevas aplicaciones, automatizar tareas, etc. En definitiva, puede decirse que todo Arc View es una colección de scripts. Programa ECOATLAS – Fundación IDR 8 Ayuda en Arc View 3.2 • Para obtener ayuda rápida sobre la función de cada elemento de la barra de menús y la barra de botones, utilizamos la herramienta ayuda : • Para obtener ayuda general y específica sobre las diversas funciones del software, seleccionar el menú Help, y luego la opción Help Topics Programa ECOATLAS – Fundación IDR 9 3-CREAR UN NUEVO PROYECTO -Iniciar la sesión. Crear un proyecto Cuando se pone en marcha ArcView, aparece la pantalla inicial sobre la que se despliega un cuadro de diálogo, que permite elegir entre crear un proyecto nuevo o abrir uno ya existente. Al aceptar la opción de crear un proyecto nuevo desaparece el cuadro de diálogo, permitiendo visualizar por completo la ventana de aplicación de ArcView. - Crear una vista Una vista es un mapa interactivo que contiene las distintas capas de información geográfica (ríos, calles, parcelas, etc.) • En la Ventana del proyecto, seleccionamos el la Interface “Vistas”, y creamos una vista nueva pulsando el botón New que aparece en la parte superior de la ventana. Programa ECOATLAS – Fundación IDR 10 -Propiedades de la vista • En el menú View, seleccionamos la opción Properties. Allí, podemos establecer las propiedades de la vista. Es muy importe seleccionar las unidades de la cartografía (unidades en las que fue construida la cartografía) y las unidades de distancia que usaremos para esa vista. - Añadir temas a la vista Dentro de una vista, podemos agregar diferentes tipos de “temas” o capas de información cartográfica: vectoriales, raster, etc. Los temas o capas del tipo “vectoriales” representan elementos geográficos, mediante tres formas básicas: puntos, líneas y polígonos. Programa ECOATLAS – Fundación IDR 11 Los temas pueden ser creados desde una variedad de fuentes, inclusos mapas digitales existentes, imágenes y ficheros tabulares. Para cargar dibujos CAD como archivos DWG, DXF, DGN hace falta cargar la extensión 'Cad Reader'. Asimismo, para que ArcView pueda visualizar archivos de imágenes satelitales del tipo “raster” (img, tiff, etc), también debemos cargar las extensiones pertinentes. -Añadimos los temas, que van a formar parte de la vista, eligiendo la opción Add Themes, dentro del menú View, o pulsando sobre el botón En el cuadro de diálogo que aparece buscamos el directorio C:/curso_av, que contiene los temas con los que vamos a trabajar. En este directorio se incluyen coberturas de CAD (reconocibles por la extensión .dgn y . dwg), archivos shapefile de ArcView. -Temas con formato shape Es el formato nativo de ArcView GIS para almacenar localizaciones y atributos de los elementos espaciales. Los archivos shapes pueden ser creados a partir de fuentes de información espacial existente, o pueden ser generados desde ArcView, donde podemos añadir y dibujar los elementos. Estos archivos tienen gran rapidez en el despliegue y visualización, y pueden ser editados. Aunque desde ArcView un fichero se trata como un solo archivo, en realidad consta de tres o más archivos con el mismo nombre y extensiones diferentes: Programa ECOATLAS – Fundación IDR 12 empresas.shp = empresas.dbf (tabla de atributos) empresas.shp (datos espaciales - geometría) empresas.shx (índice de los datos espaciales) Podemos convertir una capa de información proveniente de un archivo de CAD o de ArcInfo , en un tema con formato shape. • Cargamos a nuestro proyecto el tema en cuestión. • Desde el menú Theme, seleccionamos Convert to shape -Moverse sobre la ventana de visualización Una vez incorporados todos los temas a nuestra vista los hacemos visibles marcándolos en la casilla de verificación que aparece al lado de cada uno, recordando que los temas de fondo (fundamentalmente los poligonales) deben situarse en la parte inferior de la vista para que el resto de temas puedan ser visualizados. Para marcarlos utilizaremos el "puntero" de la barra de herramientas ¾ Un aspecto de gran importancia es saber en qué unidades cartográficas se han almacenado los datos espaciales; esta información se debe suministrar al programa para que pueda indicar la escala a la que se visualiza el mapa, dibujarlo correctamente y realizar los diferentes análisis de distancia que permite aplicar. ¾ Son varios los botones y herramientas que nos permiten desplazarnos y hacer zoom sobre la vista: Para llevar el zoom a extensión total, a la de todos los temas de la vista. Para llevar el zoom a los temas activados, a la extensión espacial del tema o temas que estén activos en la vista. Los temas suelen tener diferentes extensiones espaciales. Para llevar el zoom a los elementos seleccionados del tema o temas activados. Para ampliar y reducir el zoom desde el centro de la vista. Para volver al zoom anterior, a la extensión espacial que estaba anteriormente en la pantalla. Programa ECOATLAS – Fundación IDR 13 Para ampliar y reducir el zoom a una determinada área de la vista tomando como centro una determinada posición. Si se quiere ampliar una determinada área de la vista se mantiene pulsado el botón izquierdo del ratón arrastrándolo hasta la esquina opuesta del recuadro que se quiere trazar. Permite cambiar el encuadre de la vista arrastrando el campo de visualización en todas las direcciones mediante el ratón; para cambiarlo se debe mantener el botón izquierdo del ratón pulsado y moverlo hacia la dirección deseada. -Añadir una imagen a la vista • En el menú File, pulsar sobre la opción Extensions y cargar la extensión IMAGINE Image Support que permite la lectura de imágenes en este formato. • Pulsar el botón para añadir la imagen. En el cuadro de diálogo que aparece elegimos en la lista desplegable de Data Source Type el tipo de archivo a añadir, en este caso Image Data Source Imagen a cargar: • 3569-ii. tif 3569-iv.tif Hacemos visible la imagen pulsando sobre la casilla de verificación que aparece al lado del nombre de la imagen, en la Tabla de materias del proyecto. -Identificar elementos de un tema • Para obtener información acerca de cada uno de los elementos del mapa se utiliza la herramienta Identificar Cuando se pulse sobre cualquier elemento con esta herramienta ArcView presentará los atributos del elemento en un cuadro de diálogo. Previamente se ha debido activar el tema (haciendo click con el puntero sobre el nombre del tema) al que pertenece el elemento que se desea identificar. • Con la herramienta Select Features, y abriendo la tabla de atributos, se pueden obtener los atributos de elementos seleccionados del tema que está activo; así, al seleccionar los elementos sobre la vista, éstos quedan resaltados (en color amarillo) en la tabla, y permanecen así hasta que se anula la selección o se realiza otra nueva. Igualmente, los elementos seleccionados se resaltan en la tabla de atributos. Para seleccionar más de un elemento a la vez hay que mantener pulsada la tecla de las mayúsculas mientras se utiliza esta herramienta; también se puede arrastrar un cuadro para seleccionar un conjunto de elementos. Programa ECOATLAS – Fundación IDR 14 -Colocar etiquetas Desde el menú Theme seleccionamos la opción Properties (o pulsando sobre el botón ) podemos establecer diversas propiedades del tema activo, entre ellas el campo que utilizaremos para las etiquetas (por defecto tiende a ser el primer campo de caracteres que aparece en la tabla de atributos). Señalamos el icono Text Labels y accedemos a la ventana de diálogo, desde donde podemos asignar el campo que usaremos como etiqueta; también podemos definir la posición de las etiquetas (basta con pinchar con el ratón en la posición deseada). Pulsar OK para aceptar. -Asignar etiquetas de manera manual: Para asignar etiquetas a los elementos de un tema activo se utiliza la herramienta . La etiqueta puede adquirir diferentes formas a las que se accede pulsando con el ratón sobre la esquina inferior derecha del icono. La etiqueta se asignará automáticamente sobre el elemento donde se ha pinchado; obsérvese que al añadirse una etiqueta aparece enmarcada entre cuatro gestores. Programa ECOATLAS – Fundación IDR 15 Cuando se selecciona una etiqueta, también aparece entre gestores y ello permite que las etiquetas puedan modificarse y desplazarse al lugar que se desee, utilizando el puntero para seleccionarla y arrastrándola hasta la posición deseada. -Asignar etiquetas de manera automática: Desde el menú Theme, seleccionar Auto-label. Se desplegará una ventana de diálogo, donde podremos precisar las características de la etiqueta que deseamos. -Simbolizar los Datos Para simbolizar o representar los datos o variables de los elementos de nuestro proyecto, podemos elegir el color, el tamaño, la trama, etc. adecuada para cada uno . • Hacer un doble click sobre el nombre de cada uno de los temas o pulsar sobre el icono de edición de leyenda; de nuevo un doble click sobre el símbolo hará aparecer la Ventana de símbolos. Programa ECOATLAS – Fundación IDR 16 • Desde esta ventana se puede elegir la trama (para el caso de temas poligonales), el tipo y grosor de la línea, el símbolo (para el caso de temas puntuales), tipos de letras y el color (el de relleno o foreground, el de la línea exterior o outline, el de fondo o background) de los temas que se van a utilizar. LÍNEAS TEXTO TRAMA FORMAS COLOR • Una vez que se han modificado los colores y tramas de un tema se debe pulsar Apply desde el Editor de leyendas. -Medir distancias • En primer lugar, debemos asegurarnos que hemos establecido correctamente las unidades de medida. Para ello, debemos ver las propiedades de la vista. • Podemos definir como unidades de distancia metros, kilómetros, etc. (elegirlo en la lista desplegable Unit Distance); estas unidades son en las que ArcView muestra medidas y dimensiones. • Utilizamos la herramienta de medición para medir la distancia. Basta con pulsar con el ratón en el punto de origen y desplazarlo hasta el de destino, dando un doble click para finalizar el segmento deseado; en la parte inferior izquierda de la Ventana de visualización aparece el cálculo de la distancia (en Segment Lenght). -Crear un nuevo tema shape Puede crearse un nuevo tema shape (punto, línea, polígono). • Desde el menú View, seleccionar New Theme. El nuevo shape se incorpora a la vista, listo para ser editado. -Para añadir elementos al tema shape, se utilizan las herramientas de Dibujo: añade un punto añade un círculo añade una polilínea añade un polígono permite cortar líneas permite cortar polígonos Programa ECOATLAS – Fundación IDR 17 añade un rectángulo añade un polígono adyacente -Los puntos se van añadiendo a la vista haciendo click con el botón izquierdo del ratón. -Para las líneas, hay que ir haciendo click donde deseamos que la línea se inicie y sucesivos clicks a lo largo de su trayectoria; un doble click permitirá finalizar la línea. En el caso particular del trazado de líneas, existen dos errores típicos que suelen cometerse: 1-Que las líneas trazadas no se toquen 2-Que las líneas se “pasen” en la intersección Para evitar estas situaciones, antes de comenzar a trazar las líneas debemos establecer el “radio de tolerancia”dentro del cual, dos o más líneas se unirán sin errores. Para establecer el radio de tolerancia: • Seleccionamos el tema al que vamos modificar Programa ECOATLAS – Fundación IDR 18 • Desde el menú Theme, seleccionamos Properties, y luego Editing Desde esta ventana de diálogo, en el área Snapping, podemos seleccionar el tipo de snap o “ajuste”y el valor del “radio de tolerancia”. -Los polígonos representan áreas, completamente cerradas, que normalmente en realidad representan formas irregulares, por lo que se debe elegir dentro de herramienta el icono. Para digitalizar un polígono se debe recorrer con ratón los límites del mismo, marcando vértices, y finalizar con un doble click en vértice final. la la el el -Trabajar con mapas en formato CAD Primero, debemos habilitar la extensión CAD Reader. Luego ya estamos en condiciones de agregar a la vista un tema con formato CAD. Los temas provenientes de un archivo CAD, generalmente están compuestos por diversas capas de información: caminos, parcelas, canales, etc. Desde Arc View podemos seleccionar cuáles de esas capas agregar y cuáles no. • • Ponemos activo el tema CAD Desde el menú Theme, seleccionamos Properties y luego la opción Drawing Programa ECOATLAS – Fundación IDR 19 • Desde esta ventana podemos seleccionar las capas que deseamos visualizar. Programa ECOATLAS – Fundación IDR 20 4.TRABAJAR CON LAS TABLAS DE ATRIBUTOS Podemos hablar de dos tipos de tablas de atributos: 1- las que son propias de una cobertura o capa información y están “dentro del mismo archivo”o “internas”, y aquellas otras tablas “externas” de datos se pueden agregar a un proyecto de ArcView. 2- -Tablas de atributos de un tema Tanto los temas o coberturas de Arc View, Arc Info, etc, poseen su tablas de atributos asociadas. Cada elemento (punto, línea o polígono) de un tema o cobertura tiene un único registro en la tabla de atributos de dicho tema. • Al pulsar sobre el botón Tables se despliega la tabla de atributos del tema que se tiene activado en ese momento; la tabla de atributos es la que describe para cada elemento del tema (registro o fila) sus elementos temáticos (campo o columna). • Al activar esta tabla cambian los menúes, los botones y las herramientas de la interfaz de ArcView. • La propiedades de la tabla pueden consultarse en el menú Tables, seleccionar Properties. Allí, se puede modificar el nombre de la tabla, colocar comentarios, y seleccionar que campos serán visibles o no. Programa ECOATLAS – Fundación IDR 21 -Introducir datos en una tabla Para introducir “datos” en la tabla de un tema, éste debe tener un formato Shape (shp) Una manera fácil de introducir los datos de cada elemento es tecleándolos directamente sobre la tabla en el casillero que correspondan. Utilizando datos ficticios de los Distritos de San Rafael generar la base de datos temática para este tema siguiendo los pasos que se describen a continuación: • • • • Activamos el botón Tables de tema que vamos a modificar. En el menú Table, seleccionamos Start Editing añadir un nuevo campo a la tabla que contenga el número de habitantes. Para ello acudimos a la opción Add field del menú Edit; se despliega un cuadro de diálogo en el podemos definir las características del campo. Para eliminar un campo de la base, seleccionamos Delete Field • pulsar sobre la herramienta Editar para comenzar a introducir los nombres y valores que se recogen en la siguiente tabla: HOTEL Buenos Aires Grosso Muñoz Alvear Salamanca Barcelona San Martín • Nº DE CAMAS 35 25 40 15 60 33 94 al finalizar de introducir los valores ir a la opción Stop editing dentro del menú Tables y salvar los datos introducidos. -Tablas de atributos “externas” Programa ECOATLAS – Fundación IDR 22 Llamamos “tablas externas” a aquellas que no forman parte del archivo del tema. Estas tablas pueden sumarse a nuestro proyecto, y luego ser relacionadas (mediante un identificador único) con los elementos de un tema o cobertura. ArcView puede importar tablas de datos con formatos Dbase e INFO. • Desde la Ventana de Proyecto, seleccionar el ícono Tables Seleccionamos el botón Add, y buscamos la tabla a incorporar al proyecto -Establecer “uniones” de tablas Esta operación consiste en unir datos o variables de los registros de la “tabla A” (tabla origen) a los registros de la “tabla B”(tabla destino) Para que ello sea posible, es necesario que en ambas tablas exista un campo que contenga un “identificador único” para cada registro. Ese campo será el nexo de unión de ambas tablas Es decir, que el registro con identificador 1 de la “tabla A”, se unirá con el registro con identificador 1 de la “tabla B” y le agregará sus datos o variables. Como resultado obtendremos que en la tabla B se agregaron los datos de la tabla A. • • • Abrir la “tabla A” (tabla origen) y seleccionamos el campo del identificador que servirá de nexo. Abrir la “tabla B” (tabla destino) y seleccionamos el campo del identificador que servirá de nexo. Pulsamos sobre el botón Join (Relacionar) . Todos los campos se adjuntan a la tabla de atributos del tema. Programa ECOATLAS – Fundación IDR 23 Para desmantelar una unión de una tabla, debemos seleccionarla y , en el menú Table, seleccionamos Remove All Joins. La unión se basa en los “datos” de un mismo campo en común que debe encontrarse en ambas tablas. El nombre del campo en común puede ser distinto pero los “datos” deben ser iguales en ambas tablas. La tabla que se encuentra activa en el momento de efectuarse la unión es la tabla de destino. ArcView almacena la definición de la unión de tablas, no los registros en sí. Los datos en los campos que se han unido a la tabla no pueden editarse en ArcView ya que siguen en la tabla de origen; nunca se guardan en la tabla de destino y para editarlos habría que acudir en la tabla de origen. Establecer “vinculaciones”de tablas : Esta operación permite una relación “uno a varios”, es decir, permite vincular un registro de una tabla con varios registros de otra (a través de un campo en común) • • • • • • Abrimos la tabla del tema seleccionado Añadimos al proyecto las tablas a relacionar “.dbf” En todas las tablas seleccionamos el campo en común Ponemos activa la tabla de origen: la tabla del tema A continuación, ponemos activa la tabla destino: un a de las tablas “.dbf” Desde el menú tablas, seleccionamos link Programa ECOATLAS – Fundación IDR 24 • Esta operación establece una vinculación en “un solo” sentido: los datos de la tabla origen, se vinculan a los de la tabla destino . Es decir que si selecciono un registro de la tabla origen, no se seleccionará ninguno en la tabla destino. Si se quiere una relación en “ambos” sentidos, es decir que al seleccionar un registro en la tabla origen se seleccionen en la tabla destino, simplemente tengo que repetir el proceso pero a la inversa. -Conexión mediante SQL La utilización del conector SQL de ArcView permite conectar una base de datos externa (ya sea en otra PC o en un servidor), y asociar la información que contenga (mediante un ID en común) a nuestra cartografía. Mediante esta herramienta podemos conectarnos a bases de datos construidas en: Visual Foxpro, Excel, MS Access, etc. • • Cerrando todas las vistas y tablas, desde el menú Project elegir la opción SQL Connect. En el cuadro de diálogo que se despliega aparecen varias listas y campos: Programa ECOATLAS – Fundación IDR 25 - - - Connection: una lista desplegable con todas las conexiones a bases de datos que están disponibles. Elegir MS Access Database y pulsar sobre el botón Connect para seleccionar en nuestro directorio de trabajo la base de datos curso.mdb. Tables: muestra todas las tablas disponibles en la base de datos. Haciendo doble click sobre el nombre de la tabla ésta se incorpora en el campo From del cuadro de diálogo. Columns: donde se recogen todos las columnas que contiene la tabla seleccionada. Al hacer doble click sobre el nombre de cada uno de ellos se especifica las columnas que queremos traer a ArcView, y se van incorporando en el campo Select. Output Table: poner el nombre de la tabla. Los registros a los que se accede se convierten en una tabla dentro de nuestro proyecto. • Pulsar Query. ArcView almacena la definición de la consulta SQL,no los registros en sí; cuando se abre el proyecto ArcView se vuelve a conectar automáticamente a la base de datos para obtener los datos para esa tabla. Los valores de una tabla obtenidos por conexión SQL no pueden editarse en ArcView; se debería exportar esa tabla y reincorporarla luego con una tabla de ArcView para poder editarla. Programa ECOATLAS – Fundación IDR 26 -Cálculo de estadísticas de un campo En un campo numérico, es posible realizar un cálculo de estadísticas, que incluyen valores máximos del campo, mínimos, promedio, etc. • • Seleccionamos el campo del que deseamos obtener sus estadísticas En el menú, Field, seleccionamos Statistics. -Cálculo de atributos de líneas y polígonos. Podemos calcular la longitud de elementos lineales (cauces, calles, etc) y la superficie de elementos areales (parcelas, fincas, etc.) • • • • Poner en edición la tabla del tema en cuestión Crear un nuevo campo numérico (Longitud, Area, etc.) que será quien contenga los datos a calcular. Ponerlo “activo” Desde la barra de herramientas de la tabla, seleccionar el botón “Calculate” • En la ventana de diálogo tipear la sentencia: [Shape].ReturnLength [Shape].ReturnArea para el cálculo de la longitud para el cálculo del área Programa ECOATLAS – Fundación IDR 27 Programa ECOATLAS – Fundación IDR 28 5-REPRESENTACIÓN CARTOGRÁFICA Y CLASIFICACIÓN DE LOS DATOS Podemos elegir entre las siguientes formas de representación: -Símbolo único (Single symbol) El tipo de leyenda por defecto en ArcView es la de símbolo único. Este tipo de leyenda despliega todos los elementos de un tema usando el mismo símbolo. Es útil cuando sólo necesitamos mostrar la localización de los elementos de un tema más que cualquiera de sus atributos. -Valor único (unique value) Para un campo de la tabla de atributos, podemos representar cada registro con un símbolo exclusivo. Este es el método más efectivo para desplegar datos categóricos, como países, estados o territorios de venta. -Color graduado (graduated color) Este tipo de leyenda despliega elementos usando una gama de colores. El color graduado es usado principalmente para desplegar datos numéricos que tienen una progresión o gama de valores, como la temperatura, la población o las ventas anuales. -Símbolo graduado Este tipo de leyenda despliega elementos usando un símbolo único que ofrece una gama de tamaños, representando una progresión de valores. El símbolo graduado es útil para simbolizar datos que muestran tamaño o magnitud. Sólo está disponible para datos de puntos y lineales. Programa ECOATLAS – Fundación IDR 29 -Densidad de puntos Podemos desplegar los elementos de un tema de polígonos usando puntos para representar los valores en un campo de atributos. Este método es bueno para mostrar cómo un atributo, como población, parcelas, etc., está distribuido a lo largo de una zona. Por ejemplo, un mapa de densidad de puntos que representa poblaciones mostrará las concentraciones de puntos más fuertes donde viva más gente. -Símbolo de gráficos Podemos desplegar varios atributos de elementos usando un gráfico de sectores o un gráfico de columnas (barras). Cada porción (gráfico de sectores) o columna (gráfico de barras) corresponde a un atributo especificado y el tamaño de cada sector o columna se determina por el valor de cada atributo. -Clasificación: Los métodos de clasificación nos permiten agrupar nuestros datos, de manera tal de poder establecer “zonas de comportamiento” de las variables utilizadas. Es decir, que podemos crear “grupos” de valores de un mismo tema, y observar como se distribuyen en el territorio. Para una correcta clasificación (clasificaciones con sentido) es aconsejable leer bibliografía u otras fuentes sobre métodos estadísticos. Arc View posee cinco métodos de clasificación que se pueden elegir al pulsar sobre el botón Classify, en la parte superior derecha del cuadro de diálogo: puntos de interrupción naturales, cuantiles, áreas iguales (sólo para polígonos), intervalos iguales y desviación típica. Por defecto, Arc View utiliza cortes naturales con 5 clases. Programa ECOATLAS – Fundación IDR 30 -Cortes naturales: Este método identifica saltos de valor significativos en la distribución de los valores para crear clases. -Cuantiles En este método, los valores son agrupados de manera tal, que cada clase contenga un número similar de elementos. -Intervalos iguales Este método divide el rango de valores de los atributos en rangos de igual tamaño. -Áreas iguales Los elementos representados por polígonos son clasificados de manera tal, que el área total de los polígonos en cada clase sea aproximadamente igual. -Desviación estándar A los valores se les calcula el promedio, y luego se arman las clases de acuerdo a la desviación estándar (1/4, ½, ó 1) de los valores con respecto al promedio. -Valores nulos: Los valores nulos son aquellos que no se quieren incluir en la clasificación. Hay dos tipos de valores nulos, aquellos inherentes a un formato de fichero de base de datos, como dBase y aquellos que entraron en los datos deliberadamente. ArcView automáticamente descarta cualquier valor nulo asociado con un formato de base de datos. Los valores nulos que se entraron deliberadamente pueden indicar:- que no hay ningún dato disponible,- que el dato ha sido rehusado o -que el dato no es aplicable a un elemento geométrico en particular. Si un campo de clasificación contiene cualquiera de estos valores deliberadamente nulos, habrá que comunicarle a ArcView si queremos eliminarlos de la clasificación o de la leyenda. Programa ECOATLAS – Fundación IDR 31 Si sus valores nulos son un campo en blanco, no teclee nada en la ventana de diálogo. Programa ECOATLAS – Fundación IDR 32 6. LOCALIZACIÓN DE ELEMENTOS POR SUS ATRIBUTOS ArcView ofrece varias posibilidades para realizar búsquedas selectiva, para obtener información de elementos con características específicas, etc. En los siguientes ejercicios vamos a conocer alguna de estas posibilidades. -Buscar elementos conocidos Esta herramienta permite buscar elementos conocidos de un tema o capa en particular. Para ello, debemos tener activo el tema que vamos a usar. • Al pulsar el botón de búsqueda aparece un cuadro de diálogo en el que iremos tecleando el nombre (exactamente igual a como está escrito en la tabla del tema) Recordar que hay que tener activado el tema en cuestión para que ArcView realice esta operación. -Ordenar los atributos Esta herramienta, permite ordenar de mayor a menor y viceversa los registros de un campo seleccionado de un tema. Esto nos permite rápidamente seleccionar “los 100 más grandes”, “las 15 más alejadas”, etc. • • • En la tabla seleccionamos el campo que se va a utilizar para ordenar los atributos. Pulsamos sobre el botón (orden descendente) para que los atributos se ordenen de mayor a menor en ese campo. Con el puntero ,y manteniendo pulsada la tecla de mayúsculas, seleccionamos los diez primeros registros de la tabla; en la vista aparecerán resaltados los elementos seleccionados. Con el botón eliminamos la selección. -Localización con una operación de consulta Con la operación de consulta es posible definir de forma precisa lo que se desea seleccionar, incluyendo varios atributos, operadores y cálculos. La consultas son realizadas mediante operadores lógicos, tales como “mayor que”, “menor que”, “distinto a”, etc. • Activar el tema elegido y pulsar sobre el botón para que aparezca el cuadro de diálogo que permite construir la expresión de cálculo que se plantea en el ejercicio. Programa ECOATLAS – Fundación IDR 33 En la lista Fields hacemos doble click sobre el campo de interés para incorporarlo a la expresión de cálculo; al pulsar sobre el operador también se incorpora a la expresión. • Pulsar sobre New Set y ArcView ejecutará la consulta, mostrando resaltados los elementos que cumplen las dos condiciones, tanto en la vista como en la tabla. A la izquierda de la barra de herramientas de la tabla de atributos se recoge el número de registros que cumplen la condición de búsqueda. • Utilizar el botón para eliminar la selección. Programa ECOATLAS – Fundación IDR 34 7-LOCALIZACIÓN GRÁFICAS DE ELEMENTOS POR CONSULTAS -Localizar elementos cercanos a un punto También podemos seleccionar elementos que se encuentren parcial o totalmente dentro de un determinado radio de distancia. • En la tabla de materias de la vista, seleccionar el tema que tiene los elementos a seleccionar. • • Desde la barra de herramientas, seleccionar dibujar círculo. Colocamos el puntero de cursor, el botón izquierdo presionado, en el lugar desde donde queremos trazar el círculo de influencia. Soltamos el botón en el radio deseado. (En la parte inferior de la pantalla aparecen las medidas del radio que estamos trazando) Si queremos darle al círculo un radio predeterminado, debemos seleccionarlo y en el menú Graphics, aplicamos Size and Position. • • Hacemos click en el botón seleccionar mediante una forma Si ahora abrimos la tabla de atributos del tema, encontraremos seleccionados los registros que se encuentra parcial o totalmente dentro del círculo. Programa ECOATLAS – Fundación IDR 35 -Localizar elementos dentro de un polígono Podemos seguir el mismo procedimiento realizado para construir un círculo de influencia (caso anterior). • Desde la barra de herramientas, seleccionar dibujar polígono • Sobre el mapa, dibujamos el polígono • Hacemos click en el botón seleccionar mediante una forma -Crear un nuevo tema con los elementos seleccionados Hay ocasiones en que necesitamos que los elementos seleccionados (puntos, líneas, o polígonos) dentro de un tema shape, pasen a formar un nuevo tema shape. • • • • Seleccionar (por cualquier método visto ) los elementos que nos interesa que formen un nuevo tema. Desde el menú Theme, seleccionar Convert to Shape. Guardamos el nuevo tema en nuestra carpeta de trabajo. Agregamos el nuevo tema a la vista. -Vincular elementos del mapa con documentos externos. Podemos, por ejemplo, vincular una localidad que figure en el mapa a una fotografía o a un documento (MS Word, MS Excel, etc.) que contenga información sobre ella. Para ello utilizaremos un extensión denominada “Power Link”, que puede bajarse de manera gratuita de la página de ESRI. (Una vez descargada la extensión, debe ser copiada en el subdirectorio C:/ESRI/AV_gis30/ArcView/ext32) • • • • • En primer lugar, es necesario activar la extensión: desde el menú File, seleccionar Extensions. Allí seleccionamos la opción “Power Link” En la barra de herramientas se agrega un botón “PLK” Seleccionamos el tema que contiene el o los elementos a los cuales queremos realizarles links Pinchamos el botón “PLK” y luego seleccionamos el elemento que nos interesa. Nos consulta si deseamos crear un ID para cada elemento: debemos responder Sí. Se abre la siguiente ventana de diálogo Programa ECOATLAS – Fundación IDR 36 • • Seleccionando la opción Add, buscamos la carpeta donde está almacenado el o los documentos que deseamos asociar. Luego, nos da la posibilidad de colocar una pequeña descripción del mismo. Ahora, cada vez que seleccionemos ese elemento, se abrirá la ventana de diálogo con los documentos asociados listos para abrirlos. Programa ECOATLAS – Fundación IDR 37 8. LAYOUTS E IMPRESIÓN DE MAPAS Una composición de mapa permite combinar en una hoja de salida todos los elementos que deseamos que aparezcan en el mapa impreso. • • Manteniendo abierta la vista que acabamos de diseñar, vamos al menú View para elegir la opción Layout. En el cuadro de diálogo que se despliega optamos por utilizar un formato apaisado (“landscape”) como plantilla de nuestra nueva composición. • Pulsar OK y ArcView crea una composición que contiene la vista, el título de ésta, una leyenda que describe todos los temas visualizados en la vista, una escala gráfica y un norte geográfico. Programa ECOATLAS – Fundación IDR 38 -Live link o enlace activo Es el responsable del enlace dinámico existente entre el documento y su representación en el marco de vista. De esta forma los cambios generados sobre el documento (zooms, desplazamientos, cambios de escala, cambios en la visibilidad de temas) afectarán a la representación en el marco. Si se desactiva este enlace (esto es, no está marcada su casilla de verificación) no hay comunicación entre el/los documentos y la representación de estos en la composición. Esto significa que esta última no responde a los cambios generados en el documento. -Añadir elementos al Layout Es posible añadir a nuestro layout uno o varios de los siguientes elementos: mapas, leyendas de mapas, gráficos, barras de escala, tablas, imágenes y objetos. Seleccionamos la opción que necesitamos del menú desplegable (como aparece en la figura), y sobre la hoja del layout, ubicamos colocamos el elemento elegido. Agregar Vista Herramienta de texto Agregar Leyenda Agregar Barra de Escala Agregar Flecha de Norte Agregar Gráfica Agregar Tabla Agregar Imagen Programa ECOATLAS – Fundación IDR 39 -Título Por defecto, el título que aparece en la composición es el nombre que se ha dado a la vista; se puede modificar en su contenido y características: • con el puntero, hacemos doble click sobre el título y, en el cuadro de diálogo que aparece, tecleamos el título del mapa. • para cambiar el tipo y el tamaño de la letra, seleccionamos de nuevo el título con el puntero (aparecerá entonces enmarcado por cuatro gestores) y buscamos en el menú Windows la opción Show Symbol Window para que aparezca la ventana de símbolos. Aquí se puede elegir la fuente y dar un tamaño a la letra del título, así como un color (pulsando sobre el icono , en la lista desplegable Color elegir Text y, a continuación, elegir un color de la paleta). Escala gráfica • • el tamaño se puede reducir de forma manual seleccionándola con el ratón y, manteniendo pulsado el botón izquierdo del mismo, arrastrar el cuadro de la escala hasta el tamaño deseado. Al cambiar su tamaño cambia el número de intervalos que se representan en la misma. con un doble click sobre la escala aparece un cuadro de diálogo con las propiedades de la misma. Permite elegir entre diversos estilos de barras, unidades de distancia y la proporción numérica que se puede dar a la escala. Programa ECOATLAS – Fundación IDR 40 Incorporamos los valores que se recogen en la imagen y pulsamos OK. • • el tipo y el tamaño de la letra que aparece en la escala también puede ser modificado acudiendo a la opción Show Symbol Window dentro del menú Windows. se puede cambiar su posición en la composición seleccionándola y moviéndola con el ratón. -Norte geográfico Siempre habiéndolo seleccionado previamente con el ratón: • se puede elegir el estilo del mismo; un doble click abrirá una ventana en la que podemos elegir el tipo de símbolo y el ángulo de rotación del mismo sobre la layout. • • cambiar el tamaño manualmente, arrastrando el cuadro en el que se enmarca. cambiar su posición en la composición. -Añadir textos La herramienta permite incorporar texto en la layout; una lista desplegable facilita diferentes estilos de texto. Programa ECOATLAS – Fundación IDR 41 • Con la herramienta activada, pulsar con el ratón en el lugar donde se desea colocar. • En el cuadro de diálogo que se abre tecleamos el texto. Se puede elegir la alineación del texto (a la izquierda, centrado, a la derecha), el interlineado y el ángulo de rotación que se desea dar. • Pulsar OK al finalizar y el texto se incorpora a la composición. • Para cambiar la fuente, el tamaño y el color del texto, éste debe ser seleccionado con el ratón (utilizando el puntero) y activar la opción Show Symbol Window dentro del menú Windows. • Para cambiar la posición de un texto basta con seleccionarlo y desplazarlo manteniendo pulsado el botón derecho del ratón. -Configurar la página del Layout En el menú Layout, seleccionar Page Setup. Se abrirá la siguiente ventana de diálogo: Allí, podemos establecer las propiedades ( tamaño de hojas, orientación, etc.) de la página donde se imprimirá nuestro mapa. Programa ECOATLAS – Fundación IDR 42 Bibliografía: -Arc View Gis, 1996, Environmental Systems Research Institute Inc, Redlands,USA. Programa ECOATLAS – Fundación IDR 43 ANEXO ELEMENTOS PARA GEORREFERENCIACIÓN ENTENDER LA En un Sistema de Información Geográfica la información temática que se utilice en un proyecto debe coincidir perfectamente a nivel espacial para poder establecer relaciones. Es importante para una correcta superposición que la información espacial esté georreferenciada con el mismo sistema de proyección y de coordenadas. 1- Proyecciones cartográficas Una proyección cartográfica es una fórmula matemática que permite representar la forma curva de la tierra en un plano. Este proceso inevitablemente distorsiona al menos una de estas propiedades –forma, área, distancia, dirección- y a veces más. Para solucionar estos problemas se han desarrollado diferentes proyecciones. Se proyecta la esfera terrestre sobre una superficie desarrollable que puede ser tangente o secante a la esfera. Cada una de estas proyecciones difiere en la forma en que maneja el área, la forma, la distancia y la dirección. Algunas de las proyecciones más simples son realizadas mediante figuras geométricas, como conos y cilindros. Proyecciones cónicas El plano de proyección es un cono tangente o secante a la esfera. Proyecciones cilíndricas El plano de proyección es un cilindro generalmente tangente a la esfera a lo largo de un círculo máximo. La Proyección Mercator es una de las proyecciones cilíndricas más comunes. Las proyecciones cilíndricas pueden ser de tres tipos: Programa ECOATLAS – Fundación IDR 44 Proyección normal: el Ecuador es la línea tangencial Proyección Transversa: Los meridianos son las líneas tangenciales. El meridiano central se ubica en la zona que se va a trabajar, lo que permite minimizar las distorsiones en esa región. Como los meridianos se ubican en sentido norte-sur esta proyección es utilizada donde las dimensiones norte-sur son mayores a las este-oeste. Proyección oblicua: los cilindros son rotados de acuerdo a una gran línea circular localizada en algún lugar entre el ecuador y los meridianos 2- Sistemas de Coordenadas Un sistema de coordenadas especifica las unidades utilizadas para localizar elementos en un espacio y el punto de origen de esas unidades. Sistema de coordenadas esféricas o geográficas En el sistema esférico todas las líneas horizontales son llamadas líneas de latitud o paralelos y las verticales líneas de longitud o meridianos, el conjunto de estas líneas forman una grilla. El eje horizontal es el Ecuador y el eje vertical es Meridiano de Greenwich. El origen de esta grilla se encuentra en la intersección de estos ejes. De acuerdo a este origen Programa ECOATLAS – Fundación IDR 45 la tierra es dividida en cuatro cuadrantes, por encima y por debajo del Ecuador encontramos el norte y el sur y a la derecha y a la izquierda, este y oeste. Latitud y longitud son medidas tradicionalmente en grados, minutos y segundos. En el caso de la latitud el Ecuador se encuentra a los 0º, el Polo Norte a los 90º y el Polo sur a los -90º. Para la longitud el Meridiano de Greenwich corresponde a los 0º, y las longitudes son medidas en forma positiva hacia el este hasta los 180º y en forma negativa hacia el oeste hasta los –180º. Sistema de coordenadas planas Debido a que resulta difícil realizar mediciones en un sistema de coordenadas esféricas, la información geográfica se proyecta en un sistema de coordenadas planas. Las localizaciones son identificadas por coordenadas x,y en una grilla. Cada posición tiene dos valores que están en relación con la localización central, una especificando su posición horizontal y la otra su posición vertical. La ventaja de los sistemas planos es que las medidas de longitud, ángulos y áreas son constantes a lo largo de las dos dimensiones. 3- Algunos sistemas de proyección Universal Transverse Mercator Es uno de los sistemas más utilizados a nivel mundial. UTM utiliza un sistema de proyección Transverse Mercator y divide el planeta en 60 zonas, de 6º cada una. Cada zona tiene su meridiano central a partir del cual se extiende 3º hacia el este y 3º hacia el oeste. El origen para cada una de las zonas es el Ecuador y su meridiano central. Para evitar valores de coordenadas negativas se asigna un valor al meridiano central (falso este) y un valor al Ecuador (falso norte). El falso este es de 500000. Gauss krüger Programa ECOATLAS – Fundación IDR 46 El sistema Gauss Krügger es una proyección Transverse Mercator. Divide el globo en zonas de 3 grados cada una. De este modo la tierra queda dividida en 120 fajas, de las cuales 7 le corresponden a Argentina. Convencionalmente para la cartografía oficial, el eje de las x se orienta en el sentido de las latitudes y el de las y en el sentido de las longitudes. El meridiano central de cada faja constituye el eje a partir del cual se define la posición horizontal de un punto. Con el fin de evitar valores negativos en los sectores que se localizan al oeste del meridiano, se asigna a cada meridiano central un valor de 500000 (falso este) en lugar de 0. A este valor se antepone el número correspondiente a cada una de la fajas. Así en el caso de Mendoza, que le corresponde el meridiano central –69 (faja 2), tiene como coordenada de origen 2500000. Fajas del sistema Gauss Krüger Fajas 1 2 3 4 5 6 7 Coordenadas geográficas -72º -69º -66º -63º -60º -57º -54º Coordenadas planas 1500000 2500000 3500000 4500000 5500000 6500000 7500000 Fuente: Mercedes Frassia El Polo Sur es el punto de partida a partir del cual se define la posición vertical de un punto, midiendo la distancia en metros. Lic. Laura Zalazar Lic. Martín A. Perez Programa ECOATLAS – Fundación IDR 47 Programa ECOATLAS – Fundación IDR