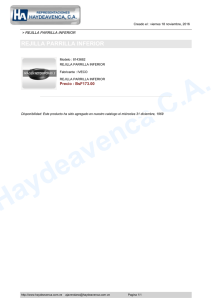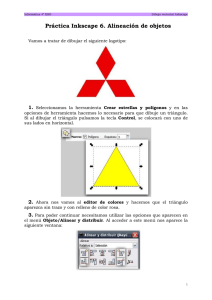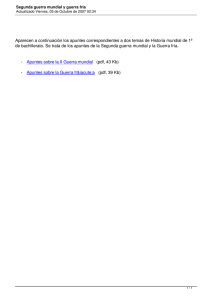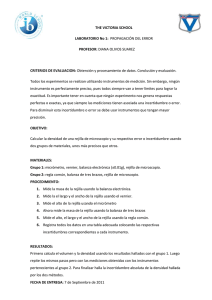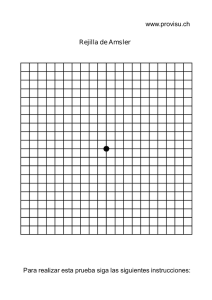Distribución de objetos Coordenadas
Anuncio

Apuntes de InkScape Capítulo 3 – Alineando y distribuyendo objetos Distribución de objetos Coordenadas.........................................................................................................................................1 Rejilla y Lineas guía.............................................................................................................................2 Rejilla..........................................................................................................................................3 Líneas Guía.................................................................................................................................4 Configurar los ajustes..................................................................................................................5 Alineación y distribución de objetos....................................................................................................9 Alinear.........................................................................................................................................9 Distribuir ..................................................................................................................................10 Apilando Objetos................................................................................................................................13 Este capitulo versará sobre la distribución, alineación y colocación de los objetos que creemos unos respecto a otros. Al mismo tiempo se proporcionan herramientas que podemos activar o desactivar en un momento dado como es la rejilla o las lineas guías. Coordenadas Las reglas horizontal y vertical, situadas en la parte superior izquierda del lienzo, indican las unidades en las que trabajamos. En este caso en pixeles: Coloca el ratón encima de la regla y verás como aparece un mensaje similar a este. Las unidades de medida se pueden modificar desde Archivo, Propiedades del documento (MAY+CTRL+D). Vicente Destruels Moreno Página 1 Apuntes de InkScape Capítulo 3 – Alineando y distribuyendo objetos Las unidades del sistema de coordenadas pueden ser: cm (centímetros), ft (pies), in (pulgadas),m (metros), mm (milímetros), pc (picas), pt (puntos), px (píxeles). Una pulgada equivale aproximadamente a 2,54 cm, o a 72pt. Averigua, utilizando Google, las siguientes conversiones. 1 pulgada = 2,54 cm= 72pt. 1 pica = ?? cm. 1 ft= ?? cm. La relación entre pixels y cm depende del tamaño de la pantalla y de la resolución empleada, por tanto, cuando pasemos de pixels a cm el tamaño variará en función de estas dos características. Rejilla y Lineas guía Tenemos dos métodos para situar con precisión objetos utilizando líneas de autoajuste: ajustar un objeto a una línea de rejilla y ajustar un objeto a una línea guía. Las operaciones de Vicente Destruels Moreno Página 2 Apuntes de InkScape Capítulo 3 – Alineando y distribuyendo objetos ajuste tienen lugar cuando determinados puntos de un objeto se encuentran a una distancia (distancia de autoajuste) de las líneas de autoajuste. El autoajuste mueve el objeto atrayendo estos puntos a la rejilla o a la guía. El autoajuste se produce con respecto a las líneas de la caja de contorno del objeto o con respecto a los nodos más alejados de un trazo. Para activar autoajuste a la rejilla o las líneas guía, éstas tienen que ser visibles: • Ver, Rejilla: (#) Activa o desactiva la rejilla. • Ver, Guías: (|) Activa o desactiva las guías. Rejilla La rejilla es un conjunto de líneas horizontales y verticales que forma una cuadrícula parecida a la de un papel milimetrado. Las características de la rejilla se pueden ajustar en la ficha Archivo,Propiedades del documento, pestaña Rejilla Desde aquí podríamos cambiar el espaciado entre las lineas, el color, la visibilidad, etc. de la rejilla. Vicente Destruels Moreno Página 3 Apuntes de InkScape Capítulo 3 – Alineando y distribuyendo objetos Líneas Guía Las líneas guía son líneas horizontales y/o verticales que se pueden situar en cualquier lugar. Para gestionar las líneas guía podemos: • Crear una guía horizontal: Arrastrar desde la regla horizontal hasta el lugar deseado. • Crear una guía vertical: Arrastrar desde la regla vertical hasta el lugar deseado. • Mover una guía: Situarnos sobre la guía (se volverá roja) y arrastrar de ella hasta el lugar donde queramos situarla. • Eliminar una guía: Situarnos sobre la guía (se volverá roja) y arrastrar de ella hasta la regla paralela a la guía. • Ajustar la posición de la guía: Realizando doble clic sobre la guía (se volverá roja) aparece un cuadro de diálogo en el que se puede indicar la nueva posición de la guía y las unidades de medida de forma absoluta. Si se desea ajustar la posición de la guía de forma relativa (con respecto a su posición actual), se puede pulsar sobre el botón absoluto a y cambiará a relativo. Desde este cuadro también se puede Borrar la guía. Algunas características de las guías se puede ajustar desde Archivo,Propiedades del documento, pestaña Guías. Vicente Destruels Moreno Página 4 Apuntes de InkScape Capítulo 3 – Alineando y distribuyendo objetos Configurar los ajustes Para determinar o configurar las relaciones entre las guías y los objetos hemos de ir a la opción Archivo,Propiedades del documento, pestaña Ajustar. Veamos estas opciones con un ejemplo: • Establece como unidades por defecto: centímetros y la orientación: Horizontal. • Dibuja una estrella de 6 puntas con longitud de radio, sin color de trazo y con color de relleno un azul marino. • Activa la rejilla con los valores por defecto. Cambia el color de las lineas primarias de azul a rosa. Vicente Destruels Moreno Página 5 Apuntes de InkScape • Capítulo 3 – Alineando y distribuyendo objetos Dibuja un rectángulo al lado de la estrella. Observa el mensaje que aparece: Dibuja el rectángulo poco a poco. Observa como comienza en la esquina superior de una celda de la rejilla y al ir moviéndolo hacia la derecha y hacia abajo parece que el rectángulo se dibuja poco a poco como si se sintiera atraído por las celdas de la rejilla. • Cambia el espaciado de la rejilla a 10 tanto en horizontal como en vertical. Vicente Destruels Moreno Página 6 Apuntes de InkScape Capítulo 3 – Alineando y distribuyendo objetos Observa como la rejilla ha cambiado y el rectángulo se ha desajustado respecto a ella. • Establece dos guías, una horizontal y una vertical a 250 px. Arrastra desde la regla del lado izquierdo para situar la guía vertical. Procede de igual forma para situar la guía horizontal, arrastra desde la regla superior. Obtendrás: Vicente Destruels Moreno Página 7 Apuntes de InkScape Capítulo 3 – Alineando y distribuyendo objetos Dibuja otro rectángulo desde la intersección de las guías. • Arrastra ahora el primer rectángulo y sitúalo al lado del otro, tal que: • Mueve la guía vertical de la coordenada 250 px a 300 px. Haz un doble clic sobre la guía y aparecerá una ventana para cambiarla. Observa como los objetos no cambian de posición. Vicente Destruels Moreno Página 8 Apuntes de InkScape Capítulo 3 – Alineando y distribuyendo objetos Alineación y distribución de objetos La opción Objeto, Alinear y distribuir (MAY+CTRL+A) permite situar unos objetos con respecto a otros objetos o con respecto a la selección, al dibujo o a la página. Hay dos formas de situar un objeto: alinear donde el centro o eje de un objeto se alinea con respecto a de otro y distribuir donde los objetos de distribuyen en una determinada dirección según sus centros o sus ejes. Alinear La alineación de los objetos se produce con respecto a un ancla que se puede seleccionar utilizando la lista desplegable Relativo a. Puede ser ancla: • Un objeto: el elemento ancla para la alineación puede ser el primer, el último, el mayor o el menor objeto de los seleccionados para alinear. • La selección: el elemento ancla para la alineación es espacio delimitado por su caja de contorno. Vicente Destruels Moreno Página 9 Apuntes de InkScape • Capítulo 3 – Alineando y distribuyendo objetos El dibujo: el elemento ancla para la alineación es el espacio delimitado por el resto del dibujo. • La página: el elemento ancla para la alineación son los límites de la página. Distribuir La distribución de los objetos permite espaciar tanto horizontal como verticalmente. La distribución de objetos se produce entre los objetos de los extremos según su caja de contorno. Las opciones de distribución son: Veamos un ejemplo: • Borra los objetos anteriores y crea estos objetos: Rectángulos y círculos. • Con la herramienta de selección activa, traza un rectángulo que englobe a la elipse y al rectángulo. Vicente Destruels Moreno Página 10 Apuntes de InkScape Capítulo 3 – Alineando y distribuyendo objetos Con los dos objetos seleccionados haz clic en Cuando hagas una alineación desahzla con CTRL+Z para hacer otra nueva y partir de la situación original Prueba tu el resto de alineaciones. Vicente Destruels Moreno Página 11 Apuntes de InkScape Capítulo 3 – Alineando y distribuyendo objetos • Partiendo de nuevo del dibujo original vamos a realizar algunas distribuciones. • Selecciona los tres objetos • Realiza una distribución Cuando hagas una distribución desahzla con CTRL+Z para hacer otra nueva y partir de la situación original Vicente Destruels Moreno Página 12 Apuntes de InkScape • Realiza una distribución • Realiza una distribución Capítulo 3 – Alineando y distribuyendo objetos Prueba tu otras distribuciones. Apilando Objetos Los objetos se pueden apilar unos encima de otros pero este orden se puede alterar con estos iconos. Que permiten respectivamente: bajar la selección al fondo, bajar la selección un nivel, elevar los objetos un nivel, elevar los objetos a primer plano. Veamos un ejemplo: • Selecciona la herramienta que permite dibujar rectas , observa que en la parte superior este activado este modo Vicente Destruels Moreno Página 13 Apuntes de InkScape Capítulo 3 – Alineando y distribuyendo objetos Obtendrás .Secciónalo y rellénalo con rojo. • Procede de forma similar para dibujar la capa superior. Obtendrás: • Sitúa los objetos tal que así: • Duplica este ultimo objeto, y con las opciones de rotar y reflejar logra esta forma. • Si es necesario inclínalo, con las flechas correspondientes hasta lograr. Por ultimo, agrupamos el objeto desde Objeto, Agrupar. Para ello con la herramienta de selección activa , traza un rectángulo que lo englobe y agrúpalo. Vicente Destruels Moreno Página 14 Apuntes de InkScape • Capítulo 3 – Alineando y distribuyendo objetos Duplica este cubo, seleccionado el cubo y haciendo Edición, Duplicar . Cámbiale el color por azul. Repite el proceso y obtén otro cubo verde. • En principio el orden de creación es importante, el primer objeto es el menos visible y el ultimo objeto creado es el mas visible. Esto quiere decir que puedes lograr que el cubo verde este sobre el rojo pero no al revés. Pruébalo. Con la barra de alterar la posición de los objetos, consigue esta composición. Vicente Destruels Moreno Página 15