UNIDAD I PROCESADOR DE TEXTOS
Anuncio
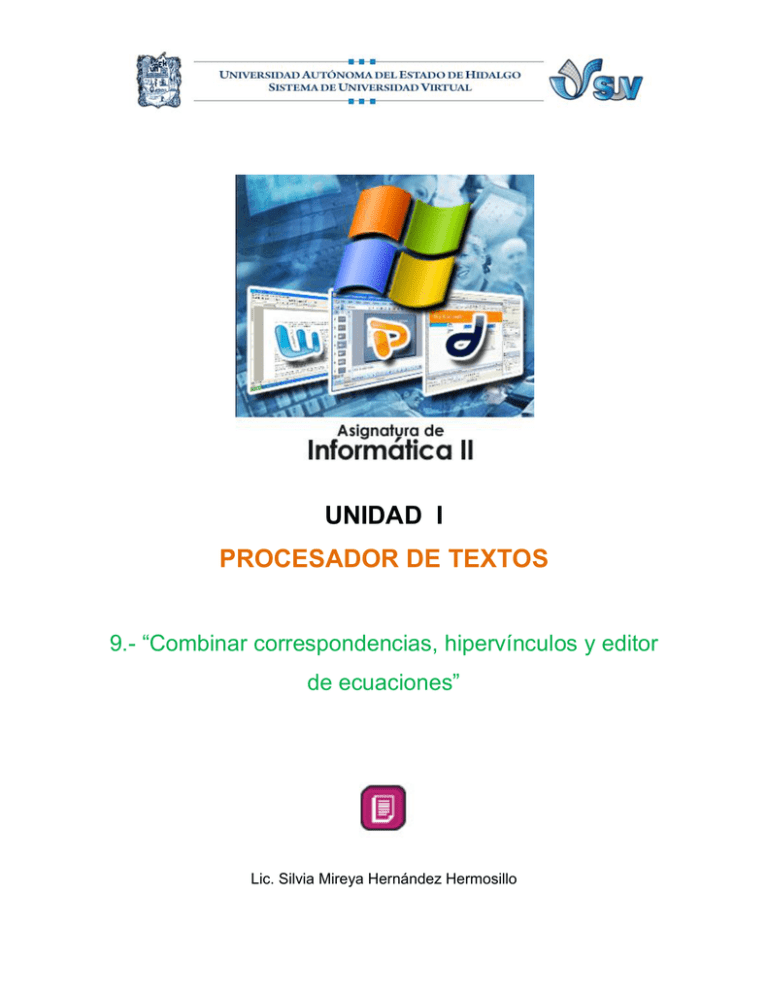
UNIDAD I PROCESADOR DE TEXTOS 9.- “Combinar correspondencias, hipervínculos y editor de ecuaciones” Lic. Silvia Mireya Hernández Hermosillo 9.1 COMBINAR CORRESPONDENCIA Explicaré que hace este comando de Word mediante un ejemplo: si quisieras mandar una carta a todos tus amigos para invitarlos a que asistan algún evento, lo más seguro es que tendrías que redactar tantas cartas como amigos desearás invitar; la diferencia entre una y otra carta sería únicamente por el nombre del destinatario. Word ofrece la opción de simplificar este tipo de trabajo utilizando para ello el comando de combinar correspondencias. Mediante este comando tú puedes elaborar una sola carta para después colocar automáticamente los datos. Para combinar correspondencia es necesario combinar dos documentos un documento principal y una fuente de datos. El documento principal contiene el texto el cual es idéntico para todas las versiones que se hagan. En el documento principal se insertan instrucciones especiales, denominadas campos de combinación, que indican a Word, dónde debes colocar la información variable procedente de la fuente de datos. La fuente de datos contiene la información que varía en cada versión, como serían los nombres y direcciones de cada uno de los amigos del ejemplo anterior. En una fuente de datos la información está organizada en columnas, a las cuales se les denomina campo y filas, a las cuales se les denomina registro. Campo es el nombre que se da a la categoría de información. Registro es la información que se debe proporcionar en los campos. 9.1.1 Ejemplo de una fuente de datos campos Nombre Angel Ayerim Apellidos Santana Valadez Santana Hernández Dirección Luna 2112 Luna 2112 Telefóno 215398 185265 Registro 2 9.1.2 Proceso para combinar de correspondencia 1. Configurar el documento principal. El documento principal contiene el texto y los gráficos que son iguales para cada versión del documento combinado. 2. Conectar el documento a una fuente de datos. Como ya se había explicado anteriormente la fuente de datos es un archivo que contiene la información que se debe combinar en un documento. 3. Acotar la lista de destinatarios o de elementos. Microsoft Office Word genera una copia del documento principal por cada elemento, o registro, de la fuente de datos. 4. Agregar marcadores de posición, llamados campos de combinación de correspondencia, a los documento. Cuando realices la combinación de correspondencia, los campos se rellenan con información contenida en el archivo fuente de datos. 5. Obtener una vista previa de la combinación de correspondencia y finalizarla. Puedes obtener una vista previa de cada copia del documento antes de imprimir todo el conjunto. 9.1.3 Pasos para configurar el documento principal y crear la fuente de datos 1. Crea un documento en blanco. Déjalo abierto. Si lo cierras, no estarán disponibles los comandos del paso siguiente. 2. En la pestaña Correspondencia, en el grupo Iniciar Combinación de correspondencia. 1. Da clic en Iniciar Combinar correspondencia. 2. Selecciona el tipo de documento que deseas crear. 3 3. Para nuestro ejercicio, selecciona Cartas. 4. Escribe el texto que deseas 5. Después crea la fuente de datos 6. Da clic en el comando Seleccionar destinatarios. 7. Selecciona el comando Escribir una nueva lista. 8. Aparecerá el cuadro de diálogo Nueva lista de direcciones. 9. Primero personaliza las columnas con los campos que deseas, presionando el botón Personalizar columnas… 10. En el cuadro de diálogo de Personaliza lista de direcciones borra, los que no necesitas presionando el botón Eliminar y deja los que te sean útiles. Presiona el botón de Aceptar cuando termines. 4 11. Al dar clic en Aceptar te regresara al cuadro de diálogo Nueva lista de direcciones, ahí tienes que ingresar los registros es decir la información de tu fuente de datos. 12. Agrega el primer registro solo escribiendo la información y para escribir otro presiona el botón de Nueva entrada. 13. Cuando introducir información termines de toda tu presiona el botón de Aceptar 14. Guarda tu fuente de datos con un nombre relativo a la información. 15. Escribe un saludo e inserta los campos en tu documento. 9.1.4 Pasos para insertar la información de los campos 1. Asegúrate de tener abierto tu documento principal 2. Da clic en la Correspondencia, Pestaña en el de grupo escribir e insertar campos 3. Puedes insertar Línea de saludo y después los demás campos que quieras colocar, dando clic en Insertar Campo combinado. 4. Presiona el botón de Resaltar campo de combinación para que los distingas. 5. Da un clic en Vista Previa de los resultados para que ves como quedará el campo combinado. 5 6. Cuando tu documento este terminado y relacionado con la fuente de datos, como hasta ahorita, presiona el botón de Finalizar y combinar. 7. En tu pantalla te aparecerá si quieres mandar a imprimir todo o solo un registro, especifica tu opción y presiona el botón de Aceptar. 8. Guarda tus documentos 9.2 HIPERVÍNCULOS Para comenzar a explicar a comenzar los hipervínculo se empezará con definir primero lo que es el hipertexto. 9.2.1 Hipertexto En computación, el hipertexto es el nombre que recibe el texto que en la pantalla de una computadora lo ves subrayado y te conduce a otro texto relacionado. La forma más habitual de hipertexto en documentos es la de hipervínculos o referencias cruzadas automáticas que van a otros documentos 9.2.2 Hipervínculo Los hipervínculos son los enlaces de hipertexto que se construyen a partir de una palabra, frase o imagen, para ir a otra unidad de información, a otra página o a un sitio Web. También son llamados también llamado enlace, vínculo, hiperenlace o link. Observa que en el párrafo anterior hay una palabra, subrayada de color azul, es un hipervínculo que te lleva al primer párrafo. Para hacer esto se tiene que marcar en donde va el hipervínculo ya sea con estilos o con marcadores 6 9.2.3 Pasos para agregar un hipervínculo 1. Selecciona la palabra o imagen u objeto que le deseas agregar un hipervínculo 2. En la ficha de Insertar en el grupo de Vínculo 3. Da un clic en el icono de hipervínculos 4. En el cuadro de diálogo de hipervínculos, especifica a qué lugar quieres vincular ese objeto o palabra, es decir a que otro archivo, a que otro lugar del mismo documento etc. 5. Si es a otro archivo o página web, especifica el nombre del archivo o la página. 6. Si es al mismo lugar del documento especifica el lugar, según el marcador p el estilo que indicaste anteriormente. 7. Presiona el botón Aceptar 9.2.4 Pasos para insertar un marcador Selecciona el texto o el elemento al que deseas asignar un marcador o haz clic en el lugar donde desee insertar un marcador. 1. En la pestaña Insertar, en el grupo Vínculos, da clic en el icono de Marcador. 2. En Nombre del marcador, escribe un nombre que lo relacione con el hipervínculo. 3. Los nombres de los marcadores deben comenzar por una letra y pueden incluir 7 números. No se puede incluir espacios en el nombre de un marcador. 4. Presiona el botón Agregar. Para seguir un vínculo presiona ctrl+ clic 9.2.5 Pasos para eliminar un hipervínculo, 1. Posiciona el indicador del mouse en el hipervínculo 2. Presiona el botón derecho del mouse 3. En el menú contextual selecciona Quitar Hipervínculo 9.3 EDITOR DE ECUACIONES Word dispone de un editor de ecuaciones el cual nos ayuda a introducir ecuaciones y fórmulas matemáticas. Para escribir o insertar una ecuación en un documento, Word dispone de los siguientes procedimientos: Elegir de una lista de ecuaciones con formato previo o utilizadas frecuentemente Insertar o escribir símbolos Cuando se escribe una ecuación, Word convierte automáticamente la ecuación en una ecuación formateada profesionalmente. 9.3.1 Pasos para escribir una ecuación 1. En la pestaña Insertar, en el grupo Símbolos 8 2. Da clic en el icono de Ecuaciones 3. y, después, en Insertar nueva ecuación. 4. Escribe la ecuación. 5. Al hacer clic en la herramienta Ecuación, se abren las herramientas de Diseño de ecuaciones. 6. También en tu documento aparecerá un recuadro en el cual podrás insertar la ecuación o fórmula que quieras. 7. Haz clic en el recuadro y comienza a escribir la ecuación eligiendo los símbolos necesarios de la barra de herramientas. 8. Por ejemplo para escribir –𝑏± 𝑏 2 −4𝑎𝑐 2𝑎 9. En el grupo de estructuras da clic en el icono de radical. 10. Después selecciona, la primera opción de radical 11. Presiona la tecla de flecha y escribe –b 12. Después en el grupo Sìmbolos, da clic en el de más menos. 13. 14. En el grupo Estructuras, selecciona, índices 9 15. Selecciona el primero de subíndices y superíndices. 16. Con la flecha , coloca el indicador en la primera parte y escribe B, con la flecha escribe 2. 17. Presiona la flecha y escribe -4ac 18. Con la flecha lleva tu indicador a la parte inferior de la ecuación y escribe 2a. 19. Da un clic en cualquier parte del documento 10 REFERENCIAS Bibliografía 1. Microsoft, C. (28 de abril de 2009). Microsof Word 2007. México. 2. Ulibarri, M. J., & Hernández, H. S. (2000). Aprendiendo Word. México, D.F.: Mc. Graw Hill. Webgrafía 1 Valencia, a. S. (Noviembre de 1999). AulaClic.com. Recuperado el 1 de abril de 2009, de http://www.aulaclic.es/index.htm 11





