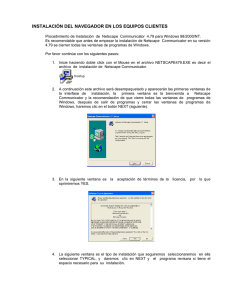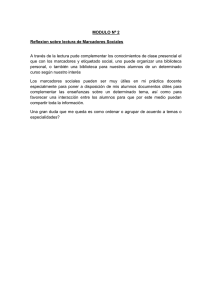Herramientas Informáticas para la Documentación Práctica 1
Anuncio
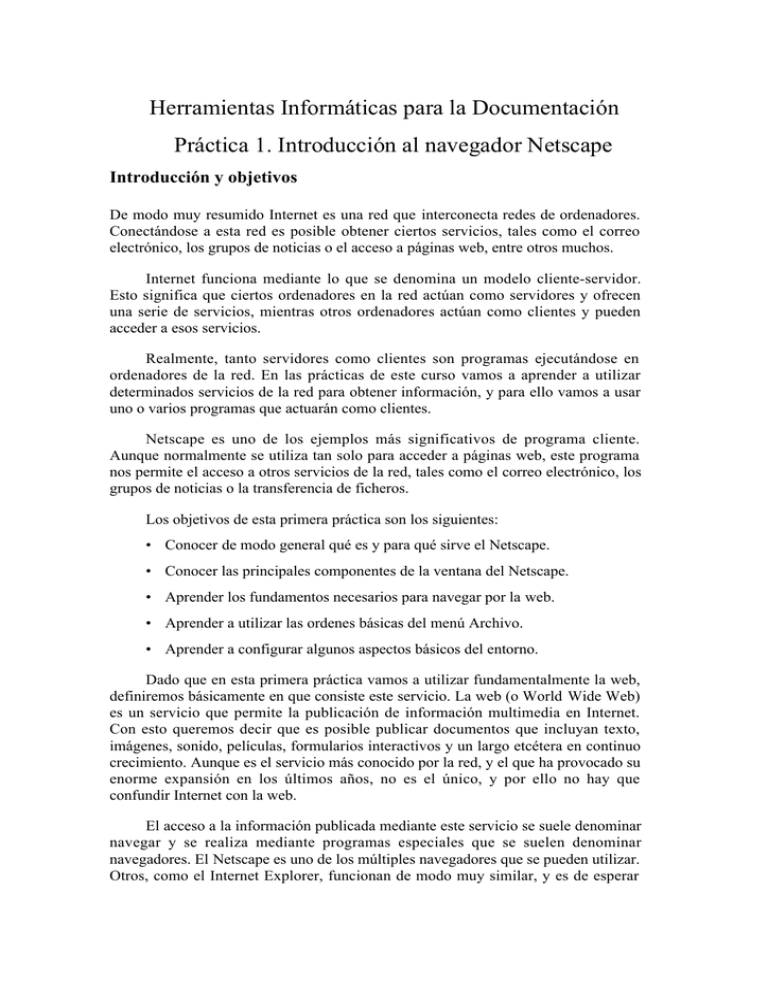
Herramientas Informáticas para la Documentación Práctica 1. Introducción al navegador Netscape Introducción y objetivos De modo muy resumido Internet es una red que interconecta redes de ordenadores. Conectándose a esta red es posible obtener ciertos servicios, tales como el correo electrónico, los grupos de noticias o el acceso a páginas web, entre otros muchos. Internet funciona mediante lo que se denomina un modelo cliente-servidor. Esto significa que ciertos ordenadores en la red actúan como servidores y ofrecen una serie de servicios, mientras otros ordenadores actúan como clientes y pueden acceder a esos servicios. Realmente, tanto servidores como clientes son programas ejecutándose en ordenadores de la red. En las prácticas de este curso vamos a aprender a utilizar determinados servicios de la red para obtener información, y para ello vamos a usar uno o varios programas que actuarán como clientes. Netscape es uno de los ejemplos más significativos de programa cliente. Aunque normalmente se utiliza tan solo para acceder a páginas web, este programa nos permite el acceso a otros servicios de la red, tales como el correo electrónico, los grupos de noticias o la transferencia de ficheros. Los objetivos de esta primera práctica son los siguientes: • Conocer de modo general qué es y para qué sirve el Netscape. • Conocer las principales componentes de la ventana del Netscape. • Aprender los fundamentos necesarios para navegar por la web. • Aprender a utilizar las ordenes básicas del menú Archivo. • Aprender a configurar algunos aspectos básicos del entorno. Dado que en esta primera práctica vamos a utilizar fundamentalmente la web, definiremos básicamente en que consiste este servicio. La web (o World Wide Web) es un servicio que permite la publicación de información multimedia en Internet. Con esto queremos decir que es posible publicar documentos que incluyan texto, imágenes, sonido, películas, formularios interactivos y un largo etcétera en continuo crecimiento. Aunque es el servicio más conocido por la red, y el que ha provocado su enorme expansión en los últimos años, no es el único, y por ello no hay que confundir Internet con la web. El acceso a la información publicada mediante este servicio se suele denominar navegar y se realiza mediante programas especiales que se suelen denominar navegadores. El Netscape es uno de los múltiples navegadores que se pueden utilizar. Otros, como el Internet Explorer, funcionan de modo muy similar, y es de esperar Práctica 1. Introducción al navegador Netscape que habiendo aprendido a utilizar el Netscape sea sencillo adaptarse a cualquiera de ellos. Las prácticas se van a desarrollar sobre una plataforma PC y utilizando la versión 4.5 del "Netscape Communicator". Esta aplicación contiene diversos programas cliente para acceder a diferentes servicios en Internet (web, correo, noticias). Entre estos programas, en esta primera práctica aprenderemos a manejar el navegador web. La adaptación a una versión posterior, e incluso a otro programa navegador como el Internet Explorer, debería resultar sencilla, puesto que las funciones principales de estas aplicaciones son similares. Fundamentos de pantalla Para arrancar la aplicación tendremos que buscar su icono correspondiente en el disco duro y hacer doble clic sobre el mismo. También puede arrancarse buscándola mediante el menú Inicio de Windows o en el disco duro. Tras arrancar la aplicación, aparecerá la ventana del Netscape con un aspecto similar al siguiente: Barra de título Menús Indicador de seguridad Barra de navegación Campo de dirección Campo de mensaje -2- Área de contenido Barra personal Barra de componentes Práctica 1. Introducción al navegador Netscape Veamos de modo resumido cual es la función de cada una de las componentes que podemos ver en la figura anterior: • La barra de título de la ventana contiene el título que su autor ha dado a la página mostrada. • Los menús agrupan las distintas ordenes de manejo de la aplicación. • La barra de navegación contiene una serie de botones que permiten ejecutar de modo rápido las funciones del Netscape que se emplean con mayor frecuencia. • El campo de dirección contiene la dirección de la página mostrada. • La barra personal permite acceder a enlaces propuestos por Netscape o añadidos por el usuario. • El área de contenido muestra la página actual. Si su contenido es mayor del que cabe en la ventana contiene unas barras de desplazamiento horizontal y vertical que nos permiten desplazarnos por el documento. • El indicador de seguridad indica si la página mostrada se ha transferido mediante un método seguro o no y permite acceder a las opciones de seguridad del programa. • El indicador de estado muestra cuándo se está produciendo la carga de una página y el porcentaje cargado. • El campo de mensaje de estado puede contener texto describiendo la dirección de la página apuntada, algún mensaje de error u otra información. • La barra de componentes permite acceder a distintas aplicaciones cliente incluidas en el Netscape Communicator. Para salir del Netscape se usa la orden Archivo|Salir. No debemos confundir esta orden con Archivo|Cerrar, que tan solo cierra la ventana actual, pero no se sale de la aplicación. Primeros pasos de navegación Cuando accedemos a una página, estamos visualizando información en pantalla que puede encontrarse en uno o en varios servidores distintos de la red. La mayoría de las páginas están escritas utilizando un lenguaje de formato especial denominado HTML, que permite integrar textos, imágenes, sonidos y toda una serie de documentos de distintos tipos. Al utilizar este formato, el texto pasa a denominarse hipertexto. Básicamente esto quiere decir que partes del texto se comportan como "enlaces" a otros documentos. Los enlaces aparecen como texto subrayado y en otro color (normalmente azul). Si pulsamos sobre uno de ellos, visualizaremos en pantalla la página asociada. El hecho de visualizar distintas páginas y de acceder desde unas a otras se denomina navegar. Existen muchas formas de navegar y de acceder a la información -3- Práctica 1. Introducción al navegador Netscape contenida en Internet. De modo resumido podemos acceder a una página usando los siguientes métodos: • Escribiendo la dirección de la página en el campo de dirección del navegador y pulsando Intro. • Abriendo una dirección conocida mediante la orden Archivo|Abrir página. • Pulsando un enlace en la página visualizada. Cuando mantenemos el cursor sobre un enlace, éste se convierte en una pequeña mano, y en el indicador de estado se muestra la dirección a la que "apunta" el enlace. • Pulsando el botón derecho del botón del ratón sobre un enlace se despliega un menú de contexto, una de cuyas opciones es Abrir en Nueva ventana. • Usando una dirección guardada previamente como un marcador. • Utilizando las órdenes Anterior y Siguiente, La orden Anterior nos permitirá visualizar de nuevo la página anterior si hemos accedido a la actual desde uno de sus enlaces. La orden Siguiente nos permitirá volver a visualizar una página si hemos regresado de la misma. Ambas ordenes pueden accederse de tres modos, aunque aparezcan con nombres distintos en cada caso: - Mediante los botones correspondientes de la barra de herramientas. - Mediante el menú Ir. (Regresar/Avanzar). - Mediante el menú contextual desplegable con el botón derecho del ratón pulsado sobre la página actual. (Anterior/Reenviar). • Utilizando las direcciones que hemos ido recorriendo en la sesión actual y que se muestran en el menú Ir. • Pulsando la pequeña flecha situada en la parte derecha del campo de dirección podemos desplegar las páginas a las que se ha accedido las últimas veces que se ha usado el navegador. Otras dos acciones básicas que se suelen utilizar a la hora de navegar son: • Recargar la página actual mediante el botón correspondiente de la barra de herramientas. • Parar la carga de la página actual mediante el botón correspondiente de la barra de herramientas. -4- Práctica 1. Introducción al navegador Netscape ◊ Ejercicios 1. Escribir la dirección www3.uji.es/~badia/hid en el campo de dirección y acceder a la misma pulsando Intro.1 2. Pulsar el enlace "Enlaces" de la parte superior de la página. 3. Abrir el enlace "Referencias" de la columna izquierda mediante su menú de contexto asociado. 4. Utilizar las órdenes Anterior y Siguiente mediante cualquiera de los métodos descritos para desplazarse por las páginas ya visitadas. ¿Por qué crees que en ocasiones no se permite acceder a alguna de estas ordenes? 5. Acceder a la página www3.uji.es/~badia/hid/enlaces.html mediante la orden Archivo|Abrir página. 6. Acceder a los distintos enlaces que aparecen en la columna izquierda de la página (Buscadores, Información, ...). Al acceder al enlace Información, en la columna izquierda aparecen tres nuevos enlaces relacionados con distintas áreas (Jurídica, Económica y Ciencias humanas y sociales). Acceder a los enlaces relacionados con tu titulación. 7. Comprobar qué ocurre si interrumpimos la carga de una página con el botón Parar y luego la recargamos con el botón Recargar. Para ello teclear por ejemplo la dirección www.elpais.es en el campo de dirección. 8. Utilizar el menú Ir para cargar algunas de las páginas previamente visitadas. 9. Utilizar el menú de contexto asociado a un enlace cualquiera para abrirlo en una nueva ventana. 10. En una de las ventanas abiertas volver a la página inicial mediante el botón Inicio de la barra de herramientas. 11. Cerrar todas las ventanas menos una utilizando el botón de cierre de la parte superior derecha de las mismas o la orden Archivo|Cerrar. En algunas ocasiones las páginas web se dividen en varias zonas que se pueden actualizar de forma independiente. Estas zonas se denominan marcos. Los marcos pueden contener partes integradas en un mismo sitio web y almacenadas en un mismo ordenador, o pueden contener distintas páginas web. Uno de los problemas que se plantea en este último caso es que la dirección que aparece en el campo de dirección del navegador puede no corresponder con la de la página web incluida en el marco que nos interesa. Para poder conocer la dirección de la página que contiene un marco, podemos abrirlo en una nueva ventana del navegador situando el cursor sobre el mismo y eligiendo la opción Abrir el marco en una nueva ventana en el menú de contexto obtenido al pulsar el botón derecho del ratón. 1 El carácter ~ se obtiene manteniendo pulsada la tecla Alt y tecleando 126 en el teclado numérico (situado en la parte derecha del teclado). -5- Práctica 1. Introducción al navegador Netscape ◊ Ejercicios 12. Abrir la página www.educanet.net/biblioteca y acceder a los distintos enlaces del marco izquierdo en la misma ventana. Observar la dirección que aparece en el campo de dirección. Volver a acceder a cada uno de ellos en una nueva ventana y observar las direcciones. Manejo de marcadores Dada la enorme cantidad de páginas web, resulta imposible recordar de memoria las direcciones de nuestras páginas favoritas. Netscape nos permite guardarlas como marcadores. El conjunto de todos nuestros marcadores constituirá una especie de agenda, como la utilizada para guardar los teléfonos de nuestros amigos o deudores. Netscape nos permite gestionar nuestros marcadores mediante el submenú Marcadores accesible mediante el botón situado a la izquierda del campo de dirección o bien en el menú Communicator. La opción Editar marcadores de este submenú abre la ventana Marcadores que cuenta con su propia lista de menús y que permite la gestión de una o varias listas de marcadores. El usuario puede agrupar los distintos marcadores en distintas carpetas según sus preferencias. En el ejemplo anterior hay una carpeta llamada Carpeta Barra Personal que contiene la mayoría de los marcadores. • Para acceder a la dirección guardada en un marcador, podemos seleccionarlo en el submenú Marcadores o hacer doble clic sobre el mismo en la ventana de Marcadores. • Para borrar un marcador o una carpeta basta con seleccionarlo en la ventana de Marcadores y elegir la opción Edición|Eliminar. -6- Práctica 1. Introducción al navegador Netscape • Para añadir una página como un marcador sin abrir la ventana Marcadores basta con utilizar la orden Marcadores|Agregar marcador mientras se visualiza. • Para crear una nueva carpeta basta con utilizar la orden Archivo|Nueva carpeta de la ventana Marcadores y darle un nombre. • Para abrir y cerrar las carpetas haremos doble clic sobre ellas o pulsaremos el símbolo +/- que las precede. • Para mover marcadores o carpetas basta con seleccionarlos y arrastrarlos a la posición deseada. • Para cambiar la información asociada a una carpeta o a un marcador lo seleccionamos y elegimos la orden Edición|Propiedades de los marcadores de la ventana Marcadores. ◊ Ejercicios 13. Guardar alguna de las páginas visitadas anteriormente como marcadores. 14. Acceder a las páginas mediante los marcadores. 15. Abrir la ventana Marcadores, crear una carpeta Asignatura y colocar en la misma algunos de los marcadores creados. 16. Editar cualquiera de los marcadores guardados y cambiar su nombre y/o dirección asociada. 17. Borrar alguno de los marcadores guardados. Órdenes básicas del menú Archivo En este apartado vamos a estudiar algunas de las órdenes básicas que podemos encontrar en el menú Archivo. -7- Práctica 1. Introducción al navegador Netscape La orden Archivo|Nuevo|Ventana Navigator nos permite abrir otra ventana del navegador. De esta forma podemos visualizar distintas páginas al mismo tiempo. La información que se visualiza en el área de contenido puede ser guardada en el disco duro de nuestro ordenador como un fichero, y posteriormente podemos volver a visualizarla abriendo el archivo guardado. Existen varias formas de guardar la información que se visualiza. En primer lugar podemos utilizar la orden Archivo|Guardar como. Al ejecutar esta orden se abrirá un cuadro de diálogo que dependerá del entorno en el que estemos trabajando (Macintosh, Windows, ...). En el caso del Windows, su aspecto será el siguiente: Para guardar la información debemos dar tres datos: • La carpeta en la unidad de almacenamiento donde queremos guardar el archivo. • El nombre que queremos darle al archivo. Por defecto nos da un nombre que podemos cambiar; en este caso www_uji_es. • El formato con el que queremos guardar el fichero. Podemos elegir guardarlo como Texto (Texto normal) o como HTML (Archivos HTML). En el primer caso se guardará el contenido de la ventana como si fuese un texto sin ningún tipo de formato. Si elegimos el formato HTML, el documento se guardará en el lenguaje HTML. Una vez hemos guardado la página, podemos volver a abrirla desde el disco duro o disquete, sin tener que acceder a ella a través de la red. Para ello utilizaremos la orden Archivo|Abrir página y pulsamos el botón Seleccionar archivo en el cuadro de diálogo que se abre. Esto dará lugar a la apertura de otro cuadro de diálogo similar al siguiente: -8- Práctica 1. Introducción al navegador Netscape En este caso tendremos que buscar el fichero que queremos abrir en la carpeta adecuada y una vez seleccionado pulsar el botón Abrir. Si el fichero se guardó en formato texto, aparecerá en pantalla sin ningún tipo de imágenes ni formato. Si se guardó en formato origen (HTML), el navegador "interpretará" su contenido y nos mostrará la página web que guardamos. Sin embargo, muy probablemente las imágenes contenidas en la página original no aparecerán, puesto que éstas tienen que guardarse como ficheros aparte. Si queremos guardar una imagen contenida en una página web que aparece en pantalla, podemos utilizar el siguiente método. Situaremos el cursor sobre la imagen y pulsaremos el botón derecho del ratón sobre ella. Se desplegará un menú contextual como el siguiente: Si elegimos la opción Ver imagen en este menú, aparecerá ella sola en el área de contenido. Si elegimos la opción Guardar imagen podremos guardarla en el disco duro como hemos visto anteriormente con una página. -9- Práctica 1. Introducción al navegador Netscape En el caso de las imágenes, el formato en el que se guarda es uno específico para el almacenamiento de gráficos distinto del HTML utilizado para guardar páginas web. Normalmente se utilizan los formatos gráficos GIF o JPG, lo que da lugar a distintas extensiones en el nombre por defecto del fichero. Para volver a abrir una imagen lo haremos siguiendo los mismos pasos que hemos visto anteriormente en el caso de una página web. Para imprimir una página visualizada con el navegador es necesario seguir los siguientes dos pasos. 1 . Desde la aplicación (en este caso el navegador), se utiliza la orden Archivo|Imprimir. Este paso generará el fichero a imprimir. ) en la barra de tareas de Windows, 2. Utilizando el menú Inicio ( seleccionar la opción Imprimir ( cuadro de diálogo. ). Este paso dará lugar al siguiente Hay que rellenar en primer lugar los campos Usuario y Password con los datos de la cuenta personal, y seleccionar el Destino. En la parte inferior del cuadro de diálogo aparecerá un mensaje con el código asociado al listado que va a imprimirse. Este código, junto con el nombre de usuario (al012345 en el ejemplo), aparecerá en la cabecera del listado que debe recogerse posteriormente. ◊ Ejercicios 18. Abrir la página www.uji.es 19. Seleccionar la orden Archivo|Guardar como y crear una nueva carpeta denominada PAGINAS en el escritorio. 20. Guardar dos copias de la página en la nueva carpeta. La primera tendrá formato Texto y se llamara textuji, mientras que la segunda tendrá formato HTML y se llamará htmluji. - 10 - Práctica 1. Introducción al navegador Netscape 21. Abrir ambos ficheros con el procesador de textos WordPad. Este procesador se encuentra accesible a partir del menú Inicio de Windows en el submenú Programas|Accesorios. 22. Guardar la imagen de la parte superior de la página en la misma carpeta y con el nombre por defecto. 23. Abrir los tres ficheros guardados con el Netscape. 24. Imprimir una página cualquiera. Configuración de la página inicial El Netscape puede personalizarse según los gustos y las necesidades de cada usuario. Para ello proporciona toda una serie de opciones accesibles mediante la orden Edición|Preferencias. No vamos a describir aquí su uso, puesto que algunas son bastante complejas y dependen de la aplicación y de su versión. Tan sólo vamos a estudiar cómo configurar la página que se visualiza al arrancar el navegador (página inicial). Para ello utilizaremos la orden Edición|Preferencias y seleccionaremos la categoría Navigator en el recuadro izquierdo. Para indicarle una página inicial concreta, teclearemos su dirección en el recuadro correspondiente y elegiremos la opción "Página inicial" en la parte superior. - 11 - Práctica 1. Introducción al navegador Netscape ◊ Ejercicios 25. Seleccionar como página www3.uji.es/~badia/hid inicial la página de la asignatura: 26. Salir del navegador y volver a arrancarlo. Comprobar que se carga la página seleccionada en el ejercicio anterior. 27. Pulsar alguno de los enlaces de la página y volver a ella con el botón Inicio de la barra de herramientas. - 12 -