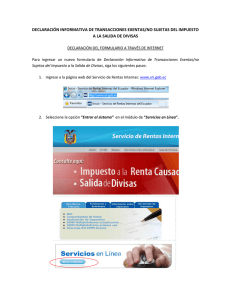FORMULARIOS PARA CONSULTAS PARAMETRIZADAS 1/4
Anuncio
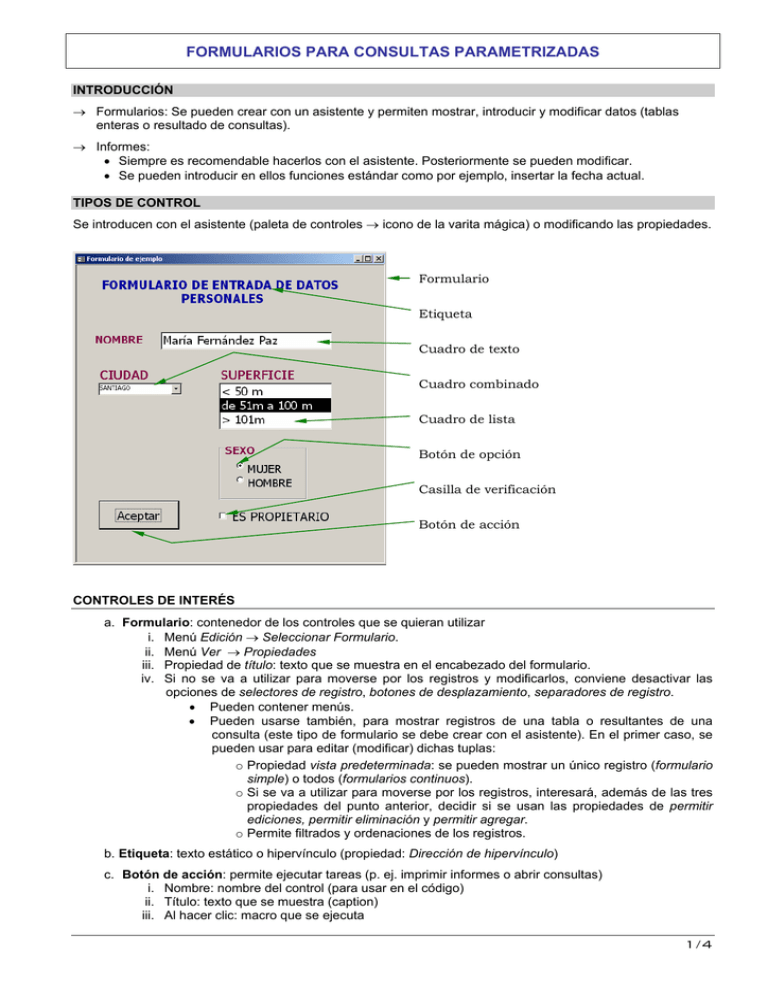
FORMULARIOS PARA CONSULTAS PARAMETRIZADAS INTRODUCCIÓN → Formularios: Se pueden crear con un asistente y permiten mostrar, introducir y modificar datos (tablas enteras o resultado de consultas). → Informes: • Siempre es recomendable hacerlos con el asistente. Posteriormente se pueden modificar. • Se pueden introducir en ellos funciones estándar como por ejemplo, insertar la fecha actual. TIPOS DE CONTROL Se introducen con el asistente (paleta de controles → icono de la varita mágica) o modificando las propiedades. Formulario Etiqueta Cuadro de texto Cuadro combinado Cuadro de lista Botón de opción Casilla de verificación Botón de acción CONTROLES DE INTERÉS a. Formulario: contenedor de los controles que se quieran utilizar i. Menú Edición → Seleccionar Formulario. ii. Menú Ver → Propiedades iii. Propiedad de título: texto que se muestra en el encabezado del formulario. iv. Si no se va a utilizar para moverse por los registros y modificarlos, conviene desactivar las opciones de selectores de registro, botones de desplazamiento, separadores de registro. • Pueden contener menús. • Pueden usarse también, para mostrar registros de una tabla o resultantes de una consulta (este tipo de formulario se debe crear con el asistente). En el primer caso, se pueden usar para editar (modificar) dichas tuplas: o Propiedad vista predeterminada: se pueden mostrar un único registro (formulario simple) o todos (formularios continuos). o Si se va a utilizar para moverse por los registros, interesará, además de las tres propiedades del punto anterior, decidir si se usan las propiedades de permitir ediciones, permitir eliminación y permitir agregar. o Permite filtrados y ordenaciones de los registros. b. Etiqueta: texto estático o hipervínculo (propiedad: Dirección de hipervínculo) c. Botón de acción: permite ejecutar tareas (p. ej. imprimir informes o abrir consultas) i. Nombre: nombre del control (para usar en el código) ii. Título: texto que se muestra (caption) iii. Al hacer clic: macro que se ejecuta 1/4 d. Cuadro de texto: permite que el usuario escriba en él. i. Nombre ii. Formato, lugares decimales, máscara de entrada: permite controlar la entrada iii. Valor predeterminado: • Valor de inicialización. • Se pueden especificar campos de otros formularios, como por ejemplo: Formularios!Formulario2!Marco8 • La etiqueta asociada, se debe tratar de por separado: seleccionándola explícitamente y modificando sus propiedades. e. Botones de opción: se crean por grupos y el usuario puede escoger uno de ellos. Por ejemplo, un grupo con dos botones de opción que permite escoger entre “hombre” o “mujer”. i. Primero hay que crear un Marco y luego añadir los botones de opción ii. Para modificar las propiedades, hay que seleccionar la opción y no su etiqueta iii. Nombre de la opción (para usar en el código) iv. Valor de la opción: valor que devuelve cuando se selecciona v. Para recoger el valor desde el exterior (consulta, p. ej.) se usa el nombre del marco. vi. El valor inicial se indica en el marco: “valor predeterminado” f. Cuadro de lista y Cuadro combinado: permiten seleccionar un elemento de una lista. El segundo sólo muestra la lista cuando se pica en el icono (triángulo invertido a la derecha). i. Nombre: el del control para usar en el código (sin espacios). ii. Tipo de origen de la fila: indica si la lista de valores se van a insertar directamente o si se van a obtener (de una consulta, por ejemplo) iii. Origen de la fila: valores separados por punto y coma; sentencia SQL que devuelva los valores de la lista, etc. Indicar el “Número de columnas” iv. Valor predeterminado: valor introducido directamente o por ejemplo el último elemento: =[nombreDelControl].[ItemData]([nombreDelControl].[ListCount]-1) v. Se pueden usar validaciones g. Casilla de verificación: i. Nombre: el del control para usar en el código (sin espacios). ii. Valor predeterminado: indica el valor inicial. Sin marca vale 0. Cuando el usuario vuelve a marcar, el control vale -1. 1. CREACIÓN DE INFORMES SIMPLES 1. 2. 3. 4. 5. 6. 7. 8. 9. 10. Crear y guardar la consulta SQL sobre la que se quiere generar el informe. Seleccionar y configurar impresora, en caso de que la actual no fuese la deseada. Sección de informes → Crear informe usando el asistente Seleccionar la consulta sobre la que se quiere generar el informe. Seleccionar los campos del SELECT que queremos mostrar en el informe. Agregación: especifica cómo agrupará visualmente los datos por campos. Ordenación. Distribución: modelo (apariencia) del informe. Formato de las etiquetas (texto): cuestión estética. Asignar nombre al informe. 2. CREACIÓN DE FORMULARIOS QUE INVOQUEN INFORMES A. CREACIÓN DE LA MACRO i. Crear una nueva macro: Objetos → Macros → Nuevo ii. Mostrar la columna de nombres: Menú “Ver” → Nombres de Macro iii. Macro de apertura de un informe: Escribir el nombre de la acción en la primera columna: AbreInforme, p. ej. Desplegable “Acción” → AbrirInforme Desplegable “Nombre del Informe” → seleccionar el informe a abrir Desplegable “Vista” → Vista Preliminar iv. Macro de apertura de un informe: Escribir el nombre de la macro en la primera columna: CierraInforme, p. ej. Desplegable “Acción” → Cerrar Desplegable “Tipo de objeto” → Informe Desplegable “Nombre del objeto” → seleccionar el informe a cerrar v. Guardar y cerrar la Macro Cada macro puede contener varias acciones. En este caso, si se invoca la macro se ejecutan todas las acciones en el orden en el que se escribieron. Si sólo se quiere ejecutar una opción se indica con un punto como separador: nombreMacro.nombreAcción 2/4 B. CREACIÓN DEL FORMULARIO i. Objetos → Formularios → Crear Formulario en vista de diseño ii. Menú Edición → Seleccionar Formulario iii. Menú Ver → Propiedades → Título: “Formulario de Informe”, por ejemplo. iv. v. Si falta el cuadro de herramientas: Menú Ver → cuadro de herramientas Asegurarse de que el asistente para controles en el menú de herramientas (primera fila, segundo botón), esté desactivado Crear dos “botones de comando”: Seleccionarlo en el cuadro de herramientas y dibujarlo sobre el formulario. Mostrar las propiedades del primer botón (con el botón derecho del ratón): vi. vii. viii. ix. a. Pestaña “Otras” → Nombre: “BtnAbrirInforme”, por ejemplo. b. Pestaña “Formato” → Título: “Abrir Informe”, por ejemplo. c. Pestaña “Eventos” → Al hacer clic: seleccionar macro y acción de apertura. En las propiedades del segundo botón, de modo similar al anterior, modificar el Nombre (“BtnCerrarInforme”, p. ej.), el Título (“Cerrar Informe”, p. ej.) y la respuesta al evento de hacer clic (macro y acción correspondiente) Guardar el formulario asignándole un nombre: FrmInforme, p. ej. 3. CREACIÓN CONSULTAS PARAMETRIZADAS Si en una sentencia SQL introduzco un nombre que no puede identificar con un atributo, lo considera como una variable y pregunta por su valor. Por ejemplo, en la ejecución de la siguiente consulta, Access pediría el valor de valorDelUsuario si no fuese un atributo de TablaSalarios: SELECT * FROM TablaSalarios WHERE salario > valorDelUsuario 4. CREACIÓN DE FORMULARIOS QUE INVOQUEN INFORMES PARAMETRIZADOS Se crean del mismo modo que los informes no parametrizados, pero con las siguientes diferencias: A. AGREGAR UN CAMPO DE TEXTO AL FORMULARIO: para dar valor al parámetro i. Seleccionar en el cuadro de herramientas el cuadro de texto y dibujarlo en el formulario. ii. Picando sobre el cuadro con el botón derecho del ratón, modificar sus propiedades: a. Pestaña “Otras” → Nombre. b. Pestaña “Datos” → Valor predeterminado: el que se mostrará inicialmente. c. Modificar la etiqueta asociada (título del cuadro de texto), escribiendo directamente sobre ella el texto a mostrar. No se usa ningún cuadro de propiedades para esto. B. INSERCIÓN DEL PARÁMETRO EN LA CONSULTA i. Abrir la consulta en modo de diseño. ii. Incluir el parámetro en la consulta SQL: se especifica el nombre del cuadro de texto que contendrá el valor a utilizar con la siguiente estructura subrayado el texto a sustituir en cada caso concreto): Formularios!NombreDelFormulario!NombreDelTextBoxQueContieneElValor iii. Guardar y cerrar la consulta. 5. CREACIÓN DE FORMULARIOS QUE INVOQUEN CONSULTAS El proceso es similar al anterior, con dos diferencias: i. No se crea ningún informe. ii. Las acciones de las macros abren y cierran la consulta de interés en lugar de informes. A. CREACIÓN DE LA CONSULTA. B. CREACIÓN DE LA MACRO: De modo similar a como ya se ha explicado con informes, se crean dos acciones más en una macro: una que abra la consulta y otra que la cierre dicha consulta. C. CREACIÓN DEL FORMULARIO: Se añaden dos botones, de modo que el primero invoque a la acción de abrir consulta de la macro anterior, y el segundo llame a la acción de cerrar consulta, también en la misma macro creada en el punto anterior. 3/4 6. CREACIÓN DE FORMULARIOS QUE INVOQUEN CONSULTAS PARAMETRIZADAS El proceso es similar al de la creación de formularios que invocan informes parametrizados (incluida la introducción del parámetro en la consulta), con dos diferencias: i. ii. A. B. C. No se crea ningún informe. Las acciones de las macros abren y cierran la consulta de interés en lugar de informes. FORMULARIO: el formulario es idéntico al del apartado 3. MACRO: se usa la misma macro del apartado anterior. CONSULTA: la misma que en el apartado 3. 7.CREACIÓN DE APLICACIONES • • En el Menú Herramientas → Inicio, se determina el comportamiento de la aplicación. La opción más importante es “Mostrar Formulario / página”, que indica cuál es el formulario inicial. NOTAS 1. Se accede a los campos de formularios o informes de forma similar: • Formularios!nombre_del_formulario!nombre_del_control • Informes!nombre_del_informe!nombre_del_control 2. Los nombres de los controles no deben contener espacios en blanco: cuadro combinado1, p. ej. 3. Los botones de navegación que aparecen en la parte inferior de los formularios se pueden eliminar estableciendo la propiedad “Botones de desplazamiento” al valor “No”. REFERENCIAS Crear una barra de menús personalizada para la base de datos o el proyecto actuales 1. 2. 3. 4. 5. 6. En el menú Ver, elija Barras de herramientas y, a continuación, haga clic en Personalizar. En la ficha Barras de herramientas, elija Nueva. En el cuadro Nombre de la barra de herramientas, escriba un nombre y elija Aceptar. En la ficha Barras de herramientas, elija Propiedades. En la lista Tipo de barra de herramientas, seleccione Barra de menús. Establezca las demás propiedades que desee y, a continuación, elija Cerrar. La nueva barra se encuentra ahora a la derecha del cuadro de diálogo Personalizar. 7. Para completar la barra de menús, realice lo siguiente: Agregue menús personalizados o Agregue un menú incorporado. Agregar un menú personalizado a una barra de menús o a una barra de herramientas 1. En el menú Ver, elija Barras de herramientas y, a continuación, haga clic en Personalizar. 2. Muestre la barra de menús o la barra de herramientas a la que desea agregar un menú personalizado. 3. Haga clic en la ficha Comandos. 4. En el cuadro Categorías, haga clic en Nuevo menú. 5. Arrastre Nuevo menú fuera del cuadro Comandos a la barra de menús o la barra de herramientas mostrada. 6. Haga clic con el botón secundario del mouse (ratón) en el nuevo menú en la barra de menús o la barra de herramientas y, a continuación, escriba un nombre en el cuadro Nombre del menú contextual. Presione ENTRAR. 7. Para completar el menú, realice las siguientes operaciones: Agregue comandos del cuadro de diálogo Personalizar o Mueva o copie comandos de otros menús. 4/4