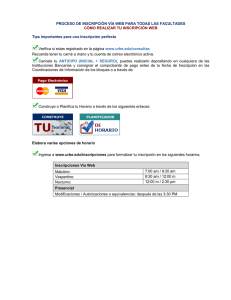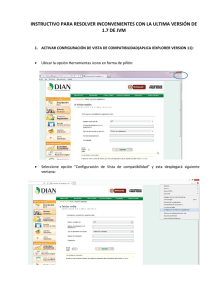Manual de Usuario de FACTURACIÓN ELECTRÓNICA
Anuncio

Manual de Usuario APLICACIÓN ENVOICE Página 1 Manual de Usuario de FACTURACIÓN ELECTRÓNICA Sección Información General Manual de Usuario APLICACIÓN ENVOICE Página 2 • Información general: En esta sección se capturan todos los datos con los que el sistema va a trabajar. Datos tales como el domicilio fiscal del cliente o emisor, sus sucursales, ingresar la cartera de clientes del emisor, los usuarios que van a manejar el sistema, los certificados con los que se van a sellar las facturas, series y folios que van a tener control de las facturas y los productos y servicios que se van a facturar. • Presenta los datos de la razón social y la posibilidad de modificarla, así como agregar sucursales con las que cuenta la empresa. Manual de Usuario APLICACIÓN ENVOICE Página 3 • Para modificar la dirección fiscal basta con realizar el cambio y dar clic en el botón Modificar Domicilio Fiscal. • Las sucursales se presentan en un listado en la parte baja de la pantalla, en caso de que se requiera agregar una sucursal más, se debe dar clic en el botón Agregar Sucursal. Manual de Usuario APLICACIÓN ENVOICE Página 4 • Para dar de alta a una sucursal se piden los datos pertinentes y dar clic en el botón Guardar Sucursal. • El sistema le indicará si el proceso se llevó con éxito u ocurrió un error. Manual de Usuario APLICACIÓN ENVOICE Página 5 • En caso de requerir cambiar los datos de una sucursal en específico, se puede realizar desde el listado de las mismas dando clic en la columna modificar. • Si lo que se deseas es eliminar la sucursal, entonces dar clic en la columna Eliminar (si ya se emitió una factura con la sucursal en cuestión, no se permitirá eliminarla). Manual de Usuario APLICACIÓN ENVOICE Página 6 • Presenta un listado con la cartera de clientes (receptores) de la empresa (emisor) a facturar. El listado cuenta con un buscador para ubicar a un cliente fácilmente. • Para agregar un cliente nuevo se debe dar clic al botón Agregar Cliente. Manual de Usuario APLICACIÓN ENVOICE 7 • Una vez que se llenan los datos pertinentes se debe dar clic al botón Guardar Cliente. Envoice almacena a todos los clientes (receptores) de las empresas (emisores) que se encuentran registrados en el sistema, por lo que si estas dando de alta un cliente ya registrado, a la hora de poner el RFC del cliente te aparecerán los datos del mismo. • El sistema le asigna a cada cliente dado de alta un usuario y contraseña con el cual puede disponer de las facturas que se le emitan cuando él lo desee (ya que envoice cuenta con un sistema para los receptores). El usuario y contraseña le llegará al cliente vía correo electrónico. Página Manual de Usuario APLICACIÓN ENVOICE Página 8 • Si se desea modificar la información del cliente debes de dar clic en la columna modificar del listado de clientes. • Si lo que se desea es eliminar al cliente de la cartera, se debe dar clic en la columna eliminar del listado. Manual de Usuario APLICACIÓN ENVOICE Página 9 • Presenta una lista de todos los usuarios dados de alta para el manejo del sistema. Se cuenta con un buscador para ubicar fácilmente a un usuario. • Los roles que se pueden asignar al usuario son: o o o Administrador: puede agregar, modificar y eliminar información de clientes, certificados, etc., excepto las facturas, las cuales no se pueden eliminar ni modificar. Captura: puede modificar y agregar datos, pero no puede eliminar. Consulta: solo puede ver datos. • Cuando se registra una nueva razón social al sistema, se genera un usuario de tipo Administrador, mismo que será el encargado de agregar los usuarios que sean necesarios posteriormente. Cabe mencionar que solo existirá un usuario de tipo Administrador por razón social. Manual de Usuario APLICACIÓN ENVOICE Página 10 • Para agregar un usuario nuevo, se debe dar clic al botón Agregar Usuario. • Una vez que se llenan los datos se debe dar clic al botón Guardar Usuario. • Cuando se genera un usuario nuevo el sistema envía un correo notificándote los datos para poder accesar al sistema. Manual de Usuario APLICACIÓN ENVOICE Página 11 • Si desea modificar información de usuarios debe dar clic en la columna modificar. • Si lo que se desea el eliminar a un usuario, se debe dar clic a la columna Eliminar. Manual de Usuario APLICACIÓN ENVOICE Página 12 • En caso de olvido de contraseña de algún usuario, el administrador podrá enviar un correo al usuario solicitante, con una nueva contraseña generada por el sistema, solo debe dar clic sobre la columna Enviar Correo. • En caso de que el Administrador solo quiera restringir la entrada al sistema de un usuario en particular, desde la pantalla de modificar, puede cambiar el estatus del usuario. Estatus de los usuarios: o o o Activo: puede accesar al sistema sin ningún problema. Inactivo: no puede accesar al sistema. Bloqueado: no puede accesar al sistema en los próximos 15 minutos. Manual de Usuario APLICACIÓN ENVOICE Página 13 • Enlista los certificado de la empresa, que han sido dados de alta para sellar las facturas emitidas. Cabe mencionar que estos certificados se obtienen desde los sistemas y mecanismos del SAT (ver Manual de Tramite de Certificados). • Para agregar un certificado, dar clic al botón Agregar Certificado. Manual de Usuario APLICACIÓN ENVOICE Página 14 • Solo se deben de agregar las rutas de los archivos .cer y .key y de la contraseña de la llave privada, el sistema valida la vigencia del certificado, que la contraseña sea la misma con la que se genero el archivo .key, así mismo valida que los datos correspondan al RFC. Una vez hecho esto dar clic al botón Guardar Certificado. • Nota: Estos datos deben solicitarse al SAT, previamente (ver Manual de Tramite de Certificados). • El sistema te indicará si el proceso se llevó con éxito o existió un error. Manual de Usuario APLICACIÓN ENVOICE Página 15 • A partir de que se agregó un certificado, esté no se puede modificar, solo visualizar. Columna Ver del listado. • El certificado se puede eliminar siempre y cuando no se haya generado una factura con él. Columna Eliminar del listado. Manual de Usuario APLICACIÓN ENVOICE Página 16 • Presenta las series con los números consecutivos (los folios de las facturas generadas) dichos folios son para control interno de la empresa. La serie va a estar relacionada con un certificado previamente ingresado, con la finalidad de que el sellado de las facturas sea fácil y no correr el riesgo de equivocarse de número de certificado. • Para agregar una serie dar clic en el botón Agregar Serie. Manual de Usuario APLICACIÓN ENVOICE Página 17 • Solo se requiere el numero de la serie, el folio inicial y el folio final, para que tipo de documento se requiere y para que sucursal pertenece. • Nota: Se debe de tener cuidado a la hora de asignarle número de certificado a la serie, ya que con este se van a sellar las facturas que se emitan con dicha serie. • Las series pueden ser eliminadas o modificadas, siempre y cuando no se haya generado una factura previamente. Dar clic en la columna Modificar o Eliminar según sea el caso. Manual de Usuario APLICACIÓN ENVOICE Página 18 • Listado con los conceptos que se van a facturar o que pueden ser facturados. El listado cuenta con un buscador para ubicar a un producto en particular. • Para agregar un producto nuevo, dar clic en el botón Agregar Producto. Manual de Usuario APLICACIÓN ENVOICE Página 19 • Al agregar un producto, se requiere la clave del producto, la descripción del mismo, precio unitario, tipo (producto o servicio) y en caso de ser un producto capturar el stock del mismo. Una vez ingresado los datos dar clic al botón Guardar Producto. • Si se requiere agregar más de un producto, desde la misma pantalla se puede llamar la forma de captura dando clic al botón Agregar Producto. Manual de Usuario APLICACIÓN ENVOICE Página 20 • Dentro de esta sección se pueden generar listas de productos, en donde se pueden agrupar una serie de conceptos ya sea por familia, por paquete o que son comunes para un cliente, lo cual ayuda al momento de facturar ya que al seleccionar la lista se desglosan todos los conceptos agrupados en ella. Para ver un listado de las listas de productos dar clic al botón Lista de Productos. • El listado cuenta con un buscador para ubicar una lista de productos en específico. Manual de Usuario APLICACIÓN ENVOICE Página 21 • Para dar de alta una lista, dar clic al botón Agregar Lista. • Basta con asignarle un nombre y seleccionar los conceptos a agrupar de la lista de productos, previamente ingresados. A estos conceptos se les puede asignar un precio diferente al ingresado, según corresponda. Por último dar clic al botón Guardar Lista. Manual de Usuario APLICACIÓN ENVOICE 22 • A esta lista se le pueden modificar o eliminar, tanto precios como numero de productos en particular desde las columnas Modificar o Eliminar según sea el caso. Página Manual de Usuario APLICACIÓN ENVOICE Página Si requieres más información consulta nuestros otros manuales o contáctanos. www.envoice.mx Email: contacto@envoice.com.mx Tels: 01 800 099 3226 (52) 55 41 70 87 83 23