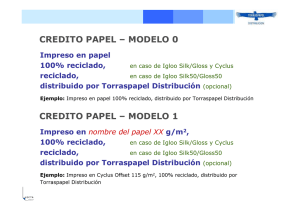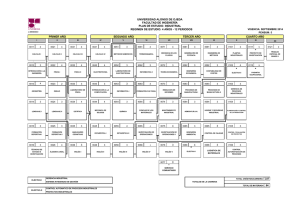File
Anuncio

|1 Guía del usuario de Data Igloo 2 | Modificado por última vez: diciembre de 2015 © 1999 - 2015 Faronics Corporation. Todos los derechos reservados. Faronics, Deep Freeze, Faronics Core Console, Faronics Anti-Executable, Faronics Anti-Virus, Faronics Device Filter, Faronics Data Igloo, Faronics Power Save, Faronics Insight, Faronics System Profiler y WINSelect son marcas comerciales y/o marcas comerciales registradas de Faronics Corporation. El resto de los nombres de productos y compañías son marcas comerciales de sus respectivos dueños. Guía del usuario de Data Igloo |3 Contenido Prólogo . . . . . . . . . . . . . . . . . . . . . . . . . . . . . . . . . . . . . . . . . . . . . . . . . . . . . . . 5 Información importante . . . . . . . . . . . . . . . . . . . . . . . . . . . . . . . . . . . . . . . . . . . . . . . . . . . . 6 Acerca de Faronics. . . . . . . . . . . . . . . . . . . . . . . . . . . . . . . . . . . . . . . . . . . . . . . . . . . . . 6 Documentación del producto. . . . . . . . . . . . . . . . . . . . . . . . . . . . . . . . . . . . . . . . . . . . . . 6 Soporte Técnico . . . . . . . . . . . . . . . . . . . . . . . . . . . . . . . . . . . . . . . . . . . . . . . . . . . . . . . . . 7 Introducción . . . . . . . . . . . . . . . . . . . . . . . . . . . . . . . . . . . . . . . . . . . . . . . . . . . 9 Requisitos del sistema . . . . . . . . . . . . . . . . . . . . . . . . . . . . . . . . . . . . . . . . . . . . . . . . . . . . 10 Instalación de Data Igloo . . . . . . . . . . . . . . . . . . . . . . . . . . . . . . . . . . . . . . . . 11 Instalación de Data Igloo . . . . . . . . . . . . . . . . . . . . . . . . . . . . . . . . . . . . . . . . . . . . . . . . . . 12 Acceso a Data Igloo . . . . . . . . . . . . . . . . . . . . . . . . . . . . . . . . . . . . . . . . . . . . . . . . . . . 14 Uso de Data Igloo . . . . . . . . . . . . . . . . . . . . . . . . . . . . . . . . . . . . . . . . . . . . . . 15 Descripción general de Data Igloo . . . . . . . . . . . . . . . . . . . . . . . . . . . . . . . . . . . . . . . . . . . . 16 Estado de Deep Freeze . . . . . . . . . . . . . . . . . . . . . . . . . . . . . . . . . . . . . . . . . . . . . . . . . . . 17 ThawSpace . . . . . . . . . . . . . . . . . . . . . . . . . . . . . . . . . . . . . . . . . . . . . . . . . . . . . . . . . 18 Redirección del perfil de usuario . . . . . . . . . . . . . . . . . . . . . . . . . . . . . . . . . . . . . . . . . . Creación de una Redirección de Perfil de usuario (para Perfiles de usuario existentes) . . Redirigir automáticamente los perfiles de usuarios nuevos . . . . . . . . . . . . . . . . . . . . . Quitar una Redirección de perfil de usuario. . . . . . . . . . . . . . . . . . . . . . . . . . . . . . . . .. .. .. .. . . . . 19 20 23 24 Redirección de la carpeta . . . . . . . . . . . . . . . . Ejemplo . . . . . . . . . . . . . . . . . . . . . . . . . Crear una nueva Redirección de la carpeta . Quitar una redirección de carpeta . . . . . . . . . . . . . . . . . . . . . . . . . . . . . . . . . . . . . . . . . . . . . . . . . . . . . . . . . . . . . . . . . . . . . . . . . . . . . . . . . . . . . . . . . . . . . . . . . . . . . . . . . . . . . . . . . . . . . . . . . . . . . . . . . . . . . . . . . . . . . . . 26 27 27 31 Redirección de la clave de registro . . . . . . . . . . . . . . . Ejemplo . . . . . . . . . . . . . . . . . . . . . . . . . . . . . . . Creación de una redirección de la clave del registro. Quitar una redirección de la clave del registro. . . . . . . . . . . . . . . . . . . . . . . . . . . . . . . . . . . . . . . . . . . . . . . . . . . . . . . . . . . . . . . . . . . . . . . . . . . . . . . . . . . . . . . . . . . . . . . . . . . . . . . . . . . . . . . . . . . . . 32 32 34 37 Cerrar Data Igloo . . . . . . . . . . . . . . . . . . . . . . . . . . . . . . . . . . . . . . . . . . . . . . . . . . . . . . . 38 Registro de eventos en Data Igloo . . . . . . . . . . . . . . . . . . . . . . . . . . . . . . . . . . . . . . . . . . . 39 Diálogo de error de Data Igloo . . . . . . . . . . . . . . . . . . . . . . . . . . . . . . . . . . . . . . . . . . . 39 Archivo de registro de Data Igloo . . . . . . . . . . . . . . . . . . . . . . . . . . . . . . . . . . . . . . . . . 39 Línea de comandos . . . . . . . . . . . . . . . . . . . . . . . . . . . . . . . . . . . . . . . . . . . . . . . . . . . . . . 40 Desinstalación de Data Igloo . . . . . . . . . . . . . . . . . . . . . . . . . . . . . . . . . . . . . 43 Desinstalar Data Igloo con el instalador . . . . . . . . . . . . . . . . . . . . . . . . . . . . . . . . . . . . . . . . 44 Desinstalación de Data Igloo a través de Agregar o quitar programas de Windows . . . . . . . . . . 46 Apéndice A Redirección a ThawSpaces ocultos . . . . . . . . . . . . . . . . . . . . . . . . . . . . . . . . . . . . 47 Apéndice B Mejores prácticas para instalar mediante imágenes . . . . . . . . . . . . . . . . . . . . . . 49 Apéndice C Ejemplo de redirección de perfil de usuario a una partición real . . . . . . . . . . . . 51 Guía del usuario de Data Igloo 4 | Contenido Apéndice D Ejemplo de redirección del programa a una partición real . . . . . . . . . . . . . . . . . . 55 Apéndice E Uso de Data Igloo con Microsoft Security Essentials . . . . . . . . . . . . . . . . . . . . . . 61 Apéndice F Redireccionamiento de registros de eventos con Data Igloo . . . . . . . . . . . . . . . . 65 Guía del usuario de Data Igloo |5 Prólogo Esta guía del usuario explica cómo instalar y usar Data Igloo. Temas Información importante Soporte Técnico Guía del usuario de Data Igloo 6 | Prólogo Información importante Esta sección contiene información importante acerca de su producto de Faronics. Acerca de Faronics Faronics brinda soluciones líderes en el mercado que ayudan a administrar, simplificar y proteger entornos complejos de TI. Nuestros productos garantizan una disponibilidad del 100% para las máquinas y han repercutido notablemente en la vida cotidiana de miles de profesionales de tecnología de la información. Impulsadas por su orientación al mercado, las innovaciones tecnológicas de Faronics benefician a instituciones educativas, centros de salud, bibliotecas, organizaciones gubernamentales y empresas. Documentación del producto Los siguientes documentos integran el conjunto de documentación de Data Igloo: Guía del usuario de Data Igloo • Guía del usuarioData Igloo — Este documento le indicará cómo usar el producto. • Notas de la versión de Data Igloo — Este documento enumera las nuevas funciones, los temas conocidos y los temas cerrados. Soporte Técnico |7 Soporte Técnico Hemos puesto todo nuestro esfuerzo para diseñar un software de fácil utilización y que no presente inconvenientes. De presentarse alguno, póngase en contacto con nuestro Soporte Técnico. Soporte Técnico: www.faronics.com/support Web: www.faronics.com Guía del usuario de Data Igloo 8 | Prólogo Guía del usuario de Data Igloo |9 Introducción Data Igloo fue creado para funcionar junto con Deep Freeze. Deep Freeze protege a la computadora y la restaura a su estado original al reiniciarse. Data Igloo es una utilidad que le permite redirigir Perfiles de usuario, Carpetas y Claves de registro a una ubicación diferente de la computadora y mantener los datos, incluso luego de reiniciar, cuando la computadora está protegida con Deep Freeze. Data Igloo también se puede usar independientemente sin instalar Deep Freeze. Data Igloo brinda una forma fácil de crear puntos de unión NTFS y vínculos simbólicos NTFS con una GUI. Temas Requisitos del sistema Guía del usuario de Data Igloo 10 | Introducción Requisitos del sistema Los requisitos del sistema para Data Igloo son: Guía del usuario de Data Igloo • Windows XP, Windows Vista, Windows 7, Windows 8 o Windows 10 (32 bits y 64 bits) • Windows Server 2003, 2008, o 2012 • Microsoft .NET 2.0 (SP1) o superior • Deep Freeze Enterprise o Deep Freeze Standard (6.3 o superior). Esto solamente se aplica si está usando Deep Freeze con Data Igloo. Data Igloo se puede usar independientemente sin instalar Deep Freeze. | 11 Instalación de Data Igloo Este capítulo describe cómo instalar Data Igloo. Temas Instalación de Data Igloo Guía del usuario de Data Igloo 12 | Instalación de Data Igloo Instalación de Data Igloo Para instalar Data Igloo, siga los pasos que se detallan a continuación: Si .NET no está instalado en la computadora, el instalador lo descargará automáticamente de Internet y lo instalará. Asegúrese de que la computadora esté conectada a Internet. 1. Haga doble clic en Faronics_IGS.exe. Haga clic en Siguiente. 2. Lea y acepte el contrato de licencia. Haga clic en Siguiente. Guía del usuario de Data Igloo Instalación de Data Igloo | 13 3. Ingrese el Nombre de usuario y la Organización. Haga clic en Siguiente. 4. La ubicación predeterminada para Data Igloo es C:\Program Files\Faronics\Data Igloo Standard. Haga clic en Cambiar... para cambiar la ubicación en la que se instalará Data Igloo. Haga clic en Siguiente. 5. Haga clic en Instalar para instalar Data Igloo. 6. Haga clic en Finalizar para completar la instalación. Guía del usuario de Data Igloo 14 | Instalación de Data Igloo Es posible instalar Data Igloo cuando el estado de Deep Freeze es Frozen. Sin embargo, no es posible desinstalar o reparar Data Igloo cuando el estado de Deep Freeze es Frozen. Acceso a Data Igloo Se puede acceder a Data Igloo a través de Inicio > Programas > Faronics > Data Igloo. Guía del usuario de Data Igloo | 15 Uso de Data Igloo Este capítulo describe cómo usar Data Igloo. Temas Descripción general de Data Igloo Estado de Deep Freeze Redirección del perfil de usuario Redirección de la carpeta Redirección de la clave de registro Cerrar Data Igloo Registro de eventos en Data Igloo Guía del usuario de Data Igloo 16 | Uso de Data Igloo Descripción general de Data Igloo La siguiente pantalla aparece cuando se inicia Data Igloo: • Ícono de estado de Deep Freeze: muestra el estado de Deep Freeze. • Fichas: Data Igloo tiene las pestañas Redirección del perfil de usuario, Redirección de la carpeta y Redirección de la clave de registro. Todas las fichas se explican en más detalle más adelante en esta guía del usuario. • Ayuda: inicia la Ayuda en línea. • Búsqueda de actualizaciones: busca si hay disponible una versión nueva de Data Igloo. • Acerca de: muestra información acerca de la versión de Data Igloo y el Contrato de Licencia de Usuario Final. • Barra de estado: la barra de estado en la parte inferior de la pantalla de Data Igloo muestra la siguiente información: — Nombre de usuario: el nombre de usuario de la cuenta de usuario que tiene la sesión iniciada. — Sistema operativo: el sistema operativo y el service pack (si corresponde). Sólo los usuarios con derechos administrativos tienen permitido usar Data Igloo. Guía del usuario de Data Igloo Estado de Deep Freeze | 17 Estado de Deep Freeze Deep Freeze protege a la computadora y la restaura a su estado original al reiniciarse. Una vez que Deep Freeze está instalado en una computadora, cualquier cambio que se le haga a la computadora, independientemente de si es accidental o intencional, nunca será permanente. Para obtener más información sobre Deep Freeze, visite http://www.faronics.com/deepfreeze. Se muestran los siguientes estados de Deep Freeze en Data Igloo: Icono Definición El estado de Deep Freeze es Frozen: los cambios realizados a la computadora se perderán cuando se reinicie la computadora. El estado de Deep Freeze es Thawed: los cambios realizados a la computadora se retendrán, incluso luego de que se reinicie la computadora. Deep Freeze no está instalado: Deep Freeze no está instalado en esta computadora. Deep Freeze Seed está instalado: Deep Freeze seed está instalado en esta computadora. Deep Freeze está Thawed y Locked: Deep Freeze está en estado Thawed y el teclado y el mouse están deshabilitados. Deep Freeze está en Maintenance: el mantenimiento de Deep Freeze está en progreso. Guía del usuario de Data Igloo 18 | Uso de Data Igloo ThawSpace ThawSpace es una función de DeepFreeze Enterprise. ThawSpace es una partición virtual que puede utilizarse para almacenar programas, guardar archivos o realizar cambios permanentes. Todos los archivos almacenados en el ThawSpace son retenidos después de un reinicio aunque la computadora esté en estado Frozen. Se debe crear un ThawSpace en Deep Freeze Enterprise antes de guardar los datos. Como alternativa, también puede guardar los datos en Unidades Thawed si está usando Deep Freeze Standard. Data Igloo le permite redirigir el Perfil de usuario y las carpetas específicas a un ThawSpace. Deep Freeze le permite crear ThawSpaces ocultos. Para más información sobre el proceso para ocultar o mostrar un ThawSpace consulte Apéndice A, Redirección a ThawSpaces ocultos. Guía del usuario de Data Igloo Redirección del perfil de usuario | 19 Redirección del perfil de usuario La función Redirección del Perfil de usuario redirige todo el perfil de usuario a cualquier volumen NTFS o partición de la computadora. Esto es útil si Deep Freeze está instalado, para retener datos del usuario nuevos o modificados como Favoritos de Internet, Mis Documentos e información del Escritorio incluso después de reiniciar. No es posible redirigir el perfil del usuario cuya sesión está iniciada actualmente. Tanto las unidades de origen como de destino deben ser particiones NTFS. Si ocurre un error durante el proceso de redirección, Data Igloo volverá al estado original sin ningún cambio a los datos o la configuración. Se mostrará la ficha Redirección de perfil de usuario de la siguiente forma: Guía del usuario de Data Igloo 20 | Uso de Data Igloo Creación de una Redirección de Perfil de usuario (para Perfiles de usuario existentes) Realice los siguientes pasos para redirigir un perfil de usuario de la ubicación predeterminada a otra unidad de su computadora: 1. Asegúrese de que el estado de Deep Freeze sea Thawed. 2. Seleccione las computadoras desde el panel Usuarios. 3. Este paso es optativo. Seleccione la casilla Redirigir cualquier perfil de usuario nuevo a: para redirigir los perfiles de usuario nuevos a un ThawSpace. Explore para seleccionar la ubicación del ThawSpace. Si se crea un perfil de usuario nuevo, se redirigirá automáticamente a la ubicación seleccionada. Al seleccionar la casilla Redirigir cualquier perfil de usuario nuevo a: se selecciona automáticamente Redirigir los cambios realizados a la clave del registro a: en la ficha Redirección de la clave de registro. Para obtener más información, consulte Redirección de la clave de registro. Guía del usuario de Data Igloo Redirección del perfil de usuario | 21 4. En el panel Ubicación del perfil de usuario seleccione Ubicación personalizada. Haga clic en Redirigir perfil de usuario para seleccionar la ubicación. 5. Aparecerá el diálogo Redirigir el perfil de usuario con el Origen completado. Este campo es de sólo lectura y no se puede modificar. Guía del usuario de Data Igloo 22 | Uso de Data Igloo 6. Haga clic en Examinar para seleccionar el destino. • Seleccione la casilla de verificación Copiar permisos NTFS (donde corresponda) para copiar los permisos para NTFS. La seguridad aplicada a la carpeta Origen por el sistema de archivos NTFS se copia a la carpeta de destino. La seguridad y los permisos para compartir también se aplican a los archivos y carpetas dentro de la carpeta de destino. • Seleccione la casilla de verificación Copiar permisos (donde corresponda) para copiar los permisos para compartir de la carpeta del perfil de usuario. 7. Seleccione el destino en el diálogo Examinar carpeta y haga clic en Aceptar. 8. Data Igloo analiza los archivos y si ocurre un error, se muestra en el Cuadro de error. Para obtener más información acerca del Diálogo de Error consulte Diálogo de error de Data Igloo. Si no aparece un error, se mostrará una barra de progreso y el Perfil de usuario se redirigirá a la ubicación de destino. Guía del usuario de Data Igloo Redirección del perfil de usuario | 23 Si el estado de Deep Freeze es Frozen, igualmente podrá redirigir un Perfil de usuario. Los archivos y las carpetas relacionadas con el Perfil de usuario se moverán exitosamente incluso cuando el estado de Deep Freeze sea Frozen. Sin embargo, la Redirección del Perfil de usuario no se retendrá cuando se reinicie la computadora. El Perfil de usuario redirigido a la carpeta de destino hereda los permisos de su carpeta original. Además, el propietario del Perfil de usuario se agregará a la carpeta con permisos de Control total. Redirigir automáticamente los perfiles de usuarios nuevos Data Igloo proporciona una opción para redirigir automáticamente los perfiles de usuario creados nuevos. Esta función le ahorra tiempo y esfuerzo al administrador y garantiza que todos los perfiles de usuario nuevos que se creen se redirijan a la ubicación seleccionada automáticamente. Guía del usuario de Data Igloo 24 | Uso de Data Igloo Complete los siguientes pasos para redirigir automáticamente los perfiles de usuario nuevos: 1. Ir a la ficha Redirección de Perfil de usuario. 2. Seleccione la casilla Redirigir cualquier perfil de usuario nuevo a: para redirigir los perfiles de usuario nuevos a un ThawSpace. • Redirigir los cambios realizados a la clave del registro a: haga clic en Explore para seleccionar la ubicación del ThawSpace. Los cambios realizados al registro se redirigirán automáticamente a la ubicación seleccionada. • Redirigir los perfiles de usuario nuevos creados a: haga clic en Explorar para seleccionar la ubicación del ThawSpace. Si se crea un perfil de usuario nuevo, se redirigirá automáticamente a la ubicación seleccionada. 3. Haga clic en Aceptar. Quitar una Redirección de perfil de usuario Realice los siguientes pasos para quitar un Perfil de usuario redirigido previamente en su computadora: 1. Asegúrese de que el estado de Deep Freeze sea Thawed. Guía del usuario de Data Igloo Redirección del perfil de usuario | 25 2. Seleccione el perfil de usuario del panel Usuarios para el cual se desea quitar el perfil de usuario. Guía del usuario de Data Igloo 26 | Uso de Data Igloo 3. En el panel Ubicación del perfil de usuario seleccione Ubicación predeterminada. 4. Se muestra un diálogo con la ubicación actual y de destino para el Perfil de usuario. Haga clic en Sí. 5. Se mostrará una barra de progreso y se quitará la redirección del Perfil de usuario. Guía del usuario de Data Igloo Redirección de la carpeta | 27 Redirección de la carpeta La función Redirección de la carpeta mueve una carpeta a cualquier volumen NTFS o partición de la computadora. Esto es útil cuando Deep Freeze está instalado. Esta función garantiza que los datos de una carpeta en una unidad en estado Frozen siempre se guarde en la unidad Thawed, y por lo tanto retenga los datos durante un reinicio. Se mostrará la ficha Redirección de la carpeta de la siguiente forma: Data Igloo no permite redireccionar desde y hacia las carpetas de sistema Windows y Program Files (Archivos de programa) ni a cualquier subcarpeta dentro de estas carpetas. Guía del usuario de Data Igloo 28 | Uso de Data Igloo Tanto las unidades de origen como de destino deben ser particiones NTFS. Si ocurre un error durante el proceso de redirección, Data Igloo volverá al estado original sin ningún cambio a los datos o la configuración. Ejemplo Si tiene instalado Deep Freeze en su computadora que ejecuta Windows XP y si C: está en estado Frozen, los archivos guardados en la carpeta My Documents (Mis documentos) se borrarán al reiniciar. Para evitar esta situación, puede redirigir la carpeta My Documents (Mis documentos) a una partición Thawed con Data Igloo. Realice los siguientes pasos: 1. Reinicie la computadora en estado Thawed. 2. Redirigir C:\Documents and Settings\<User Name>\My Documents al ThawSpace T:. 3. Reiniciar la computadora en estado Frozen. Crear una nueva Redirección de la carpeta Realice los siguientes pasos para redirigir una carpeta a otra ubicación de su computadora: 1. Asegúrese de que el estado de Deep Freeze sea Thawed. 2. Ir a la ficha Redirección de la carpeta. Haga clic en Redirigir carpeta.... Guía del usuario de Data Igloo Redirección de la carpeta | 29 3. En el diálogo Crear redirección de la carpeta, haga clic en Explorar para seleccionar la carpeta de origen. • Seleccione la casilla de verificación Copiar permisos NTFS (donde corresponda) para copiar los permisos para NTFS. La seguridad aplicada a la carpeta Origen por el sistema de archivos NTFS se copia a la carpeta de destino. La seguridad y los permisos para compartir también se aplican a los archivos y carpetas dentro de la carpeta de destino. • Seleccione la casilla de verificación Copiar permisos (donde corresponda) para copiar los permisos para compartir de la carpeta. Guía del usuario de Data Igloo 30 | Uso de Data Igloo Los atributos de compresión y cifrado de las carpetas y los archivos dentro de las carpetas no se copian. 4. Seleccione la carpeta de origen y haga clic en Aceptar. 5. En el diálogo Crear redirección de la carpeta, haga clic en Explorar para seleccionar la carpeta de destino. 6. Seleccione la carpeta de destino y haga clic en Aceptar. Guía del usuario de Data Igloo Redirección de la carpeta | 31 7. Haga clic en Redirigir carpeta. 8. Se mostrará una barra de progreso y se redirigirá la carpeta. Guía del usuario de Data Igloo 32 | Uso de Data Igloo La carpeta redirigida a la unidad de destino heredará los permisos de la carpeta original. Guía del usuario de Data Igloo Redirección de la carpeta | 33 Quitar una redirección de carpeta Realice los siguientes pasos para quitar una carpeta redirigida previamente en su computadora: 1. Asegúrese de que el estado de Deep Freeze sea Thawed. 2. Ir a la ficha Redirección de la carpeta. 3. Se mostrará la lista de carpetas redirigidas actualmente. Seleccione la Redirección de carpeta que desea quitar y haga clic en Quitar. 4. Se mostrará un diálogo de configuración con la ubicación actual y de destino de la carpeta. Haga clic en Sí para continuar. 5. Se quitará la redirección de la carpeta. Guía del usuario de Data Igloo 34 | Uso de Data Igloo Redirección de la clave de registro La ficha Redirección de la clave de registro le permite redirigir los cambios que ocurran en las claves de registro seleccionadas en un ThawSpace. Esto garantiza que los cambios a la clave del registro se retengan incluso cuando el estado de Deep Freeze es Frozen. Cuando el estado de Deep Freeze es Thawed, los cambios a las claves de registro guardados en ThawSpace se restaurarán automáticamente al registro. La ficha Redirección de la clave del registro se mostrará de la siguiente forma: Sólo se pueden redirigir las claves del registro HKEY_LOCAL_MACHINE con Data Igloo. Ejemplo Si tiene Deep Freeze y un software antivirus instalados en su computadora, los cambios al registro durante una actualización se eliminan al reiniciar. Mantener la computadora en estado Thawed retendrá los cambios al registro, pero también la hará vulnerable a los daños. Para evitar esta situación, puede redirigir una clave del registro con Data Igloo. Realice los siguientes pasos: Guía del usuario de Data Igloo Redirección de la clave de registro | 35 1. Reinicie la computadora en estado Thawed. 2. Redirija HKEY_LOCAL_MACHINE/SOFTWARE/[ANTIVIRUS_NAME] al ThawSpace T:. 3. Reiniciar la computadora en estado Frozen. Los diferentes programas antivirus crean claves de registro en diferentes lugares del registro. Determine cuál es la clave de registro correcta para el programa antivirus en particular antes de redirigirla a otra ubicación. Guía del usuario de Data Igloo 36 | Uso de Data Igloo Creación de una redirección de la clave del registro Siga estos pasos para crear una nueva Redirección de la clave del registro: 1. Asegúrese de que el estado de Deep Freeze sea Thawed. 2. Vaya a la ficha Redirección de la clave del registro. Seleccione la casilla de verificación Redirigir los cambios realizados a la clave del registro a: . 3. Haga clic en Explorar para seleccionar una ubicación en una unidad Thawed. 4. Haga clic en Seleccionar la clave del registro.... Guía del usuario de Data Igloo Redirección de la clave de registro | 37 5. En el diálogo Explorar en busca de la clave del registro, seleccione la clave del registro y haga clic en Redirigir. 6. La clave del registro se redirige a la unidad Thawed. Guía del usuario de Data Igloo 38 | Uso de Data Igloo 7. Reinicie la computadora como Frozen. Los cambios realizados a la configuración se aplican sólo cuando se reinicia la computadora. La redirección de la clave del registro se realiza sólo cuando se reinicia la computadora como Frozen. Seleccione la clave del registro que desea redirigir. Al seleccionar la clave de registro superior se elimina la clave de registro inferior de la lista. El estado de Deep Freeze debe ser Thawed para cambiar la configuración de la ficha Redirección de la clave del registro. La Redirección de la clave del registro también se puede habilitar cuando el estado de Deep Freeze es Frozen. Sin embargo, la redirección de la clave del registro no entrará en vigencia cuando se reinicie la computadora. Guía del usuario de Data Igloo Redirección de la clave de registro | 39 Las claves del registro que estén de color gris no se podrán redirigir. Algunas claves del registro pueden aparecer automáticamente en la ficha Redirección de la clave del registro. Estas claves del registro son utilizadas por Data Igloo y no se pueden quitar manualmente. Guía del usuario de Data Igloo 40 | Uso de Data Igloo Quitar una redirección de la clave del registro Complete los siguientes pasos para quitar claves del registro Thawed: 1. Asegúrese de que el estado de Deep Freeze sea Thawed. 2. Vaya a la ficha Redirección de la clave del registro. 3. Seleccione la clave del registro de la lista y haga clic en Quitar de la lista. Guía del usuario de Data Igloo Cerrar Data Igloo | 41 Cerrar Data Igloo Haga clic en el icono Cerrar en la barra de título para cerrar Data Igloo. Como alternativa, puede hacer clic en el botón Cerrar. Guía del usuario de Data Igloo 42 | Uso de Data Igloo Registro de eventos en Data Igloo Data Igloo ofrece dos formas de registrar y ver los eventos. El diálogo de error de Data Igloo y el Archivo de registro. El Archivo de registro guarda los eventos de las acciones realizadas por Data Igloo. Diálogo de error de Data Igloo El diálogo de error de Data Igloo se muestra siempre que haya una excepción. El diálogo muestra las siguientes opciones: • Haga clic en Ver archivo de registro para ver el archivo de registro. • Haga clic en Copiar al portapapeles para copiar los contenidos que se muestran en el diálogo de error al portapapeles. Luego se pueden pegar los contenidos en documento de un procesador de textos o en un mensaje de correo electrónico. • Haga clic en Volver a analizar para analizar la acción nuevamente y actualizar el diálogo de error. • Haga clic en Cancelar para cancelar el diálogo. Archivo de registro de Data Igloo Para ver los eventos registrados en el archivo de registro, siga estos pasos: 1. Vaya a C:\Program Files\Faronics\Data Igloo Standard. 2. Haga doble clic en Data Igloo.txt. 3. Los eventos se mostrarán en el archivo de registro. Guía del usuario de Data Igloo Línea de comandos | 43 Línea de comandos Data Igloo tiene las siguientes opciones de línea de comandos. Sintaxis: IGC.exe/[comando] Argumento/Conmutador: <username> el nombre de usuario del equipo para el usuario especificado. <hostname> el nombre del dominio/host. </loc:> el nombre de la unidad o volumen. Por ejemplo, puede ser D: (unidad) o nombre de volumen. <source> el nombre de la carpeta de origen que se redirigirá. <target> el nombre de la carpeta de destino. <location> la ubicación en el registro. <RegKeyPath> la ruta de acceso de la clave de registro en el registro. [NTFS] copia los permisos de la carpeta al destino. [Share] copia los permisos para compartir y las propiedades de la carpeta al destino. [d] revierte la acción cuando se usa con el comando en particular. Lista de comandos disponibles en Data Igloo: Comando Faronics_IGS.exe /s Faronics_IGS.exe /s/x h ayuda ver versión Descripción Instalación silenciosa. /v/qn /v /qn Desinstalación silenciosa. Muestra la Ayuda acerca de todos los comandos compatibles. Muestra la versión de la herramienta Data Igloo Command Line. GetDFStatus Muestra el estado actual de Deep Freeze (Frozen o Thawed). CheckForUpdate Verifica si hay una nueva versión disponible de Data Igloo. Guía del usuario de Data Igloo 44 | Uso de Data Igloo Comando Descripción AutoRedirectUP </loc:><path> Un perfil de usuario creado nuevo se redireccionará automáticamente a la ubicación y ruta de acceso definidas. AutoRedirectUP [/d] RedirectUP <hostname\username> </loc:><newpath> RedirectUP <hostname\username> </loc:><newpath> [/NTFS] Redirige los perfiles de usuario a la ubicación especificada. RedirectUP <hostname\username> </loc:><newpath> [/share] RedirectUP <hostname\username> </loc:><newpath> [/share] [/NTFS] RedirectUPDefault <username> RedirectUPDefault <username> [/NTFS] Redirige los perfiles de usuario a la ubicación predeterminada. RedirectUPDefault <username> [/Share] RedirectUPDefault <username> [/Share] [/NTFS] RedirectFolder <source> </loc:><target> RedirectFolder <source> </loc:><target> [/NTFS] Redirige la carpeta especificada a un destino nuevo. RedirectFolder <source> </loc:><target> [/Share] RedirectFolder <source> </loc:><target> [/NTFS] [/Share] RedirectFolder <source> </loc:><target> [/d] RedirectRegKeyLocation </loc:><location> RedirectRegKeyLocation [/d] RedirectRegKey <RegKeyPath> RedirectRegKey <RegKeyPath> [/d] Establece una ubicación para todas las operaciones subsiguientes RediretRegKey. Redirige el contenido de una clave del registro especificada a una ubicación tal como se define en el comando RedirectRegKeyLocation. Ejemplos Para redirigir el perfil de usuario para John a la unidad E:, puede usar la siguiente sintaxis: IGC.exe /RedirectUP FARONICS\john /loc:E:\user Para redirigir la carpeta C:\Documents a la unidad E:, puede usar la siguiente sintaxis: IGC.exe /RedirectFolder C:\Documents /loc:E:\ Guía del usuario de Data Igloo | 45 Desinstalación de Data Igloo Este capítulo describe cómo desinstalar Data Igloo. Temas Desinstalar Data Igloo con el instalador Desinstalación de Data Igloo a través de Agregar o quitar programas de Windows Guía del usuario de Data Igloo 46 | Desinstalación de Data Igloo Desinstalar Data Igloo con el instalador Realice los siguientes pasos para desinstalar Data Igloo: 1. Haga doble clic en Faronics_IGS.exe. Haga clic en Siguiente. 2. Seleccione Quitar. Haga clic en Siguiente. 3. Haga clic en Quitar. Guía del usuario de Data Igloo Desinstalar Data Igloo con el instalador | 47 4. Data Igloo se quitará de su computadora. Haga clic en Finalizar para completar la desinstalación. Guía del usuario de Data Igloo 48 | Desinstalación de Data Igloo Desinstalación de Data Igloo a través de Agregar o quitar programas de Windows Realice los siguientes pasos para desinstalar Data Igloo a través de Agregar o quitar programas en Windows: 1. Haga clic en Inicio > Panel de control > Agregar o quitar programas. 2. Seleccione Data Igloo. 3. Haga clic en Quitar. Guía del usuario de Data Igloo | 49 Apéndice A Redirección a ThawSpaces ocultos ThawSpace es una partición virtual que puede utilizarse para almacenar programas, guardar archivos o realizar cambios permanentes. Todos los archivos almacenados en el ThawSpace son retenidos después de un reinicio aunque la computadora esté en estado Frozen. Deep Freeze le permite crear ThawSpaces ocultos. Los ThawSpaces ocultos no son visibles en Windows Explorer. Sin embargo, se puede acceder a los ThawSpaces ocultos a través de Inicio>Ejecutar>[Letra de la unidad]. Para redirigir las carpetas que son ThawSpaces ocultos, realice los siguientes pasos antes de crear una Redirección de carpeta a través de Data Igloo: 1. Abra Deep Freeze Enterprise en la estación de trabajo. 2. Vaya a la ficha ThawSpace. 3. Seleccione la casilla de verificación Visible para la Letra de unidad que actualmente no esté visible en el Explorador de Windows. 4. Haga clic en Aceptar. 5. Cierre sesión en la computadora e inicie sesión. Ahora puede realizar una Redirección de carpeta en Data Igloo. Luego de la Redirección de carpeta, podrá configurar nuevamente el ThawSpace como Oculto. Realice los siguientes pasos para configurar el ThawSpace como Oculto. 1. Abra Deep Freeze Enterprise en la estación de trabajo. 2. Vaya a la ficha ThawSpace. 3. Quite la selección de la casilla de verificación Visible para la Letra de unidad que actualmente esté visible en el Explorador de Windows. 4. Haga clic en Aceptar. 5. Cierre sesión en la computadora e inicie sesión. Guía del usuario de Data Igloo 50 |Apéndice A Redirección a ThawSpaces ocultos Guía del usuario de Data Igloo | 51 Apéndice B Mejores prácticas para instalar mediante imágenes Requisitos: Debe saber acerca de imágenes con Sysprep antes de ejecutar este ejemplo. Para más información, consulte http://technet.microsoft.com/en-ca/library/cc766049(v=ws.10).aspx. La creación de imágenes de las estaciones de trabajo es una de las formas más rápidas de implementar software en una estación de trabajo y configurar el sistema operativo en múltiples estaciones de trabajo. Crear una imagen especializada para un solo equipo y volver a usar la imagen es un proceso sencillo, ya que no requiere ningún paso para reconfigurar el sistema. Sin embargo, en los entornos empresariales, la imagen maestra tiene como objetivo su implementación en múltiples equipos y se debe configurar o generalizar para quitar la información específica del sistema, como el nombre del equipo, el SID del usuario, etc. Por lo general, la imagen maestra se personaliza con ciertas configuraciones del sistema y el software instalado. Debajo está la forma recomendada de crear imágenes maestras personalizadas con Deep Freeze y Data Igloo instalados. 1. Con el Administrador del Sistema de Windows en WindowsAIK, personalice el archivo de respuesta .xml para la instalación desatendida de Windows. 2. Instale el sistema Windows a nuevo en el equipo de referencia. 3. Presione Ctrl-Shift-F3 para reiniciar el sistema en modo auditoría antes de crear el nombre de usuario en el sistema recién instalado. Como alternativa, cree usuarios en la imagen maestra, finalice la instalación de Windows, cree todos los usuarios necesarios y reinicie el sistema en el modo auditoría con la utilidad SysPrep de Windows. Esto reiniciará el sistema en el modo auditoría, que permitirá personalizar aún más el sistema. 4. En el modo auditoría, realice todas las personalizaciones e instalaciones de software necesarias. Esto incluye la estación de trabajo Deep Freeze y Data Igloo. En este punto, no configure Data Igloo para que redireccione a los usuarios, las carpetas y el registro. 5. Este paso es solamente para configurar todas las secuencias de comandos necesarias. Cree todas las soluciones de secuencias de comandos necesarias y configure SysPrep de Windows, que ejecutará la instalación desatendida. Configure las secuencias de comandos para que se ejecuten automáticamente al reiniciar por primera vez después de implementar la imagen. Las secuencias de comandos se pueden configurar para realizar la reasignación de letra de las unidades así como también secuencias de comandos con la herramienta de línea de comandos de Data Igloo IGC.exe. Las secuencias de comandos se pueden configurar para realizar redirecciones de usuario, carpeta y registro. Esto garantizará que el sistema para el cual se realizó la imagen realice automáticamente todas las personalizaciones necesarias, que no era posible hacer en la imagen maestra. 6. Establezca el indicador de Clonar en la configuración de la estación de trabajo de Deep Freeze. Esto asegurará que Deep Freeze se inicie en modo Thawed en el sistema cuya imagen recién se creó. Por lo tanto, todas las personalizaciones se mantendrán permanentemente. 7. Ejecute la utilidad Sysprep con Configuración rápida, Generalizar y la opción Apagar. Esto generalizará el sistema en el equipo de referencia y lo apagará automáticamente. 8. Capture la imagen del equipo de referencia con cualquier herramienta de creación de imágenes de disco. Esto creará una imagen maestra generalizada, que se puede implementar en múltiples equipos. Guía del usuario de Data Igloo 52 |Apéndice B Mejores prácticas para instalar mediante imágenes No configure Data Igloo antes de generalizar la imagen de referencia, ya que los usuarios y las carpetas en estado Thawed pueden quedar inaccesibles y puede causar un monitoreo incorrecto de los registros en estado Thawed. Redirigir carpetas o claves del registro antes de crear la imagen puede causar vínculos de unión rotos durante la creación de la imagen. Guía del usuario de Data Igloo | 53 Apéndice C Ejemplo de redirección de perfil de usuario a una partición real Este ejemplo le explica cómo redirigir al usuario John Smith a una partición real con Data Igloo. Si la unidad C: está en estado Frozen, los datos del usuario se perderán al reiniciar. Para asegurarse de no perder los datos del usuario, podemos usar Data Igloo para redirigir el perfil del usuario a una partición real (por ejemplo la unidad E:) que siempre permanece en estado Thawed. Complete los siguientes pasos para redirigir el perfil del usuario desde la unidad C: a la unidad E: 1. Instale Deep Freeze en el equipo. Para este ejemplo se pueden usar indistintamente Deep Freeze Standard y Deep Freeze Enterprise (estación de trabajo). Asegúrese de que solamente la unidad C: permanezca en estado Frozen. 2. Reinicie en estado Thawed. 3. Instale Data Igloo. 4. Inicie Data Igloo. En la pestaña Redirección del perfil del usuario, seleccione John Smith. Haga clic en Ubicación personalizada y en Redirigir el perfil del usuario. Guía del usuario de Data Igloo 54 |Apéndice C Ejemplo de redirección de perfil de usuario a una partición real 5. El origen se selecciona automáticamente (C:\Users\John Smith). Haga clic en Explorar para elegir el destino. Copiar permisos NTFS y Copiar permisos para compartir se seleccionan en forma predeterminada. 6. Seleccione la unidad E: y haga clic en Aceptar. 7. Ahora la ubicación del perfil del usuario está seleccionada. Haga clic en Redirigir el perfil del usuario. Guía del usuario de Data Igloo Ejemplo de redirección de perfil de usuario a una partición real | 55 8. Ahora, el perfil del usuario John Smith se redirige a la unidad E:. Para verificar si la redirección fue correcta, navegue a E:/John Smith. Los contenidos de la carpeta se mostrarán: Guía del usuario de Data Igloo 56 |Apéndice C Ejemplo de redirección de perfil de usuario a una partición real Guía del usuario de Data Igloo | 57 Apéndice D Ejemplo de redirección del programa a una partición real Bloomberg Professional está instalado en la unidad C: en forma predeterminada. Bloomberg también guarda los datos en la unidad C:. Para los equipos que usan Deep Freeze en los que la unidad C: está en estado Frozen en forma predeterminada, los datos se pierden al reiniciar. Bloomberg se puede instalar en una unidad que no sea la unidad C: (ejemplo, las unidades en estado Thawed como D: o E:). Si hay una actualización del software, los archivos del sistema se podrán conservar después de reiniciar porque están instalados en una unidad en estado Thawed. Sin embargo, algunas actualizaciones de software también actualizan las claves del registro. Debido a que las claves del registro están en la unidad C:, las actualizaciones se pierden al reiniciar. La solución a este problema es migrar un programa a una partición en estado Thawed. La migración de un programa implica dos partes: • El redireccionamiento de la carpeta: redirigir los archivos del programa a una unidad en estado Thawed. • El redireccionamiento de la clave del registro: redirigir la clave del registro del programa en particular a una unidad que no esté en estado Frozen. Realice los pasos que se describen a continuación para redirigir un programa (carpeta y clave del registro) a una unidad Thawed. 1. Instale Deep Freeze en el equipo. Para este ejemplo se pueden usar indistintamente Deep Freeze Standard y Deep Freeze Enterprise (estación de trabajo). Asegúrese de que solamente la unidad C: permanezca en estado Frozen. 2. Reinicie en estado Thawed. 3. Instale Data Igloo. 4. Instale el programa que guardará los datos en la unidad C:. Para este ejemplo, hemos elegido Bloomberg, una aplicación del escritorio. Instale Bloomberg en su ubicación predeterminada. En forma predeterminada se instala en c:\blp. Guía del usuario de Data Igloo 58 |Apéndice D Ejemplo de redirección del programa a una partición real 5. Inicie Data Igloo y haga clic en la ficha Redirección de la carpeta. 6. Haga clic en Redirigir carpeta. Guía del usuario de Data Igloo Ejemplo de redirección del programa a una partición real | 59 7. Explore para seleccionar C:\blp y haga clic en Aceptar. 8. La ruta de origen está seleccionada. Haga clic en Explorar para elegir el destino. 9. Explore para seleccionar la unidad E: y haga clic en Aceptar. 10. Ahora la unidad de destino está seleccionada. Copiar permisos NTFS y Copiar permisos para compartir se seleccionan en forma predeterminada. Haga clic en Redirigir carpeta. 11. Se ha finalizado la redirección de la carpeta. Guía del usuario de Data Igloo 60 |Apéndice D Ejemplo de redirección del programa a una partición real Guía del usuario de Data Igloo Ejemplo de redirección del programa a una partición real | 61 12. Haga clic en la ficha Redireccionamiento de la clave del registro. Seleccione Redirigir los cambios realizados a la clave del registro a y explore para seleccionar la unidad E:. Haga clic en Seleccionar la clave del registro. 13. Explore para seleccionar HKEY_LOCAL_MACHINE\SOFTWARE\Bloomberg L.P. Haga clic en Redirigir. Guía del usuario de Data Igloo 62 |Apéndice D Ejemplo de redirección del programa a una partición real 14. Las claves del registro para Bloomberg se redirigirán a la unidad E:. Ahora, Bloomberg no solo puede guardar datos en E: (unidad en estado Thawed), sino que también puede retener las actualizaciones del programa, incluso cuando la unidad C: está en estado Frozen. Guía del usuario de Data Igloo | 63 Apéndice E Uso de Data Igloo con Microsoft Security Essentials Cuando use un programa Antivirus o Anti-Malware, será necesario guardar las definiciones de virus en el equipo. Cuando el equipo esté protegido con Deep Freeze, las definiciones podrían perderse después de reiniciar el equipo. Además de las definiciones de virus, es necesario guardar la configuración, el historial de análisis de detección y otros datos relevantes para el usuario. Algunos programas antivirus pueden no permitir los cambios a la carpeta de la unidad C: debido a sus propios mecanismos de autoprotección. La solución es crear primero las carpetas, redirigirlos con Data Igloo y después instalar el programa Antivirus. El siguiente ejemplo proporciona los pasos para redirigir la carpeta y las claves del registro para Microsoft Security Essentials con Data Igloo: 1. Reiniciar la estación de trabajo en modo Thawed. 2. En el equipo en el que MSE no está instalado, cree las siguientes carpetas nuevas que utilizará Microsoft Security Essentials: En todos los sistemas operativos Windows: C:\Program Files\Microsoft Security Client En los sistemas XP: C:\Documents & Settings\All users\Application data\Microsoft\Microsoft Security Client C:\Documents & Settings\All users\Application data\Microsoft\Microsoft Antimalware En los sistemas Vista y Windows 7: C:\Programdata\Microsoft\Microsoft Security Client C:\Programdata\Microsoft\Microsoft Antimalware 3. Con la función de redireccionamiento de carpetas de Data Igloo, redirija las carpetas recién creadas a una ubicación en estado Thawed. Para este ejemplo, estamos redireccionando a E: Para este ejemplo, estamos usando Windows 7 y habrá que redireccionar las siguientes carpetas a E: C:\Program Files\Microsoft Security Client C:\Programdata\Microsoft\Microsoft Security Client C:\Programdata\Microsoft\Microsoft Antimalware Guía del usuario de Data Igloo 64 |Apéndice E Uso de Data Igloo con Microsoft Security Essentials 4. Descargue e instale Microsoft Security Essentials. Actualice las definiciones Antivirus y Spyware. Guía del usuario de Data Igloo Uso de Data Igloo con Microsoft Security Essentials | 65 5. Con la función de redireccionamiento del registro de Data Igloo redirija las siguientes claves del registro a una ubicación en estado Thawed. Para este ejemplo, hemos elegido la unidad E:. 6. Reinicie la estación de trabajo en modo Frozen. Todas las definiciones nuevas de virus y spyware, el historial de elementos detectados y también la configuración de Microsoft Security Essentials se retendrá incluso después de reiniciar. Esta configuración también le permitirá retener actualizaciones de versión nuevas de Microsoft Security Essentials. Este ejemplo solamente es aplicable a Windows XP, Vista y Windows 7. En Windows 8, Microsoft Security Essentials está incorporado como parte de Microsoft Defender. Guía del usuario de Data Igloo 66 |Apéndice E Uso de Data Igloo con Microsoft Security Essentials Guía del usuario de Data Igloo | 67 Apéndice F Redireccionamiento de registros de eventos con Data Igloo Cuando use Deep Freeze para proteger equipos, los registros de eventos de Windows se perderán al reiniciar. Los registros de eventos proporcionan información valiosa a los administradores de TI y puede ser necesario retenerlos. La solución a este problema es redirigir el registro de los registros de eventos a una ubicación en estado Thawed con Data Igloo. El siguiente ejemplo proporciona los pasos a seguir para redireccionar las claves del registro de eventos con Data Igloo: 1. Reinicie la estación de trabajo en modo Thawed. 2. Con la función de redireccionamiento del registro de Data Igloo redirija HKEY_LOCAL_MACHINE\SYSTEM\CurrentControlSet\Services\Eventlog a una ubicación en estado Thawed. Para este ejemplo, hemos elegido la unidad E:. 3. Reinicie la estación de trabajo en modo Frozen. Todos los registros de eventos nuevos se retendrán después de reiniciar, incluso cuando Deep Freeze esté en estado Frozen. Para enviar los registros de eventos a un servidor central si está ejecutando Vista o superior, consulte http://technet.microsoft.com/en-ca/library/cc748890.aspx. Guía del usuario de Data Igloo 68 |Apéndice F Redireccionamiento de registros de eventos con Data Igloo Guía del usuario de Data Igloo