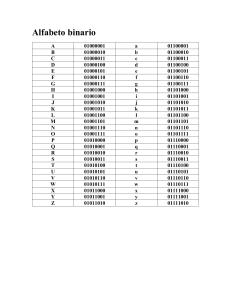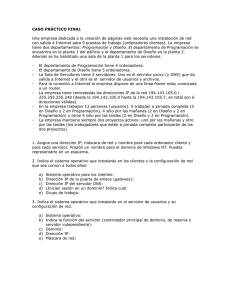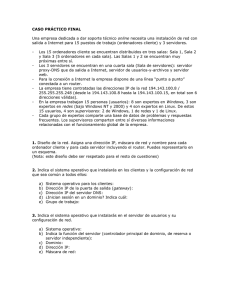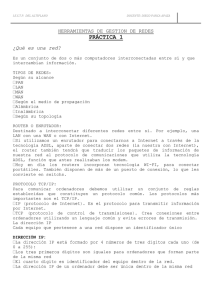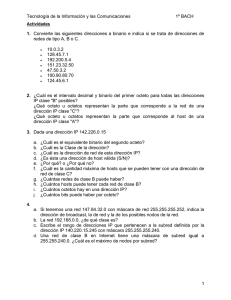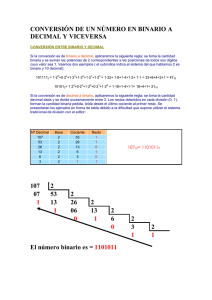Actividad 5: Vamos a conectar los dos ordenadores de añadidos a
Anuncio

Actividad 5:
Vamos a conectar los dos ordenadores de añadidos a la red siguiendo el
siguiente esquema:
HUB
PC
AULA
PC 1
NUEVO
PC2
NUEVO
Actividad 6:
Vamos a configurar TCP/IP en los nuevos ordenadores siguiendo las
instrucciones que se dan en la actividad 3. Los datos con los que se configurará
nuestra red (formada por estos dos ordenadores) son los siguientes:
DIR IP =10.138.22.252
DIR IP =10.138.22.253
MSK SUB= 255.255.255.248
MSK SUB= 255.255.255.248
P. Enlace= 10.138.22.254
P. Enlace= 10.138.22.254
Servidor DNS= 10.138.22.220
Servidor DNS= 10.138.22.220
PC 1 NUEVO
PC 2 NUEVO
A modo de ejemplo aclaratorio, tras hacer esta configuración, en el caso de PC 1
NUEVO, nos quedará la siguiente ventana:
Tras hacer estos cambios comprobar que se puede acceder a Internet desde los
dos ordenadores.
Actividad 7:
En la configuración de nuestros ordenadores vemos que la máscara de subred
(formada por 4 números entre 0 y 255) vale 255.255.255.248. Esta máscara
cobre significado cuando la escribimos en binario. Así 255 equivale al número
binario (11111111). Estudia en la siguiente página
http://www.virtual.unal.edu.co/cursos/ingenieria/2000477/lecciones/010201.htm
Cómo se pasa de decimal a binario, y calcula 248 en binario.
Suponiendo que la máscara de subred fuera 255.255.255.0, en binario tendría
la siguiente forma:
(11111111). (11111111). (11111111). (00000000)
En este caso la máscara indicaría que a la red pertenecen los ordenadores cuyas
IP fueran:
(11111111). (11111111). (11111111). (XXXXXXXX)
Donde las X significan cualquier valor binario (0,1). Es decir, que la máscara de
subred indica que los ordenadores que pertenecen a la red son las que tienen
IP’s con los mismos 1’s que la máscara (los ordenadores de la red pueden tener
cualquier valor {0,1} en las posiciones en que la subred tiene 0’s).
Teniendo esto en cuenta, ¿Cuántos ordenadores podría tener nuestra subred
cuya máscara, 255.255.255.248, has expresado en binario previamente?
Actividad 8:
Una de las ventajas de la interconexión de dos o más equipos, es la de que los
usuarios puedan compartir determinados archivos y carpetas, y trabajar con
una misma impresora. Al Compartir, el usuario de un equipo pone a disposición
de otros usuarios archivos, carpetas o una impresora conectada a la red. Una
vez compartidos los archivos, las carpetas o la impresora, otros usuarios
conectados a la red pueden obtener acceso a esos recursos.
Para facilitar este acceso multiusuario, todos los equipos que comparten o
tienen acceso a recursos compartidos deben pertenecer al mismo grupo de
trabajo.
Después de que se cree un grupo de trabajo, éste resulta visible cuando se abre
Mis sitios de red (Hacer clic en el icono correspondiente a Mis sitios de red, en el
Escritorio). La posibilidad de ver un grupo de trabajo completo simplifica la
visualización y el acceso a recursos compartidos.
Para crear un grupo de trabajo y asociar un equipo en el sistema operativo
WinXP, hay que hacer lo siguiente:
Hacer clic en Inicio, después en Panel de control y, a continuación,
doble clic en Sistema. Seleccionar la pestaña Nombre de equipo y
pulsar en el botón Cambiar. Rellenar los campos del formulario que
aparece teniendo en cuenta que:
Un nombre de grupo de trabajo debe ser:
• Igual para todos los equipos que integran el grupo de trabajo
• Distinto del nombre de cualquier equipo que pertenezca al grupo de
trabajo
• Ningún otro equipo del grupo de trabajo puede tener el mismo
nombre
El nombre del equipo también debe ser distinto del nombre del
grupo de trabajo
NOTA: También hemos que tener en cuenta que los equipos que
deseamos establecer como Grupo de Trabajo tienen que tener el mismo
rango de TCP /IP y que las IP’s de los Equipos no pueden ser iguales.
Lógicamente estos equipos también han de estar interconectados o bien
mediante cable de red, o con un enlace Wireless.
Se proponen los siguientes datos:
Grupo de trabajo: TIC
Nombre del equipo (izq.): TIC1
Nombre del equipo (dcha.): TIC2
•
Actividad 9:
Vamos a explicar cómo Compartir carpetas usando el Explorador de
Windows para crear en TIC1 una carpeta llamada SHARED. Pinchar con el botón
derecho sobre esta carpeta y darle a la opción del menú contextual “Compartir y
seguridad”. Seleccionar la pestaña “Compartir” y marcar la casilla “Compartir
esta carpeta en red”. Copiar dentro de la carpeta al menos un archivo.
Desde TIC2 acceder “Mis sitios de red” y comprobar que aparece compartida la
carpeta SHARED en el equipo TIC1. Acceder desde PC2 a la carpeta SHARED, y
en ella a alguno de los ficheros que contiene. Copia un archivo de SHARED en
TIC1 a una carpeta de TIC2.