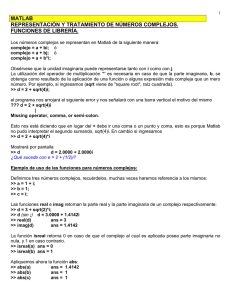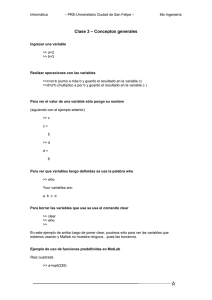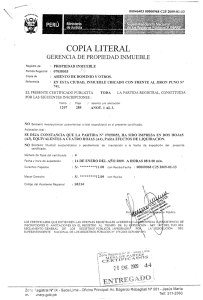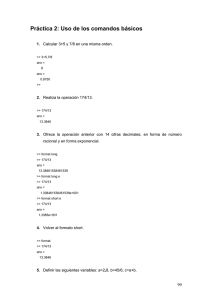Introducción a Matlab
Anuncio

1 Introducción a las Prácticas con MATLAB Ventanas más usadas del escritorio o pantalla, “desktop” command window editor workspace command history current folder Para cambiar el estilo del Desktop por ejemplo respecto al tipo de letra y/o a su tamaño, se ejecuta la siguiente secuencia de opciones desde la Barra de Herramientas (barras superiores del Desktop) : File → Preferences → Fonts → **cambio** → Apply La ventana de comandos Para seleccionar la configuración del escritorio en la que sólo aparece visible la ventana de comandos debemos seleccionar en la Barra de Herramientas la secuencia de opciones: Desktop → Desktop layout → Command Window Only Para recuperar la configuración original del escritorio la secuencia de opciones es: Desktop → Desktop layout → Default El prompt >> en la ventana de comandos indica que MATLAB está listo para recibir los comandos (también llamados instrucciones) La tecla <enter> al final de un comando produce la ejecución de la instrucción. >> 2+2 ans = 4 ... al final de una lı́nea indica que la instrucción continúa en la lı́nea siguiente. >> 2 + ... 3 ans = 5 ans (del inglés answer) es el último resultado calculado no asignado a una variable Los comentarios van precedidos del sı́mbolo % y pueden ocupar toda la lı́nea o ir escritos después de una instrucción >> 2+2 ans = 4 % ejemplo de suma >> % esto es solo un comentario 2 Current Folder (es la carpeta o directorio de trabajo, también llamado Working Directory) Desde la Barra de Herramientas se puede determinar cual es la carpeta de trabajo y “subir y bajar” de unos directorios a otros. Obviamente, también puede hacerse desde la ventana de comandos (Command Window), con las instrucciones que se dan a continuación: >> pwd % Devuelve el nombre del directorio de trabajo ... pwd es abreviatura de ‘‘print working directory’’ ans = C:\Users\carballor\Documents\MATLAB >> cd C:\Users\carballor\Documents ans = C:\Users\carballor\Documents >> >> >> % La instruccion anterior nos lleva a la carpeta ‘‘Documents’’ % cd es abreviatura de ‘‘change directory’’ pwd % confirmamos que la nueva carpeta es la de nombre ‘‘Documents’’ ans = C:\Users\carballor\Documents >> cd .. ans = % sube un nivel C:\Users\carballor >> >> cd Documents % baja un nivel pwd ans = C:\Users\carballor\Documents Nótense las tres variedades de sintaxis utilizadas con “cd”: cd sitio nos sitúa en el dirección especificada en sitio cd .. nos “sube” a la carpeta o directorio inmediatamente superior cd foldername nos “baja” a la carpeta denominada foldername dentro del directorio de trabajo Algunas funciones de la categorı́a: Desktop Tools and Development Environment >> >> >> >> >> >> >> >> dir type nombrefichero pwd cd nombredireccion cd .. delete nombrefichero exit quit % lista de todos los ficheros en el Current Folder % para visualizar por pantalla el contenido ascii de ese fichero % para borrar ese fichero del directorio % comando para cerrar la sesion de MATLAB % comando para cerrar la sesion de MATLAB Más adelante veremos otras, como diary, who, whos, clear, format, help, doc, lookfor, entre otras. 3 La función diary >> diary filename por pantalla >> diary martes.txt >> 2+2 ans = 4 >> 2-3 ans = -1 >> diary off % para guardar en formato ascii todo lo que se introduce y sale ... En el fichero martes.txt, localizado en el Current Folder, quedan escritas las instrucciones anteriores y sus salidas. Al fichero se le añadió la extensión .txt para que desde los PCs se abra directamente con el programa asignado a esa extensión (generalmente será el Bloc de Notas). Si en cada sesión de prácticas ejecutamos al inicio >> diary name.txt y al final >> diary off, podremos disponer de un fichero donde quede almacenado todo el trabajo realizado. Efectuando >> type martes.txt tendrı́amos el siguiente resultado: >> type martes.txt >> 2+2 ans = 4 >> 2-3 ans = -1 >> diary off Si queremos borrar el fichero martes.txt desde la sesión de MATLAB efectuamos: >> delete martes.txt Asignación a variables: nombre = expresión El nombre de la variable tiene que empezar por una letra seguida de letras, números o signos >> a = 4+5 a = 9 Una vez definida una variable, se puede operar con ella >> a + 3 ans = 12 4 >> a = a + 4 y no una igualdad ans = 13 >> c = a - 3 ans = 10 % notese que el signo igual representa una asignacion, ... Separación de instrucciones en una misma lı́nea En una misma lı́nea podemos escribir más de una instrucción, separando éstas mediante “una coma” o mediante “un punto y coma”. Cuando se usa punto y coma no se muestra el resultado. Ejemplo: >> a=3 , b= 6, c=a+b a = 3 b = 6 c = 9 >> a=5 ; b= -6; c=a+b c = -1 a y b toman valores 5 y -6 respectivamente, aunque estas asignaciones no se muestran por pantalla. Las instrucciones que finalizan con “ ; ” decimos que son instrucciones mudas. Minúsculas y mayúsculas Nótese que MATLAB distingue entre mayúsculas y minúsculas (en toda la sintaxis: variables, funciones, etc). Listado de las variables en el Workspace: who y whos El Workspace es el espacio de trabajo interno de MATLAB whos da más información que who Nótese que MATLAB interpreta los escalares como matrices 1 × 1, tanto si son valores numéricos como si son variables. Borrar variables: clear >> clear a >> clear a b >> clear % borra la variable de nombre a % borra las variables a y b % borra todas las variables 5 Aritmética básica Sumar, restar, multiplicar, dividir y potencia + , - , * , / , ^ utilizando paréntesis ( ) cuando sea necesario. Los operadores anteriores se usan tanto para las operaciones con escalares como para las mismas operaciones con matrices. Seguidamente recordamos la jerarquı́a en las operaciones, también llamada precedencia: primero potencia, luego multiplicación/división y finalmente suma/resta >> 2 + 3 - 4^2/8 ans = 3 >> 2 + 3 - 4^(2/8) ans = 3.5858 >> (2 + 3 - 4^2)/8 ans = -1.3750 Nótese como MATLAB usa el punto decimal, y no la coma. >> 4^.5 ans = % raiz cuadrada 2 >> 4^(1/2) ans = 2 Formatos para los resultados numéricos El formato por defecto para la presentación de resultados es “format short”, que proporciona un máximo de 7 cifras significativas. Por ejemplo: >> 100/3 ans = 33.3333 >> 1000/3 ans = 333.3333 >> 10000/3 ans = 3.3333e+003 6 Los formatos más utilizados son los siguientes: >> format short >> format long >> format rat % decimal corto % decimal largo % racional Una instrucción del tipo >> format formattype1 activará el formato formattype1, permaneciendo éste como formato mientras no se active otro. >> format rat >> 7/3-2/3 ans= 5/3 >> format short >> 7/3-2/3 ans= 1.6667 >> format long >> 7/3-2/3 ans= 1.666666666666667 Constantes >> format short >> pi ans = 3.1416 >> i ans = % es el numero complejo i 0 + 1.0000i >> i^2 ans = -1 >> format long >> pi ans = 3.141592653589793 Ctrl - c Detiene una instrucción sin salir de MATLAB 7 Ayuda con función help La ayuda más general se obtiene con >> help y de forma más especı́fica cómo: >> help nombrecarpeta >> help nombrefuncion >> doc nombrefuncion Al ejecutar cualquiera de las dos últimas instrucciones veremos que en la parte inferior de la salida por pantalla se muestran los nombres de otras funciones relacionadas, que pueden resultarnos de ayuda. Adelantamos aquı́ que todas las funciones de MATLAB se escriben con todas las letras en minúscula. Ejemplo de ejecución de la función help >> help pwd PWD Show (print) current working directory. PWD displays the current working directory. S = PWD returns the current directory in the string S. See also cd. Reference page in Help browser doc pwd Vemos cómo nos ofrece información sobre funciones relacionadas, por ejemplo cd, y un enlace a documentación más detallada (con la función doc). Las funciones anteriores (help, pwd, cd, doc) pertenecen a la categorı́a llamada de herramientas de escritorio y del entorno de desarrollo. La mayorı́a de las funciones que utilizaremos para los cálculos de la asignatura se encuentran en la categorı́a llamada “Mathematics”. Cuando se quiere ejecutar la función help sin especificar nada más, puede hacerse desde la barra de herramientas o desde el “prompt” en la ventana de comandos. Si se hace desde el “prompt” la salida será una lista de enlaces, cada uno correspondiendo a una temática (help topic). Pinchando sobre cada enlace obtendremos nuevos enlaces a funciones especı́ficas correspondientes a esa temática (“topic”). Si accedemos a la ayuda desde la barra de herramientas, se nos da la posibilidad de elegir la función a partir de la lista completa de funciones, ordenada alfabéticamente, o se nos presentan iconos de carpetas clasificadas según las categorı́as o temáticas anteriormente mencionadas, a las cuales se puede acceder para encontrar la función buscada (en general dentro de varios niveles de subcategorı́as). Las funciones matemáticas van seguidas de paréntesis “( )”. Dentro de los paréntesis se escribe el argumento o los argumentos, si son varios separados por comas. Ejemplo de ayuda respecto de una función matemática desde el “prompt”. En particular ayuda sobre la función “raı́z cuadrada”: >> help sqrt SQRT Square root. SQRT(X) is the square root of the elements of X. Complex results are produced if X is not positive. See also sqrtm, realsqrt, hypot. Reference page in Help browser doc sqrt 8 >> sqrt(4) ans = 2 >> sqrt(-1) ans = 0 + 1.0000i La raı́z cuadrada de −1 es el número imaginario puro i Ayuda con la función lookfor Cuando no conocemos el nombre en MATLAB de la función matemática concreta que queremos usar, podemos buscarlo con el comando lookfor, añadiendo a esta función una palabra clave relacionada con la función buscada. El único problema es que en general habrá muchas salidas, es decir, muchas funciones posibles, porque en las librerı́as de MATLAB (las denominadas toolboxes) habrá en general numerosas funciones que puedan tener alguna relación con esa palabra clave. Si la salida es larga podemos detener el proceso (Ctrl-c) después de haber visto unas cuantas funciones, puesto que en un nivel básico, como el de este curso, la que buscamos estará seguramente al principio. Las palabras clave (keywords) son las que aparecen en la primera lı́nea de la ayuda. Por ejemplo para la función sqrt vista más arriba “square” y “root” son las palabras clave. Si por ejemplo queremos averiguar el nombre de la función trigonométrica que calcula la tangente de un ángulo: >> lookfor tangent acot acotd acoth atan atan2 atand atanh cot cotd coth tan tand tanh dtansig - Inverse cotangent, result in radian. Inverse cotangent, result in degrees. Inverse hyperbolic cotangent. Inverse tangent, result in radians. Four quadrant inverse tangent. Inverse tangent, result in degrees. Inverse hyperbolic tangent. Cotangent of argument in radians. Cotangent of argument in degrees. Hyperbolic cotangent. Tangent of argument in radians. Tangent of argument in degrees. Hyperbolic tangent. Hyperbolic tangent sigmoid transfer derivative function. Por los comentarios que se dan a la derecha, deducimos que la función buscada es tan si el argumento lo expresamos en radianes, y tand si el argumento lo expresamos en grados (degrees). >> tan(45*pi/180) ans = 1.0000 % Calcula la tangente de 45 grados Para encontrar la misma función utilizando la Ayuda (Help) en la barra de herramientas los pasos necesarios serı́an los siguientes: Help → Function Browser → Mathematics → Elementary Math → Trigonometric 9 Manejar MATLAB copiando las instrucciones desde un fichero de texto ascii Podemos escribir en un fichero de texto ascii una conjunto de lı́neas de comandos o instrucciones. Si copiamos y pegamos ese conjunto de lı́neas, como un todo, en la “Command Window” de MATLAB, y seguidamente pulsamos <enter>, se ejecutarán todas las lı́neas. Un conjunto de instrucciones de MATLAB como el anterior, que se lleva a ejecución como un bloque, es lo que se conoce como script. Copiando el fragmento siguiente a la ventana de comandos format rat a = 5 b = 7/3 ; 5 + 2/3 - b obtendremos, tras la ejecución del script con <enter>, el siguiente resultado: a = 5 ans = 10/3 Definición de vectores y matrices Ejemplo de creación de las siguientes matrices: 1 2 1 0 0 3 1 2 , A= −1 2 3 1 [ ] f = −1 2 3 , −1 2 c= 3 4 >> A = [ 1 2 1 0 ; 0 3 1 2 ; -1 2 3 1] >> f = [ -1 2 3 ] >> v = [ -1; 2; 3 ; 4 ] A = 1 0 -1 2 3 2 1 1 3 -1 2 3 0 2 1 f = v = -1 2 3 4 Nótese como las matrices y vectores se escriben entre corchetes. Los elementos de una misma fila se separan por espacios (o comas), y el cambio de fila se indica con punto y coma. f y v son respectivamente matriz fila y matriz columna. En Álgebra Lineal se define un vector de IK n como una matriz columna con elementos de IK. IK es para nuestro caso el cuerpo de los números reales o el cuerpo de los números complejos. 10 Tamaño de una matriz >> size(A) ans = 3 4 % devuelve el numero de filas y el numero de columnas de la matriz A >> size(f) ans = 1 3 >> size(v) ans = 3 1 >> size(A,1) ans = 3 % devuelve el numero de filas de la matriz A >> size(A,2) ans = 4 % devuelve el numero de columnas de la matriz A Vemos que la función size admite dos argumentos, siendo el primero la matriz y el segundo el valor 1 o el valor 2. Para el valor 1 la salida es el número de filas, y para el valor 2 el número de columnas. Para vectores y matrices fila resulta útil la función length() que da como salida el número de componentes del vector o de la matriz fila. >> length(f) ans = 3 >> length(v) ans = 4 Traspuesta y traspuesta conjugada >> transpose(A) % obtiene la traspuesta de la matriz A ans = 1 0 -1 2 3 2 1 1 3 0 2 1 >> A’ ans = % obtiene la traspuesta conjugada de la matriz A 1 2 1 0 0 3 1 2 -1 2 3 1 11 Para matrices reales se utiliza A’ para calcular la traspuesta, ya que al carecer de parte imaginaria, la traspuesta y la traspuesta conjugada coinciden, y la notación de la comilla es más sencilla. Nótese la diferencia en matrices en el cuerpo de los complejos. >> A = [ 2+i 0; -i 1 ] A = 2.0000 + 1.0000i 0 - 1.0000i 0 1.0000 >> transpose(A) ans = 2.0000 + 1.0000i 0 0 - 1.0000i 1.0000 >> A’ ans = 2.0000 - 1.0000i 0 0 + 1.0000i 1.0000 Operaciones básicas del Álgebra de Matrices + A+B Suma de las matrices A y B, ambas del mismo tamaño. - A-B Diferencia A − B siendo A y B matrices del mismo tamaño. * a*B Producto del escalar a por la matriz A. * A*B Producto de las matrices A y B, siempre que sean multiplicables. ^ A^k Si k es un natural positivo, se eleva la matriz A a la potencia k. A tiene que ser una matriz cuadrada. Observaciones: Se obtendrá mensaje de error si en las operaciones de suma y resta las matrices no son del mismo tamaño o si en la operacion de multiplicación las matrices no son multiplicables (número de columnas de la primera matriz distinto del número de filas de la segunda). Otras operaciones con matrices .* A.*B Producto de matrices elemento a elemento, con A y B del mismo tamaño. ./ A./B División de matrices elemento a elemento, con A y B del mismo tamaño. + a+A Suma el escalar a a todos los elementos de la matriz A. .^ A.^k Eleva cada elemento de la matriz A al exponente k, siendo k un real cualquiera. En este caso no hace falta que la matriz A sea cuadrada. 12 Varias formas de generar vectores (o matrices fila) equiespaciados • Utilizando la siguiente sintaxis: elemento inicial: incremento: elemento final Por defecto el incremento es 1. Genera la matriz fila empezando con el primer elemento y continuando con los elementos incrementados siempre que éstos se encuentren entre el elemento inicial y el elemento final. Ejemplos: >> -4:2 ans = -4 -3 -2 2 3 -1 0 1 2 >> 1:3.5 ans = 1 >> 1:-0.5:-1.7 ans = Columns 1 through 5 1.0000 0.5000 0 -0.5000 -1.0000 Column 6 -1.5000 • Función linspace(elemento inicial, elemento final, numero de elementos resultantes). Genera una matriz fila de n elementos equiespaciados, desde el inicial hasta el final incluyendo ambos. >> linspace(1,5,6) ans = Columns 1 through 5 1.0000 1.8000 Column 6 5.0000 2.6000 3.4000 4.2000 • La función linspace(elemento inicial, elemento final) es igual a la anterior, salvo que en este caso el número de elementos resultantes está fijado en 100. 13 Matrices especiales MATLAB tiene funciones para definir matrices de uso frecuente, entre las que destacamos: eye(m,n) genera la matriz m × n con elementos iguales a 1 en la diagonal principal. eye(n) genera la matriz identidad de orden n. ones(m,n) genera la matriz m × n con todos los elementos iguales a 1. zeros(m,n) genera la matriz m × n nula. diag(v) siendo v matriz fila o columna de n componentes, genera la matriz cuadrada diagonal de orden n con las componentes de v en la diagonal principal. diag(A) siendo A matriz m × n, genera un vector cuyas componentes son los elementos de la diagonal principal de A. Otras funciones del Álgebra de Matrices >> rank(A) rango de la matriz A >> rref(A) forma escalonada reducida de la matriz A (forma escalonada por filas con pivotes unidad y ceros por encima de los pivotes) >> det(A) determinante de la matriz cuadrada A >> inv(A) inversa de la matriz cuadrada A >> trace(A) traza de la matriz cuadrada A >> norm(v) norma del vector v >> dot(u,v) producto escalar de los vectores u y v >> cross(u,v) producto vectorial del vector u por el vector v Variables simbólicas >> syms x define x como variable simbólica >> syms y z t define y, z, t como variables simbólicas Cualquier expresión que contenga una variable simbólica es una expresión simbólica. Por ejemplo, después de ejecutar los comandos anteriores, podrı́amos operar con expresiones simbólicas que involucren esas variables: >> x*y - 2*x*t + 5*x*y - 2*x*z/x ans = 6*x*y - 2*t*x - 2*z Para borrar una variable simbólica se utiliza el mismo comando que para borrar el resto de las variables. Ejemplo: >> clear x 14 Operaciones combinadas con matrices: operaciones básicas y aplicación de matemáticas 1 Mostramos ejemplos de operaciones y aplicación de funciones utilizando la matriz A = 4 7 funciones 2 3 5 6 8 9 >> A = [ 1 2 3 ; 4 5 6 ; 7 8 9 ] A = 1 2 3 4 5 6 7 8 9 >> sqrt(A) % se calcula la raiz cuadrada de cada elemento ans = 1.0000 1.4142 1.7321 2.0000 2.2361 2.4495 2.6458 2.8284 3.0000 >> 2*A+A^2+cos(A) % cos(A) es el coseno de cada elemento de A (considerado en radianes) ans = 32.5403 39.5839 47.0100 73.3464 91.2837 108.9602 116.7539 141.8545 167.0889 >> log10(A) ans = % el logaritmo en base 10 de los elementos de A 0 0.6021 0.8451 0.3010 0.6990 0.9031 0.4771 0.7782 0.9542 15 Concatenar matrices >> M1 = [ 1 2 ; 3 4 ] M1 = 1 2 3 4 M2 = 1 2 5 6 , M2 = [ 1 2 ; 5 6 ] >> [M1 M2] % M2 esta separada por espacio (o coma) y por tanto se concatena a la derecha ans = 1 2 1 2 3 4 5 6 >> [M1; M2] % M2 esta separada por punto y coma y por tanto se concatena debajo ans = 1 2 3 4 1 2 5 6 >> [M1 A] % A es la matriz del apartado anterior. Da mensaje de error porque los ordenes no son consistentes ??? Error using ==> horzcat CAT arguments dimensions are not consistent. Extraer y manipular elementos de una matriz Tomamos la matriz A de los apartados anteriores. >> A A = 1 4 7 2 5 8 3 6 9 Extraer >> A(2,3) ans = 6 % devuelve por pantalla el valor del elemento (2,3) >> B = A (3 , [2 3] ) % extrae en B los elementos que estan a la vez en la fila 3 y en las columnas 2 y 3 B = 8 9 >> B = A (1 , : ) B = 1 2 3 % extrae en la matriz B la primera fila de A (y todas las columnas) 16 >> A(:,[3 1]) % la salida es la submatriz con todas las filas y las columnas ... 3 y 1, en ese orden ans = 3 6 9 1 4 7 >> As=A( [ 2 3],[2 3]) % crea la submatriz de las filas 2 y 3 y las columnas 2 y 3 As = 5 8 6 9 Manipular >> A(3,2) = 88 A = 1 2 4 5 7 88 3 6 9 >> A(3,3) = 99 A = 1 2 4 5 7 88 3 6 99 >> A A = 1 4 7 2 5 88 3 6 99 >> A(3,2) ans= 88 >> A([1 3] , 2:3 )= [-1 -1 ; -1 -1] A = 1 4 7 -1 5 -1 -1 6 -1 % 2:3 significa del indice 2 al indice 3 ... incrementando de uno en uno